Jak obnovit historii prohlížeče
Historie návštěv stránek je vestavěná funkce prohlížeče. Tento užitečný seznam umožňuje procházet webové stránky, které byly neúmyslně zavřené nebo neuložené v záložkách. Stává se však, že uživatel náhodně smazal důležitý prvek v historii a chtěl jej vrátit, ale neví, jak. Podívejme se na možné akce, které vám umožní obnovit protokol sledování.
Obsah
Obnovení odstraněné historie webového prohlížeče
Existuje několik způsobů, jak situaci vyřešit: použijte svůj účet, aktivujte speciální program, spusťte rollback systému nebo se podívejte na mezipaměť prohlížeče. Akce se například budou provádět ve webovém prohlížeči Google Chrome .
Metoda 1: Použijte účet Google
Bude vám mnohem jednodušší obnovit smazanou historii, pokud máte svůj účet Gmail (ostatní prohlížeče mají také možnost vytvářet účty). Jedná se o cestu ven situace, protože vývojáři poskytli možnost uložit historii na účet. Funguje to takto: váš prohlížeč se připojí k úložišti cloud, takže jeho nastavení jsou uloženy v cloudu a v případě potřeby mohou být obnoveny všechny informace.
Lekce: Vytvořte si účet na Googlu
Následující kroky vám pomohou aktivovat synchronizaci.
- Abyste mohli synchronizovat, musíte kliknout na "Nastavení" v nabídce " Google Chrome".
- Klikněte na tlačítko "Přihlásit se do Chromu" .
- Dále zadáte všechna potřebná data pro váš účet.
- V části "Nastavení" klikněte v horní části na odkaz "Osobní kabinet" kliknutím na něj a přejdete na novou stránku s informacemi o všem, co je uloženo v cloudu.
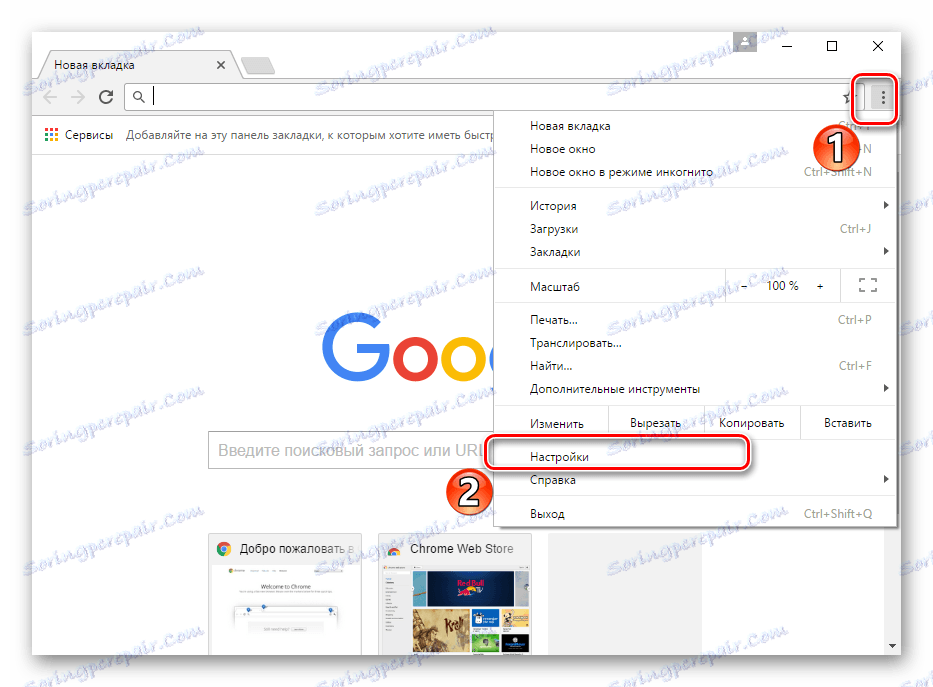

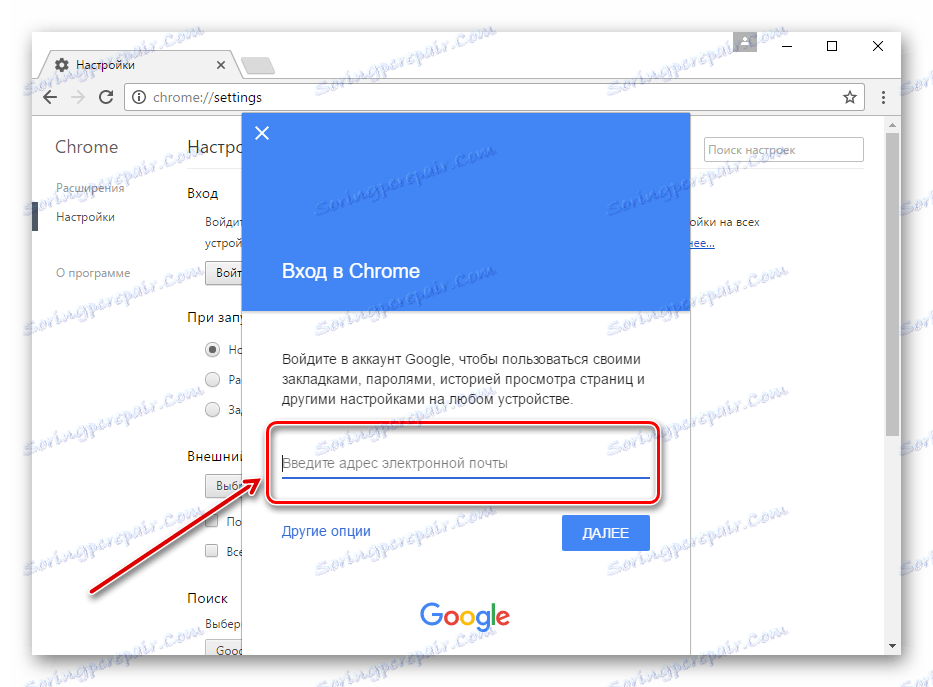
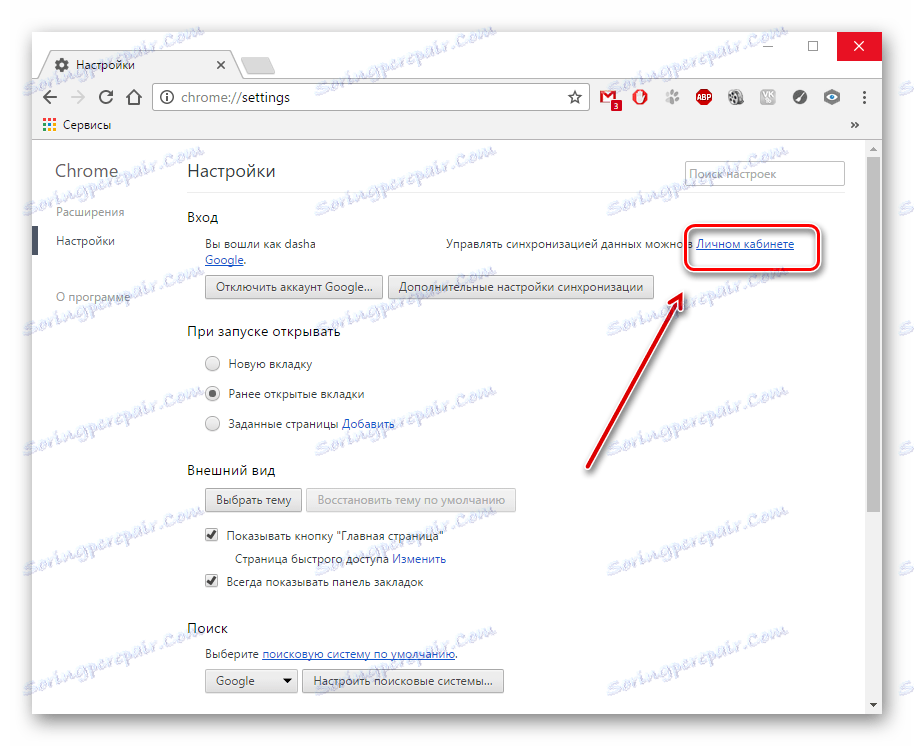
Metoda 2: Použití Handy Recovery
Nejprve musíte najít složku, ve které je uložena historie, například Google Chrome.
- Spusťte program Handy Recovery a otevřete "Drive C" .
- Přejděte na položku "Uživatelé" - "AppData" a vyhledejte složku "Google" .
- Klikněte na tlačítko "Obnovit" .
- Na obrazovce se otevře okno, ve kterém je třeba vybrat složku, kterou chcete obnovit. Vyberte ten, ve kterém jsou umístěny soubory prohlížeče. Níže v poli zaškrtněte všechny položky a potvrďte kliknutím na tlačítko "OK" .
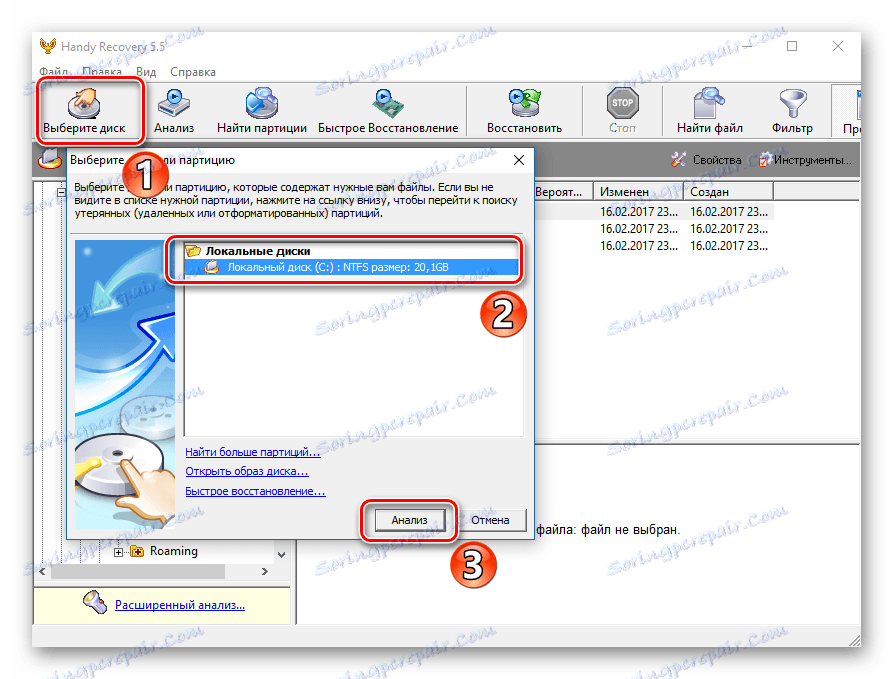
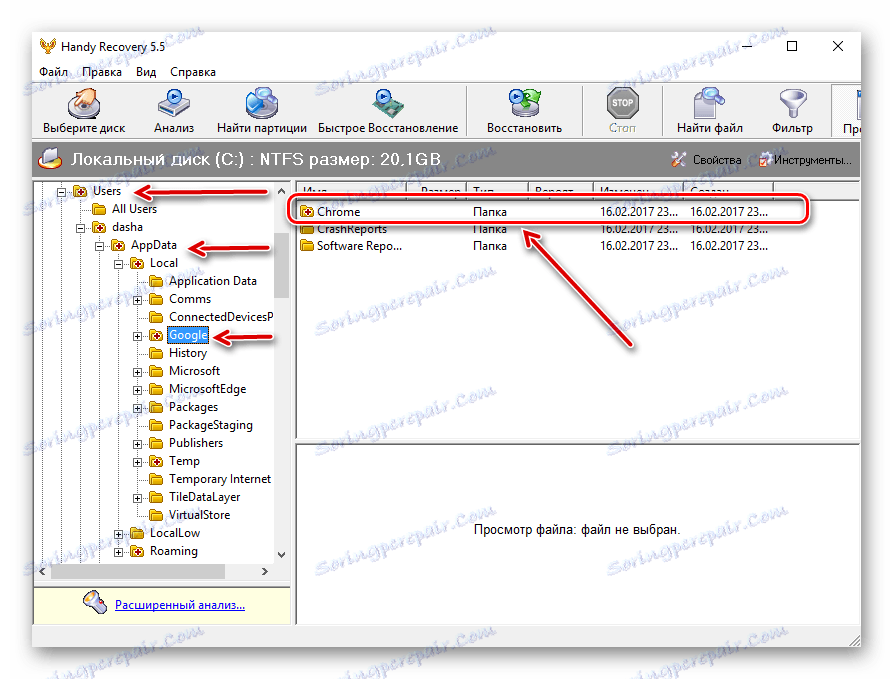
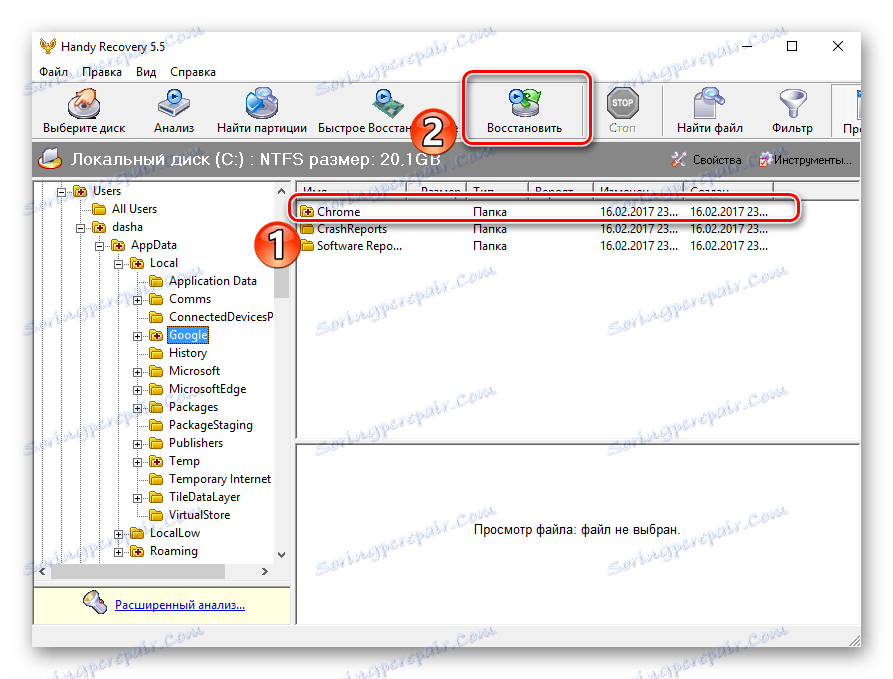
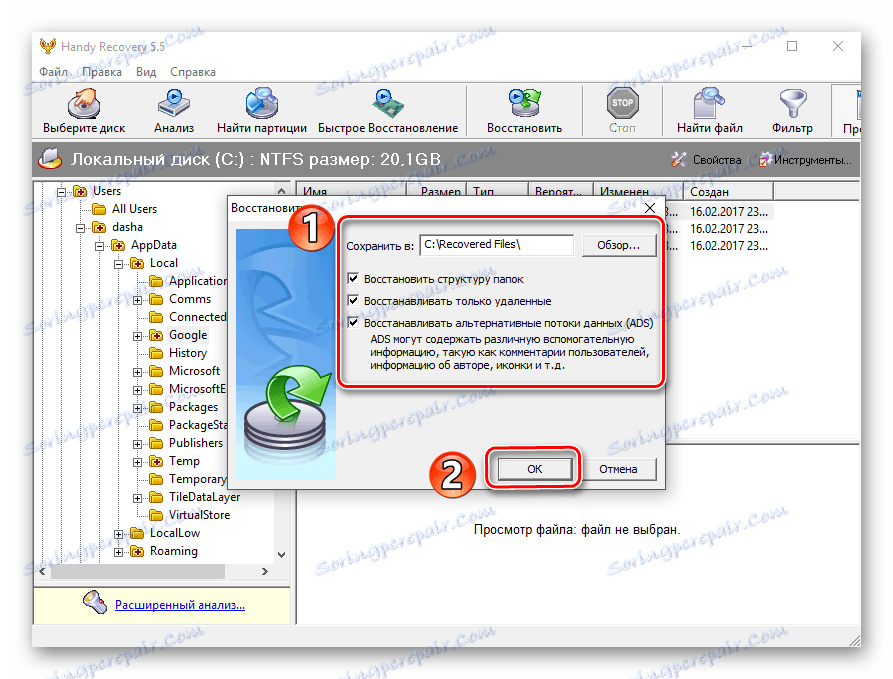
Nyní restartujte prohlížeč Google Chrome a sledujte výsledek.
Lekce: Jak používat funkci Handy Recovery
Metoda 3: Obnovení operačního systému
Možná můžete použít metodu vrácení systému do paměti před vymazáním historie. Postupujte podle následujících kroků.
- Klepněte pravým tlačítkem na "Start" a pak přejděte na "Ovládací panely" .
- Rozbalte prvek "Zobrazit" se seznamem a vyberte "Malé ikony" .
- Nyní se podívejte na položku "Obnovit" .
- Potřebujeme část "Spustit obnovení systému" .


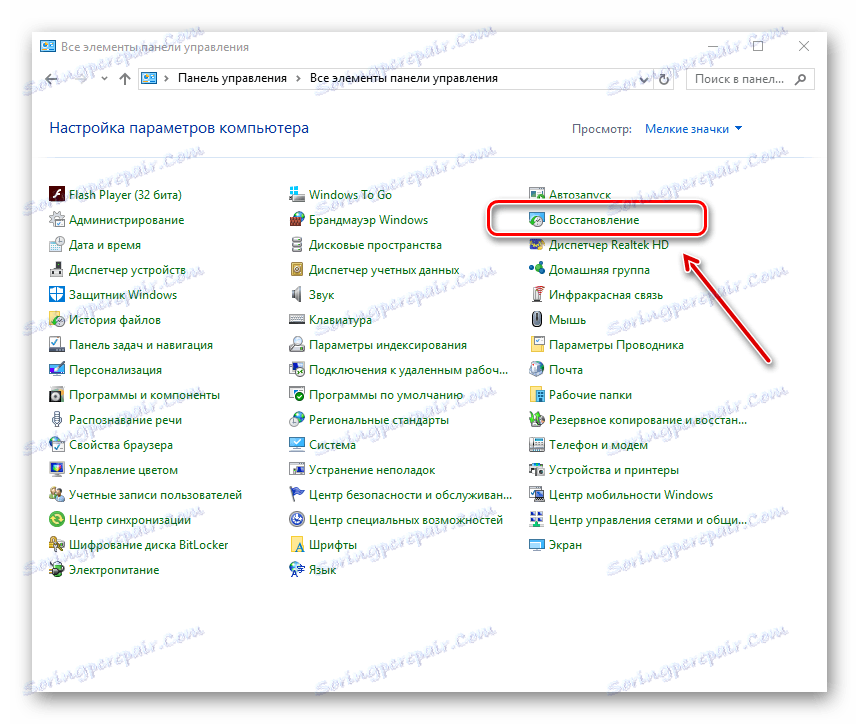
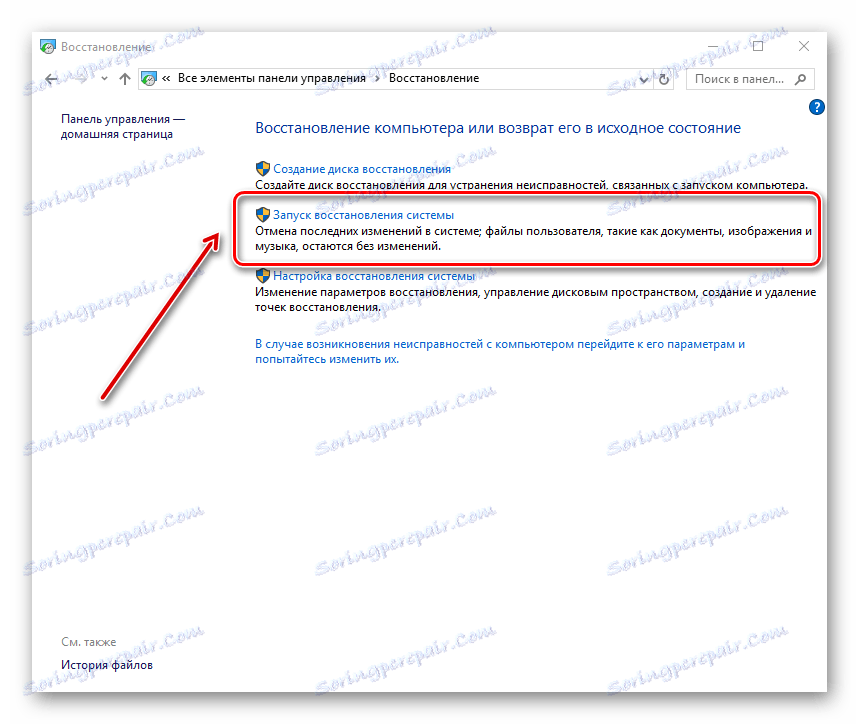
Zobrazí se okno s dostupnými body obnovy. Musíte vybrat ten, který předcházel vymazání historie a aktivovat ji.
Lekce: Jak vytvořit bod obnovy v systému Windows
Metoda 4: pomocí mezipaměti prohlížeče
V případě, že jste smazali historii prohlížeče Google Chrome, ale nevymazali mezipaměť, můžete se pokusit najít stránky, které jste použili. Tato metoda neposkytuje 100% záruku, že najdete správné místo a uvidíte pouze poslední návštěvy v síti prostřednictvím tohoto webového prohlížeče.
- Do adresního řádku prohlížeče zadejte následující:
chrome://cache/ - Stránka prohlížeče zobrazuje mezipaměť webových stránek, které jste navštívili nedávno. Pomocí navrženého seznamu se můžete pokusit najít stránky, které potřebujete.
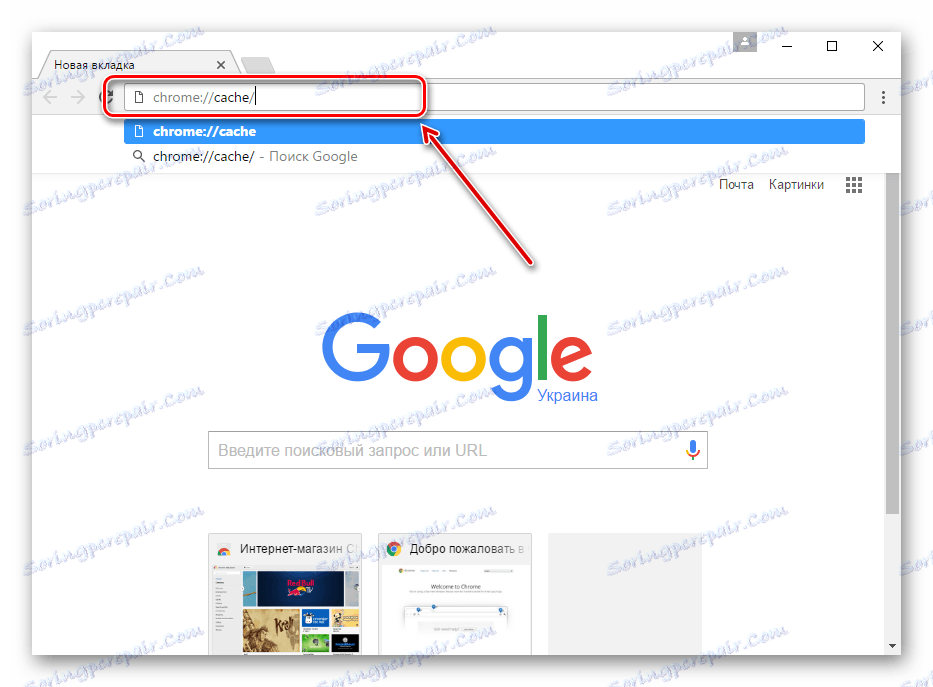
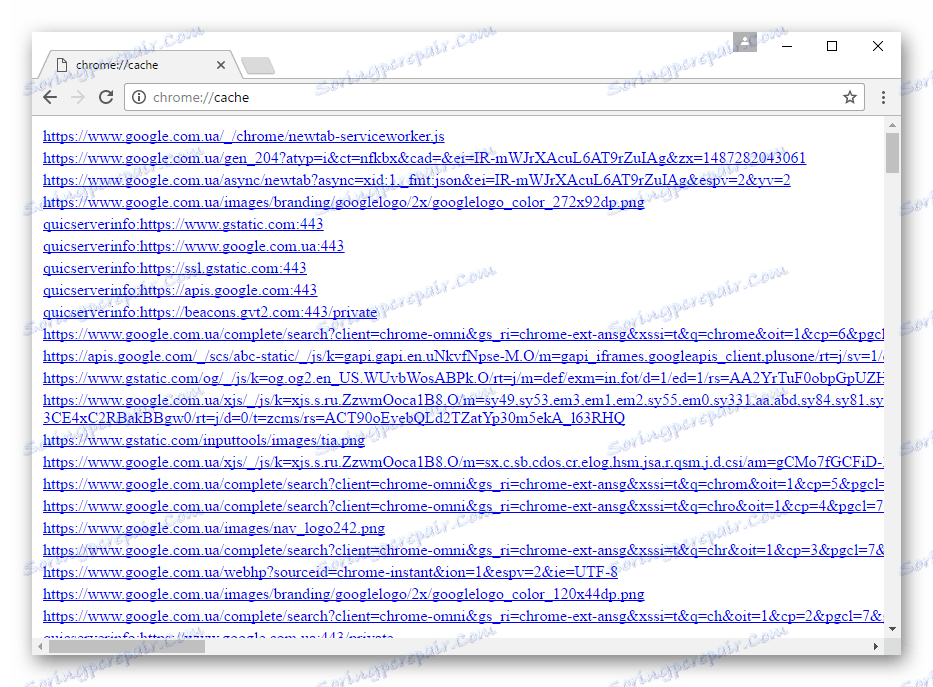
Tyto základní způsoby obnovení historie vzdáleného prohlížení vám pomohou vyřešit problém.