Obnovení smazaných souborů v Ubuntu
Někdy se uživatelé setkávají se ztrátou nebo náhodným vymazáním nezbytných souborů. Když taková situace nastane, není nic, co by se dalo udělat, jak se pokusit vše obnovit pomocí specializovaných nástrojů. Skenují oddíly pevného disku, nacházejí tam poškozené nebo dříve vymazané objekty a snaží se je vrátit. Taková operace není vždy úspěšná kvůli roztříštěnosti nebo úplné ztrátě informací, ale rozhodně stojí za pokus.
Obnovení smazaných souborů v Ubuntu
Dnes bychom rádi hovořili o dostupných řešeních pro operační systém Ubuntu, který běží na linuxovém jádře. To znamená, že uvažované metody jsou vhodné pro všechny distribuce založené na Ubuntu nebo Debianu. Každý nástroj funguje jinak, takže pokud první z nich nepřinesl žádný efekt, měli byste určitě zkusit druhý, a my zase poskytneme nejpodrobnější manuály k tomuto tématu.
Metoda 1: TestDisk
TestDisk, stejně jako následující nástroj, je konzolový nástroj, ale ne celý proces bude prováděn zadáváním příkazů, některé implementace grafického rozhraní jsou zde stále přítomny. Začněme s instalací:
- Přejděte do nabídky a spusťte terminál . To lze provést také klávesovou zkratkou Ctrl + Alt + T.
-
sudo apt install testdiskli spustit instalaci, zaregistrujte příkazsudo apt install testdisk. - Dále musíte svůj účet potvrdit zadáním hesla. Zadané znaky se nezobrazují.
- Počkejte na stažení a rozbalení všech potřebných balíčků.
- Po zobrazení nového pole můžete spustit nástroj sám za superuživatele, a to pomocí příkazu
sudo testdisk. - Nyní se dostanete do nějaké jednoduché GUI implementace přes konzoli. Ovládání se provádí pomocí šipek a klávesy Enter . Začněte tím, že vytvoříte nový soubor protokolu, abyste v případě něčeho věděli, jaké akce byly v určitém okamžiku podniknuty.
- Při zobrazení všech dostupných disků byste měli vybrat disk, na kterém budou obnoveny ztracené soubory.
- Vyberte aktuální tabulku oddílů. Pokud si nemůžete vybrat, přečtěte si tipy od vývojáře.
- Dostanete se do akčního menu, návrat objektů nastane přes sekci "Pokročilé" .
- Zbývá pouze použít šipky Nahoru a Dolů k definování zájmové sekce a pomocí pravého a levého tlačítka zadat požadovanou operaci, v našem případě se jedná o „Seznam“ .
- Po krátkém skenování se zobrazí seznam souborů v oddílu. Červeně označené řádky označují, že objekt byl poškozen nebo vymazán. Stačí jen přesunout výběrový řádek do souboru, který vás zajímá, a kliknout na C pro jeho zkopírování do požadované složky.
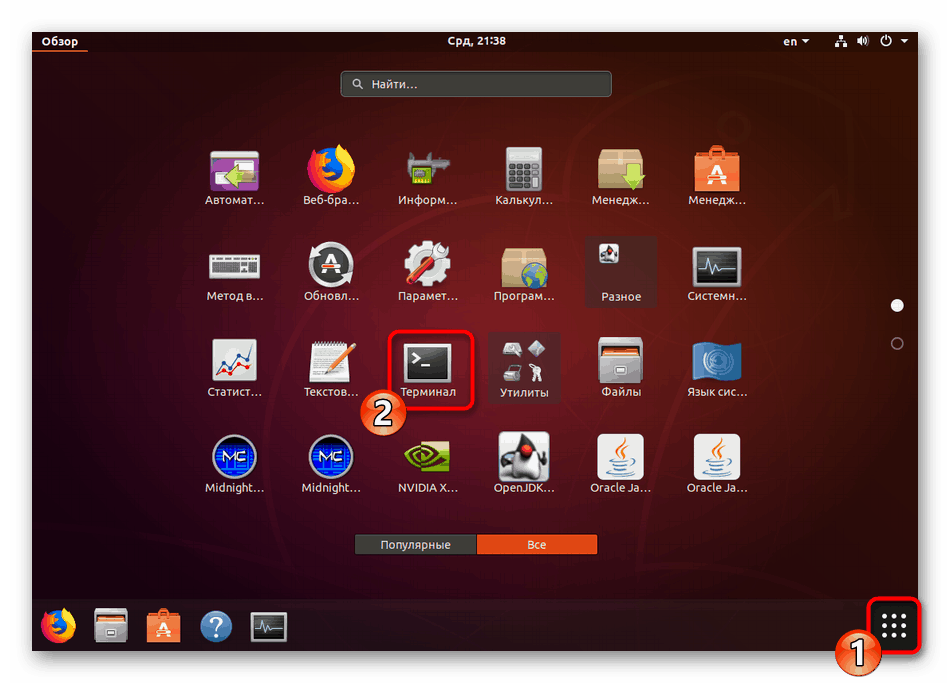
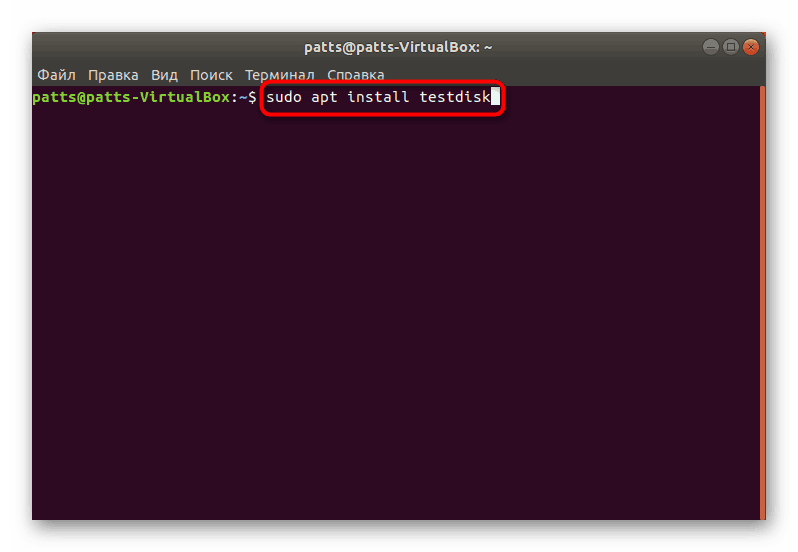
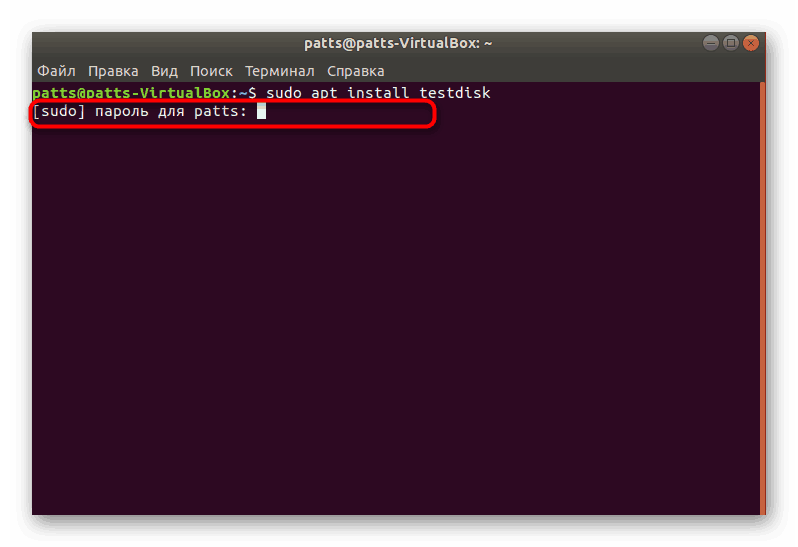
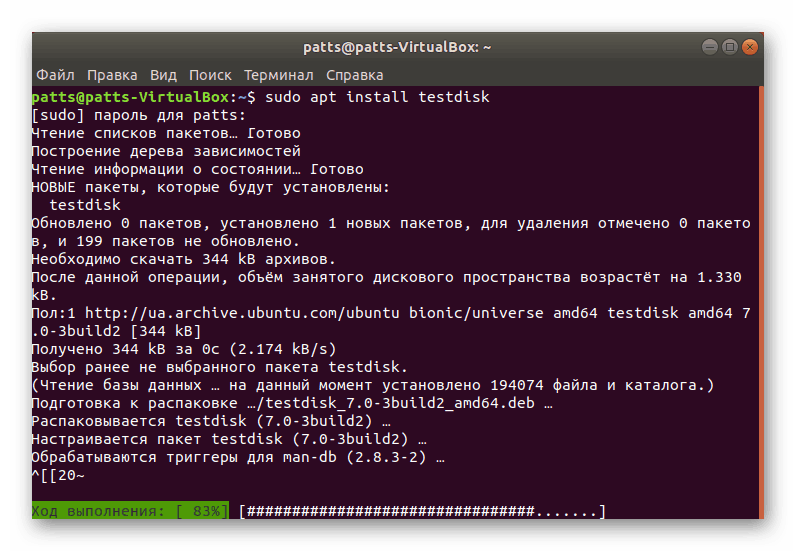
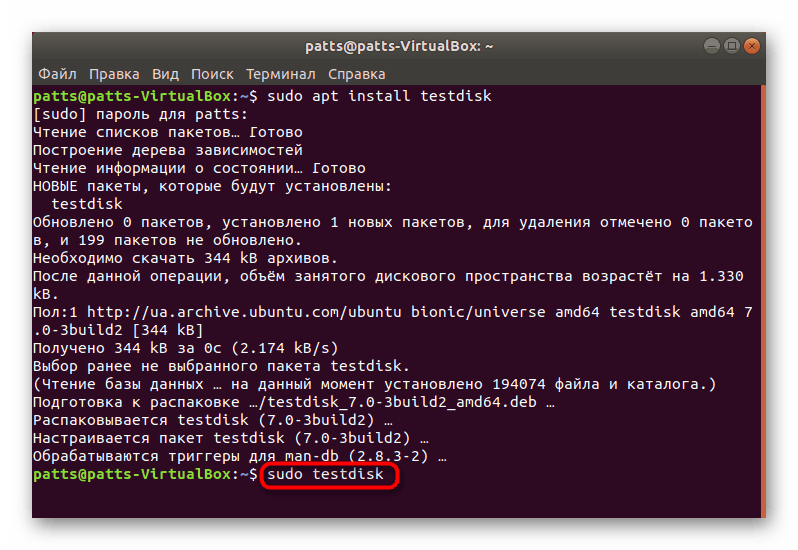
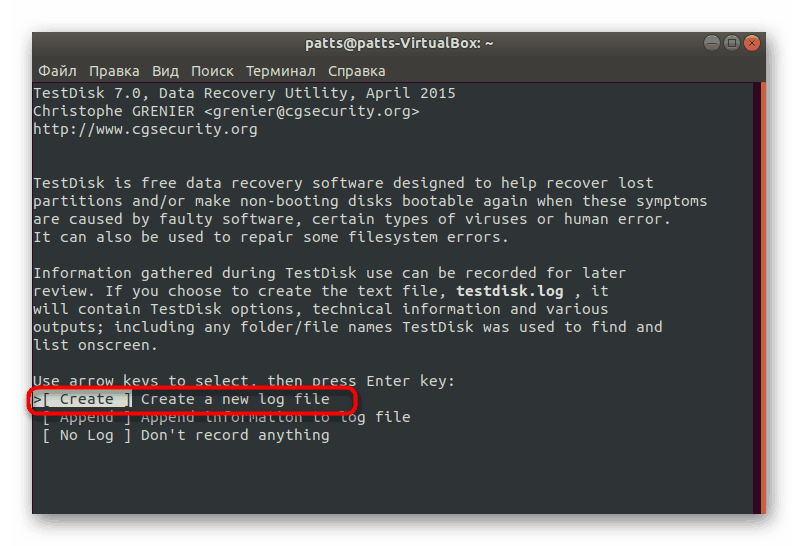
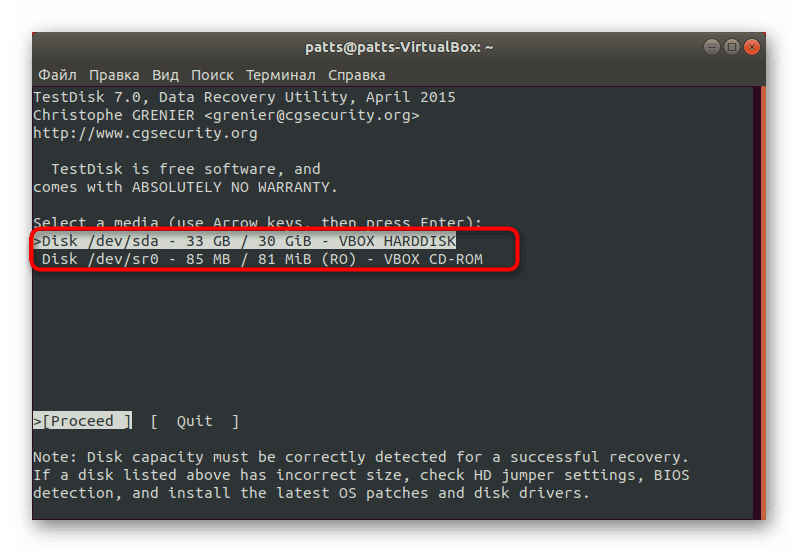
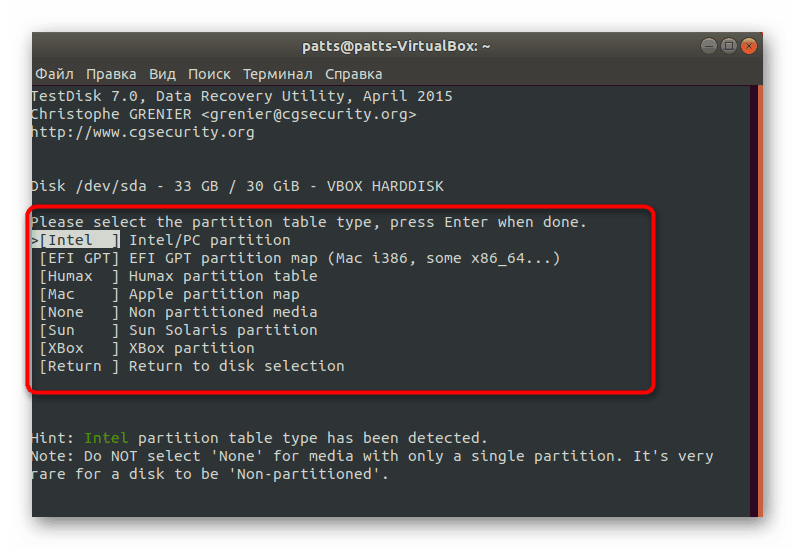
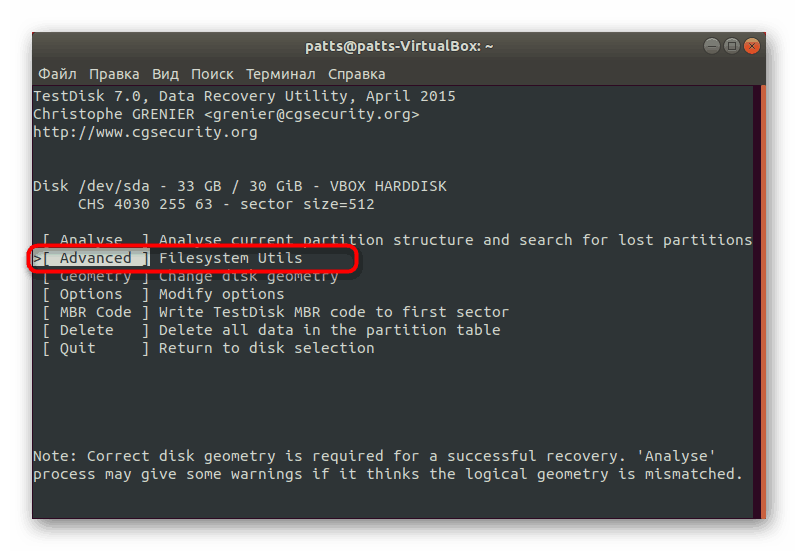
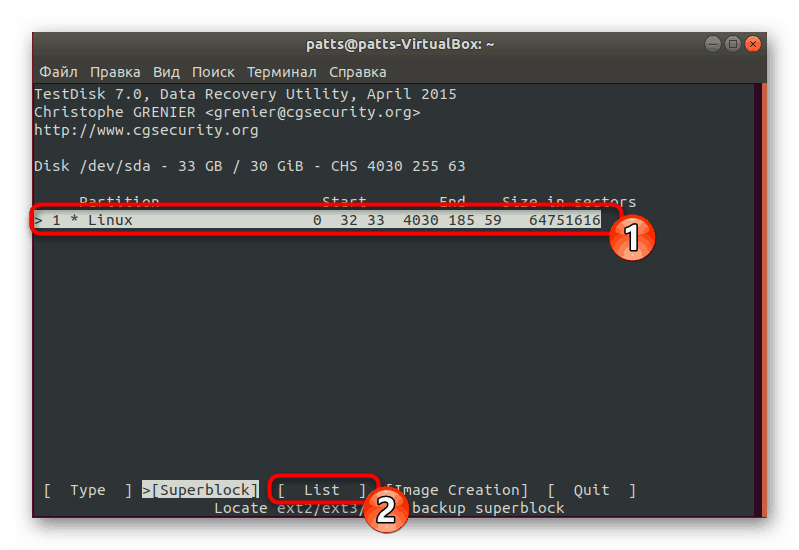
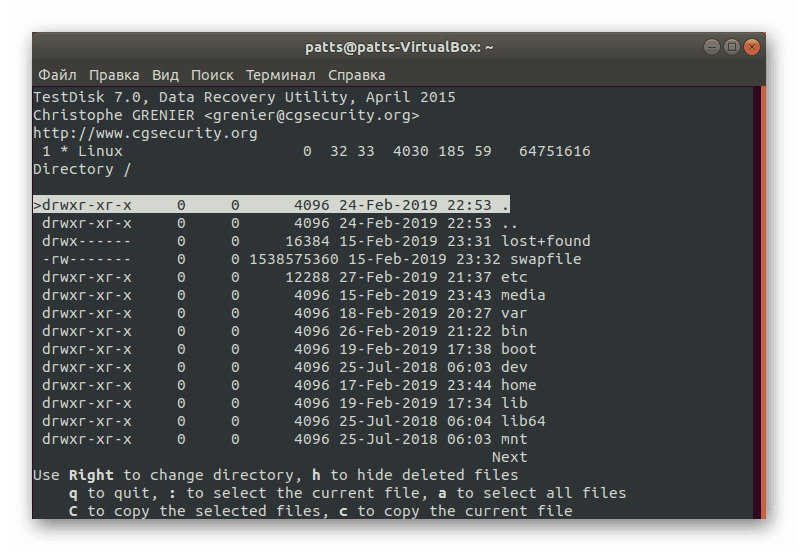
Funkčnost uvažovaného nástroje je prostě úžasná, protože dokáže obnovit nejen soubory, ale také celé diskové oddíly a také dobře spolupracuje se systémy souborů NTFS, FAT a se všemi verzemi Ext. Kromě toho nástroj nejen vrátí data, ale také provede opravu zjištěných chyb, což umožňuje vyhnout se dalším problémům s měničem.
Metoda 2: Skalpel
Pro začínajícího uživatele to bude o něco těžší zabývat se nástrojem Scalpel, protože zde je každá akce aktivována zadáním příslušného příkazu, ale nemusíte se bát, protože každý krok podrobně zapíšeme. Pokud jde o funkčnost tohoto programu, není vázán na žádný souborový systém a funguje stejně dobře na všech svých typech a podporuje také všechny populární datové formáty.
- Všechny potřebné knihovny jsou staženy z oficiálního repozitáře přes
sudo apt-get install scalpel. - Dále budete muset zadat heslo pro svůj účet.
- Poté vyčkejte na dokončení přidávání nových balíčků, dokud se neobjeví vstupní řádek.
- Nyní byste měli konfigurační soubor konfigurovat otevřením prostřednictvím textového editoru. Pro tento je použit následující řádek:
sudo gedit /etc/scalpel/scalpel.conf. - Faktem je, že nástroj ve výchozím nastavení nepracuje s formáty souborů - musí být propojeny nekompatibilními řádky. Chcete-li to provést, jen před požadovaným formátem, vyjměte mřížky a po dokončení nastavení změny uložte. Po provedení těchto kroků skalpel obvykle obnoví zadané typy. To by mělo být provedeno tak, aby skenování trvalo co nejméně času.
- Musíte pouze určit oblast pevného disku, kde bude provedena analýza. Chcete-li to provést, otevřete nový terminál a zadejte příkaz
lsblk. V seznamu vyhledejte označení požadované jednotky. - Spusťte obnovu pomocí příkazu
sudo scalpel /dev/sda0 -o /home/user/Folder/output/, kde sda0 je požadované číslo oddílu, uživatel je název uživatelské složky a složka je název nové složky, do které budou všechna obnovená data umístěna. - Po dokončení přejděte do správce souborů (
sudo nautilus) a seznamte se s nalezenými objekty.
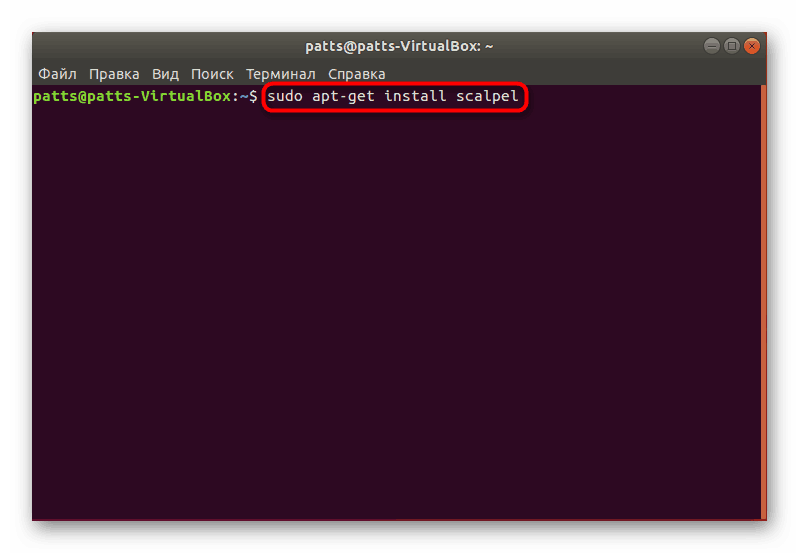
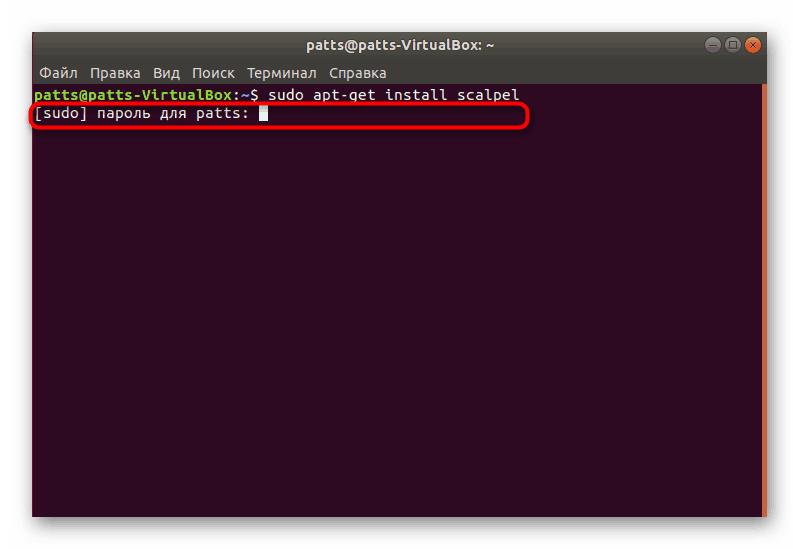
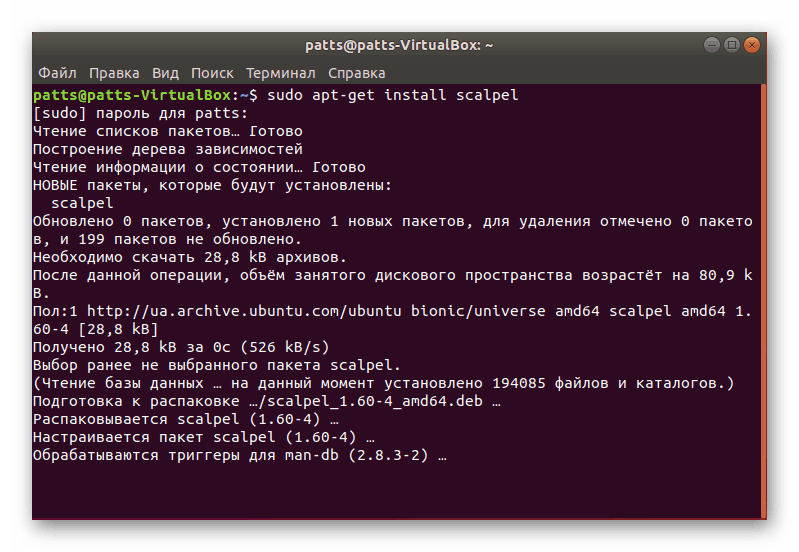
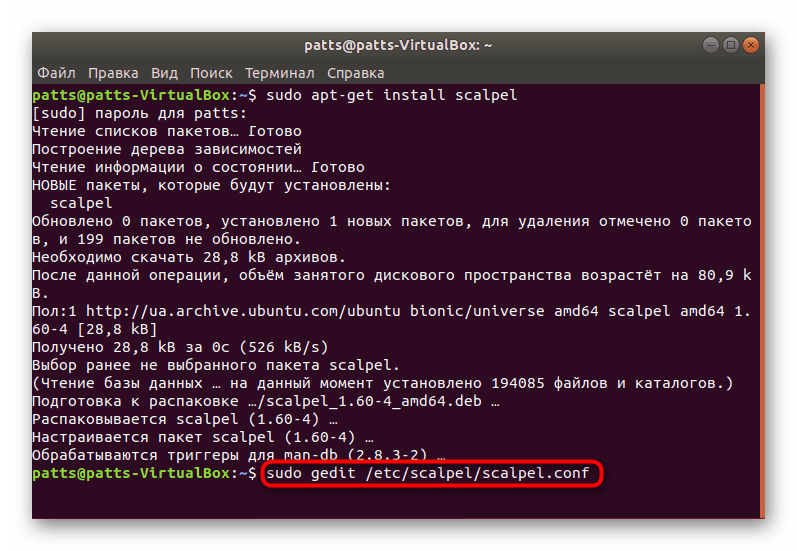
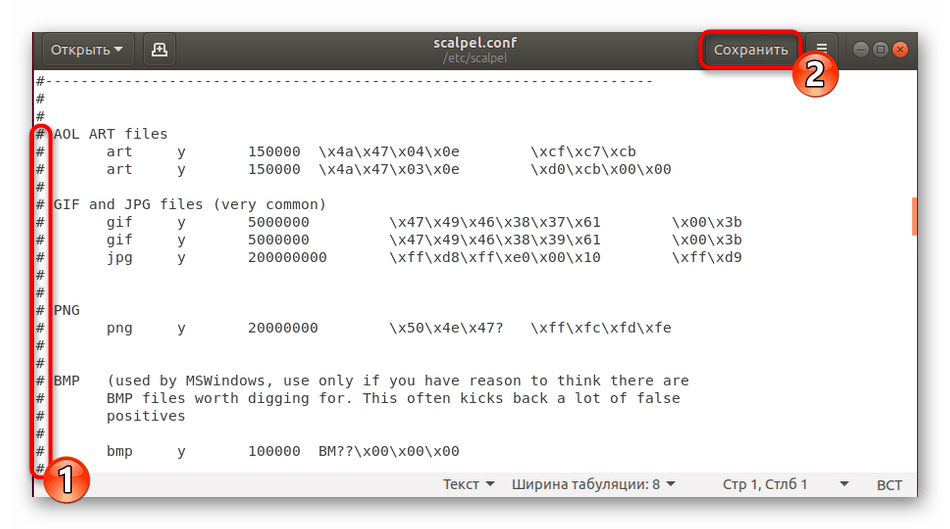
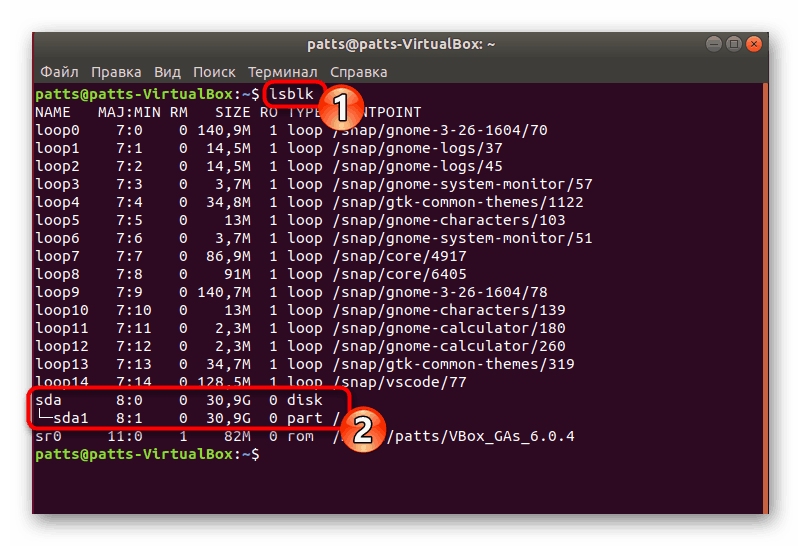
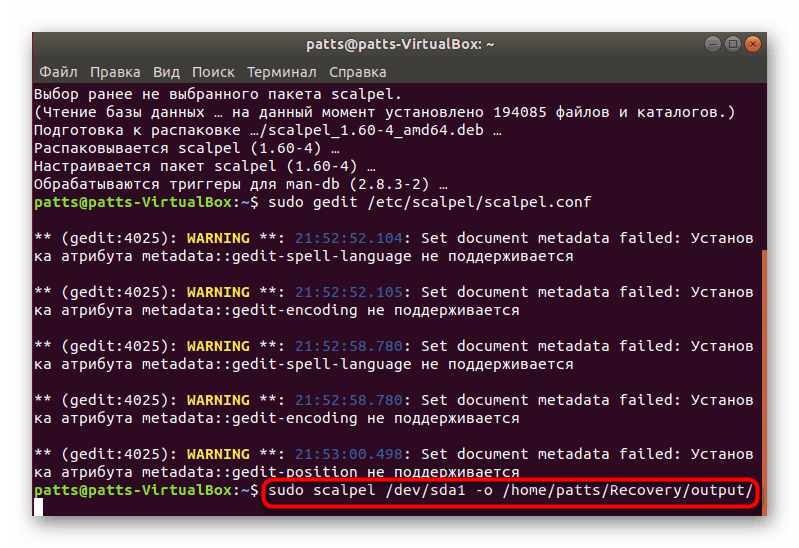
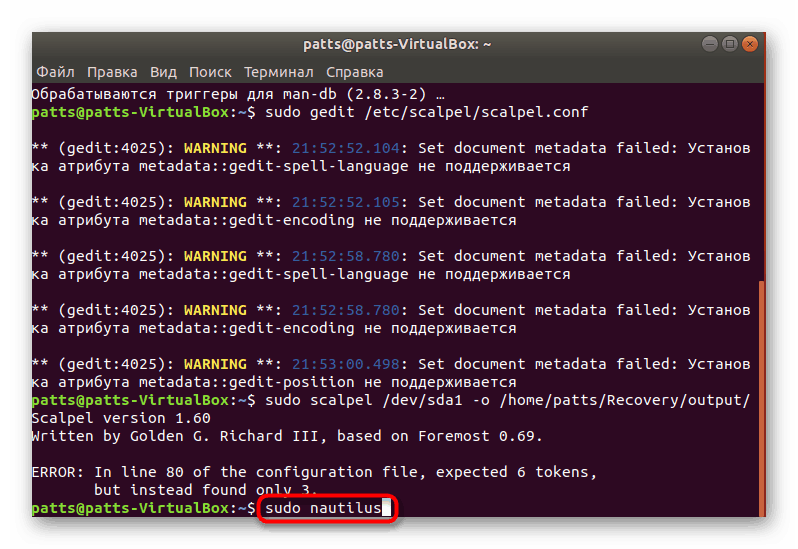
Jak vidíte, není to velký problém, když zjistíte, že skalpel je po tom, co se seznámíte s řízením, že aktivace akcí přes týmy už není tak komplikovaná. Žádný z výše uvedených nástrojů samozřejmě nezaručuje úplné obnovení všech ztracených dat, ale alespoň některé z nich musí každý nástroj vrátit.