Obnovení systému Windows 10 do původního stavu
Operační systémy mají někdy selhání. K tomu může dojít kvůli poruše uživatele kvůli virové infekci nebo triviální poruše. V takových případech nepokoušejte okamžitě přeinstalovat systém Windows. Nejprve se můžete pokusit obnovit původní verzi operačního systému. Jedná se o to, jak to udělat v operačním systému Windows 10 , uvedeme v tomto článku.
Obsah
Obnovení systému Windows 10 do původního stavu
Okamžitě upozorňujeme na skutečnost, že nebudeme hovořit o bodech obnovy. Samozřejmě, že po instalaci operačního systému můžete vytvořit jedno, ale to dělá velmi malý počet uživatelů. Proto bude tento článek navržen více pro běžné uživatele. Chcete-li se dozvědět více o používání bodů obnovy, doporučujeme přečíst si náš speciální článek.
Přečtěte si více: Jak vytvořit bod obnovení systému Windows 10
Podívejme se blíže na to, jak můžete operační systém obnovit do původní podoby.
Metoda 1: "Možnosti"
Tuto metodu lze použít, pokud je váš systém spuštěn a máte přístup ke standardním nastavením systému Windows. Pokud jsou splněny obě podmínky, postupujte takto:
- Vlevo dole na ploše klikněte na tlačítko "Start" .
- V okně, které se otevře, klikněte na tlačítko "Možnosti" . Zobrazuje se jako rychlostní stupeň.
- Na obrazovce se objeví okno s podsekciemi nastavení systému Windows. Musíte vybrat položku "Aktualizace a zabezpečení" .
- V levé části nového okna najděte řádek "Obnovit" . Pro toto slovo klikněte jednou na LMC. Poté klikněte na tlačítko "Start" , které se zobrazí vpravo.
- Dále budete mít dvě možnosti: uložit všechny osobní soubory nebo je zcela smazat. V okně, které se otevře, klikněte na řádek, který odpovídá vašemu rozhodnutí. Vybíráme například možnost zachování osobních údajů.
- Připravte se na obnovu. Po uplynutí určité doby (v závislosti na počtu nainstalovaných programů) se na obrazovce zobrazí seznam softwaru, který bude vymazán během obnovy. Seznam můžete zobrazit, pokud chcete. Chcete-li pokračovat v operaci, klepněte na tlačítko "Další" ve stejném okně.
- Před zahájením obnovy se na obrazovce zobrazí poslední zpráva. Zobrazí se důsledky obnovy systému. Pro spuštění procesu stiskněte tlačítko "Reset" .
- Ihned začne příprava na reset. Trvá to nějaký čas. Proto jen čeká na ukončení operace.
- Po dokončení přípravy se systém automaticky restartuje. Na obrazovce se zobrazí zpráva, že systém OS se vrací do původního stavu. Postup bude probíhat v podobě zájmu.
- Dalším krokem je instalace komponent a ovladačů systému. V tomto okamžiku uvidíte následující obrázek:
- Opět počkejte, až operační systém dokončí operace. Jak bude uvedeno v oznámení, systém se může několikrát restartovat. Takže se nebojte. Nakonec uvidíte přihlašovací obrazovku pod stejným uživatelským jménem, který provedl obnovení.
- Když do systému vstoupíte, vaše osobní soubory zůstanou na ploše a vytvoří se další dokument HTML. Otevře se pomocí jakéhokoli prohlížeče. Obsahuje seznam všech aplikací a systémových knihoven, které byly během obnovy odinstalovány.

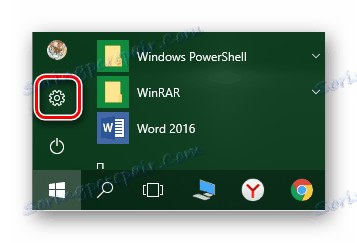

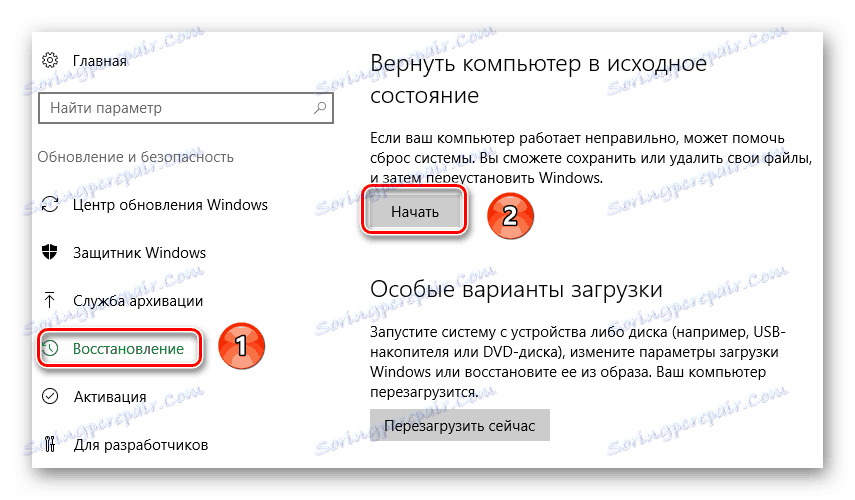


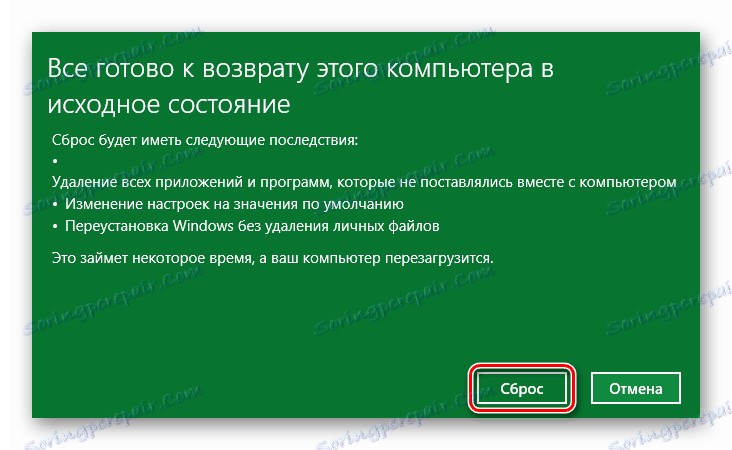


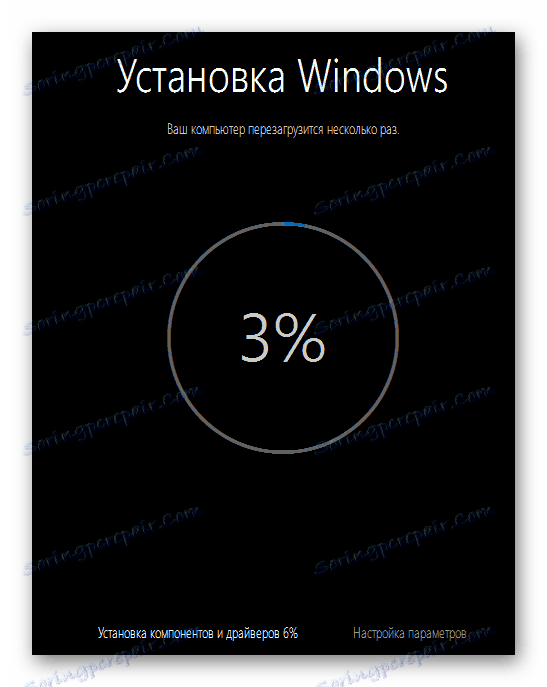

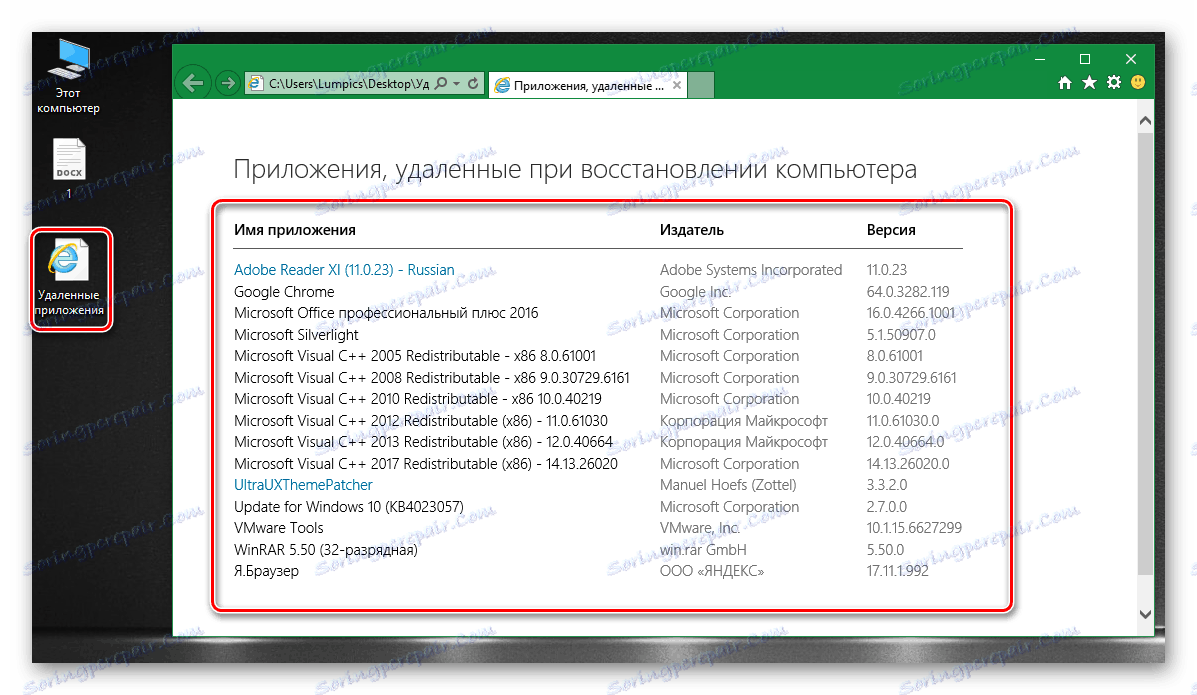
Nyní je operační systém obnoven a opět připraven k opětovnému použití. Všimněte si, že budete muset přeinstalovat všechny doprovodné ovladače. Pokud máte v této fázi problémy, je lepší použít speciální software, který pro vás vykoná veškerou práci.
Přečtěte si více: Nejlepší programy pro instalaci ovladačů
Metoda 2: Nabídka zavádění
Níže popsaná metoda se nejčastěji používá v případech, kdy se systém nesprávně načte. Po několika neúspěšných pokusech se na obrazovce objeví nabídka, o které budeme dále diskutovat. Toto menu lze také spustit ručně ze samotného operačního systému, pokud například ztratíte přístup ke společným parametrům nebo jiným ovládacím prvkům. Postupujte takto:
- Klikněte na "Start" v levém dolním rohu plochy.
- Potom musíte kliknout na tlačítko "Vypnout" , které je v rozevíracím rámečku bezprostředně nad "Start" .
- Nyní podržte klávesu Shift na klávesnici. Klepněte na levé tlačítko myši v položce "Restartovat" . Po několika sekundách může být uvolněno tlačítko "Shift" .
- Na obrazovce se zobrazí nabídka zavádění se seznamem akcí. Toto menu se objeví po několika neúspěšných pokusech systému spustit v normálním režimu. Poté jednou klikněte levým tlačítkem myši na řádek "Řešení problémů" .
- Poté uvidíte dvě tlačítka na obrazovce. Musíte kliknout na úplně první - "Vraťte počítač do původního stavu" .
- Stejně jako v předchozí metodě můžete operační systém obnovit zachováním osobních údajů nebo jejich úplným odstraněním. Chcete-li pokračovat, stačí kliknout na požadovanou linku.
- Poté se počítač restartuje. Po chvíli se na obrazovce zobrazí seznam uživatelů. Vyberte účet, jehož jménem bude obnoven operační systém.
- Je-li pro účet nastaveno heslo, budete jej muset zadat v dalším kroku. Proveďte toto a pak klikněte na tlačítko "Pokračovat" . Pokud jste bezpečnostní klíč nenainstalovali, klikněte na tlačítko Pokračovat .
- Po několika minutách systém připraví vše pro obnovení. Stačí kliknout na tlačítko "Reset" v dalším okně.


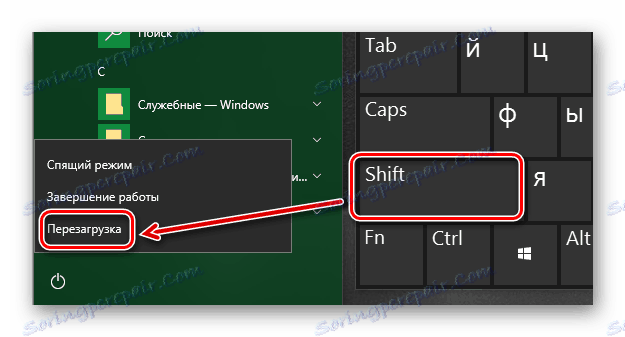
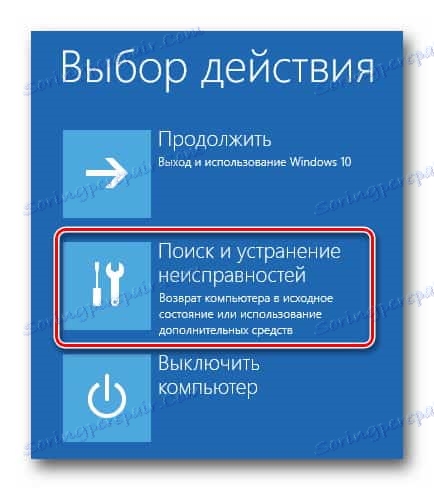
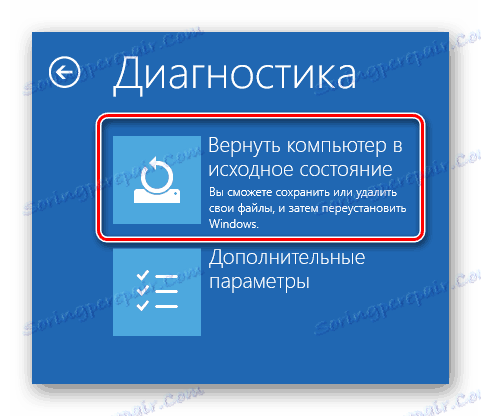



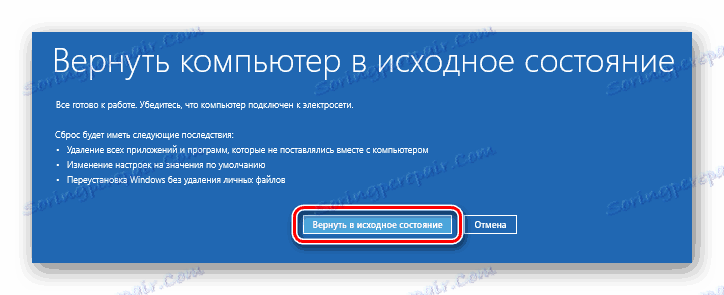
Další události se budou vyvíjet stejným způsobem jako v předchozí metodě: uvidíte několik dalších fází přípravy na obnovu a proces resetování. Po dokončení operace bude na ploše umístěn dokument se seznamem vzdálených aplikací.
Obnovení předchozí sestavení systému Windows 10
Společnost Microsoft pravidelně vydává nové sestavy operačního systému Windows 10. Ne vždy však takové aktualizace ovlivňují výkon celého operačního systému. Jsou chvíle, kdy takové inovace způsobují kritické chyby, kvůli kterému zařízení selže (například modrá obrazovka smrti při zavádění atd.). Tato metoda vám umožní vrátit se k předchozí sestavení systému Windows 10 a obnovit systém na pracovní kapacitu.
Stačí si uvědomit, že budeme uvažovat o dvou situacích: kdy běží operační systém a když se to odmítne zavádět.
Metoda 1: Bez spuštění systému Windows
Pokud nemůžete spustit operační systém, pak pomocí této metody potřebujete disk nebo USB flash disk se zaznamenaným systémem Windows 10. V jednom z našich předchozích článků jsme hovořili o procesu vytváření takových jednotek.
Přečtěte si více: Vytvoření spouštěcí jednotky USB flash nebo disku se systémem Windows 10
Máte po ruce jeden z těchto jednotek, musíte provést následující:
- Nejprve připojíme disk k počítači nebo notebooku.
- Poté zapněte počítač nebo restartujte počítač (pokud byl zapnutý).
- Dalším krokem je volání "Boot Menu" . Chcete-li to provést, během restartování stiskněte jedno ze speciálních kláves na klávesnici. Který přesně je váš klíč závisí pouze na výrobci a řadě základní desky nebo notebooku. Nejčastěji se vyvolává nabídka "Boot Menu" stisknutím kláves Esc , F1 , F2 , F8 , F10 , F11 , F12 nebo Del . Na přenosných počítačích je někdy nutné tyto klávesy stisknout v kombinaci s "Fn" . Nakonec byste měli získat přibližně následující obrázek:
- V nabídce Zavádění použijte šipky na klávesnici a vyberte zařízení, na kterém byl dříve napsán operační systém. Poté stiskněte tlačítko "Enter" .
- Po chvíli se na obrazovce zobrazí standardní okno instalace systému Windows. Stiskněte tlačítko "Další" .
- Když se zobrazí následující okno, musíte kliknout na tlačítko "Obnovení systému" v dolní části.
- Poté klikněte na položku "Odstraňování problémů" v seznamu akcí.
- Potom vyberte položku "Zpět na předchozí sestavu" .
- V dalším kroku budete vyzváni k výběru operačního systému, pro který chcete vrátit zpět. Pokud máte nainstalován jeden OS, pak bude také tlačítko jedno. Stlačeme na to.
- Poté se zobrazí upozornění, že vaše osobní údaje nebudou odstraněny v důsledku obnovy. Veškeré změny a parametry programu se však během procesu zpětného odinstalování odinstalují. Chcete-li pokračovat v operaci, klepněte na tlačítko "Vrátit se k předchozí sestavě" .
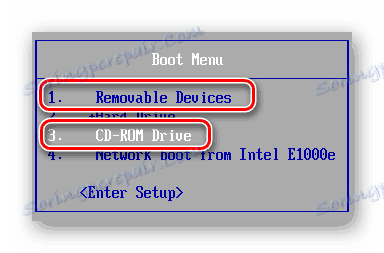
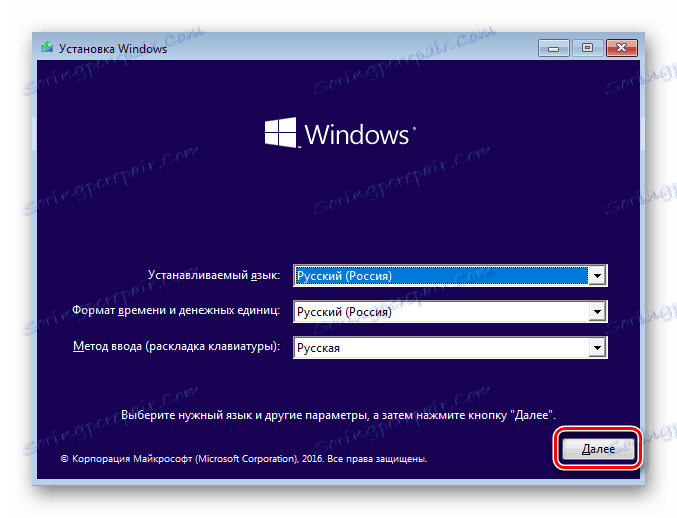

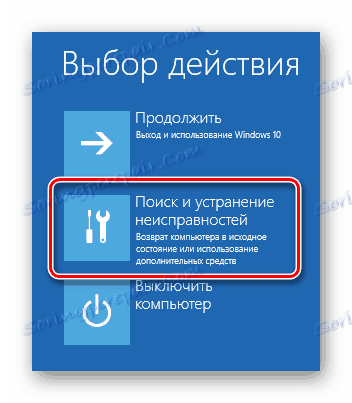


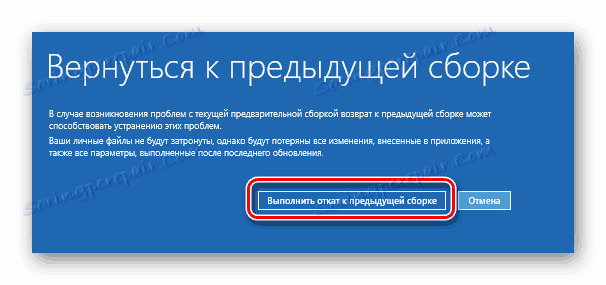
Nyní zůstává jen počkat, dokud nebudou dokončeny všechny fáze přípravy a provedení operace. V důsledku toho se systém vrátí k dřívějšímu sestavení, po kterém budete moci zkopírovat vaše osobní data nebo jednoduše pokračovat v práci s počítačem.
Metoda 2: Z operačního systému Windows
Pokud se váš operační systém spustí, pak k vrácení sestavy nepotřebujete externí médium se systémem Windows 10. Stačí provést následující jednoduché kroky:
- Zopakujeme první čtyři body, které jsou popsány ve druhé metodě tohoto článku.
- Jakmile se na obrazovce zobrazí okno Diagnostika , klikněte na tlačítko Rozšířené nastavení .
- Poté v seznamu najdete tlačítko Zpět na předchozí sestavu a klikněte na ni.
- Systém se okamžitě restartuje. Po několika sekundách se na obrazovce zobrazí okno, ve kterém chcete vybrat profil uživatele pro obnovení. Stiskněte LMB na požadovaném účtu.
- V dalším kroku zadejte heslo z dříve vybraného profilu a klikněte na tlačítko "Pokračovat" . Pokud nemáte heslo, nemusíte pole vyplňovat. To stačí jen pokračovat.
- Na samém konci se zobrazí zpráva s obecnými informacemi. Chcete-li spustit proces vrácení zpět, klikněte na tlačítko označené na obrázku níže.
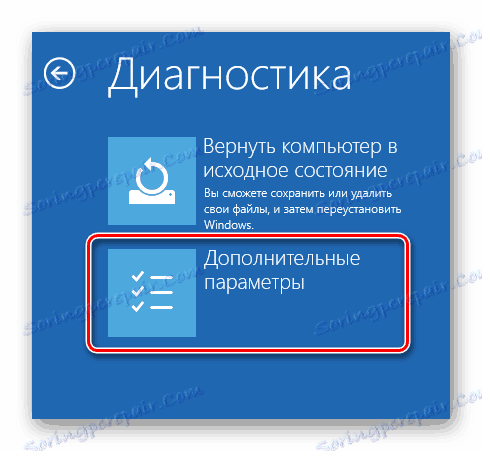
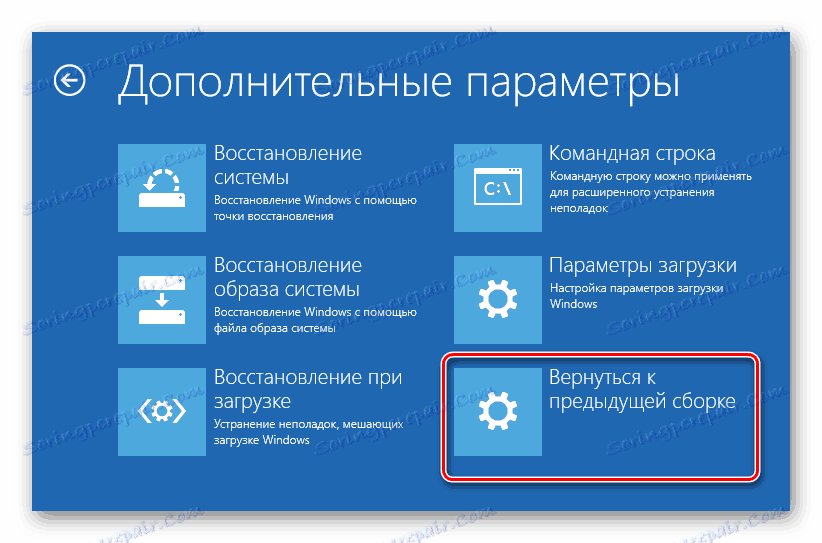

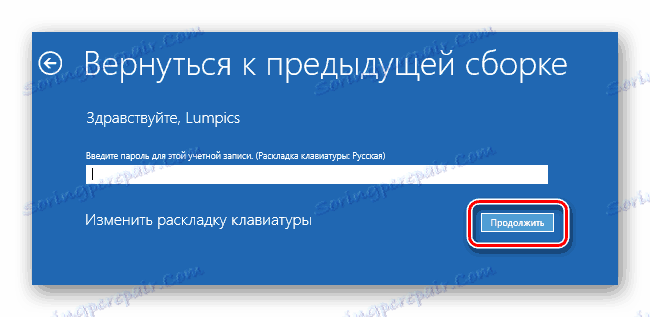
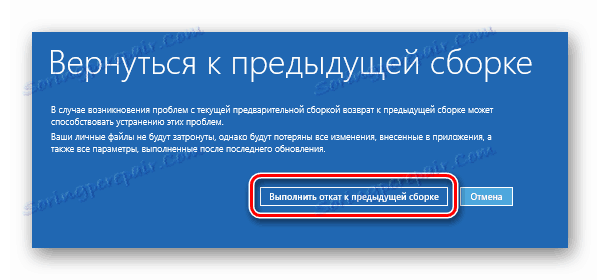
Zbývá jen čekat na konec operace, která má být provedena. Po chvíli systém provede obnovu a bude připraven k opětovnému použití.
To uzavírá náš článek. Pomocí výše uvedených pokynů můžete systém snadno vrátit do původní podoby. Pokud vám to nedává požadovaný výsledek, měli byste přemýšlet o přeinstalaci operačního systému.