Jak obnovit Yandex.Browser
Čím déle použijete libovolný prohlížeč, tím více se stahuje. Časem uživatelé nejen mění nastavení prohlížeče, ale také nainstalují různá rozšíření, ukládají záložky a navíc program hromadí různé informace. To vše vede k tomu, že prohlížeč začne pracovat pomaleji, nebo se uživatelovi nelíbí konečný výsledek nastavení prohlížeče.
Můžete obnovit vše na webu obnovením Yandex.Browser. Chcete-li obnovit počáteční stav prohlížeče, můžete to provést dvěma způsoby.
Obsah
Jak obnovit Yandex.Browser?
Přeinstalujte prohlížeč
Radikální metoda, kterou lze bezpečně použít všichni, kteří nemají účet Yandex pro synchronizaci, a neudržuje nastavení a personalizaci prohlížeče (například nainstalované rozšíření atd.).
Musíte odstranit celý prohlížeč, ne jen jeho hlavní soubory, protože jinak bude po odinstalování a přeinstalování některých nastavení prohlížeče staženy z těch souborů, které nebyly odstraněny.
Již jsme napsali o tom, jak úplně odstranit aplikaci Yandex.Browser a znovu ji nainstalovat do počítače.
Přečtěte si více: Jak zcela odstranit Yandex.Browser z počítače
Přečtěte si více: Jak nainstalovat Yandex.Browser do počítače
Po této reinstalace získáte službu Yandex.Browser, jako kdybyste je poprvé nainstalovali.
Obnovte prohlížeč přes nastavení
Pokud nechcete přeinstalovat prohlížeč, ztratíte naprosto vše, pak vám tato metoda pomůže vyčistit nastavení a další uživatelská data krok za krokem.
Krok 1
Nejprve je třeba resetovat prohlížeč, jděte do nabídky > Nastavení :
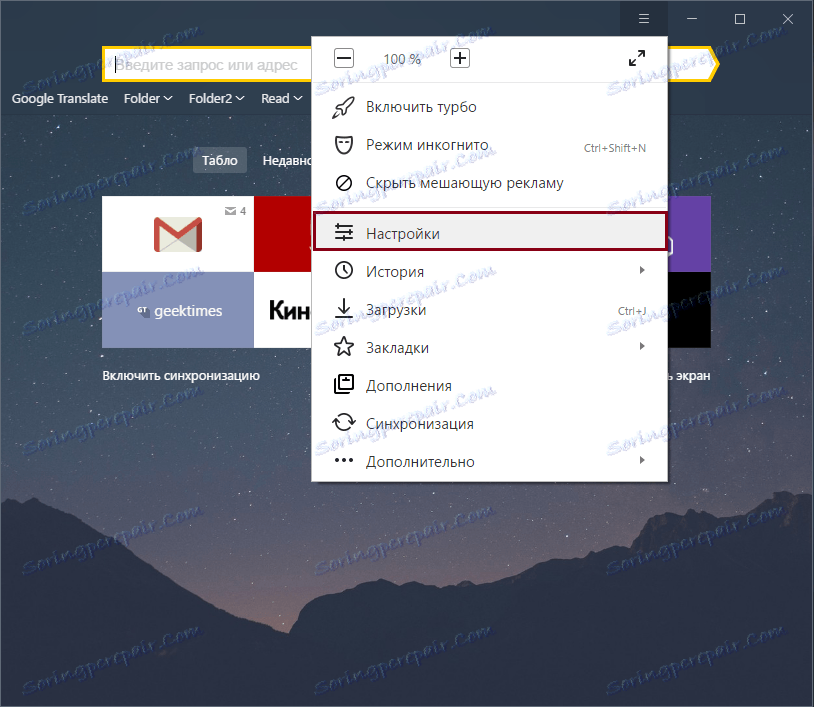
V okně, které se otevře, přejděte dolů a klikněte na tlačítko Zobrazit rozšířená nastavení :
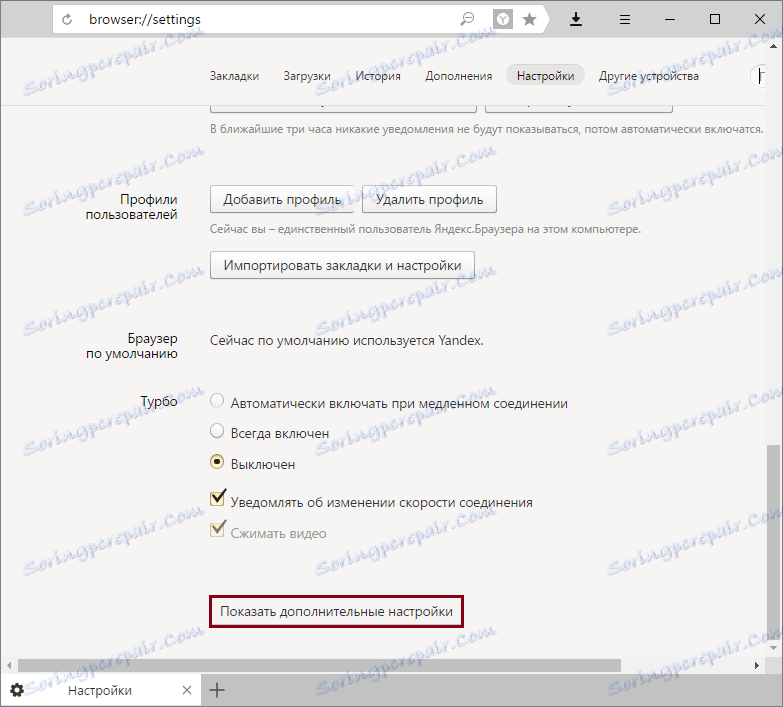
Na konci stránky najdete blok "Obnovit nastavení" a tlačítko "Obnovit nastavení", klikněte na něj:
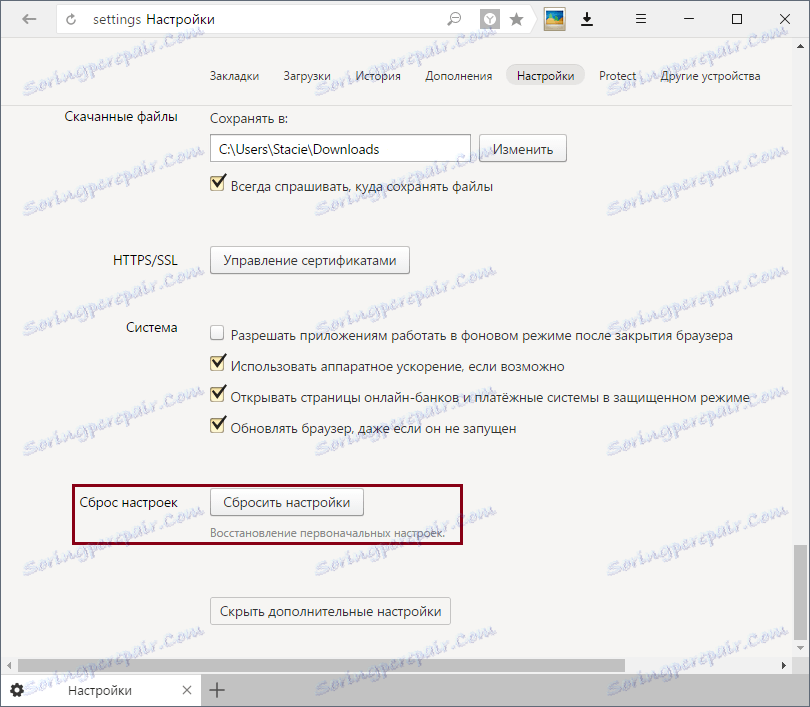
Krok 2
Po obnovení nastavení zůstávají některé údaje. Například reset nemá vliv na nainstalované přípony. Proto můžete ručně odstranit několik nebo všechna rozšíření a vymazat prohlížeč. Chcete-li to provést, přejděte do nabídky > Doplňky :
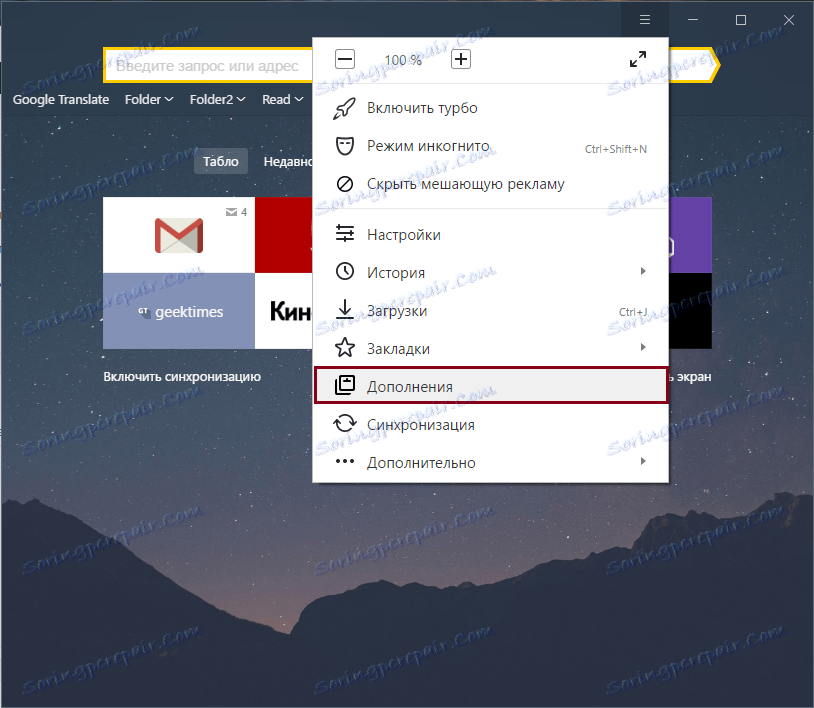
Pokud jste zahrnovali některé rozšíření od těch, které navrhl Yandex, stačí kliknout na tlačítka vypnutí. Poté přejděte dolů do dolní části stránky a v bloku " Z jiných zdrojů " vyberte rozšíření, které chcete smazat. Ukazuje na každé z rozšíření, vpravo uvidíte vyskakovací slovo " Smazat ". Klepnutím na něj odeberete příponu:
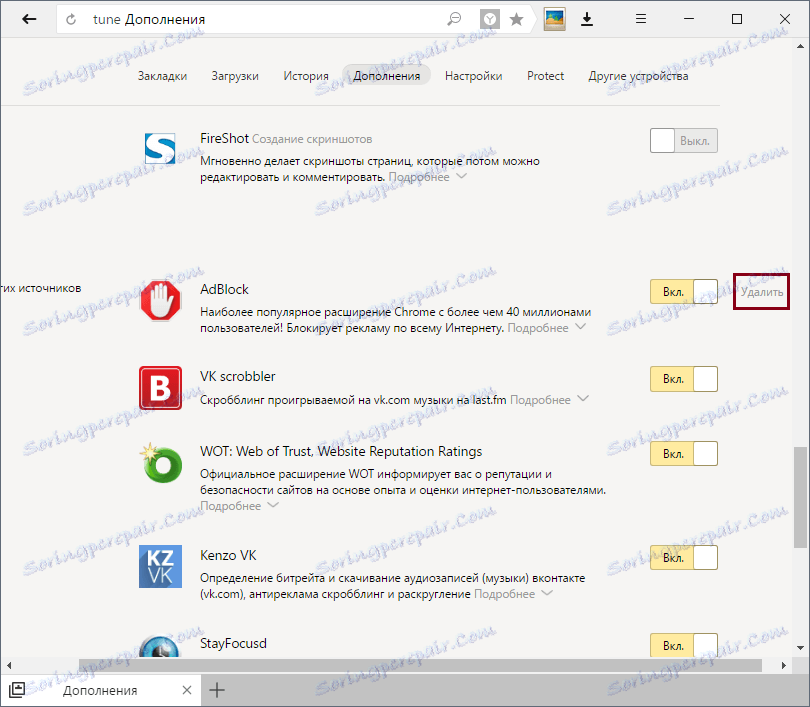
Krok 3
Po obnovení nastavení zůstanou i záložky. Chcete-li je odstranit, přejděte do nabídky > Záložky > Správce záložek :
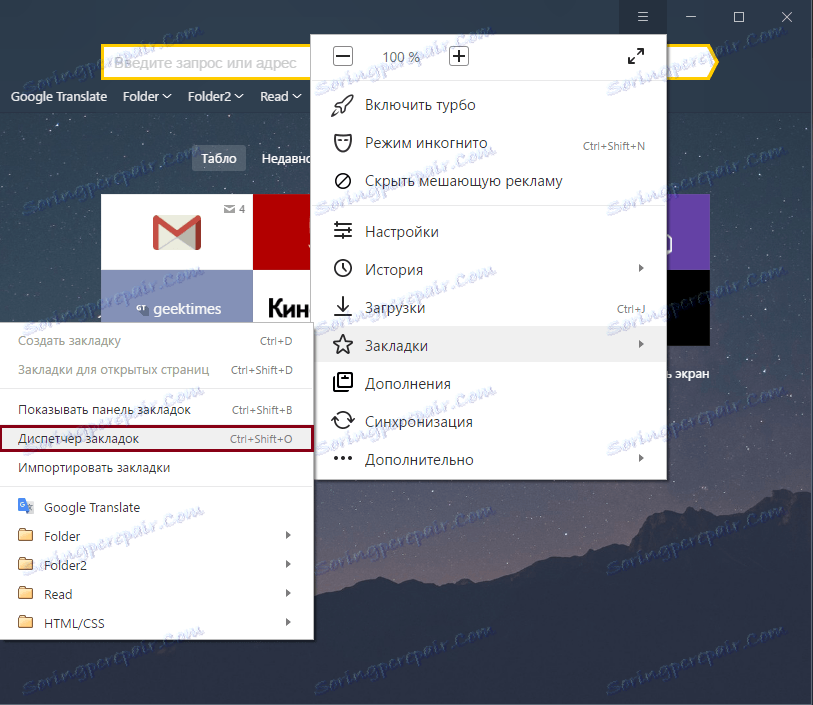
Zobrazí se okno, kde bude složka se záložkami umístěna na levé straně a obsah každé složky bude vpravo. Odstraňte nepotřebné záloţky nebo pouţívejte pouze složky se záložkami kliknutím na nepotřebné soubory pravým tlačítkem myši a výběrem možnosti " Odstranit ". Případně můžete vybrat soubory levým tlačítkem myši a kliknout na klávesnici "Odstranit".
Po těchto jednoduchých krocích můžete prohlížeč vrátit do původního stavu, abyste získali maximální výkon prohlížeče, nebo jej znovu nakonfigurujte.