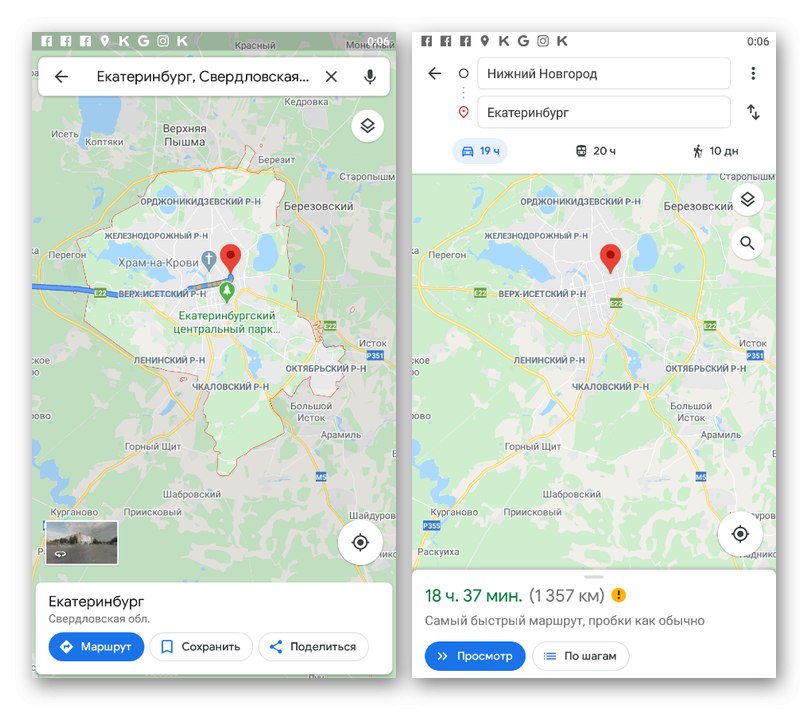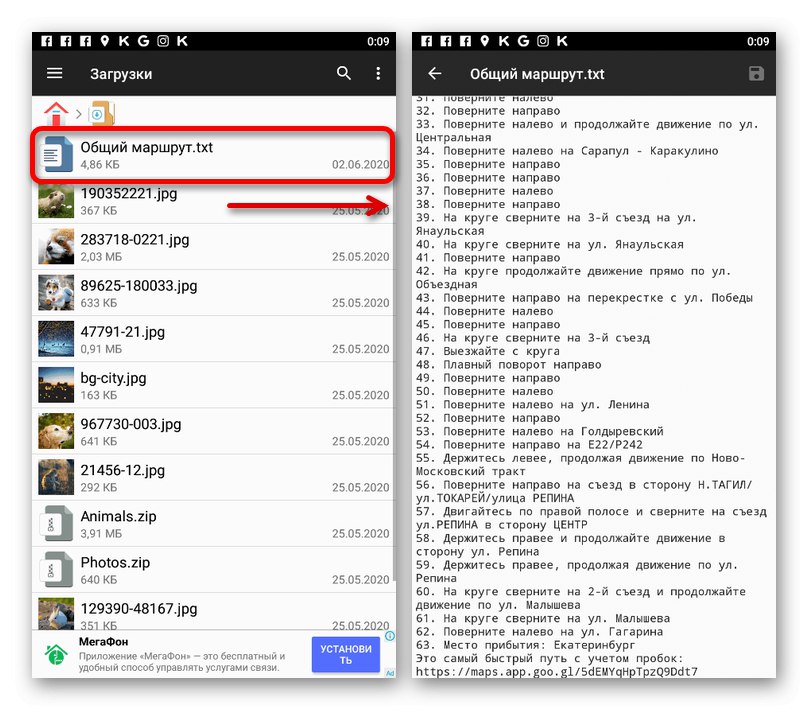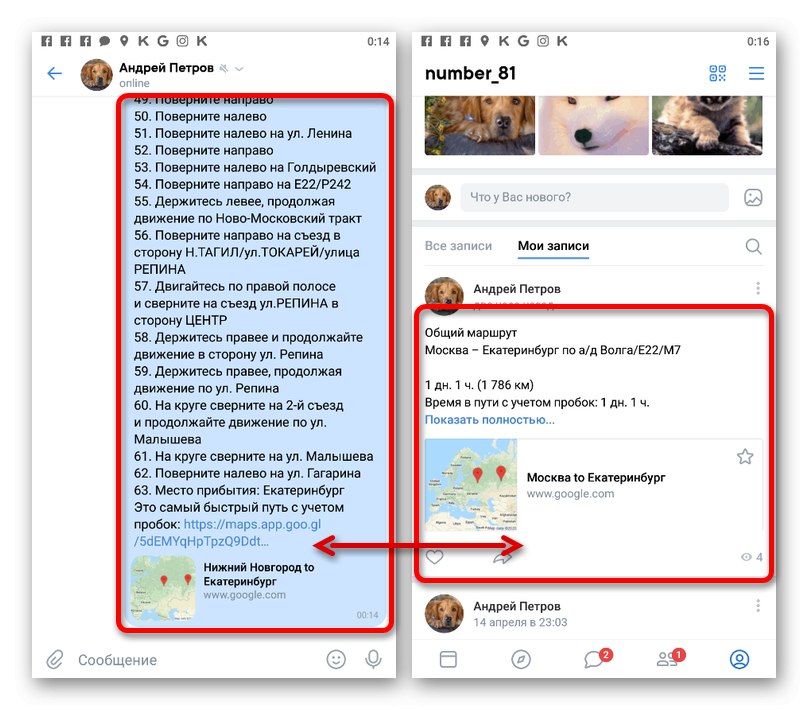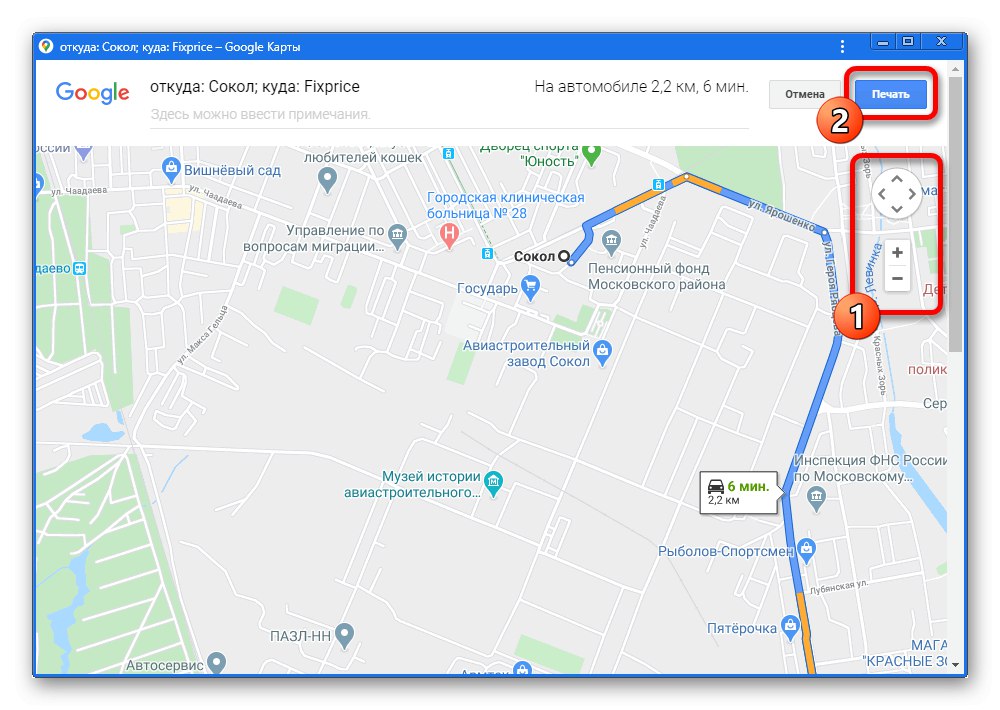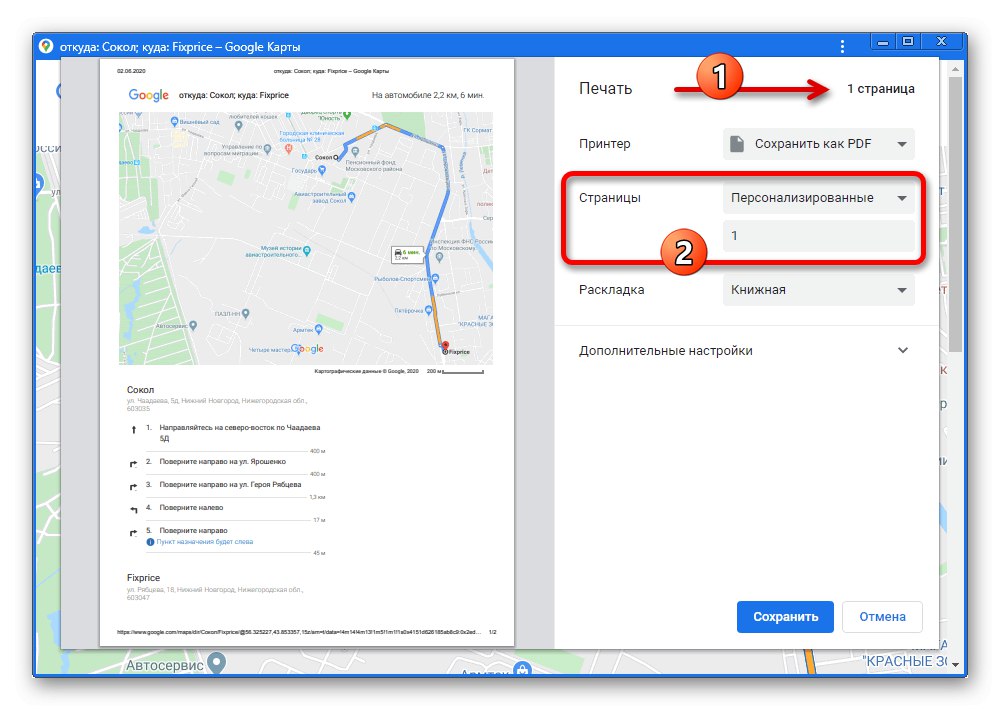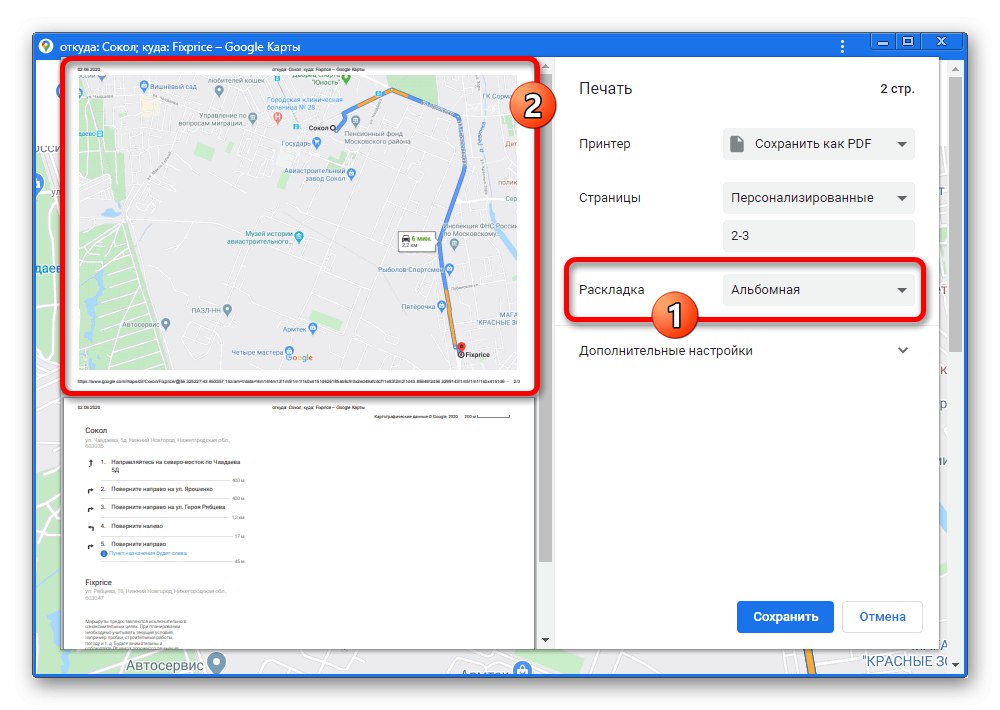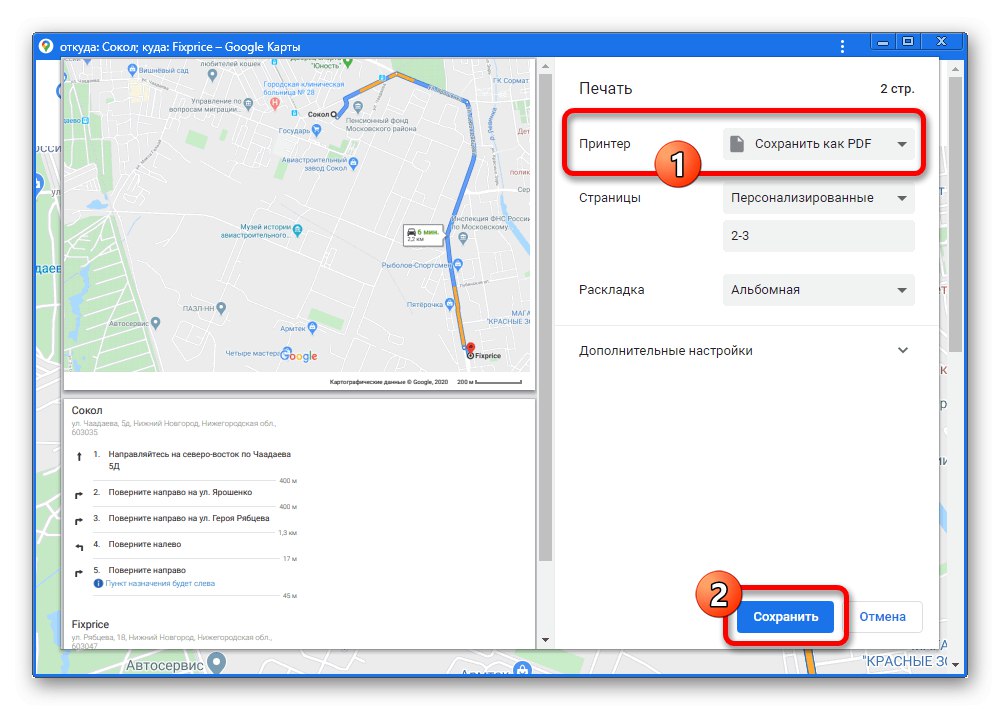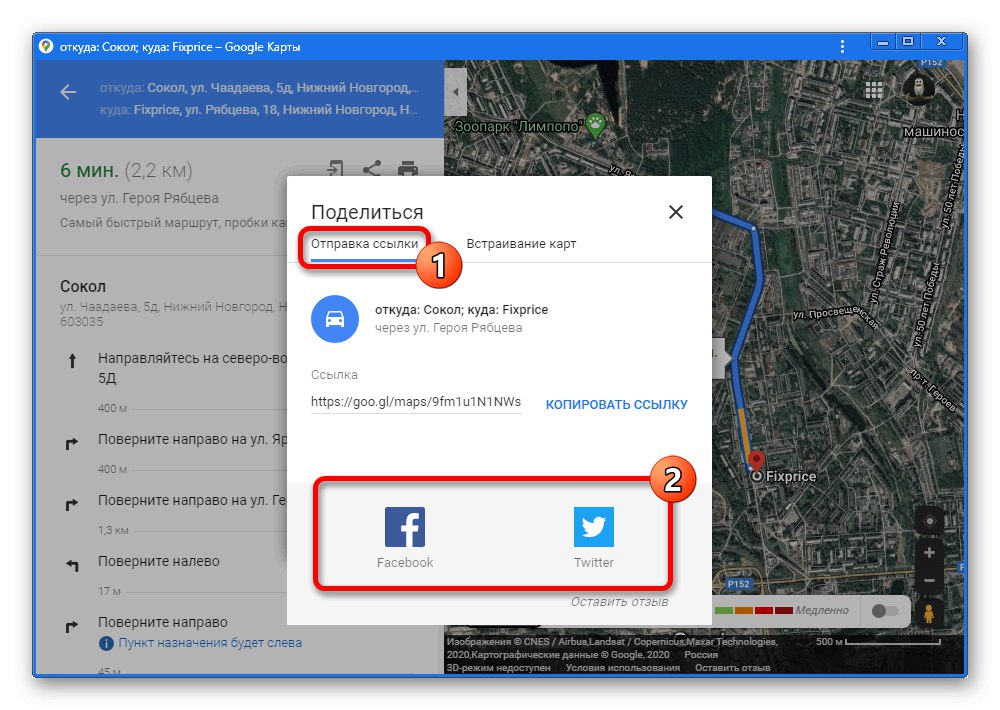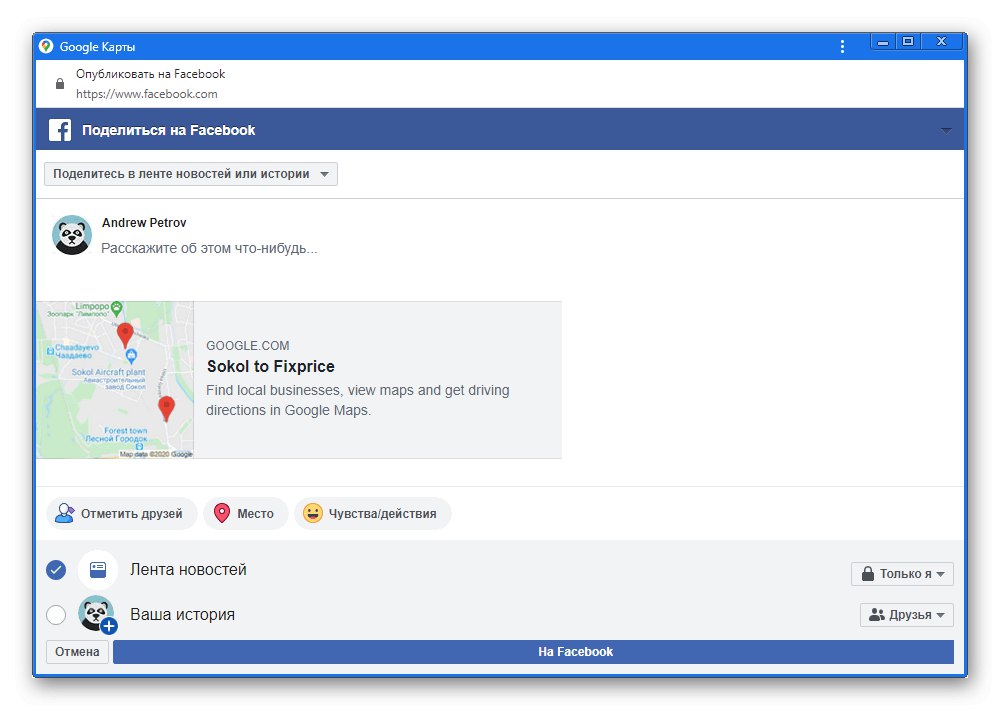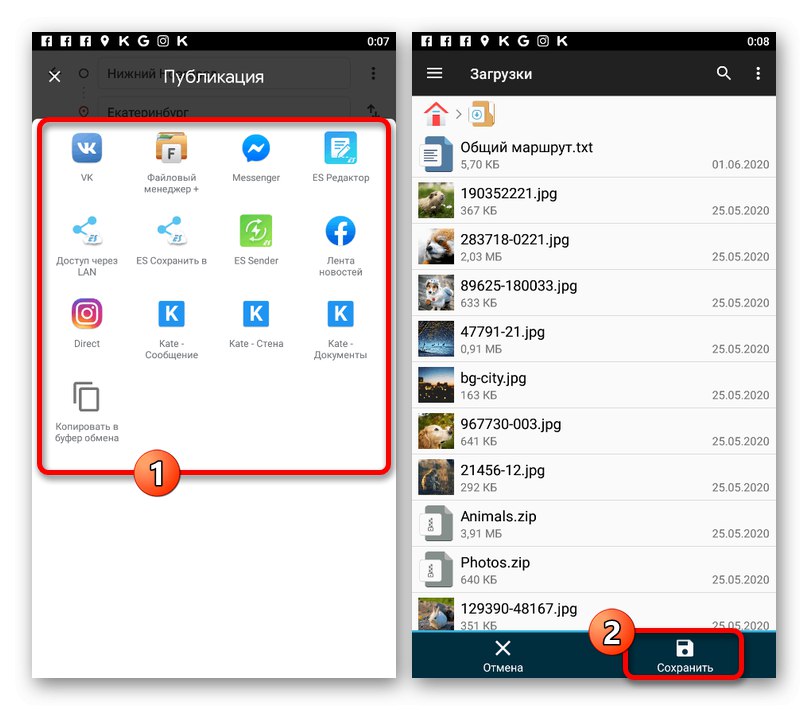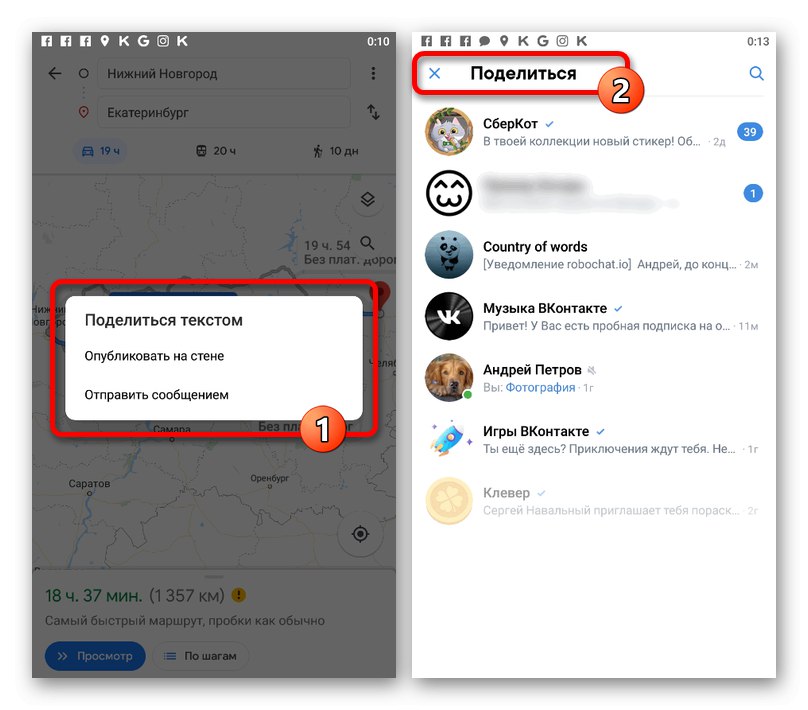Možnost 1: Webové stránky
Online služba Google Maps poskytuje mnoho možností pro práci s mapami téměř jakékoli oblasti, včetně nástrojů pro vytváření tras. Současně lze pomocí verze PC daného zdroje uložit cesty přidané do mapy v různých formách.
Metoda 1: Vytiskněte kartu
Nejjednodušší metodou k uložení cesty vytvořené v Mapách Google je použití funkce tisku terénu. K tomu je docela možné použít tiskárnu připojenou k PC a nakonfigurovanou nebo virtuální nástroj pro příjem souboru ve formátu PDF.
- Přejděte na domovskou stránku Map Google a naplánujte si trasu pomocí příslušných nástrojů.
Přečtěte si také: Jak vytvořit trasu v Mapách Google
- Po dokončení práce na trase vyberte ze seznamu v levém sloupci optimální způsob dopravy. K tomu můžete také použít panel v horní části okna.
- Přejděte na stránku s podrobnými informacemi o trase a v pravém horním rohu levého sloupce klikněte na ikonu "Tisk".
![Přejít na tisknutelnou trasu v Mapách Google]()
V rozevíracím seznamu vyberte možnost, která vám nejlépe vyhovuje. Zpravidla stačí jeden text pro pohodlné používání trasy.
- Tato akce vám umožní okamžitě přejít do režimu celé obrazovky mapy bez zbytečných prvků. Pomocí ovládacích prvků umístěte trasu co nejpřesněji a stiskněte "Tisk" na horním panelu.
![Příprava oblasti pro tisk trasy na webu Google Maps]()
V každém případě bude textový popis vybrané trasy uveden buď v hlavní části okna, nebo v levém dolním sloupci. Tento prvek nelze odebrat.
- Když se zobrazí okno prohlížeče pro tisk v bloku "Tiskárna" vyberte zařízení, které chcete použít. Operační systém Windows také poskytuje výchozí emulátor tiskárny, který ukládá data ve formátu PDF.
- Pomocí rozevíracího seznamu „Stránky“ můžete určit počet listů, které chcete vytisknout. Celkový počet stránek se zobrazuje v pravém horním rohu.
![Nastavení pro tisk tištěných stránek trasy v Mapách Google]()
Změňte podle potřeby "Rozvržení"takže tisk neprobíhá na výšku, někdy v nepohodlné formě, ale na šířku.
![Nastavení rozložení tisku trasy na webu Google Maps]()
Rozšiřování bloku "Další nastavení", můžete upravit další parametry. Například změňte formát listu pro tisk, v tomto případě deaktivujte zbytečné Záhlaví a zápatí nebo jednoduše změňte měřítko.
- Chcete-li vyplnit v pravém dolním rohu, použijte tlačítko "Tisk" a podle toho dokončete postup. V opačném případě vyberte umístění, které chcete uložit do počítače.
![Přejít na tisk trasy na Mapách Google]()
Získaný výsledek závisí na způsobu ukládání, zařízení a některých dalších faktorech.
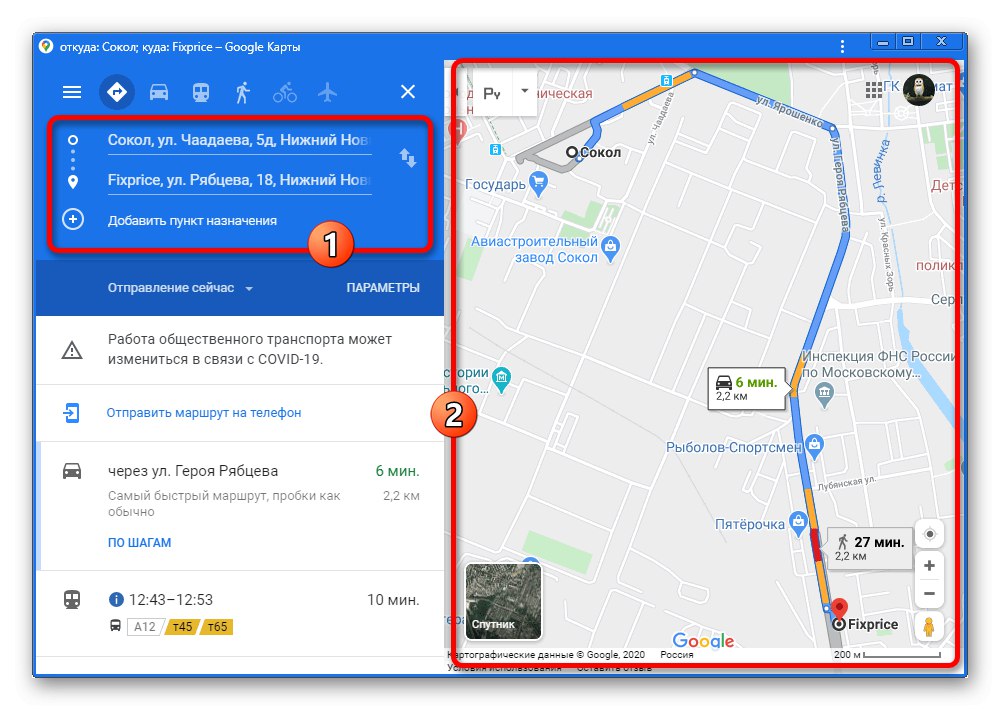
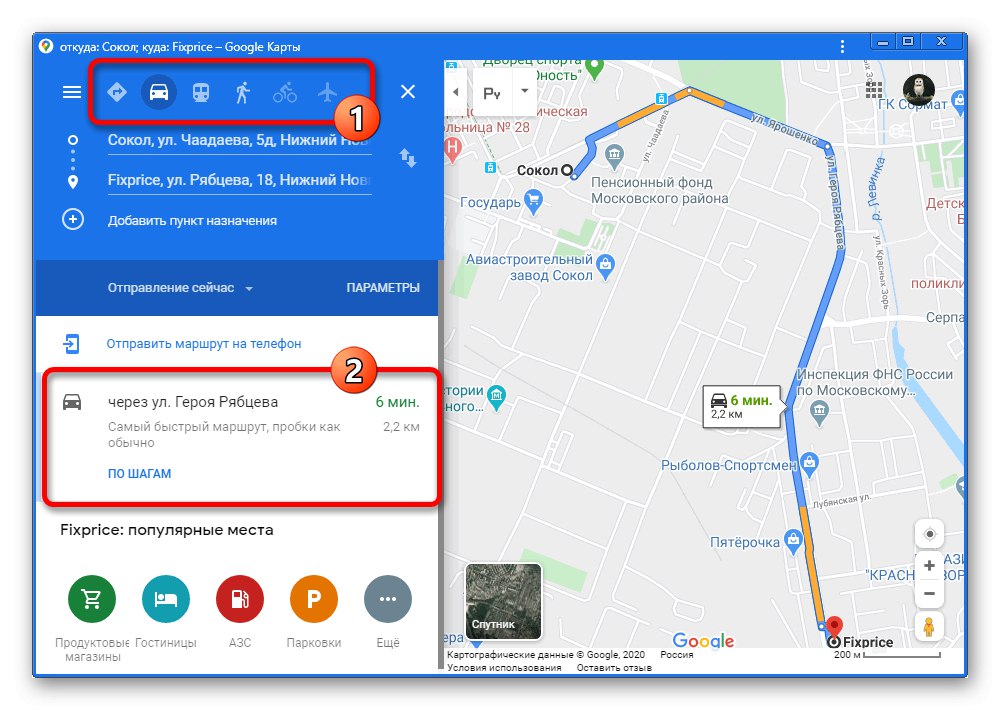
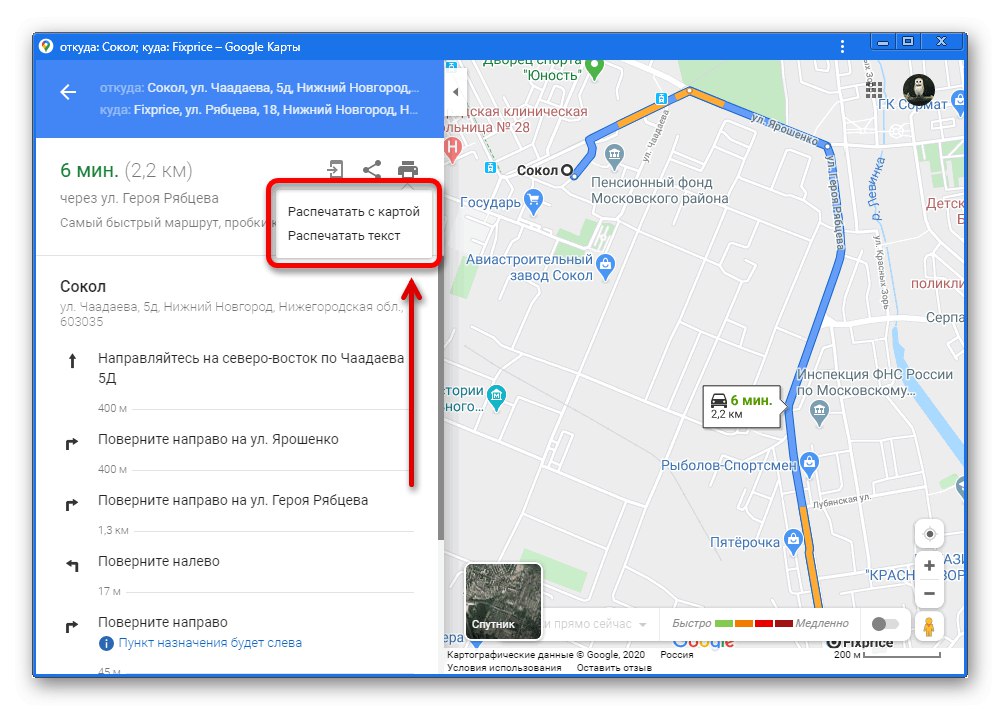
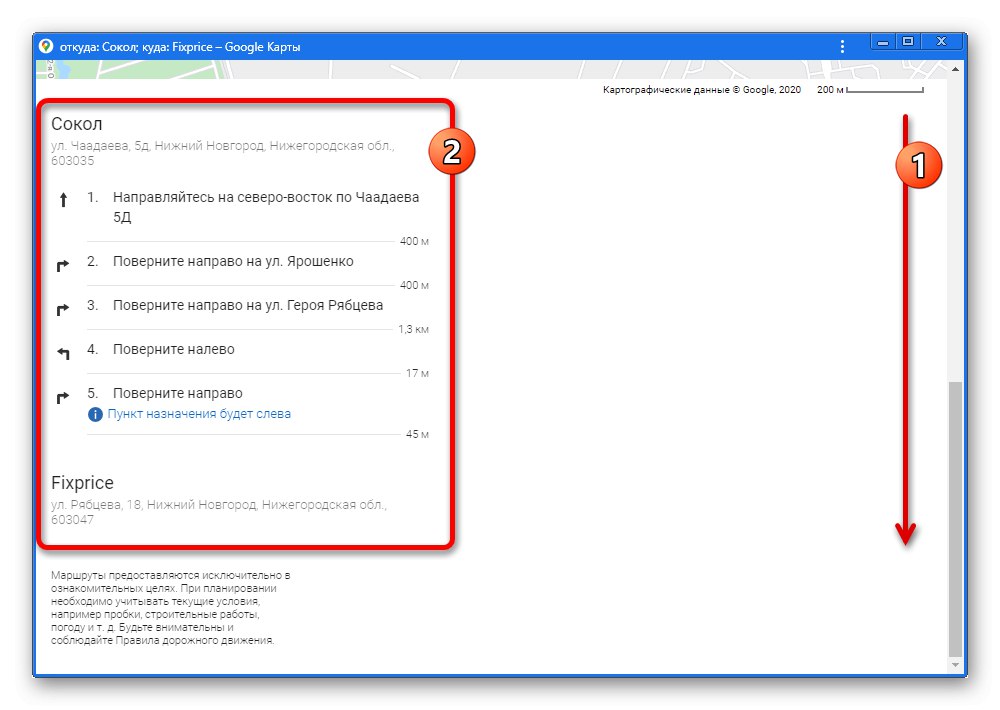
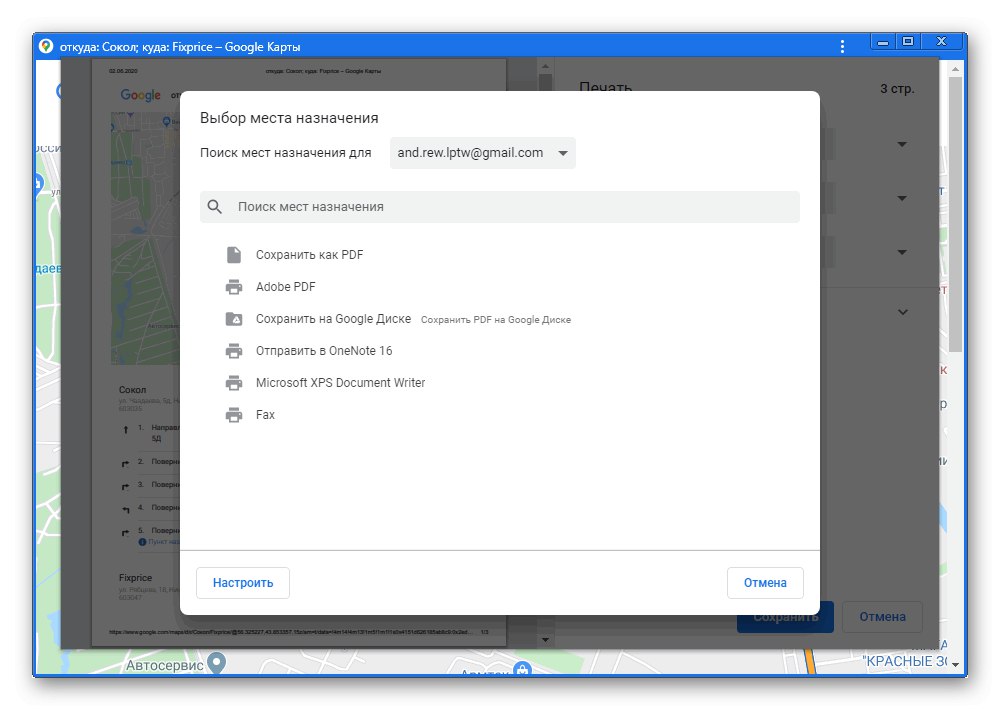
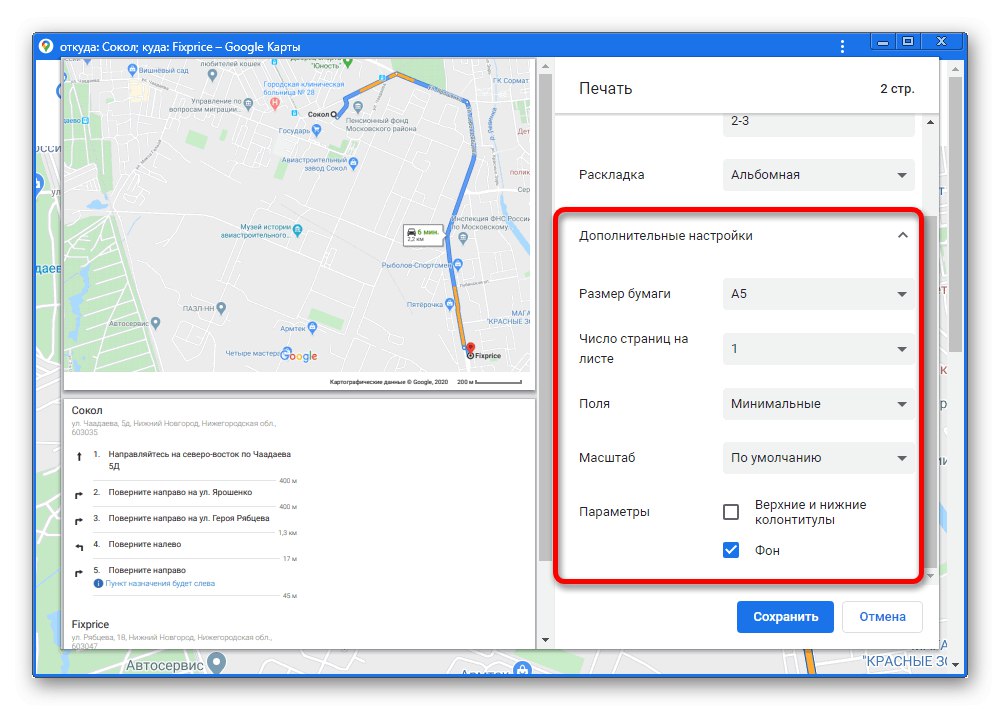
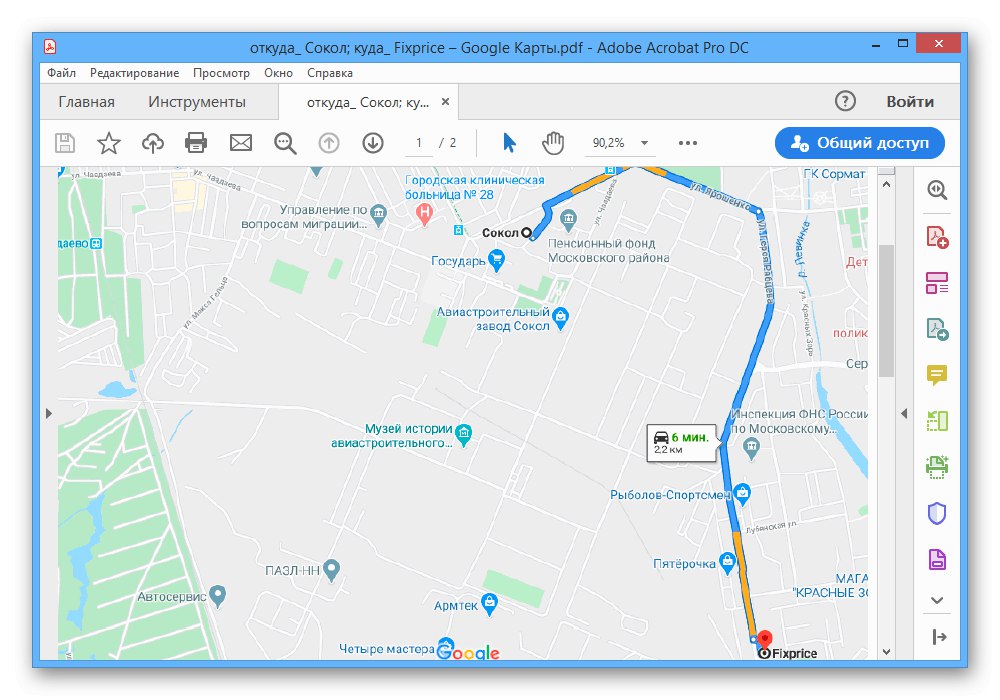
Ačkoli tato metoda umožňuje získat obrázek na výstupu, nelze to nazvat volbou kvality. Proto je to vhodné pouze pro udržování krátkých cest v malém městě s minimálním počtem nepotřebných objektů.
Metoda 2: Odeslání trasy
Další a poslední metodou uložení trasy dostupné na PC je publikování vybrané oblasti mapy spolu s přímým odkazem na webech třetích stran.
- Rozbalte zobrazení podrobných informací o trase analogicky s předchozí metodou a použijte ikonu označenou na snímku obrazovky Podíl.
- Ve vyskakovacím okně se stejným názvem na kartě "Poslat odkaz" můžete si vybrat jednu z poskytovaných sociálních sítí a přejít k vytvoření publikace trasy.
![Výběr metody odesílání trasy na webu Google Maps]()
Poté lze záznam upravit pomocí standardních nástrojů a uložit.
![Příklad zveřejnění trasy Google Maps na sociální síti]()
Pomocí bloku "Odkaz" a tlačítka "Kopírovat" doplněk lze vložit na libovolný web.
- Pokud vlastníte vlastní web a máte přístup ke zdrojovému kódu, na kartě „Vkládání karet“ můžete získat kód modulu Google Maps s pevnou trasou. Stejný postup vkládání závisí na webu.
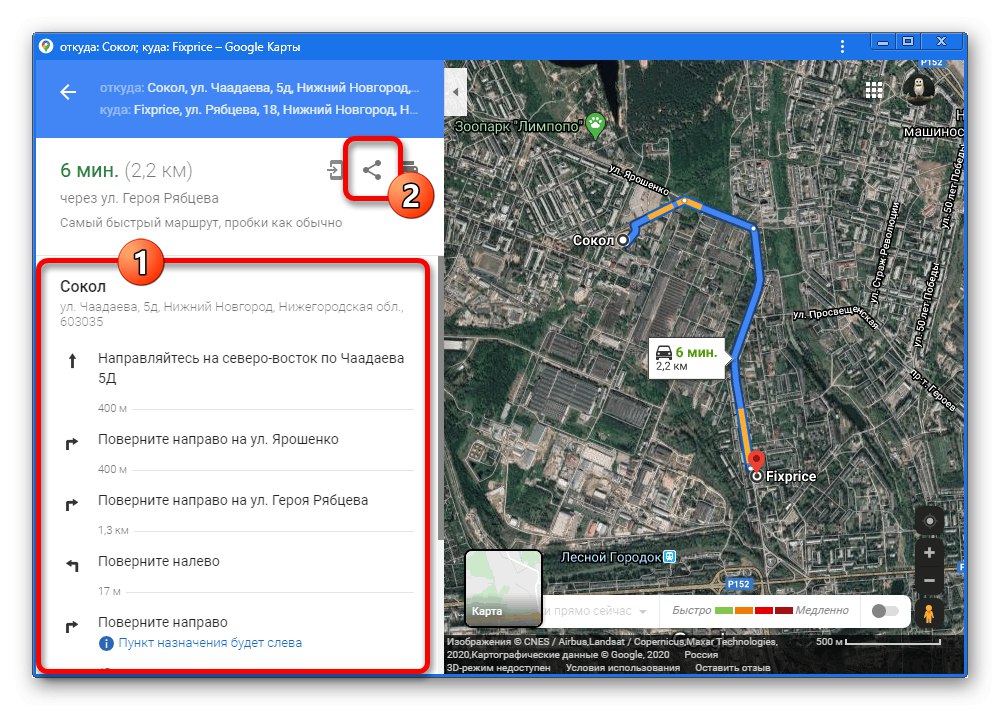
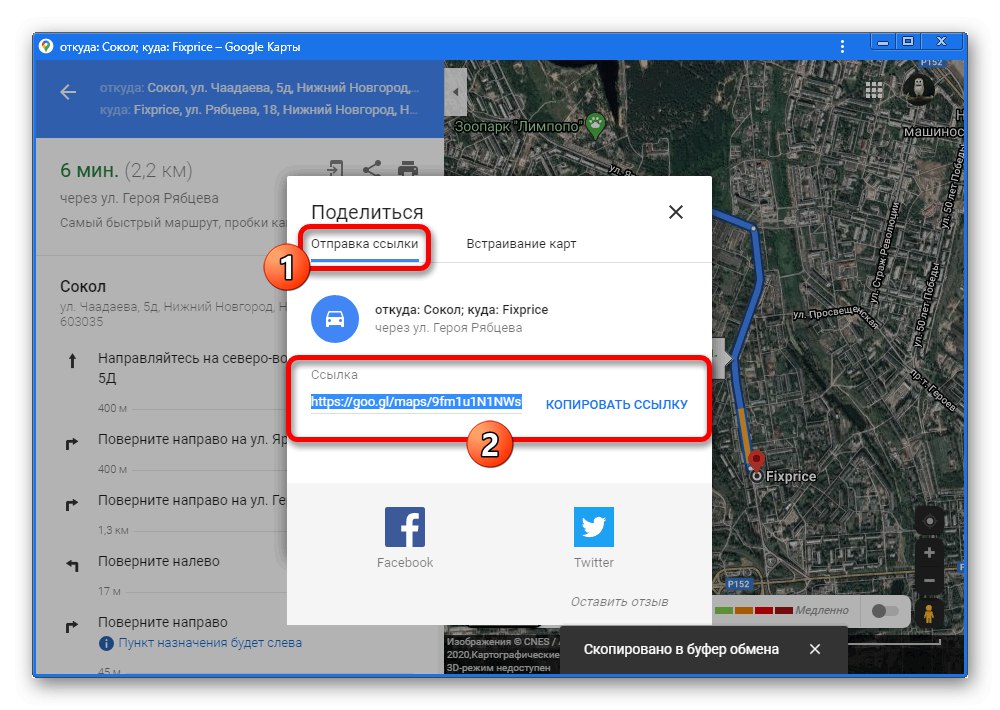
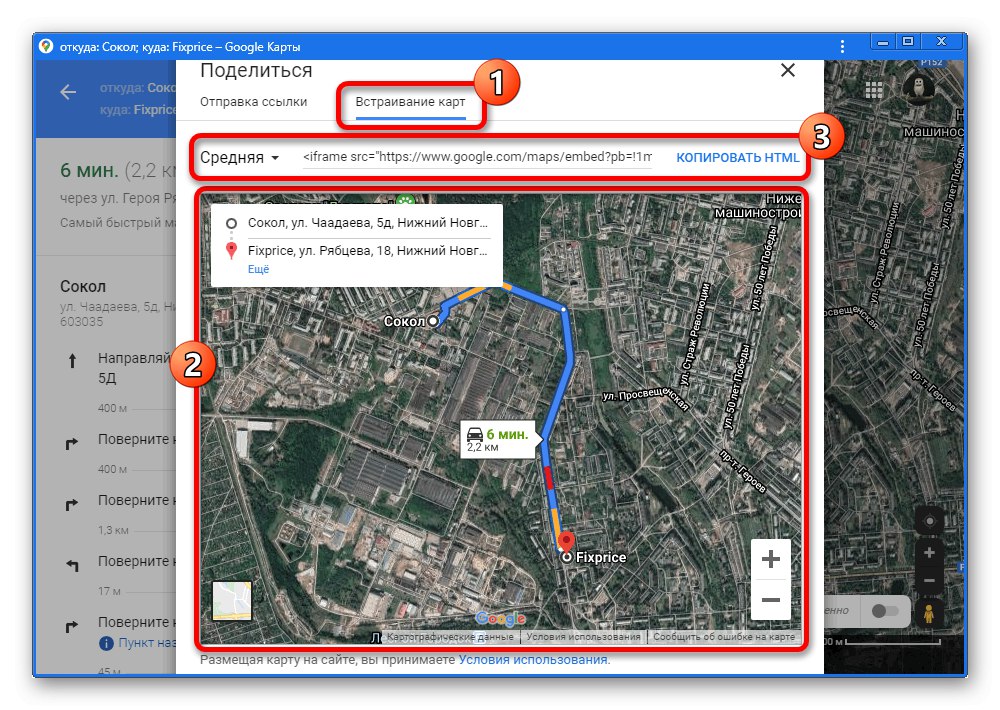
Tím se v podstatě končí nástroje pro uložení trasy, protože zbývající zůstávají nezohledněny „Odeslat do telefonu“ se nevztahuje na toto téma.
Možnost 2: Mobilní aplikace
Oficiální mobilní klient Google Maps bohužel poskytuje o něco méně funkcí než plná verze, ale stále má řadu nástrojů pro uložení trasy. V tomto případě existuje pouze jedna metoda, ale je pozoruhodná svou všestranností díky rozmanitosti míst pro publikování informací.
- Přejděte do aplikace a vytvořte trasu jakýmkoli pohodlným způsobem.
- V pravém horním rohu obrazovky klepněte na ikonu svislé elipsy a vyberte „Sdílet itinerář“.
- Pomocí panelu "Vydání" zadejte umístění, kam chcete uložit textovou verzi cesty. U některých správců souborů je docela možné vytvořit běžný soubor TXT.
![Výběr umístění a uložení souboru trasy v aplikaci Mapy Google]()
Když takový dokument uložíte, vloží se dovnitř pouze text a odkaz, jak bylo řečeno, jehož použití v prohlížeči povede k trase na webu Map Google.
- V případě potřeby lze podobný seznam zveřejnit na různých sociálních sítích. Například na VKontakte můžete zveřejnit záznam jak v soukromých zprávách, tak na zdi stránky.
![Příklad odeslání trasy z Map Google do aplikace Messenger v telefonu]()
Takto přidané publikace téměř vždy získají miniaturní obraz mapy se schopností znovu zobrazit prohlížeč a zobrazit trasu.