Uložit kontakty do účtu Google
Ne tak dávno se všichni drželi kontaktů na SIM kartě nebo v paměti telefonu a nejdůležitější data byla napsána s perem v notebooku. Všechny tyto možnosti pro ukládání informací nelze říci spolehlivě a "Sims" a telefony nejsou věčné. Kromě toho již v jejich používání pro takový účel není nejmenší potřeba, protože všechny důležité informace, včetně obsahu adresáře, mohou být uloženy v oblaku. Nejlepším a nejvíce dostupným řešením je účet Google.
Obsah
Import kontaktů do účtu Google
Potřeba importovat kontakty od někde nejčastěji čelí majitelé smartphonů Android, ale nejen to. V těchto zařízeních je účet Google primární. Pokud jste právě zakoupili nové zařízení a chcete přenést obsah adresáře z běžného telefonu do něj, tento článek je pro vás. Při pohledu do budoucna můžeme poznamenat, že je možné importovat nejen položky na kartě SIM, ale i kontakty z jakéhokoli e-mailu a to bude také diskutováno níže.
Důležité: Pokud jsou telefonní čísla na starém mobilním zařízení uložena v paměti, musí být nejprve převedeny na SIM kartu.
Možnost 1: Mobilní zařízení
Pokud máte na kartě uloženou SIM kartu s telefonními čísly, můžete je importovat do svého účtu Google a tedy do telefonu samotného pomocí vestavěných nástrojů mobilního operačního systému.
Android
Bylo by logické začít řešit úlohu před sebou z chytrých telefonů s operačním systémem Android vlastněným společností "Corporation of Good".
Poznámka: Pokyny uvedené níže jsou popsány a zobrazeny pomocí příkladu "čisté" Android 8.0 (Oreo). V jiných verzích tohoto operačního systému, stejně jako na zařízeních s označenými obálkami od výrobců jiných výrobců se rozhraní a názvy některých položek mohou lišit. Ale logika a posloupnost akcí bude podobná následující.
- Na hlavní obrazovce smartphonu nebo v jeho nabídce najděte ikonu standardní aplikace "Kontakty" a otevřete ji.
- Přejděte do nabídky poklepáním na tři horizontální lišty v levém horním rohu nebo přetáčením zleva doprava podél obrazovky.
- V boční nabídce, která se otevře, přejděte do sekce "Nastavení" .
- Přejděte trochu dolů a najděte v něm položku "Importovat" .
- V rozbalovacím okně klepněte na název vaší SIM karty (ve výchozím nastavení bude jméno mobilního operátora označeno nebo zkratka). Pokud máte dvě karty, vyberte kartu, která obsahuje potřebné informace.
- Zobrazí se seznam kontaktů uložených v paměti SIM karty. Ve výchozím nastavení budou všechny označeny. Chcete-li importovat pouze některé z nich nebo vyloučit zbytečné, jednoduše zrušte zaškrtnutí políček napravo od těch položek, které nepotřebujete.
- Poté, co jste označili potřebné kontakty, klikněte na tlačítko "Importovat" v pravém horním rohu.
- Kopírování obsahu adresáře z karty SIM do účtu Google bude provedeno okamžitě. V dolní části aplikace Kontakty se objeví oznámení o tom, kolik záznamů bylo zkopírováno. V levém rohu panelu s upozorněním se zobrazí klíčenka, která rovněž signalizuje úspěšné dokončení operace importu.
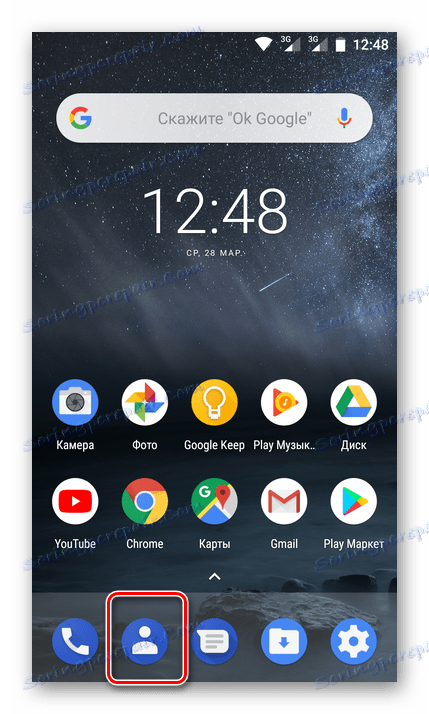
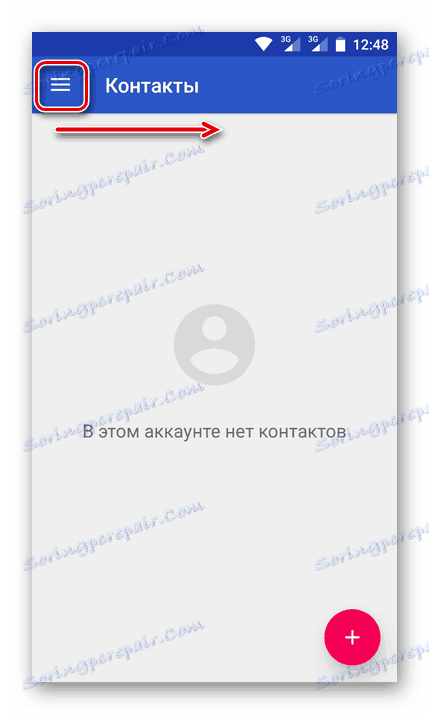
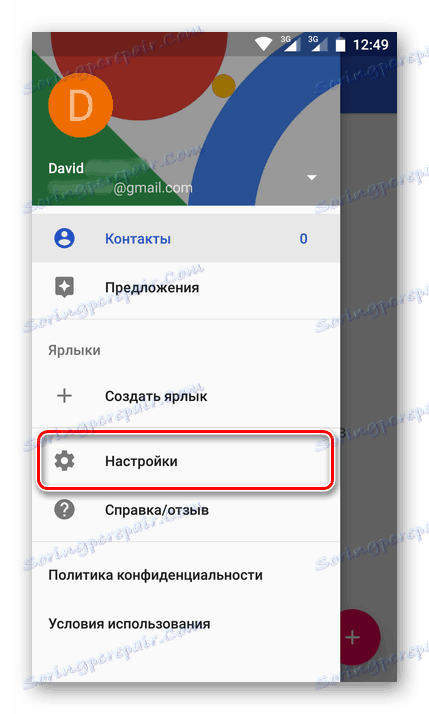
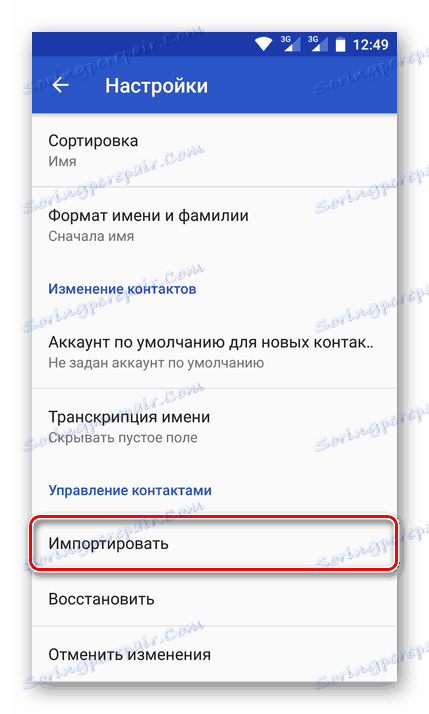
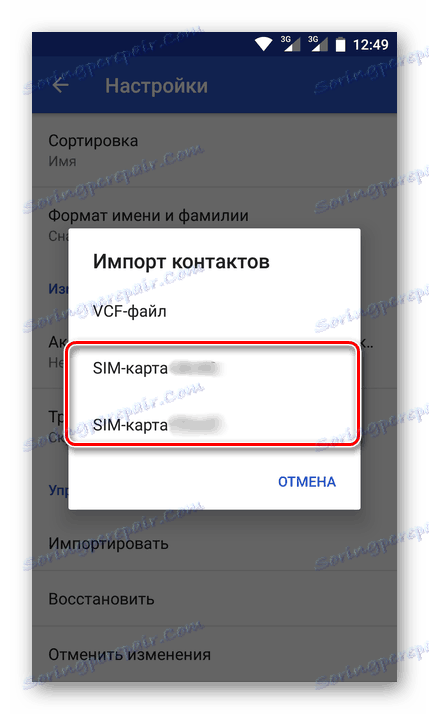
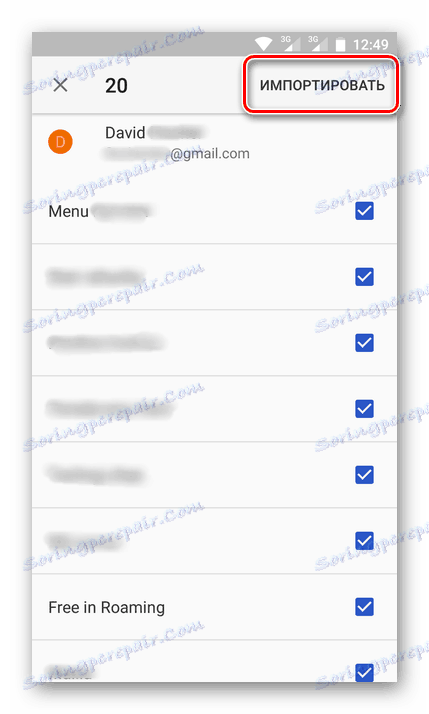
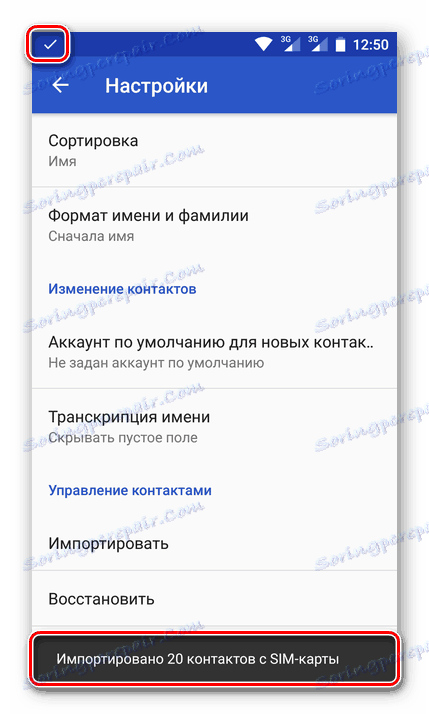
Nyní budou všechny tyto informace uloženy ve vašem účtu.
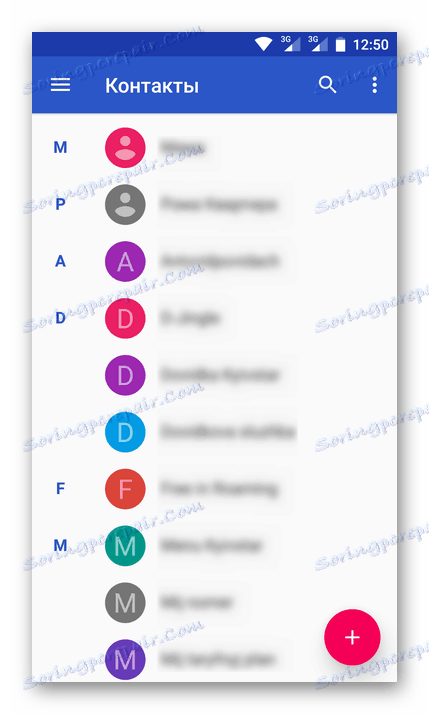
Můžete získat přístup k nim z absolutně libovolného zařízení, stačí se přihlásit k účtu a specifikovat svůj e-mail Gmail a její heslo.
iOS
Ve stejném případě, pokud používáte mobilní zařízení založené na operačním systému Apple, pořadí akcí, které je třeba provést pro import karty SIM z adresáře, se mírně liší. Nejprve musíte do svého iPhone přidat svůj účet Google, pokud jste tak ještě neučinili.
- Otevřete "Nastavení" , přejděte do části "Účty" a vyberte možnost "Google" .
- Zadejte údaje o autorizaci (přihlašovací jméno / e-mail a heslo) z účtu Google.
- Po přidání účtu Google přejděte do části "Kontakty" v nastavení zařízení.
- Klepněte na položku "Import kontaktů SIM" v dolní části.
- Na obrazovce se objeví malé vyskakovací okno, ve kterém budete muset vybrat položku "Gmail" , po které budou telefonní čísla z vaší SIM karty automaticky uložena do vašeho účtu Google.
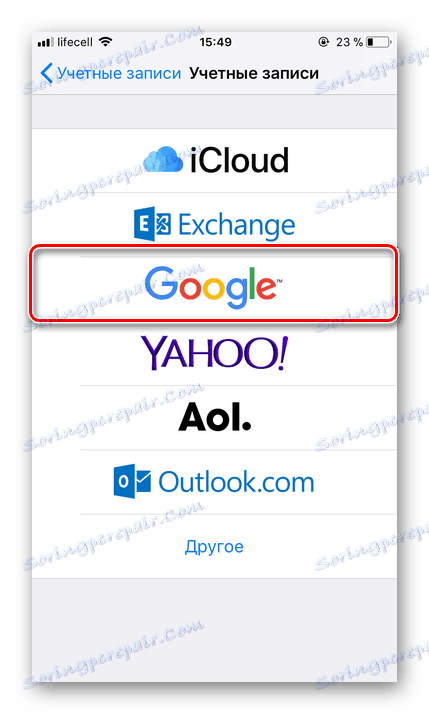

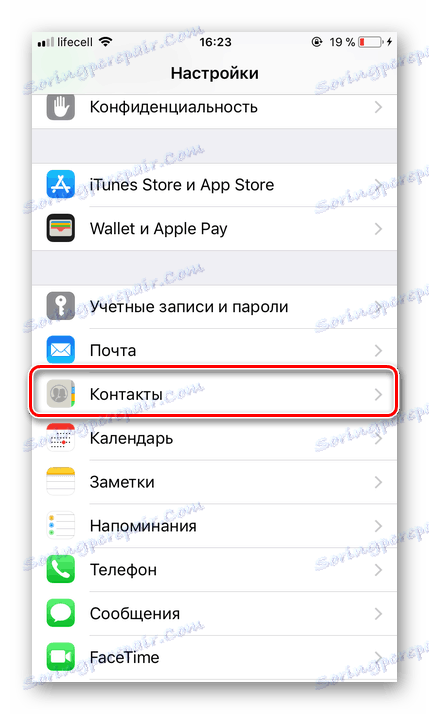
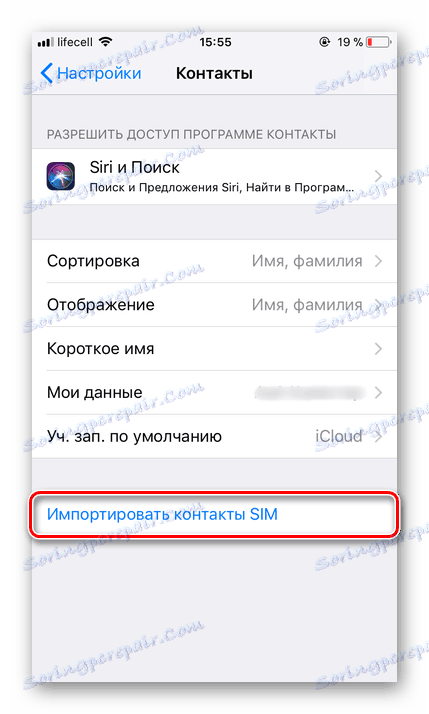
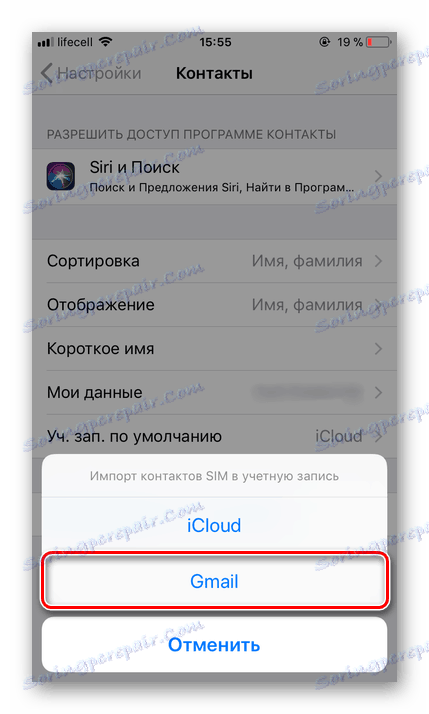
Právě tak můžete uložit kontakty z účtu Sims do svého účtu Google. Všechno je děláno poměrně rychle, a co je nejdůležitější, zaručuje věčnou bezpečnost těchto důležitých dat a poskytuje jim přístup k nim z libovolného zařízení.
Možnost 2: E-mail
Můžete importovat nejen telefonní čísla a uživatelská jména obsažená v adresáři vaší SIM karty, ale také e-mailové kontakty do účtu Goole. Je pozoruhodné, že tato metoda nabízí několik možností importu. Takzvané zdroje dat mohou být:
- Populární zahraniční poštovní služby;
- Více než 200 dalších odesílatelů;
- Soubor CSV nebo vCard.
To vše lze provést na počítači a druhé je podporováno mobilními zařízeními. Řekněme, že všechno je v pořádku.
- Kliknutím na výše uvedený odkaz se ocitnete na stránce Google Mail. Klikněte na štítek Gmailu vlevo nahoře. V rozevíracím seznamu vyberte možnost Kontakty .
- Na další stránce přejděte do hlavní nabídky. Chcete-li to provést, klikněte na tlačítko ve formě tří vodorovných pruhů umístěných v levém horním rohu.
- V nabídce, která se otevře, klikněte na položku "Více" a rozbalte její obsah a vyberte položku "Importovat" .
- Objeví se okno zobrazující výběr možných možností importu. To, co každý z nich znamená, bylo řečeno výše. Jako příklad nejprve zvážit druhý odstavec, protože první práce na stejném principu.
- Po výběru položky "Import z jiné služby" budete muset zadat přihlašovací jméno a heslo poštovního účtu, ze kterého chcete kontakty nakopírovat do společnosti Google. Poté klikněte na tlačítko "Přijímám termíny" .
- Bezprostředně po tomto začne postup pro import kontaktů ze zadané poštovní služby, což bude trvat velmi málo času.
- Po dokončení budete přesměrováni na stránku Kontakty Google, kde uvidíte všechny přidané položky.
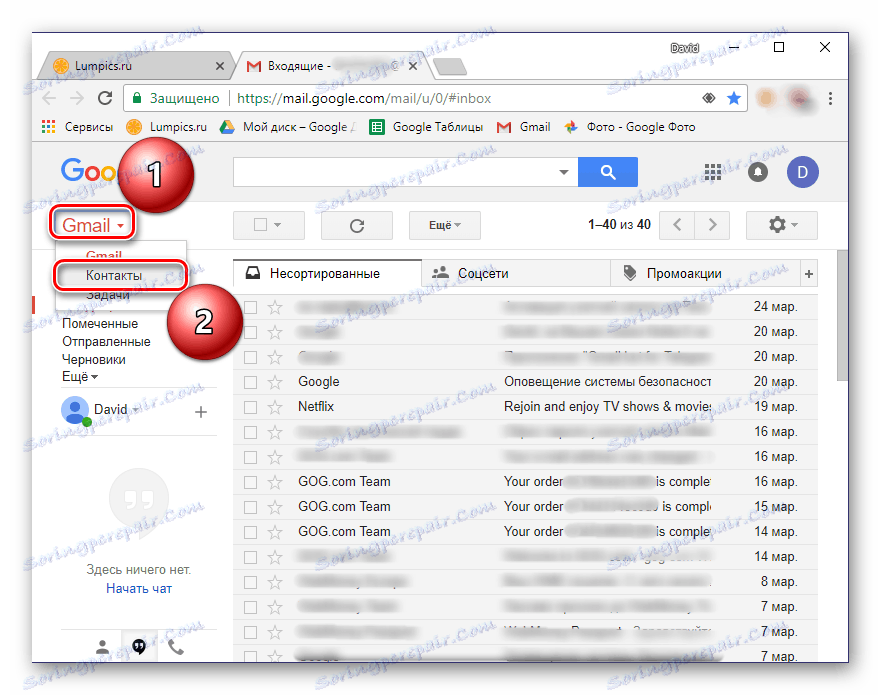
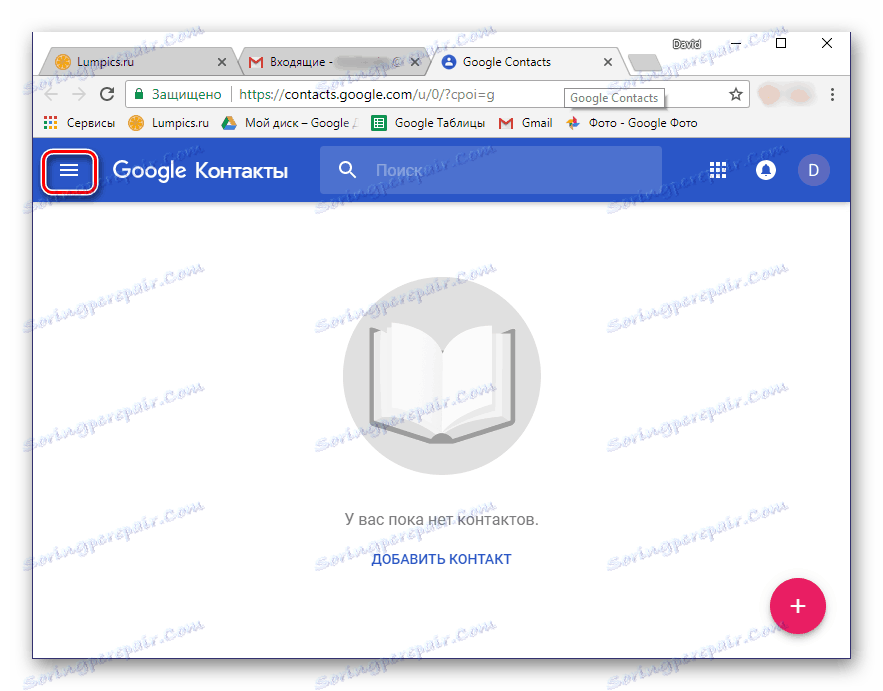
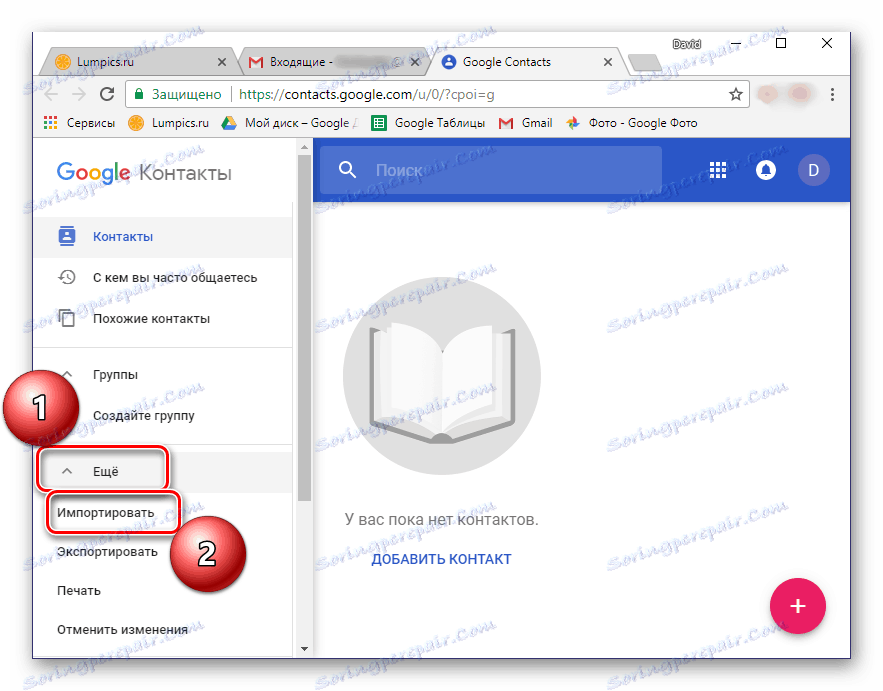
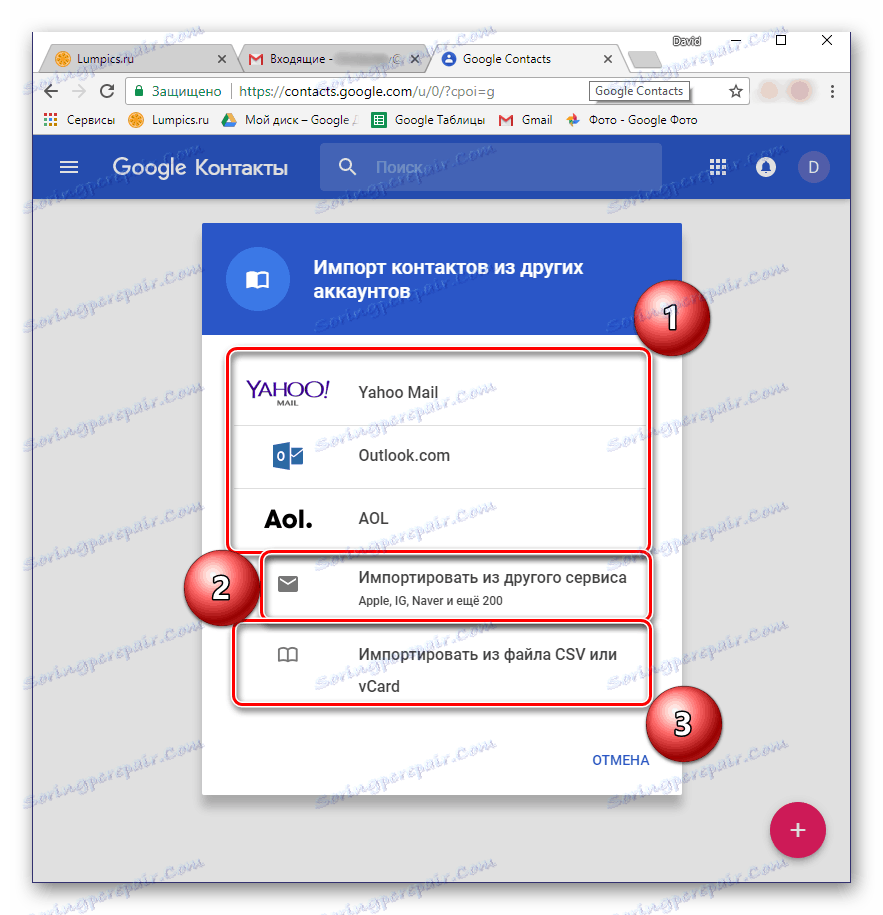
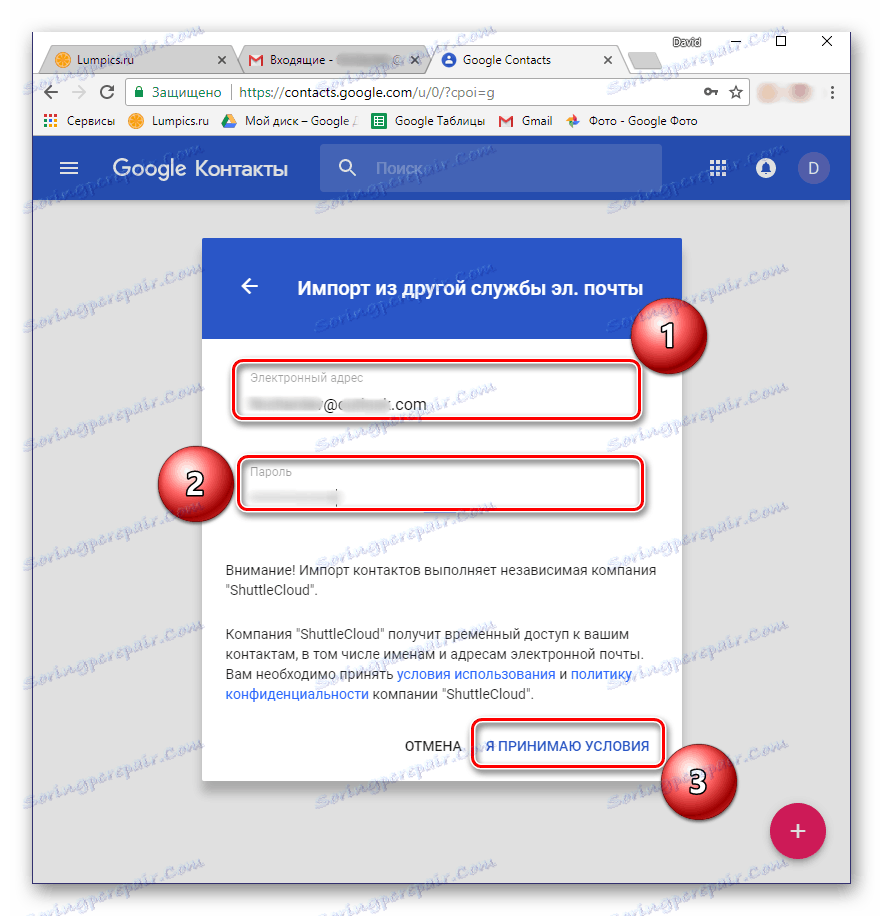
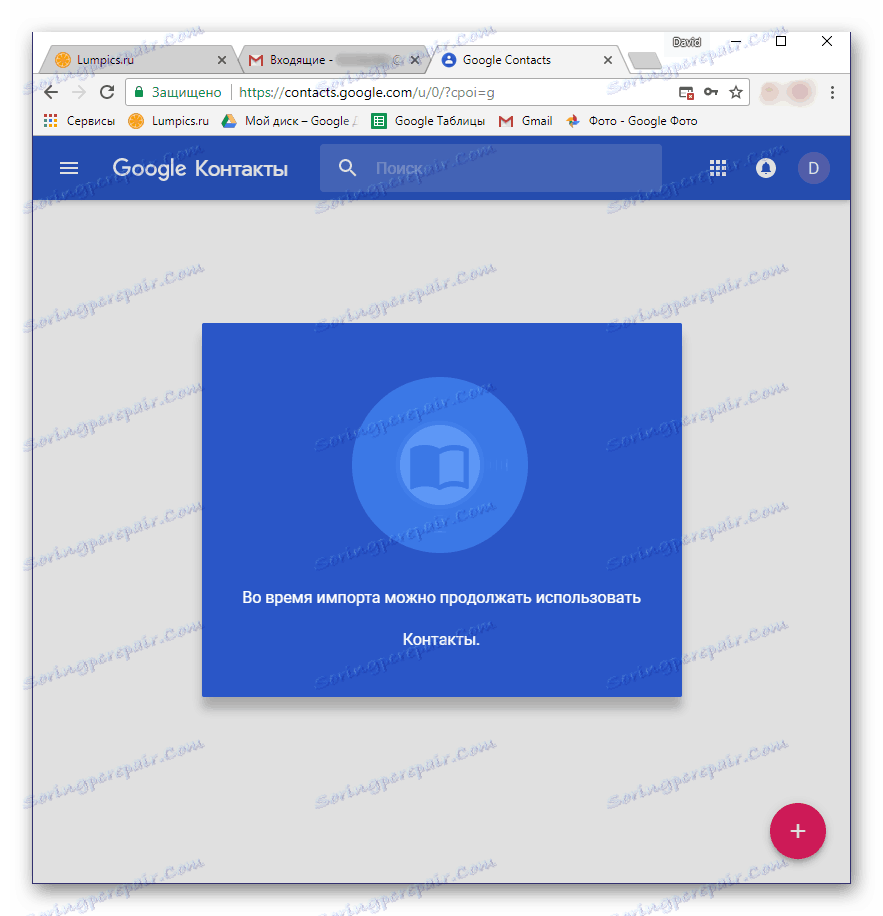
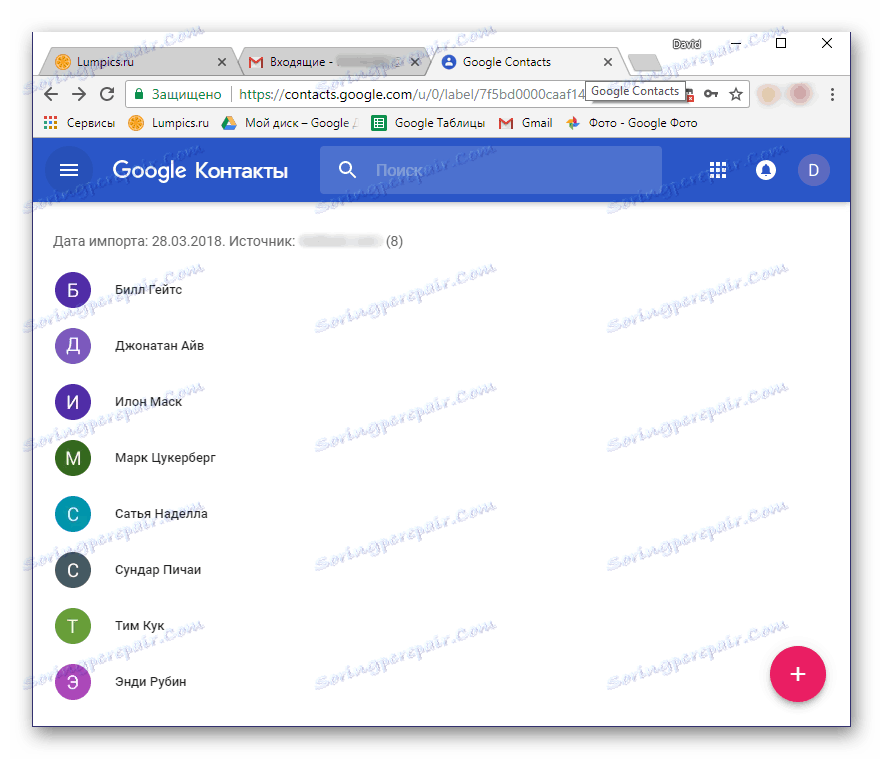
Nyní se podíváme na import kontaktů do Googlu z souboru CSV nebo vCard, který musíme nejprve vytvořit. V každé poštovní službě se algoritmus pro provádění tohoto postupu může mírně lišit, ale obecně jsou všechny kroky velmi podobné. Zvažte potřebné kroky k provedení příkladu pošty Outlook vlastněné společností Microsoft.
- Přejděte do své schránky a najděte sekci "Kontakty" . Jděte do toho.
- Najděte sekci "Správa" (možné možnosti: "Pokročilé" , "Více" ) nebo něco podobného a otevřete ji.
- Zvolte možnost Exportovat kontakty .
- V případě potřeby rozhodněte, které kontakty budou exportovány (všechny nebo selektivně), a také zkontrolujte formát výstupního datového souboru - CSV je vhodný pro naše účely.
- Soubor s uloženými informacemi o kontaktech se stáhne do počítače. Nyní se musíte vrátit ke zprávě Gmail.
- Opakujte kroky 1-3 z předchozí instrukce a v okně pro výběr dostupných možností vyberte poslední položku - "Import z souboru CSV nebo vCard" . Budete vyzváni k přepnutí na starou verzi kontaktů Google. To je předpoklad, takže stačí stisknout příslušné tlačítko.
- V nabídce Gmail umístěné vlevo vyberte položku Importovat .
- V dalším okně klikněte na "Vybrat soubor" .
- V Průzkumníkovi Windows přejděte do složky s exportovaným a staženým kontaktem, klepněte na něj levým tlačítkem myši a vyberte "Otevřít".
- Kliknutím na tlačítko "Importovat" dokončíte proces přenosu dat do účtu Google.
- Informace z souboru CSV budou uloženy do vaší pošty v Gmailu.
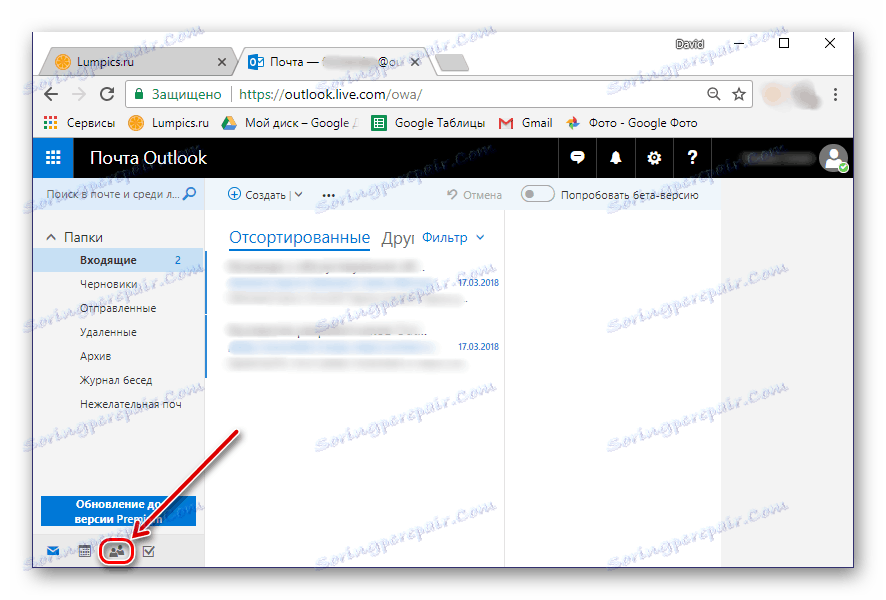
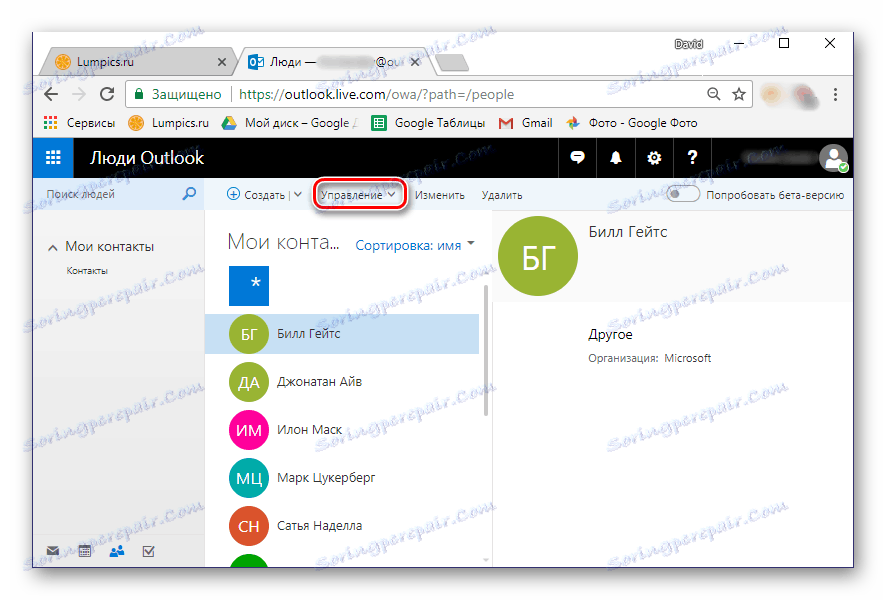
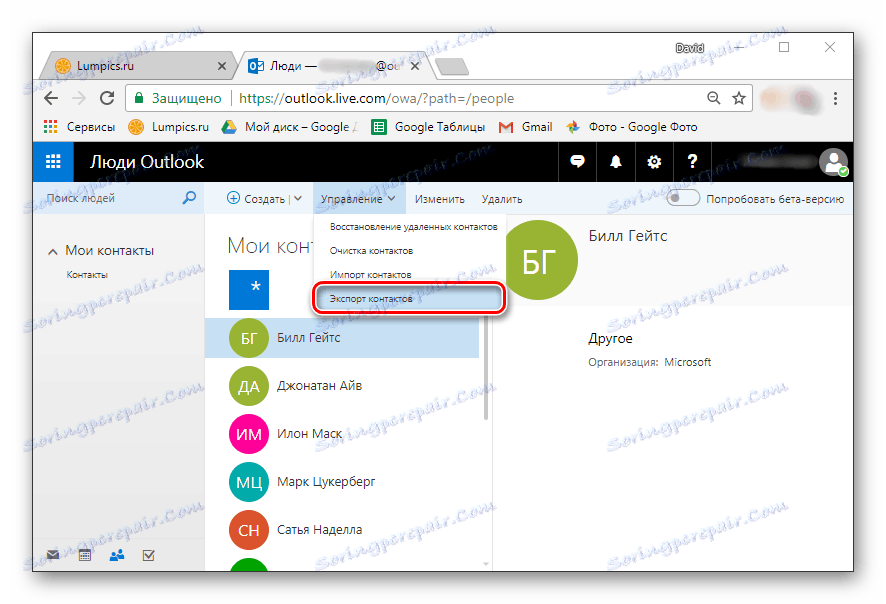
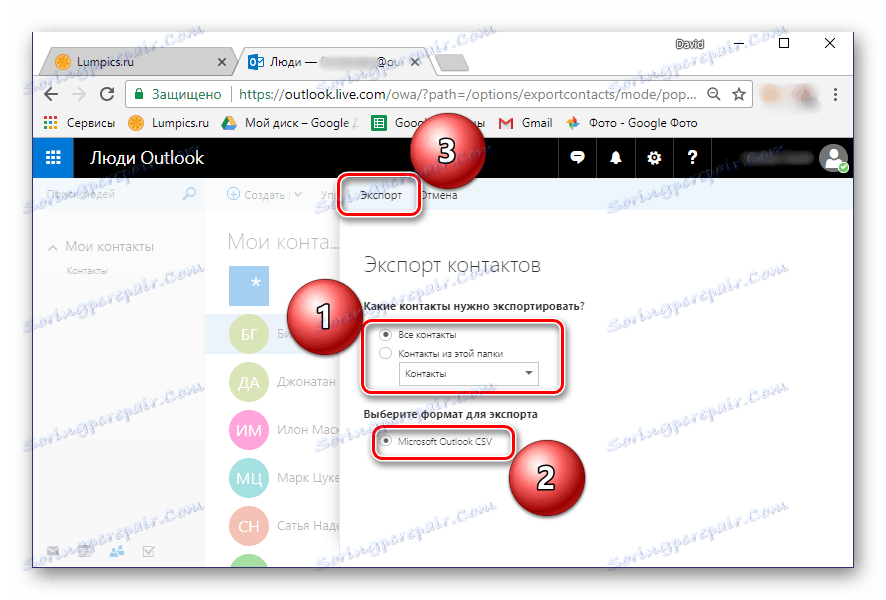
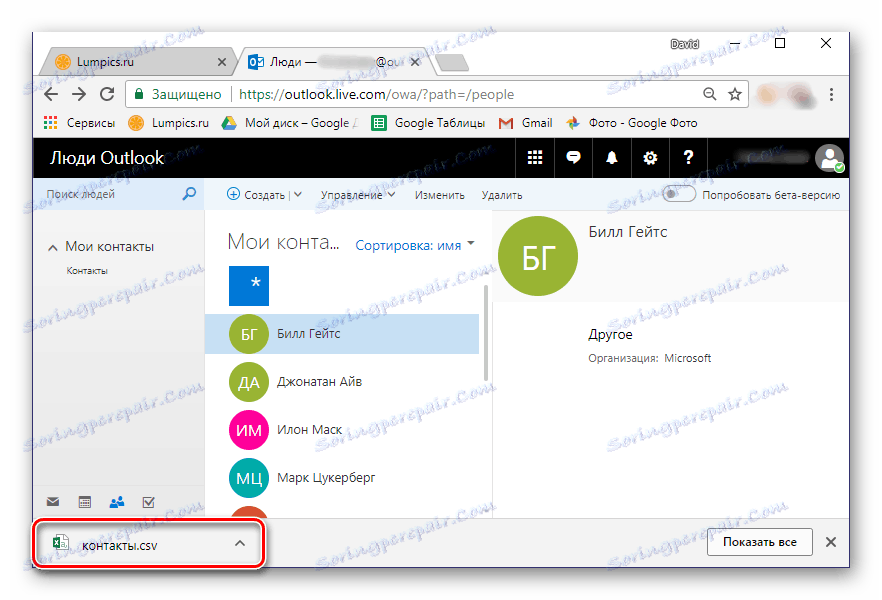
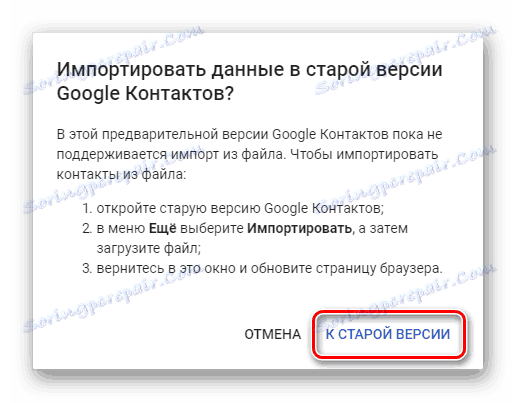
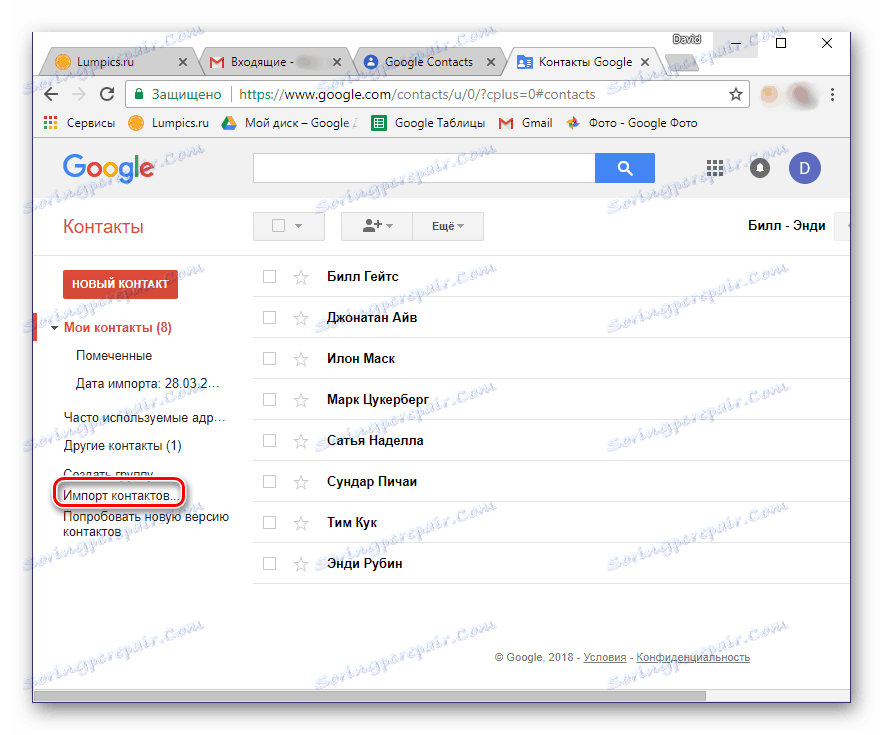
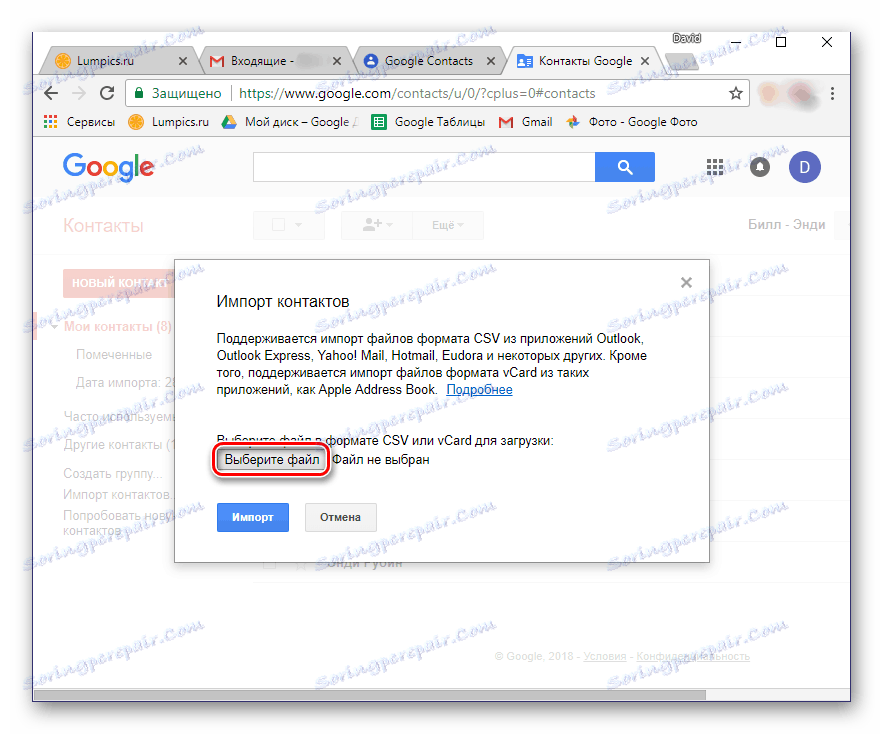
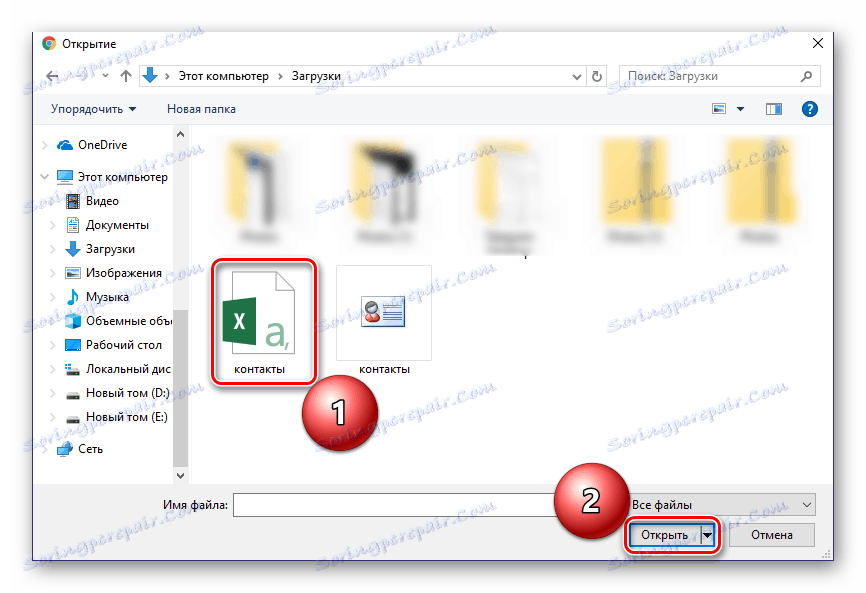
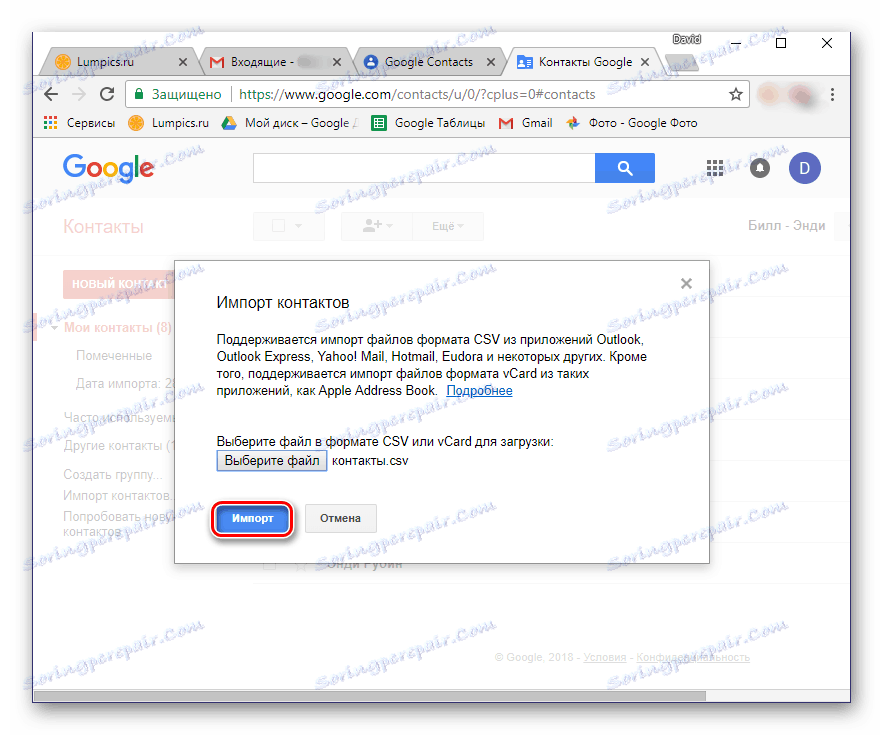
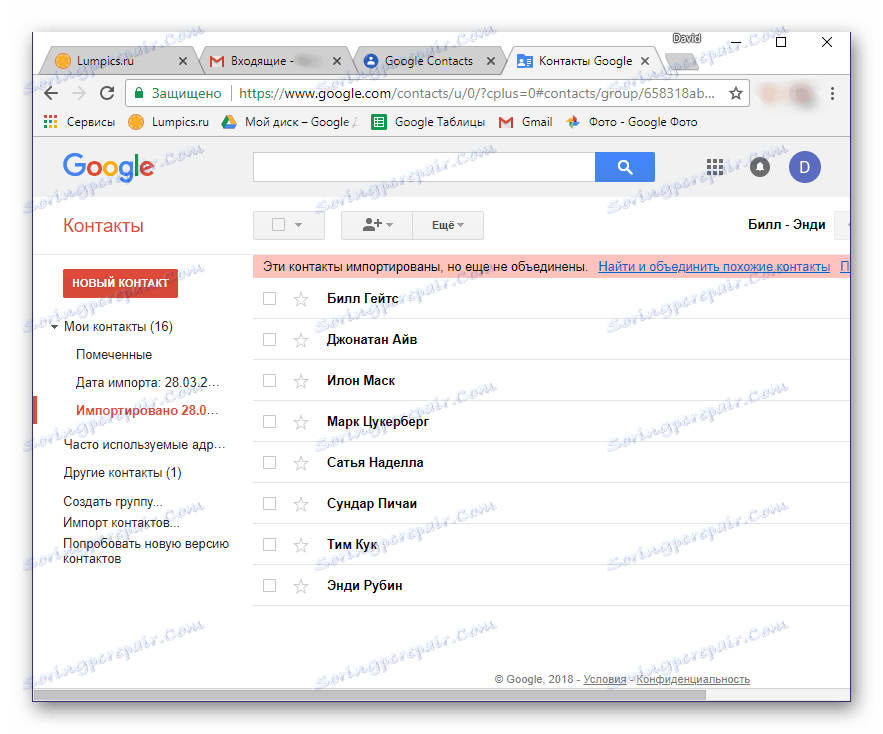
Jak již bylo uvedeno výše, můžete importovat kontakty z poštovní služby třetích stran do svého účtu Google ze svého smartphonu. Je pravda, že existuje jedna malá nuance - adresář by měl být uložen do souboru VCF. Některé poštovní servery (webové stránky i programy) vám umožňují exportovat data do souborů s tímto rozšířením, takže si je vyberte pouze ve fázi ukládání.
Pokud poštovní službu, kterou používáte, jako Microsoft Outlook jsme uvažovali, neposkytuje tuto možnost, doporučujeme ji převést. Článek, který je uveden na níže uvedeném odkazu, vám pomůže v tomto úkolu.
Více informací: Převést soubory CSV na VCF
Takže po obdržení souboru VCF s daty z adresáře postupujte takto:
- Připojte svůj smartphone k počítači pomocí kabelu USB. Pokud se na obrazovce zařízení zobrazí níže uvedená žádost, klepněte na tlačítko OK .
- V případě, že se takový požadavek nezobrazí, přepněte z režimu nabíjení na "Přenos souborů" sami. Okno výběru můžete otevřít snížením clony a klepnutím na položku "Nabíjení tohoto zařízení" .
- Pomocí prohlížeče operačního systému zkopírujte soubor VCF do kořenového adresáře jednotky mobilního zařízení. Můžete například otevřít potřebné složky v různých oknech a jednoduše přetáhnout soubor z jednoho okna do jiného, jak je znázorněno na obrázku níže.
- Po provedení tohoto postupu odpojte smartphone od počítače a otevřete na něm standardní aplikaci Kontakty . Přejděte do nabídky přesunutím obrazovky zleva doprava a zvolte "Nastavení" .
- Posuňte seznam dostupných sekcí dolů, klepněte na položku "Importovat" .
- V zobrazeném okně vyberte první položku - "soubor VCF".
- Vestavěný správce souborů (nebo použitý místo toho) se otevře. Možná budete muset povolit přístup k internímu úložišti ve standardní aplikaci. Chcete-li to provést, klepněte na tři vertikálně umístěné body (pravý horní roh) a vyberte možnost "Zobrazit vnitřní paměť" .
- Nyní přejděte do nabídky Správce souborů klepnutím na tři vodorovné čáry zleva nahoře nebo k posouvání zleva doprava. Vyberte položku s názvem telefonu.
- V seznamu adresářů, které se otevřou, najděte soubor VCF, který jste dříve kopírovali do zařízení, a klepněte na něj. Kontakty budou importovány do vašeho adresáře a do tohoto účtu Google.
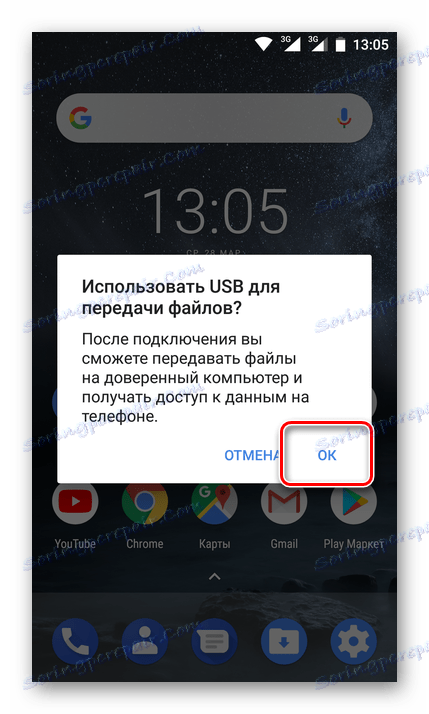
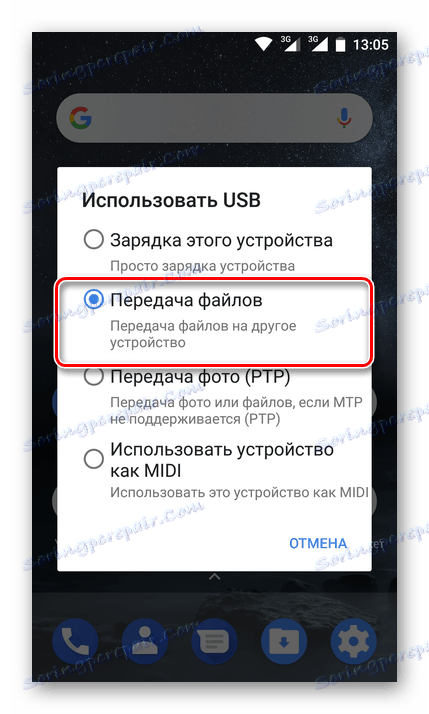
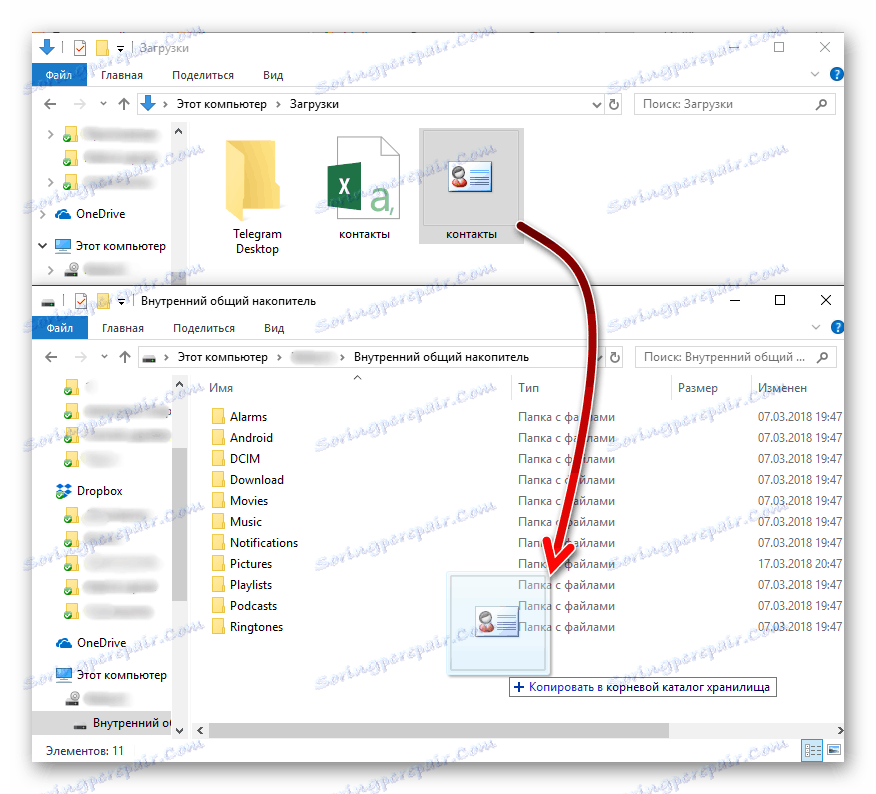
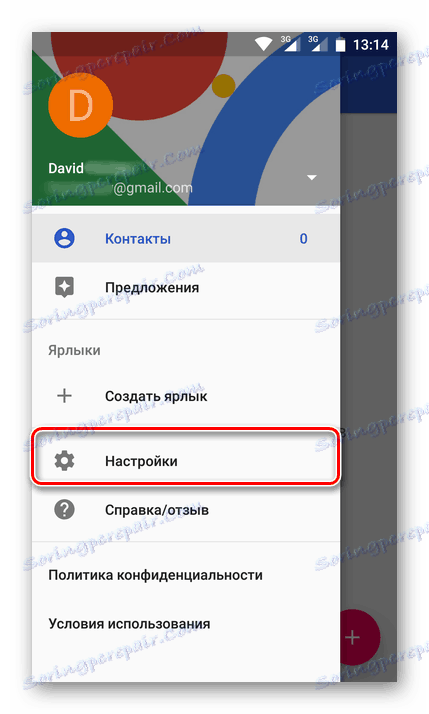
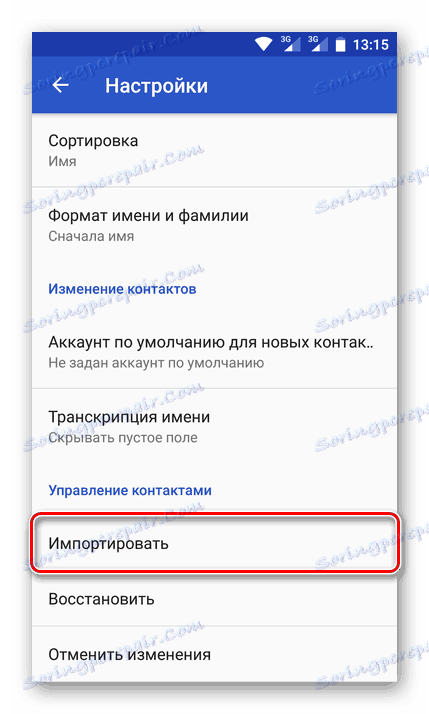
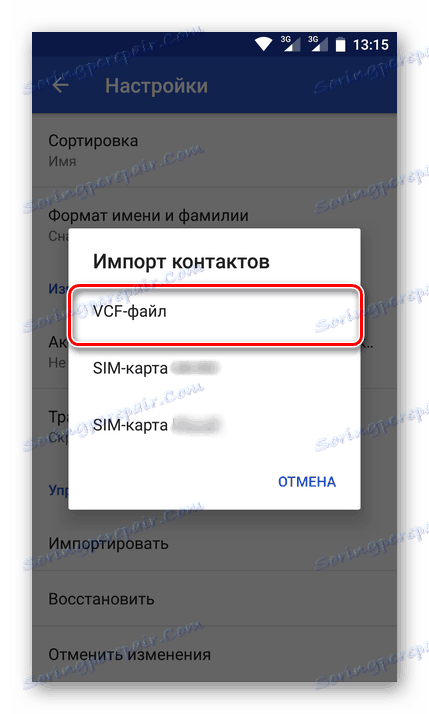
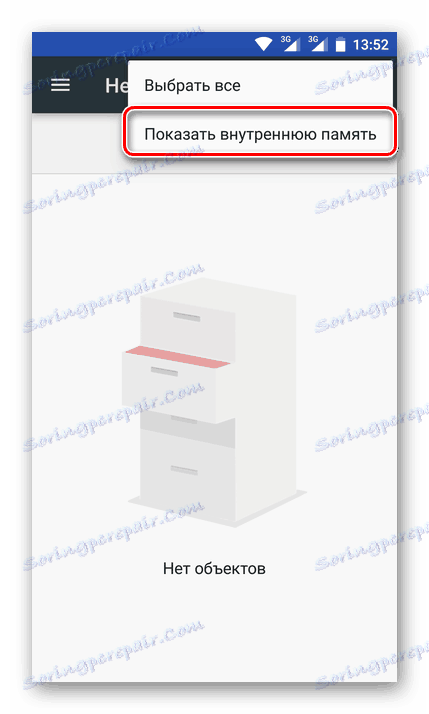
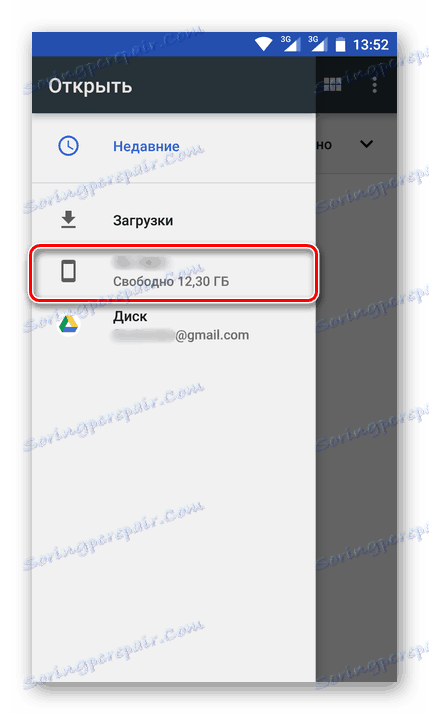
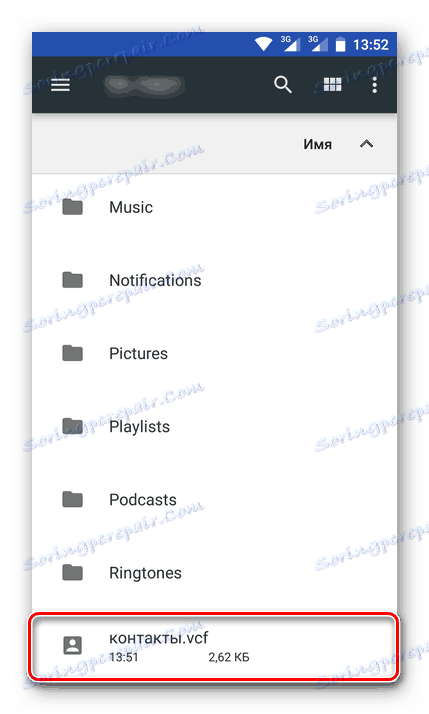
Jak můžete vidět, na rozdíl od jediné možnosti importu kontaktů ze SIM karty je můžete uložit z libovolného e-mailu na Google dvěma různými způsoby - přímo ze služby nebo ze speciálního datového souboru.
Naneštěstí na iPhonu výše popsaná metoda nebude fungovat a důvodem je blízkost systému iOS. Pokud však importujete kontakty do Gmailu přes počítač a poté se přihlásíte se stejným účtem v mobilním zařízení, budete mít také přístup k potřebným informacím.
Závěr
Toto posouzení metod pro ukládání kontaktů do vašeho účtu Google lze považovat za dokončené. Všechny možné řešení tohoto problému jsme popsali. Který z nich si vyberete, je na vás. Hlavní věc je, že teď už nikdy neztratíte tyto důležité údaje a budete mít k nim vždy přístup.