Jak uložit výkres PDF do archivu
Udržování výkresu ve formátu PDF je velmi důležitá a často opakovaná operace pro ty, kteří se zabývají designem budov v Archicadu. Příprava dokumentu v tomto formátu může být provedena jako přechodná fáze vývoje projektu, tedy pro tvorbu finálních výkresů, připravených pro tisk a vydávání zákazníkovi. V každém případě je často nutné ukládat výkresy do formátu PDF.
ArchiCAD má praktické nástroje pro ukládání výkresu do formátu PDF. Podíváme se na dva způsoby, jak exportovat výkres do dokumentu pro čtení.
Obsah
Jak uložit výkres PDF do archivu
1. Přejděte na oficiální webové stránky společnosti Grapisoft a stáhněte komerční nebo zkušební verzi aplikace Archicad.
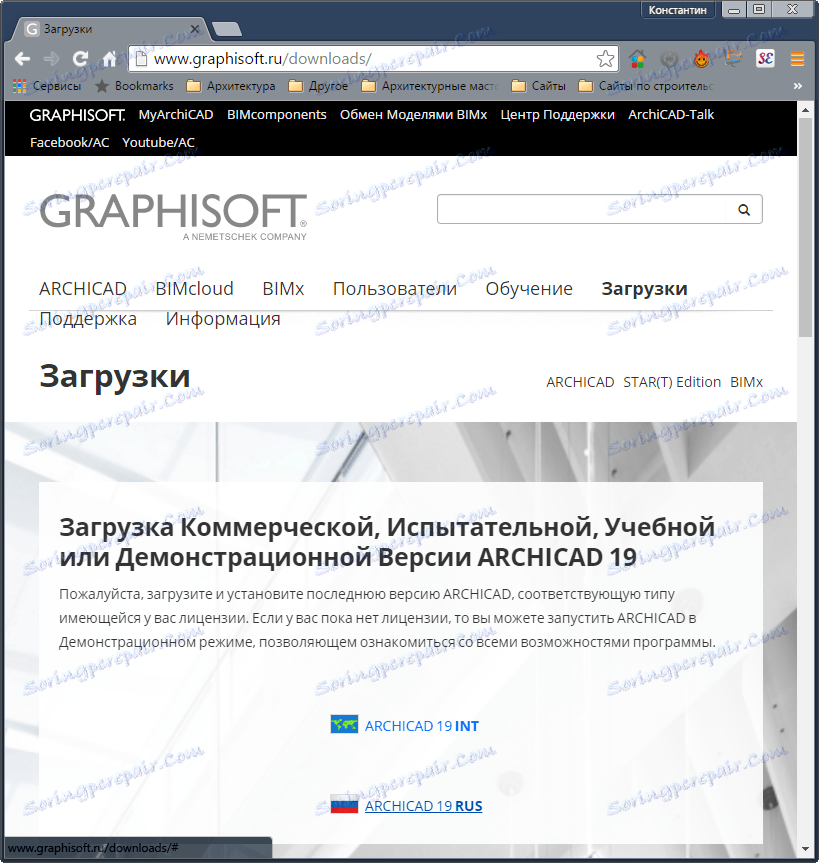
2. Nainstalujte program podle pokynů instalačního programu. Po dokončení instalace spusťte program.

Jak uložit výkres PDF do běžícího rámečku
Tato metoda je nejjednodušší a nejintutivnější. Její podstatou spočívá ve skutečnosti, že ve formátu PDF pouze uložíme vybranou oblast pracovního prostoru. Tato metoda je ideální pro rychlé a skicové ukázky výkresů pro účely jejich další úpravy.
1. Otevřete soubor projektu V Arcadecimal vyberte pracovní pole s výkresem, který chcete uložit, například půdorys.

2. Na panelu nástrojů vyberte nástroj "Běžící rámeček" a nakreslete oblast, kterou chcete zachovat, přidržením levého tlačítka myši. Výkres musí být uvnitř rámečku, který má nesouvislý obrys.

3. V nabídce klikněte na kartu "Soubor", vyberte "Uložit jako"
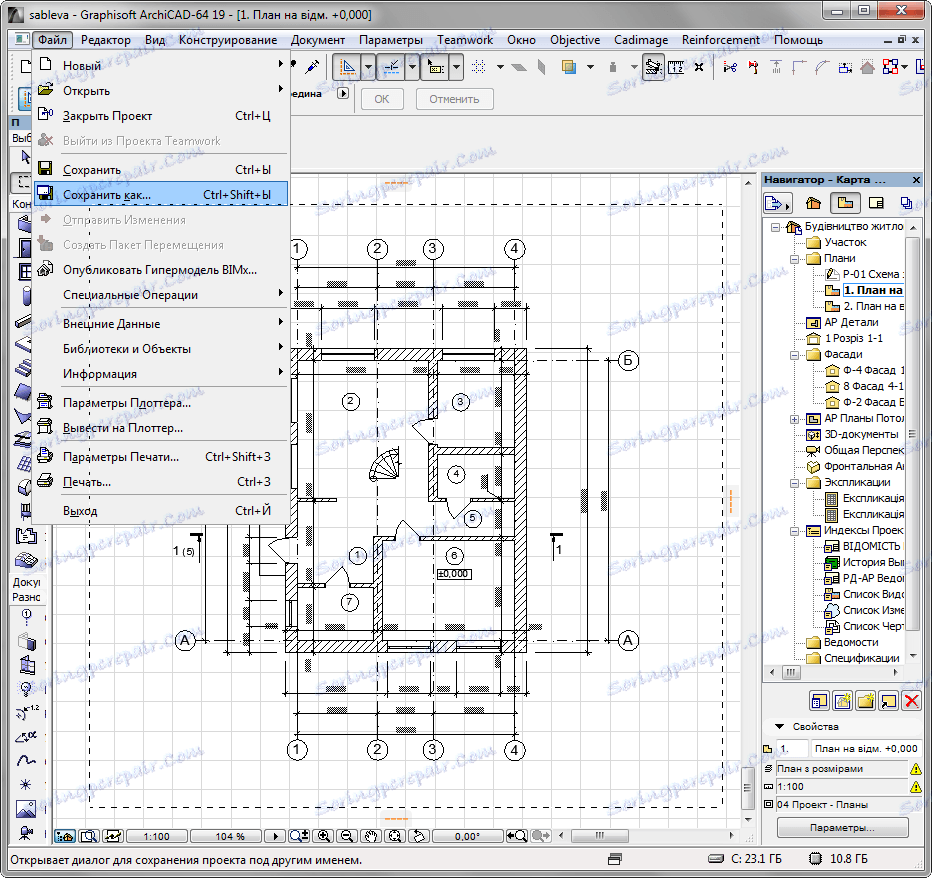
4. V zobrazeném okně "Uložit plán" zadejte název dokumentu a z rozevíracího seznamu "Typ souboru" vyberte "PDF". Určete umístění na pevném disku, kde bude dokument uložen.
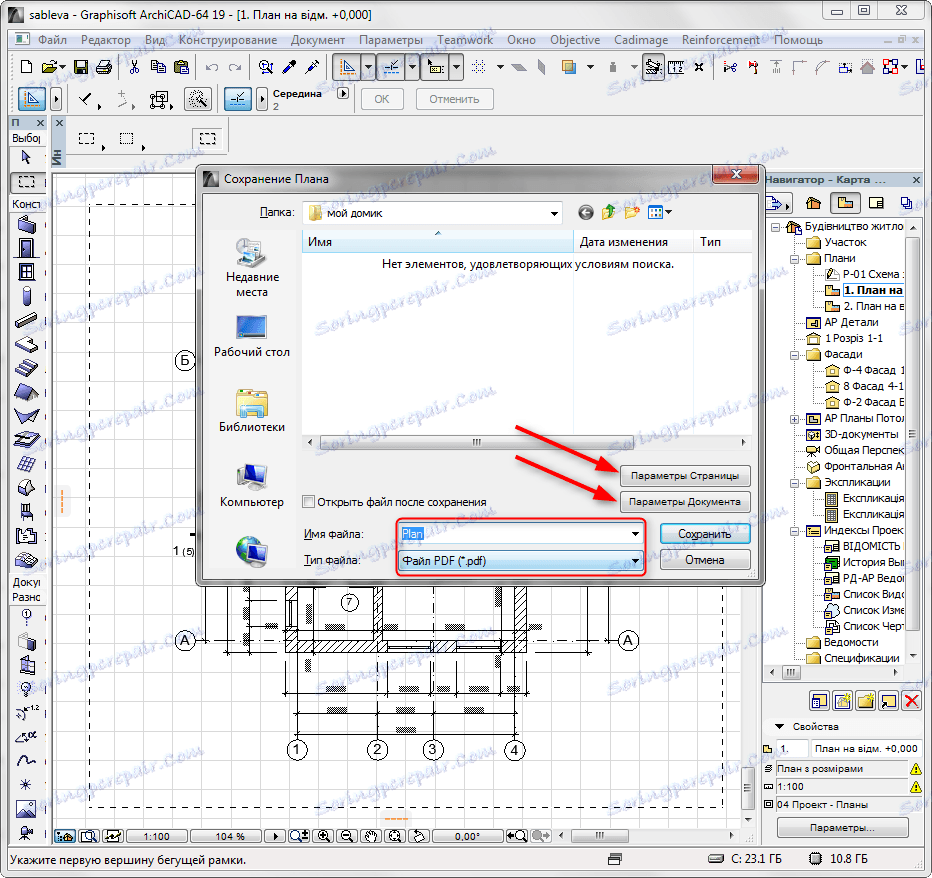
5. Než uložíte soubor, musíte nastavit některá důležitá další nastavení. Klepněte na položku Nastavení stránky. V tomto okně můžete nastavit vlastnosti listu, na kterém bude umístěn výkres. Vyberte velikost (standardní nebo vlastní), orientaci a nastavte hodnotu polí dokumentů. Proveďte změny kliknutím na tlačítko "OK".

6. Přejděte na "Nastavení dokumentu v okně Uložit soubor". Zde nastavte měřítko výkresu a jeho polohu na listu. V poli "Oblast pro tisk" ponechte "Oblast běžícího rámečku". Definujte barevné schéma pro dokument - barvu, černobílé nebo odstíny šedé. Klepněte na tlačítko OK.
Mějte na paměti, že měřítko a pozice budou odpovídat velikosti listu nastavené v nastavení stránky.

7. Poté klikněte na "Uložit". Soubor PDF s určenými parametry bude k dispozici ve složce uvedené výše.
Jak uložit soubor PDF pomocí rozvržení
Druhý způsob ukládání ve formátu PDF se používá především pro závěrečné výkresy, které jsou vypracovány podle norem a připraveny k vydání. Při této metodě je v tabulce umístěn jeden nebo více výkresů, grafů nebo tabulek
připravený list šablony pro další export do formátu PDF.
1. Spusťte projekt v aplikaci Archcad. Na navigačním panelu otevřete "Knihu rozvržení", jak ukazuje snímek obrazovky. V seznamu vyberte předem nakonfigurovanou šablonu rozložení listu.
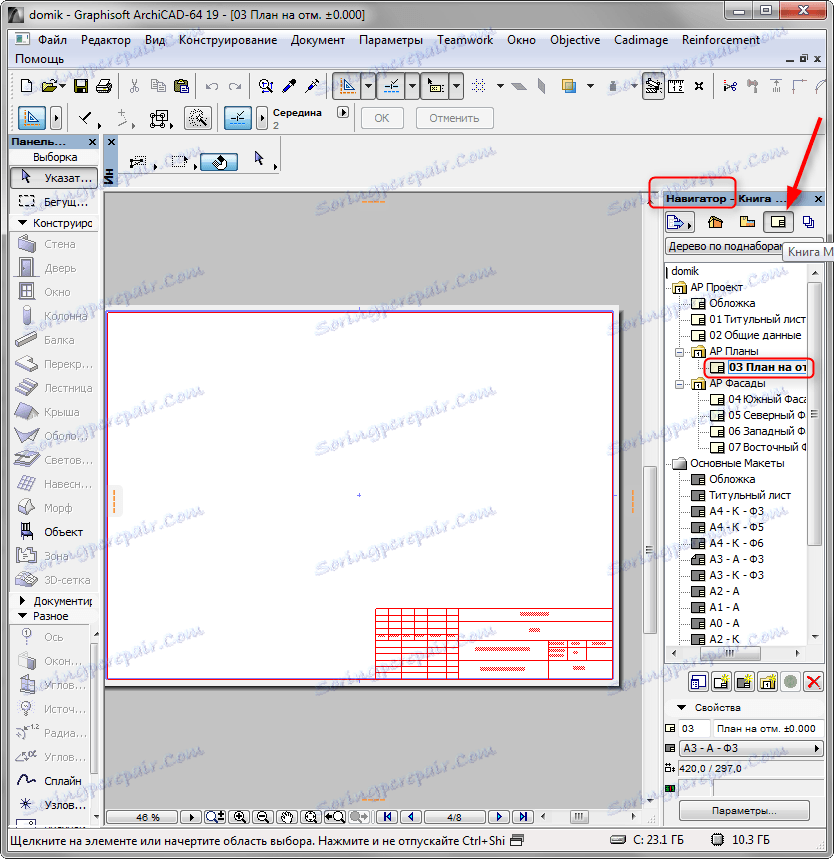
2. Klepněte pravým tlačítkem myši na nově otevřené rozložení a zvolte možnost Umístění výkresu.
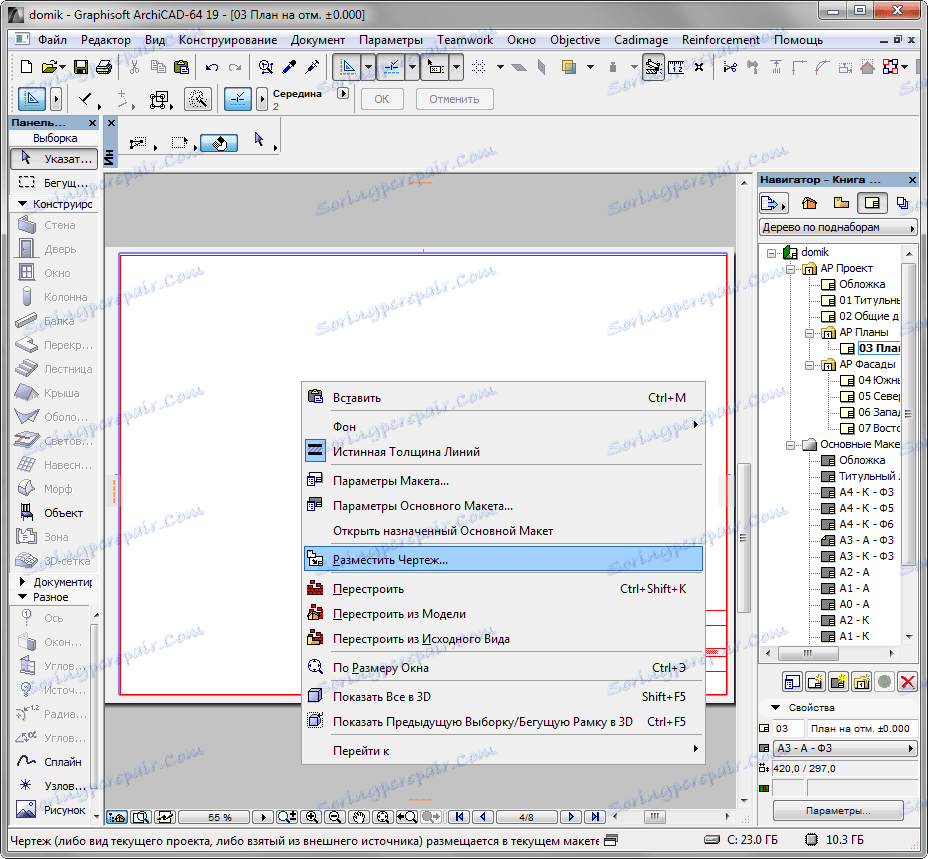
3. V zobrazeném okně vyberte požadovaný výkres a klepněte na tlačítko "Umístit". V rozvržení se objeví výkres.
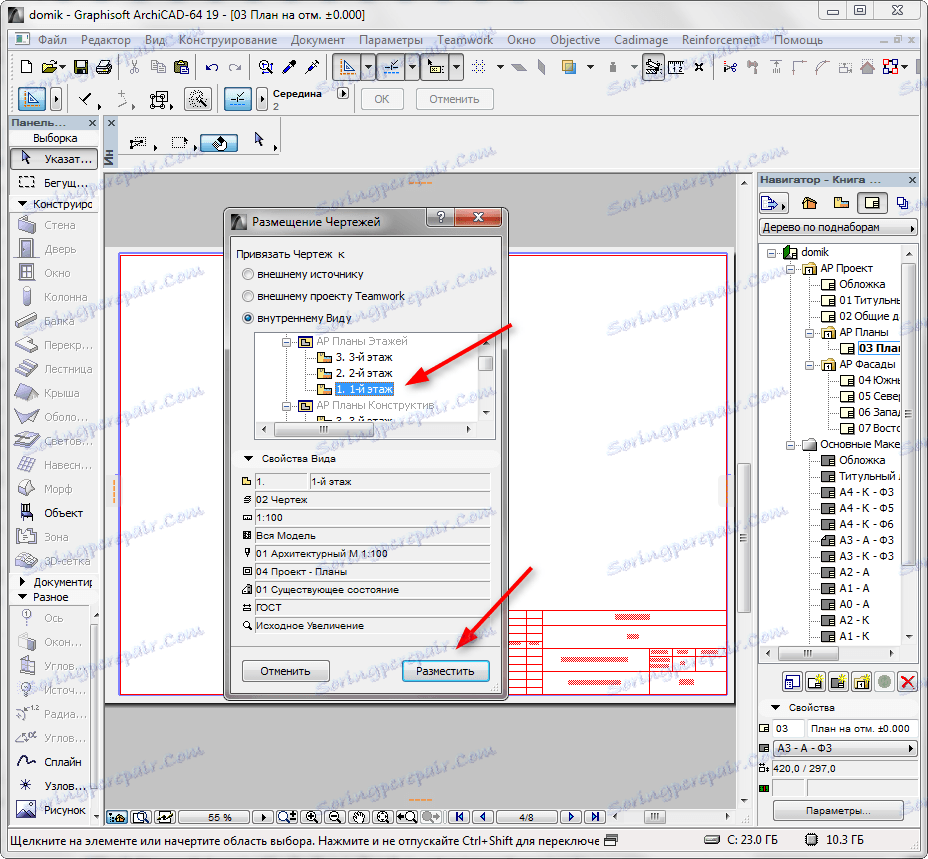
4. Vyberte výkres, můžete jej přesunout, otočit, nastavit měřítko. Určete pozici všech prvků listu a poté zůstanou v rozložení klepnutím na tlačítko "Soubor", "Uložit jako".

5. Nastavte název dokumentu a typ souboru PDF.
6. Zatímco zůstanete v tomto okně, klikněte na "Nastavení dokumentu". V okně "Zdroj" ponechte "All Layout". Do pole "Uložit PDF jako ..." vyberte barvu nebo černobílý obrys dokumentu. Klepněte na tlačítko OK.
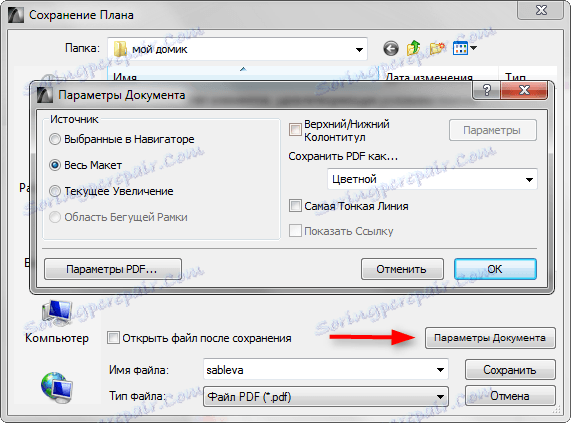
7. Uložte soubor.
Čtěte také: Programy pro návrh domů
Takže jsme se podívali na dva způsoby, jak vytvořit soubor PDF v souboru Archicad. Doufáme, že pomohou vaší práci jednodušší a produktivnější!
