Uložte obrázky ve Photoshopu
Po dokončení všech operací na snímku (fotografie) je nutné je uložit na pevný disk, vybrat místo, formát a uvést nějaké jméno.
Dnes si promluvme o tom, jak uložit hotovou práci ve Photoshopu.
První věc, kterou je třeba určit před spuštěním procedury uložení, je formát.
Existují pouze tři společné formáty. Jedná se o formáty JPEG , PNG a GIF .
Začněme s JPEG . Tento formát je univerzální a vhodný pro ukládání všech fotografií a obrázků, které nemají průhledné pozadí.
Zvláštnost formátu je, že když jej otevíráte a upravujete, mohou nastat tzv. "JPEG artefakty" , což je způsobeno ztrátou určitého počtu pixelů středních barev.
Z toho vyplývá, že tento formát je vhodný pro ty snímky, které budou použity "tak, jak je", to znamená, že již nebudou editovány.
Následuje formát PNG . Tento formát umožňuje uložit obrázek bez pozadí ve Photoshopu. Obraz může také obsahovat průsvitné pozadí nebo objekty. Jiné formáty nepodporují průhlednost.
Na rozdíl od předchozího formátu PNG neztrácí kvalitu (téměř) při re-editaci (v jiných dílech).
Posledním zástupcem formátů dnes je GIF . Z hlediska kvality je to nejhorší formát, protože má omezení počtu barev.
GIF však umožňuje uložit animaci v aplikaci Photoshop CS6 v jednom souboru, tj. Jeden soubor bude obsahovat všechny zaznamenané animační snímky. Například pokud uložíte animaci v PNG , každý snímek je napsán v samostatném souboru.
Pojďme trochu cvičit.
Chcete-li zavolat funkci uložit, přejděte do nabídky "Soubor" a najděte volbu "Uložit jako" nebo použijte klávesové zkratky CTRL + SHIFT + S.
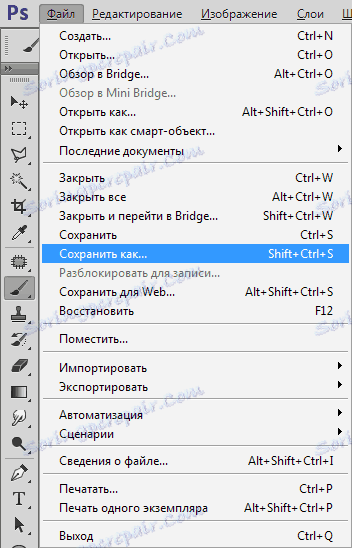
Dále v otevřeném okně vyberte místo pro uložení, název a formát souboru.
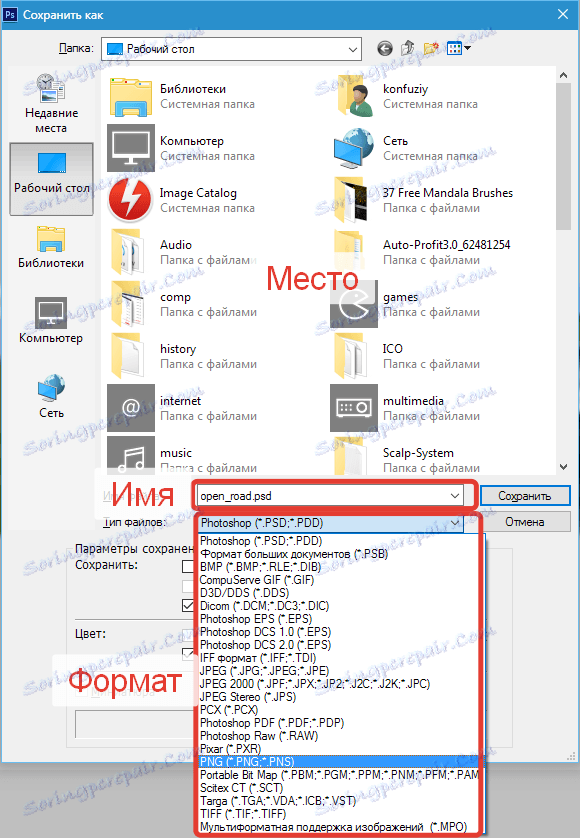
Toto je univerzální postup pro všechny formáty kromě GIF .
Obsah
Uložení do formátu JPEG
Po klepnutí na tlačítko "Uložit" se zobrazí okno nastavení formátu.
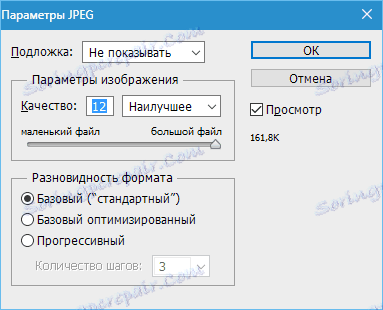
Substrát
Jak už víme, formát JPEG nepodporuje průhlednost, takže když ukládáte objekty na průhledném pozadí, Photoshop navrhne, aby se průhlednost nahradila nějakou barvou. Výchozí hodnota je bílá.
Možnosti obrázku
Zde je nastavena kvalita obrazu.
Rozmanitost formátu
Základní (standardní) zobrazuje obraz na řádku obrazovky podle řádku, tedy obvyklým způsobem.
Základní optimalizace používá algoritmus Huffman pro kompresi. Co je to, nebudu vysvětlovat, hledat sebe v síti, to není pro lekci relevantní. Já jen řeknu, že v našem případě nám to umožní trochu snížit velikost souboru, což dnes není aktuální.
Progresivní funkce vám umožní zlepšit kvalitu obrazu krok za krokem při jeho stahování na webové stránce.
V praxi se nejčastěji používají první a třetí odrůdy. Pokud není zcela jasné, proč je zapotřebí celá tato kuchyně, zvolte Základní ("standardní") .
Uložení do PNG
Při uložení do tohoto formátu se také zobrazí okno s nastavením.
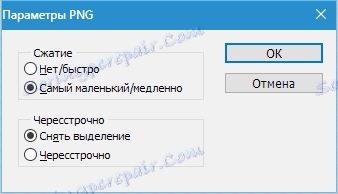
Komprese
Toto nastavení umožňuje výrazně komprimovat výsledný soubor PNG bez ztráty kvality. Snímek obrazovky je nakonfigurován pro kompresi.
Na níže uvedených obrázcích vidíte stupeň komprese. První obrazovka s komprimovaným obrazem, druhá s nekomprimovaným obrazem.
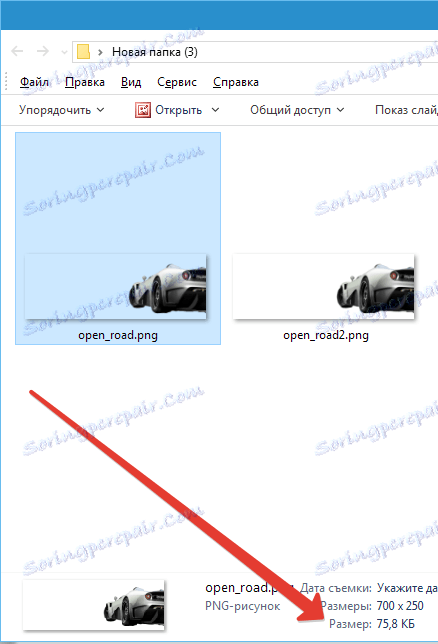
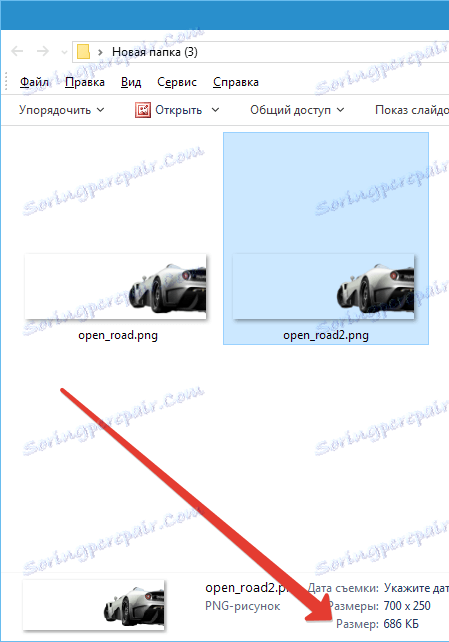
Jak je vidět, rozdíl je významný, takže má smysl dát dav před "Nejmenší / nejpomalejší" .
Prokládané
Nastavení "Odznačit" umožňuje zobrazit soubor na webové stránce až po úplném načtení a "Interlace" zobrazí obrázek s postupným zlepšováním kvality.
Nastavení používám jako na prvním snímku obrazovky.
Uložení do GIF
Chcete-li uložit soubor (animace) ve formátu GIF , vyberte v nabídce Soubor možnost Uložit pro web .
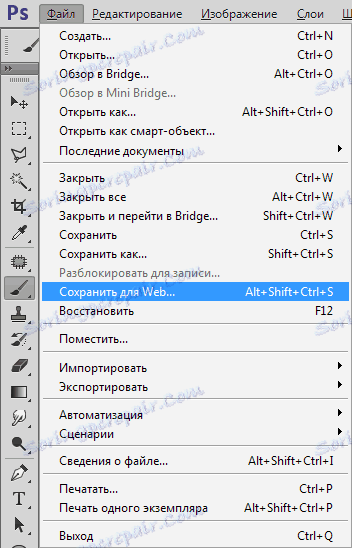
V okně nastavení, které se otevře, nemusíte nic měnit, protože jsou optimální. Jediným bodem je to, že když uložíte animaci, musíte nastavit počet opakování přehrávání.
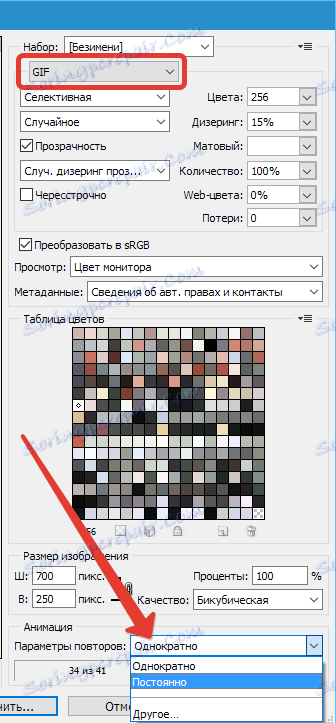
Doufám, že po prozkoumání této lekce jste co nejvíce udělali představu o ukládání obrázků ve Photoshopu.