Uložení karet v prohlížeči Google Chrome
Aktivně využíváte webový prohlížeč Google Chrome , zkušení uživatelé počítačů se diví, jak uložit otevřenou kartu. To může být nezbytné pro rychlý přístup na stránky, které se vám líbí nebo které vás zajímají. V dnešním článku budeme hovořit o všech možných možnostech ukládání webových stránek.
Obsah
Uložte karty v prohlížeči Google Chrome
Uložením záložek většina uživatelů znamená přidávání stránek do záložek nebo exportování záložek, které jsou již v programu (méně zřídka, jeden web). Budeme podrobně zkoumat jak jeden, tak i druhý, ale začneme s jednoduššími a méně zřejmými nuancemi pro začátečníky.
Metoda 1: Uložit otevřená místa po zavření
Není vždy nutné přímo ukládat webovou stránku. Je docela možné, že při startu prohlížeče stačí otevřít stejné karty, které byly aktivní předtím, než byla zavřena. To lze provést v nastavení prohlížeče Google Chrome.
- Klepněte na LMB (levé tlačítko myši) na třech vertikálně umístěných bodech (pod tlačítkem zavření programu) a vyberte položku "Nastavení" .
- Na samostatně otevřené kartě s nastavením prohlížeče přejděte dolů do sekce "Spustit Chrome" . Umístěte značku vedle položky "Dříve otevřené karty" .
- Nyní, když restartujete Chrome, uvidíte stejné karty jako dříve, než byla uzavřena.
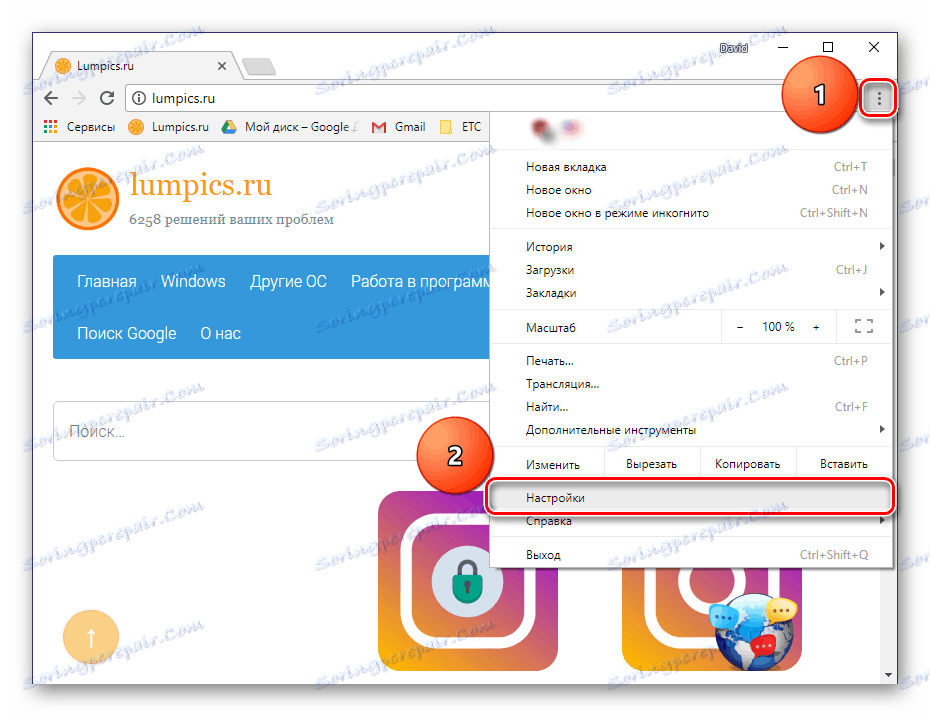

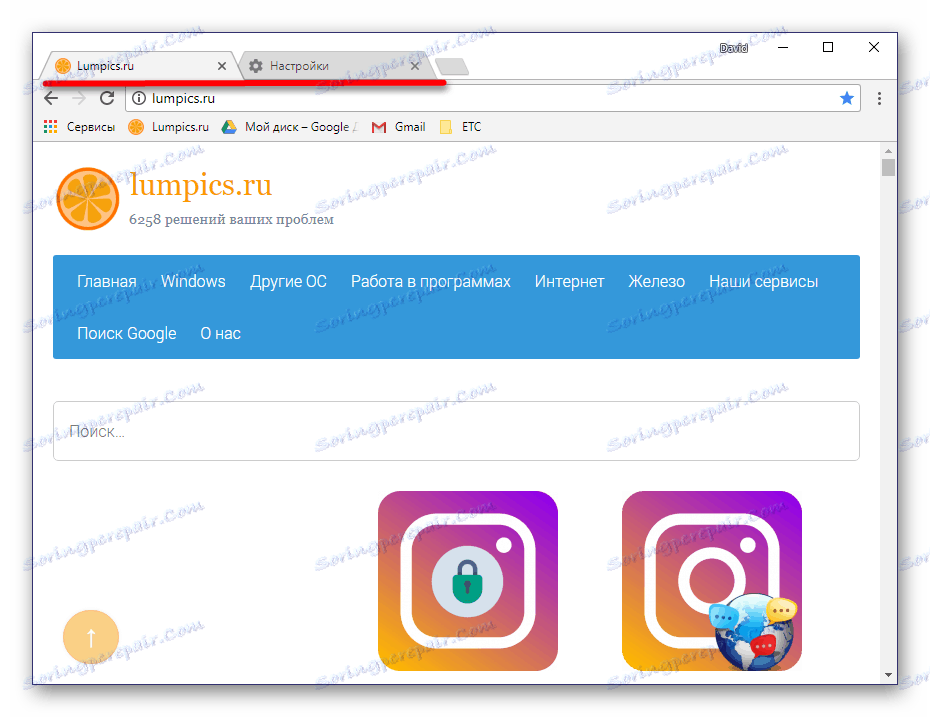
Díky těmto jednoduchým krokům nikdy neztratíte nejnovější otevřené webové stránky ani po restartu nebo vypnutí počítače.
Metoda 2: Záložka se standardními nástroji
Jak ukládat dříve otevřené karty po restartu prohlížeče, zjistili jsme, ale nyní se podíváme, jak přidat své oblíbené stránky do vašich záložek. To lze provést jak samostatnou kartou, tak se všemi aktuálně otevřenými záložkami.
Přidat jeden web
Google Chrome má pro tyto účely speciální tlačítko umístěné na konci (vpravo) na panelu s adresou.
- Klikněte na kartu s webem, který chcete uložit.
- Na konci vyhledávacího řádku najděte ikonu hvězdičky a klikněte na ni s LMB. V kontextovém okně můžete zadat název uložené záložky a vybrat složku pro její umístění.
- Po těchto manipulacích klikněte na "Dokončit" . Stránky budou přidány do "Záložky záložek" .
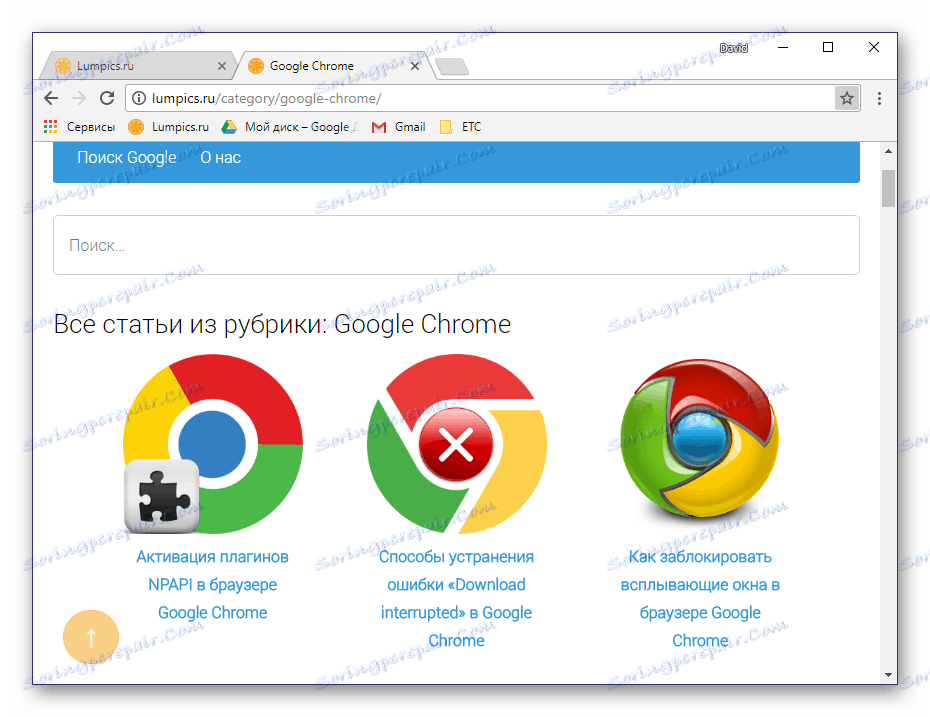
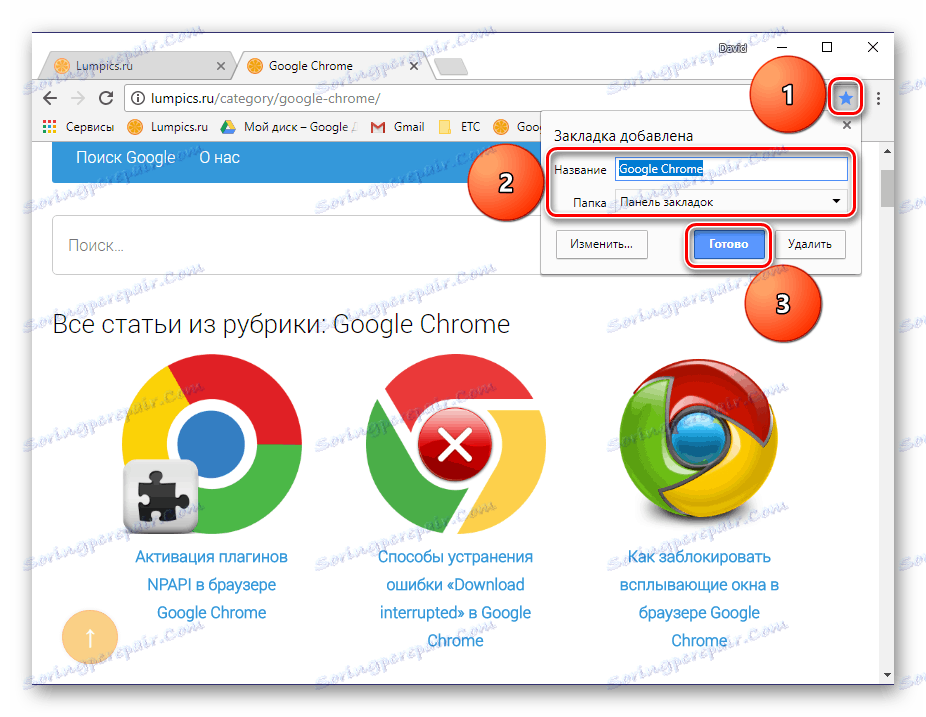
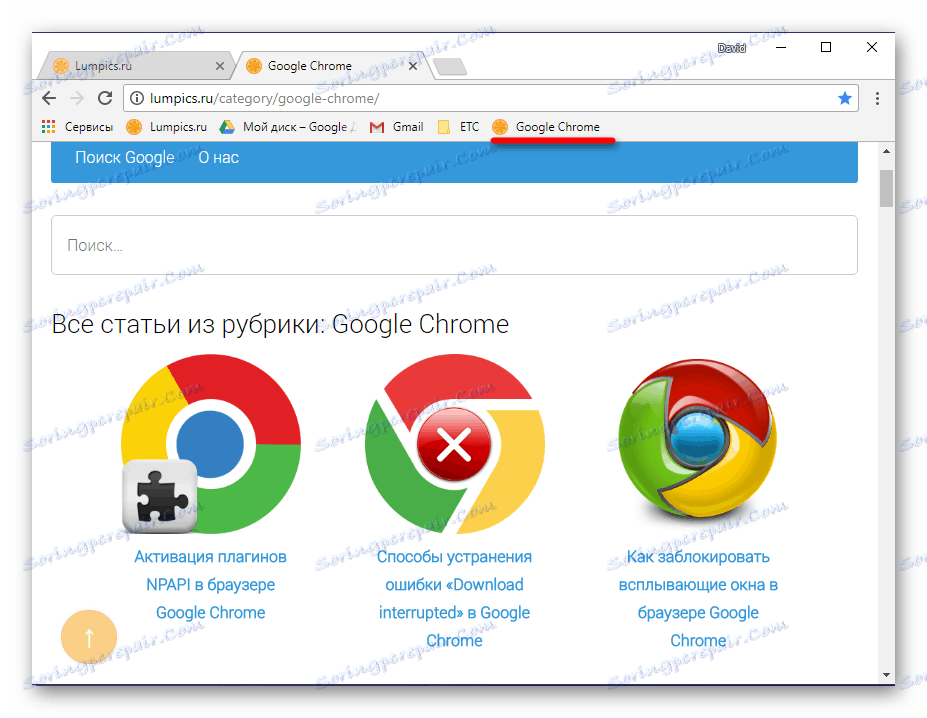
Více informací: Jak uložit stránku do prohlížeče prohlížeče Google Chrome
Přidejte všechny otevřené webové stránky
Chcete-li uložit záložku všech aktuálně otevřených karet, proveďte jednu z následujících akcí:
- Klepněte pravým tlačítkem (pravým tlačítkem myši) na některý z nich a vyberte možnost "Přidat všechny karty do záložek".
- Použijte klávesová zkratka "CTRL + SHIFT + D" .

Všechny stránky otevřené v internetovém prohlížeči budou okamžitě přidány jako záložky do panelu pod adresním řádkem.
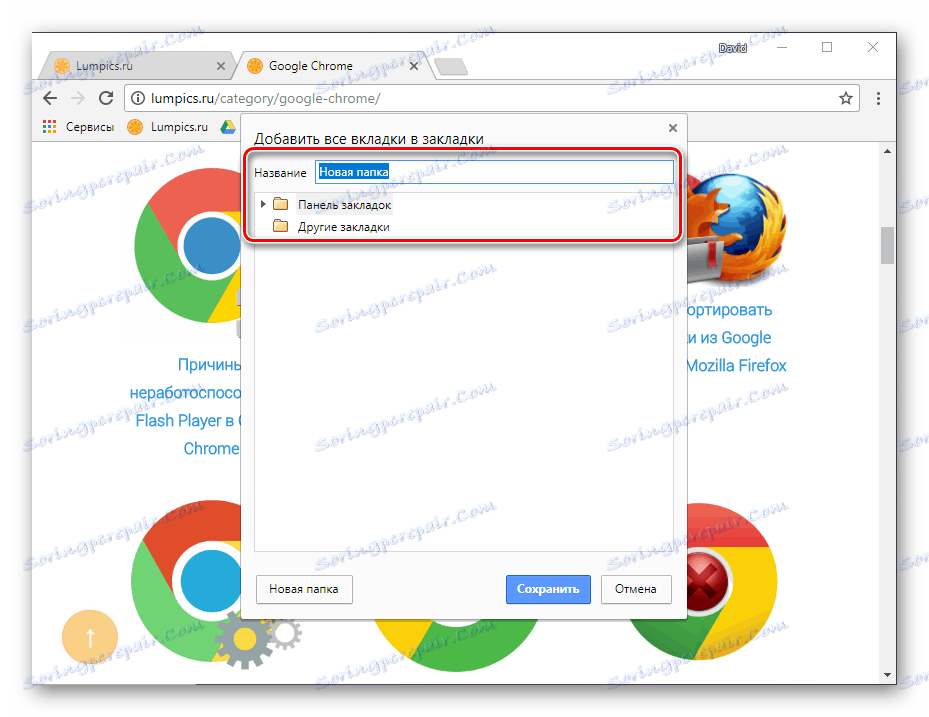
Dříve máte možnost nastavit název složky a zvolit místo pro uložení - přímo na panelu nebo na samostatném adresáři.
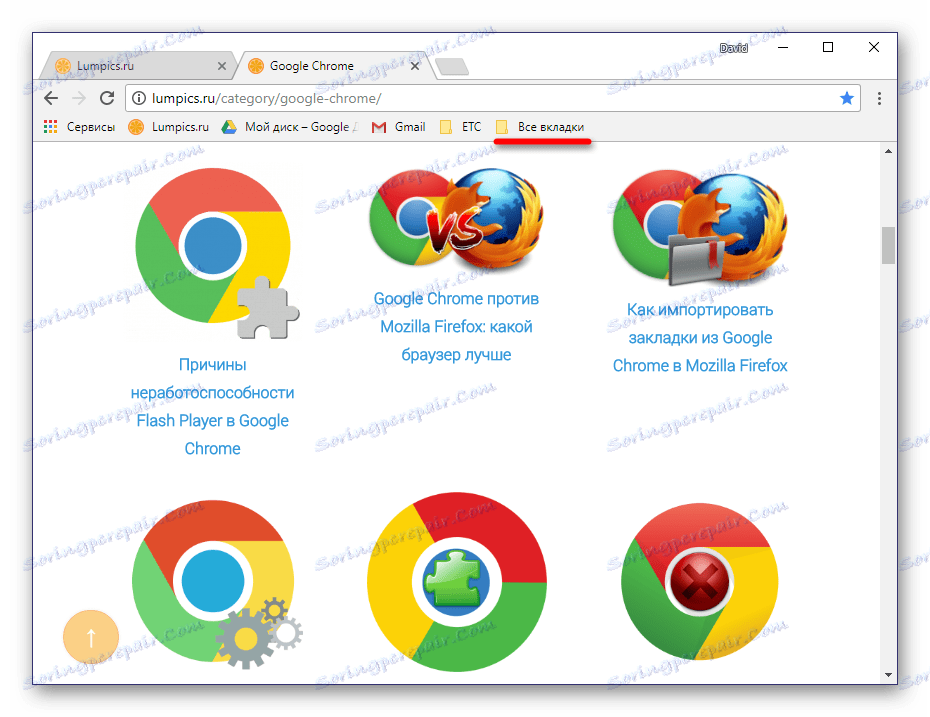
Aktivace zobrazení "Záložky záložek"
Ve výchozím nastavení se tento prvek prohlížeče zobrazuje pouze na jeho domovské stránce přímo pod vyhledávacím panelem prohlížeče Google Chrome. Ale může se změnit poměrně snadno.
- Chcete-li přidat novou kartu, přejděte na domovskou stránku prohlížeče kliknutím na tlačítko.
- Klepněte na dolní oblast panelu RMB a vyberte možnost "Zobrazit panel záložek" .
- Termíny uložené a umístěné na panelu budou vždy ve vašem zorném poli.
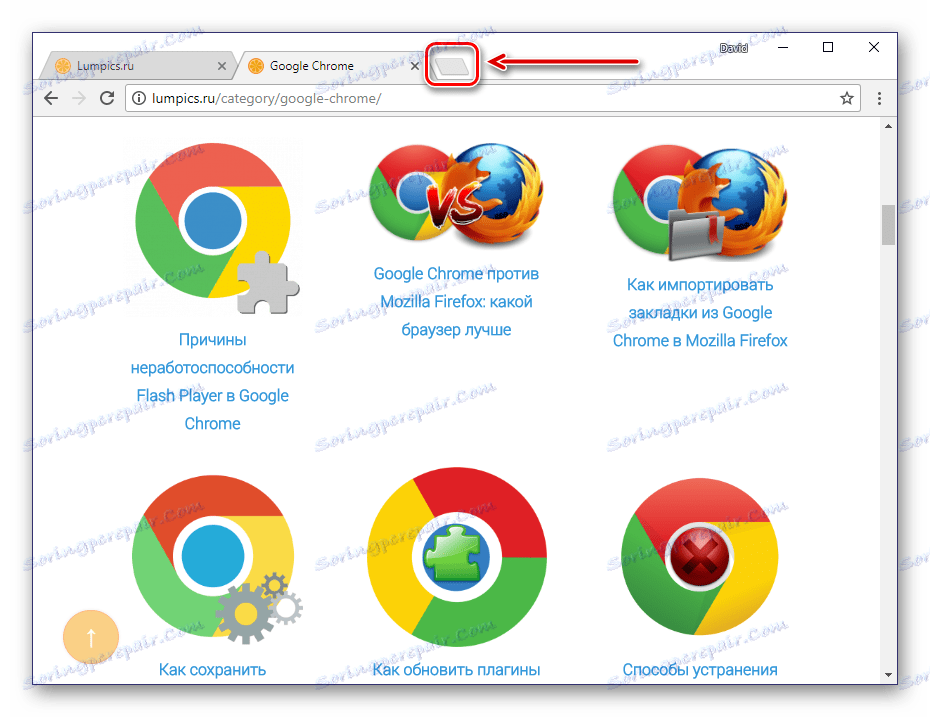
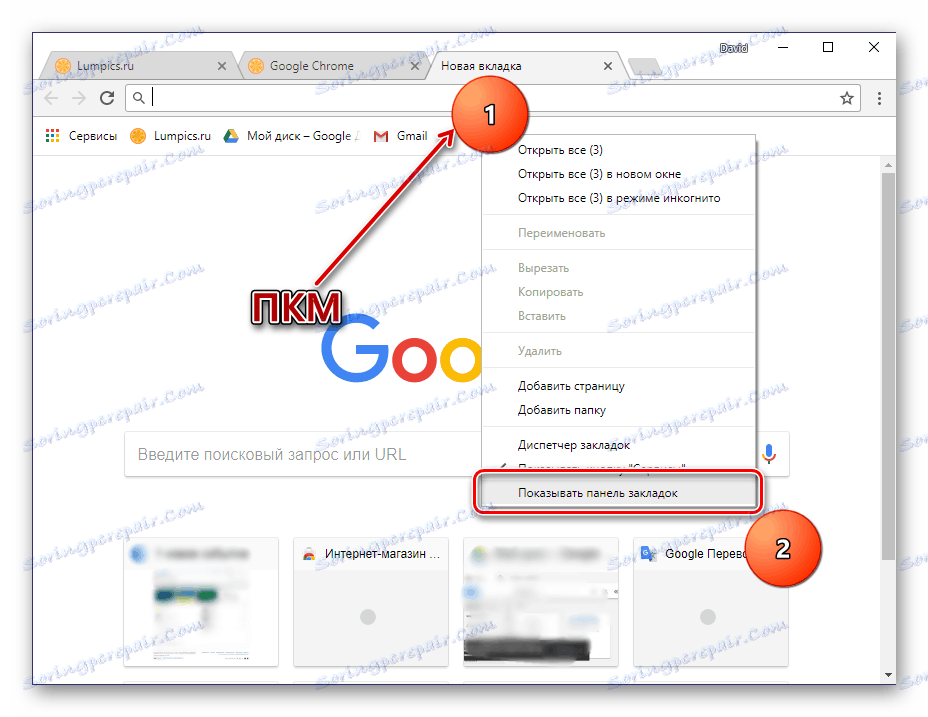
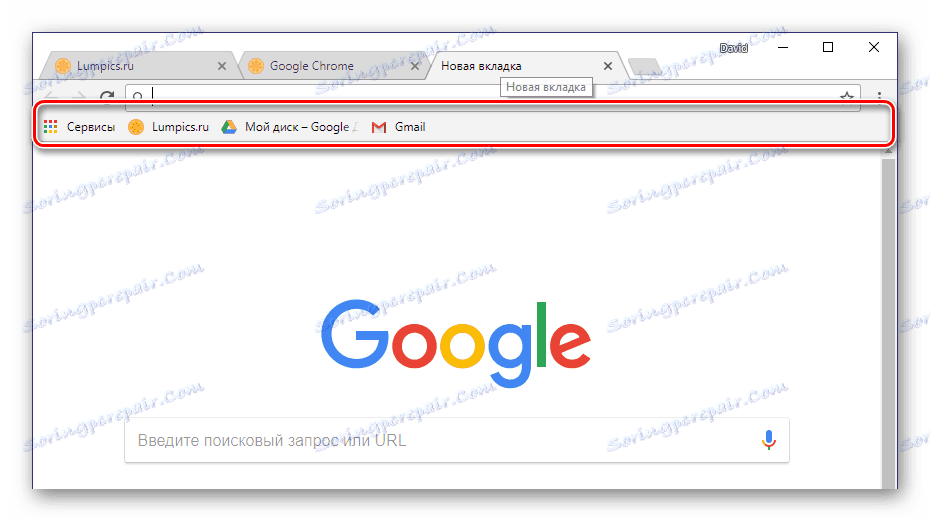
Pro větší pohodlí a organizaci poskytuje možnost vytvářet složky. Díky tomu je možné například seskupit webové stránky podle tématu.
Více informací: "Záložní panel" v prohlížeči Google Chrome
Metoda 3: Správci záložek třetích stran
Kromě standardního "lišty záložek" poskytovaného prohlížečem Google Chrome je pro tento prohlížeč mnoho dalších funkčních řešení. Jsou prezentovány v širokém rozmezí v rozšířeních obchodu. Stačí použít vyhledávání a zvolit Správce záložek.
- Po výše uvedeném odkazu najděte vlevo malé vyhledávací pole.
- Zadejte slovo "záložky" do něj, stiskněte tlačítko pro vyhledávání (zvětšovací sklo) nebo "Enter" na klávesnici.
- Po kontrole výsledků vyhledávání vyberte požadovanou možnost a klikněte na tlačítko "Instalovat" .
- V zobrazeném okně s podrobným popisem doplňku klikněte znovu na tlačítko "Instalovat" . Zobrazí se další okno, ve kterém byste měli kliknout na "Instalace rozšíření" .
- Hotovo, nyní můžete použít nástroj třetí strany k ukládání oblíbených webů a jejich správě.
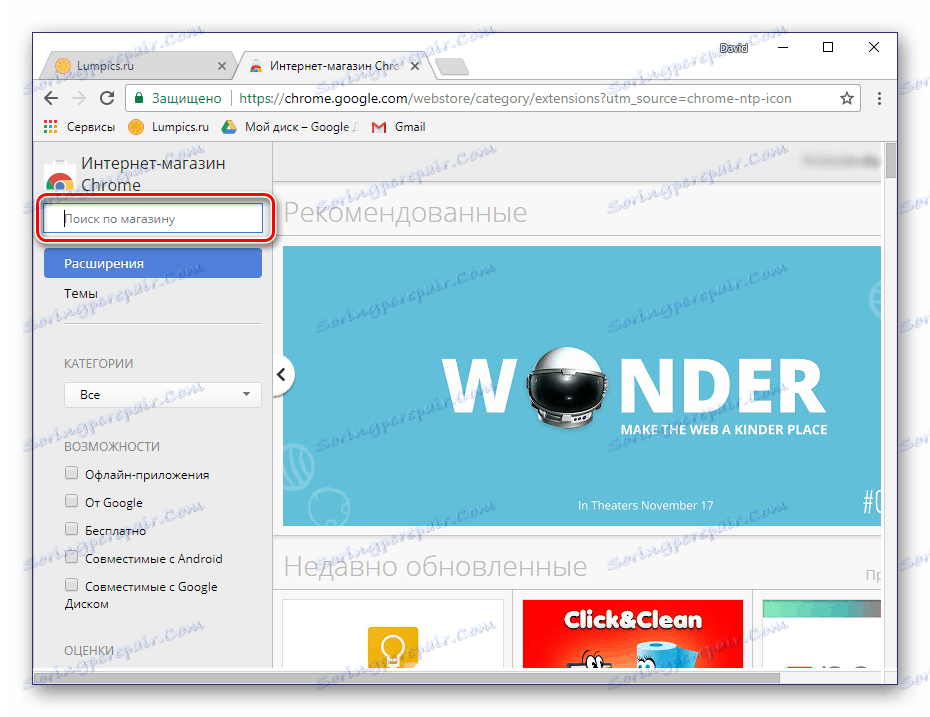
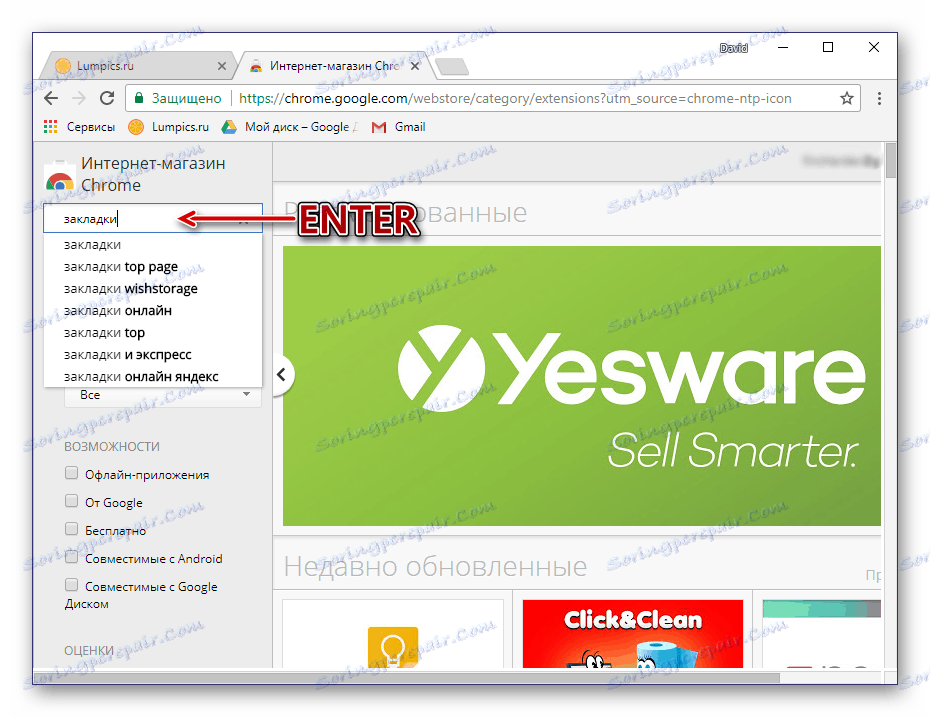
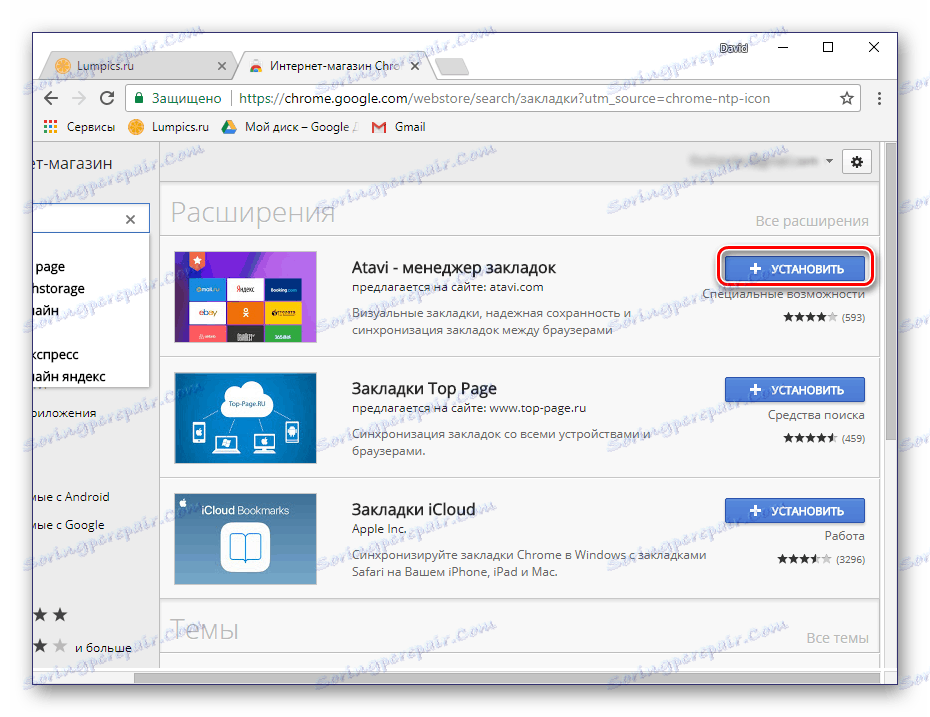
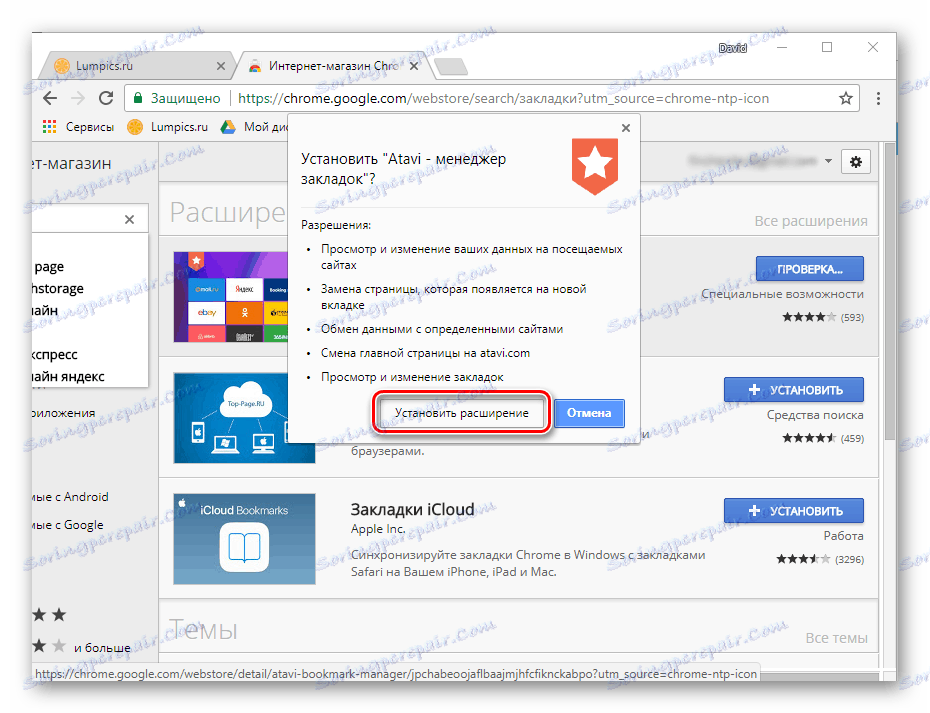
Nejlepší výrobky tohoto druhu byly již přezkoumány na našich webových stránkách v samostatném článku av něm najdete odkazy ke stažení.
Více informací: Manažery záložek pro Google Chrome
Speed Dial je jedním z nejpopulárnějších a nejjednodušších řešení mezi množstvím dostupných řešení. Všechny funkce tohoto doplňku prohlížeče naleznete v samostatném článku.
Více informací: Rychlá volba pro Google Chrome
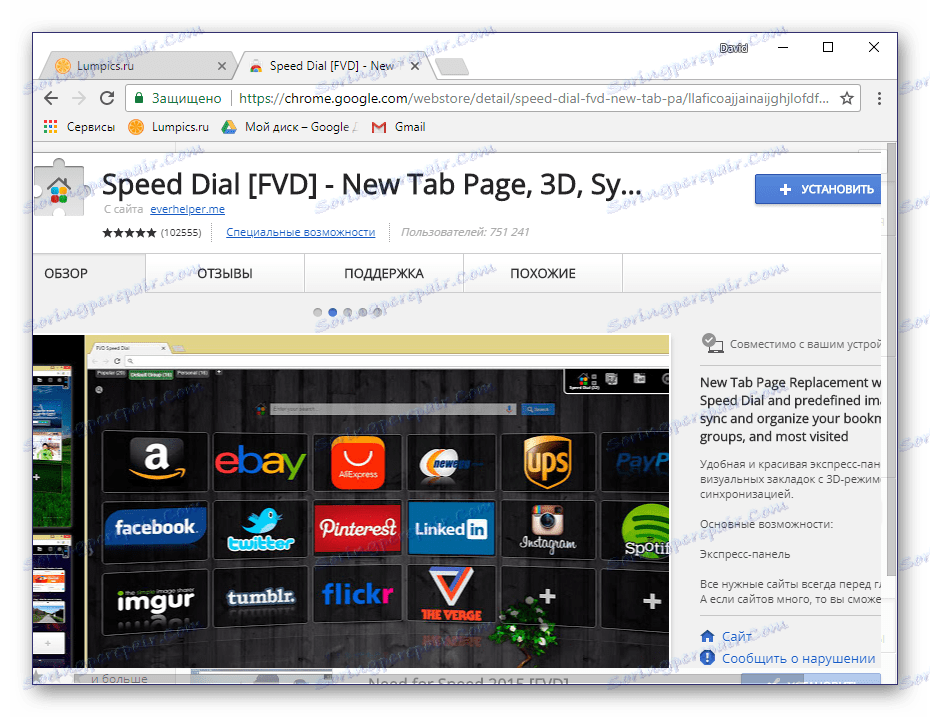
Metoda 4: Synchronizace záložek
Jednou z nejužitečnějších funkcí prohlížeče Google Chrome je synchronizace dat, která umožňuje ukládat záložky a dokonce i otevřít karty. Díky tomu můžete otevřít určitý web na jednom zařízení (například na počítači) a poté pokračovat v práci na jiném zařízení (například na smartphonu).
Vše, co je k tomu zapotřebí, je přihlášení k účtu a aktivace této funkce v nastavení prohlížeče.
- Přihlaste se do účtu Google, pokud jste tak ještě neučinili. Klikněte na ikonu s obrazem siluety osoby, která se nachází v pravém panelu navigačního panelu, a vyberte možnost "Přihlásit se do Chromu".
- Zadejte své přihlašovací jméno (e-mailovou adresu) a klikněte na tlačítko "Další" .
- Nyní zadejte heslo pro váš účet a klikněte znovu na tlačítko "Další" .
- Potvrďte autorizaci v okně, které se zobrazí kliknutím na tlačítko "OK" .
- Přejděte do nastavení prohlížeče kliknutím na vertikální elipsu napravo a poté vyberte příslušnou položku nabídky.
- Sekce "Nastavení" se otevře na samostatné kartě. Pod názvem svého účtu najděte položku Synchronizovat a ujistěte se, že je tato funkce povolena.
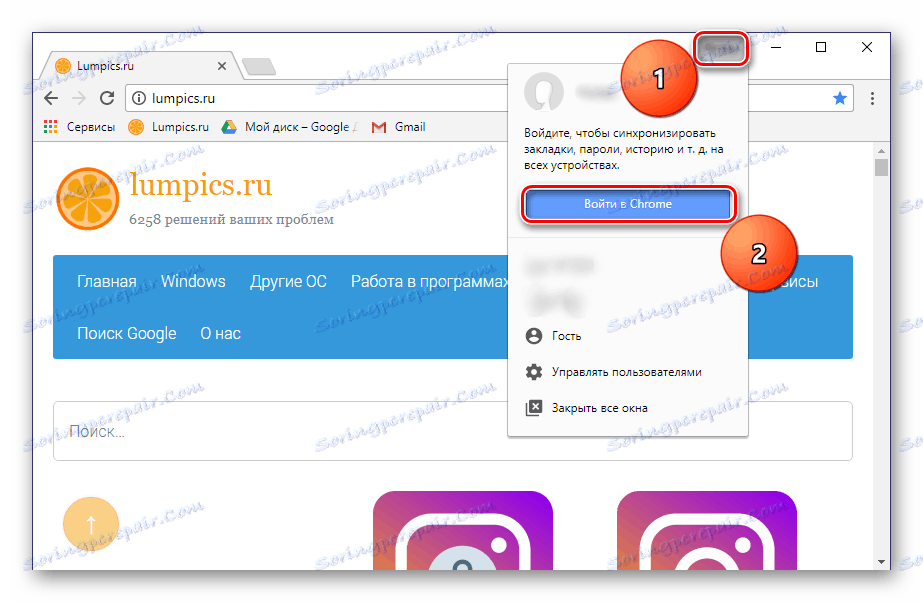
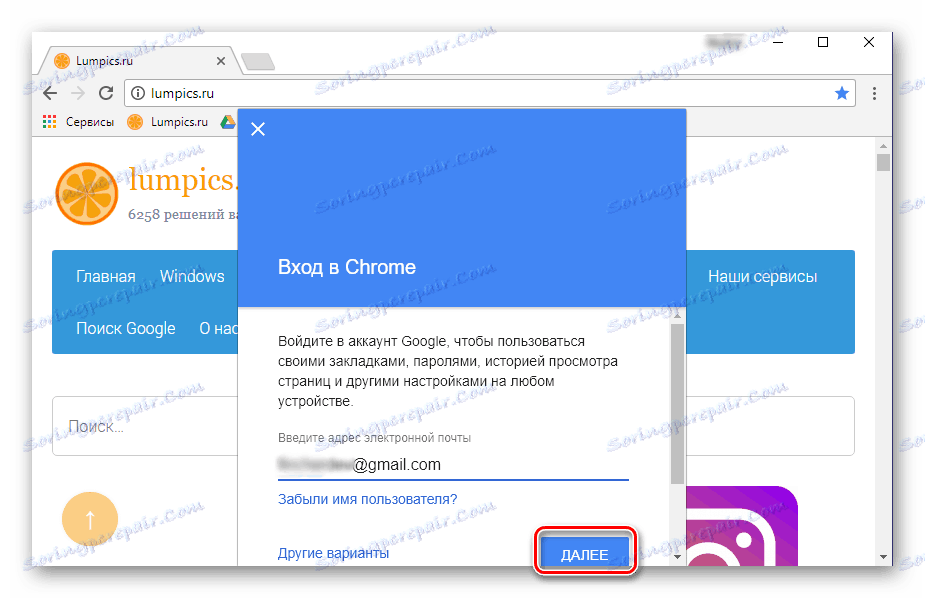
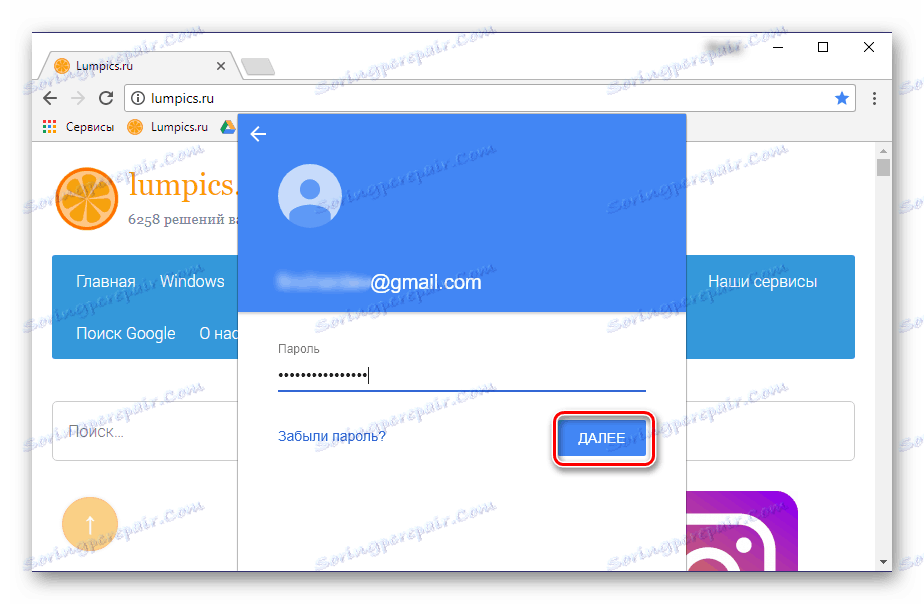
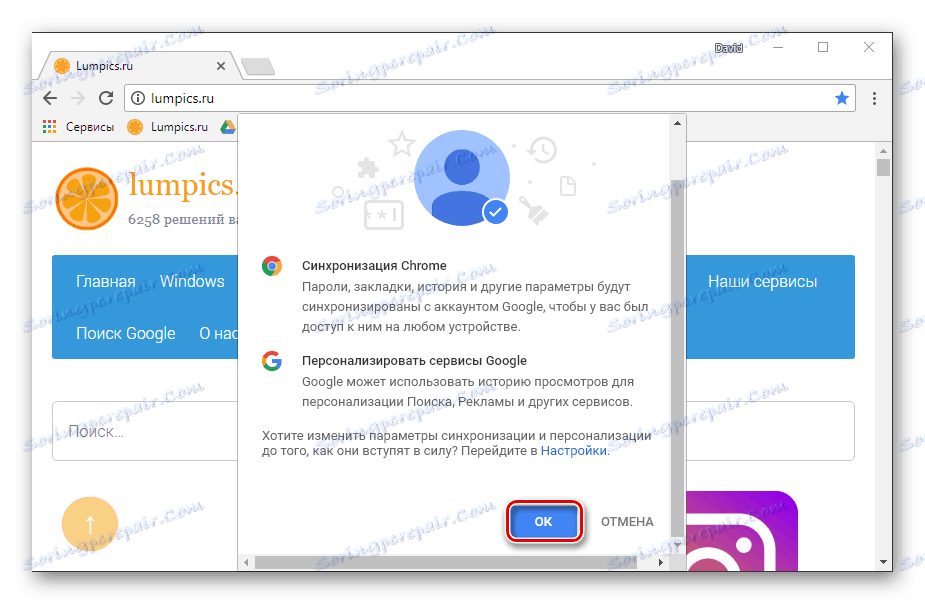
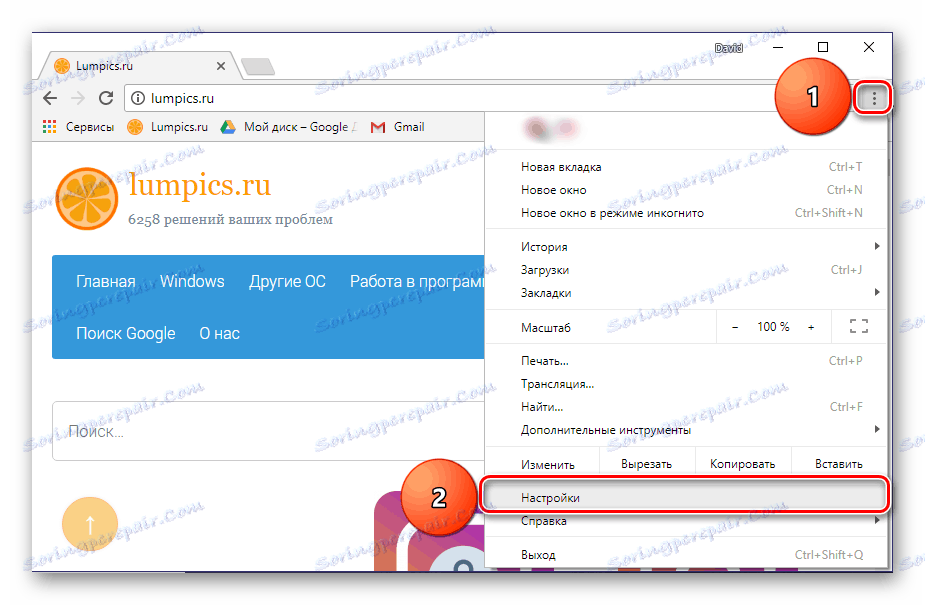
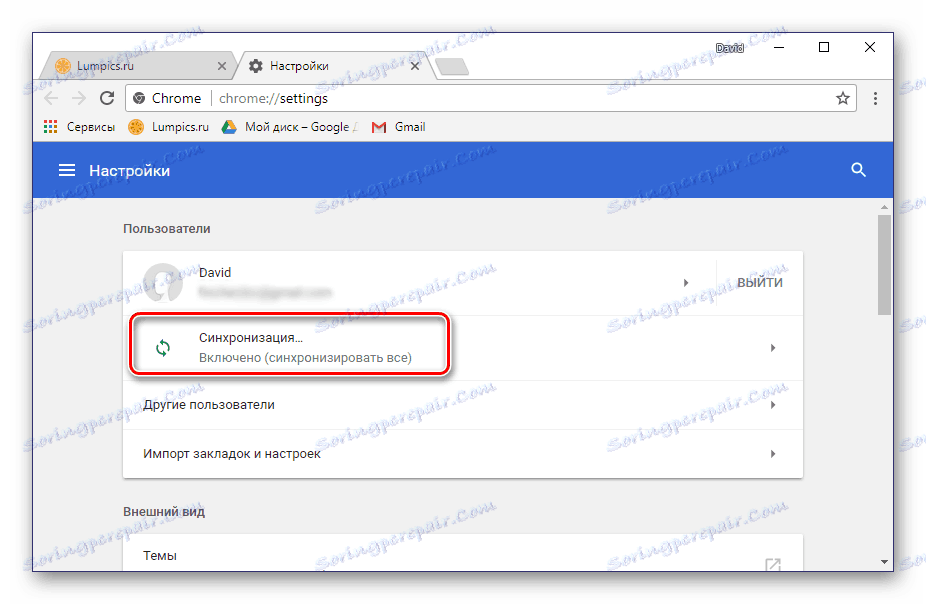
Nyní budou všechna uložená data dostupná na libovolném jiném zařízení za předpokladu, že se přihlásíte do svého profilu v internetovém prohlížeči.
Podrobnější informace o tom, jaké příležitosti umožňují synchronizaci dat v prohlížeči Google Chrome, si můžete přečíst v samostatném materiálu na našich webových stránkách.
Více informací: Synchronizace záložek v Prohlížeči Google Chrome
Metoda 5: Export záložek
V případech, kdy máte v úmyslu přejít z prohlížeče Google Chrome na jiný prohlížeč, ale nechcete ztratit dříve označené weby, pomůže vám funkce exportu. Pokud se k ní chcete obrátit, můžete se bez problémů "pohybovat", například Mozilla firefox , Opera nebo dokonce běžný prohlížeč Windows Microsoft hrana .
Chcete-li to provést, jednoduše uložíte záložky do počítače jako samostatný soubor a potom je importujte do jiného programu.
- Otevřete nastavení prohlížeče a umístěte kurzor na řádek Záložky .
- V podmenu, které se zobrazí, vyberte položku Správce záložek .
- V pravém horním rohu vyhledejte tlačítko v podobě vertikální tečky a klikněte na něj. Vyberte poslední položku - "Exportovat záložky".
- V okně "Uložit", které se zobrazí , zadejte adresář pro umístění datového souboru, dejte mu vhodné jméno a klikněte na "Uložit".
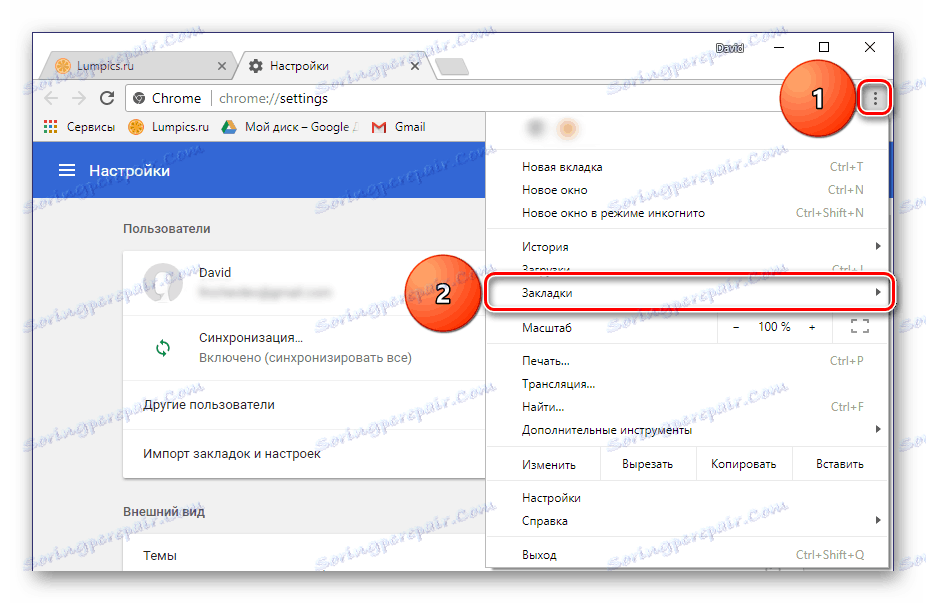
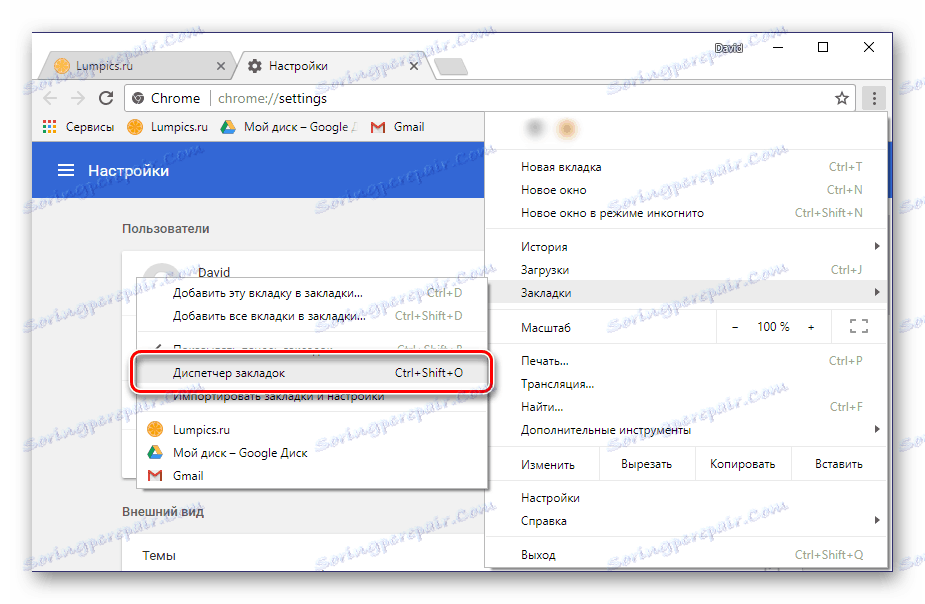
Tip: Namísto navigace pomocí nastavení můžete použít kombinaci kláves "CTRL + SHIFT + O" .
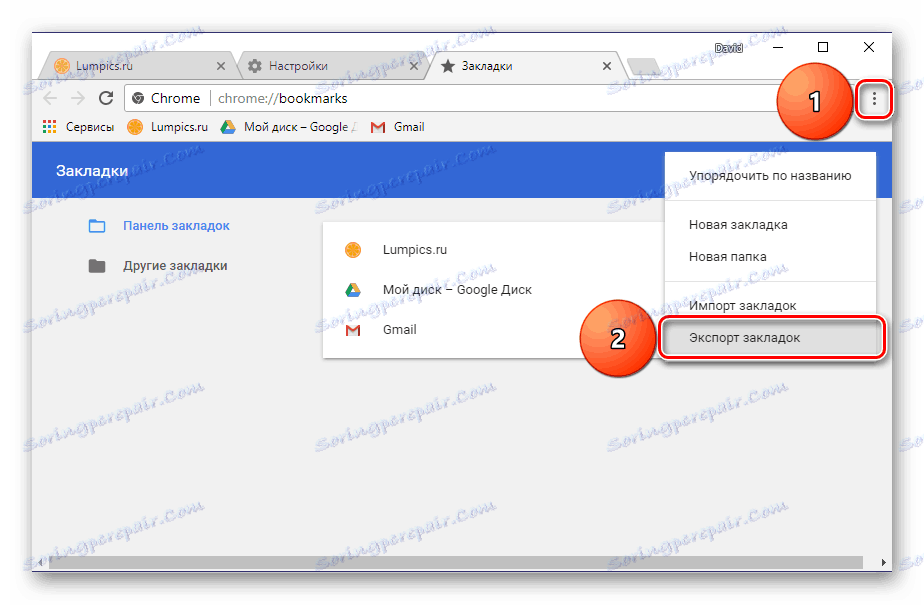
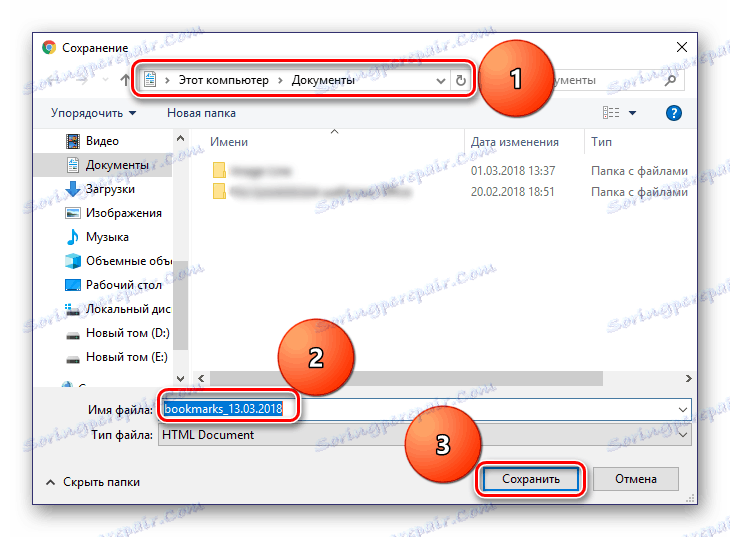
Potom zůstává použití funkce importu v jiném prohlížeči, jehož implementační algoritmus je v mnoha směrech shodný s výše uvedeným.
Více informací:
Exportujte záložky do prohlížeče Google Chrome
Přeneste záložky
Metoda 6: Uložte stránku
Stránku webových stránek, které vás zajímá, můžete uložit nejen v záložkách prohlížeče, ale také přímo na disku, v samostatném souboru HTML. Dvojklikem na něj spustíte otevření stránky na nové kartě.
- Na stránce, kterou chcete uložit do počítače, otevřete nastavení prohlížeče Google Chrome.
- Zvolte možnost "Další nástroje" a poté "Uložit stránku jako ..." .
- V dialogovém okně Uložit zadejte cestu k exportu webové stránky, uveďte její název a klikněte na tlačítko Uložit .
- Soubor s údaji nezbytnými pro správné spuštění webové stránky se společně se souborem HTML uloží do zadaného umístění.
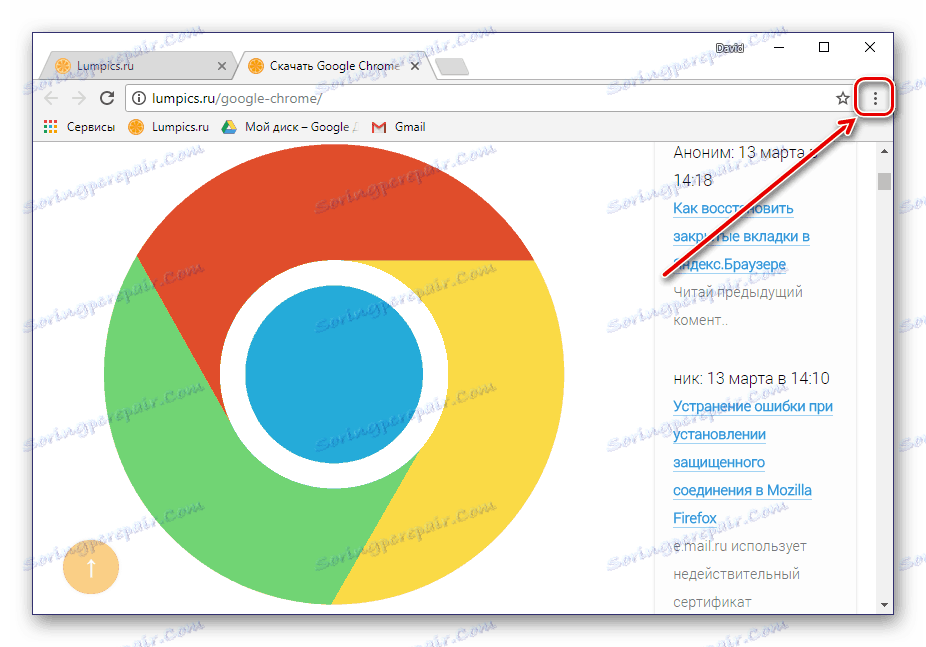
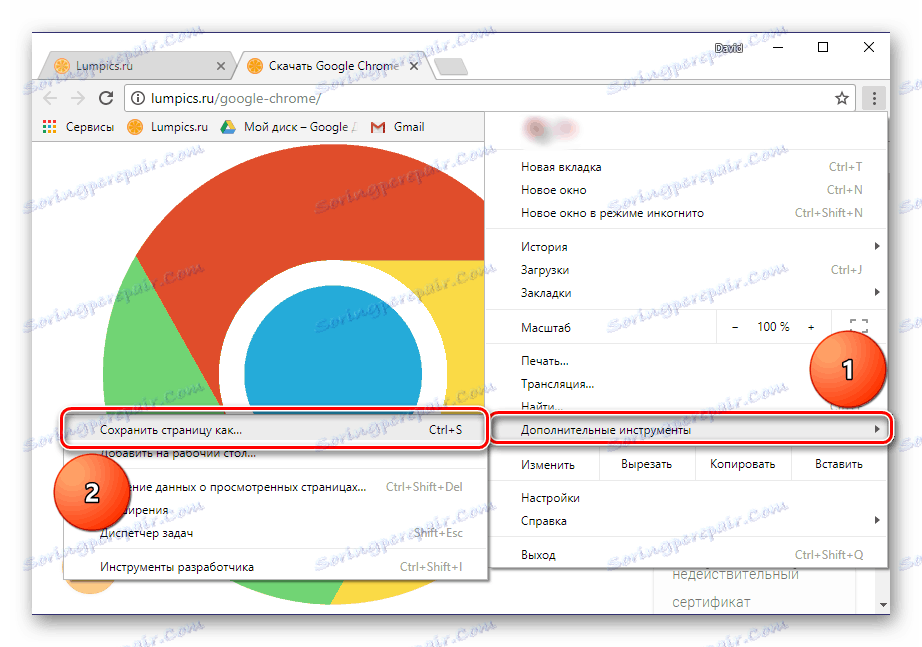
Tip: Namísto nastavení a výběru odpovídajících položek můžete použít klávesy "CTRL + S" .
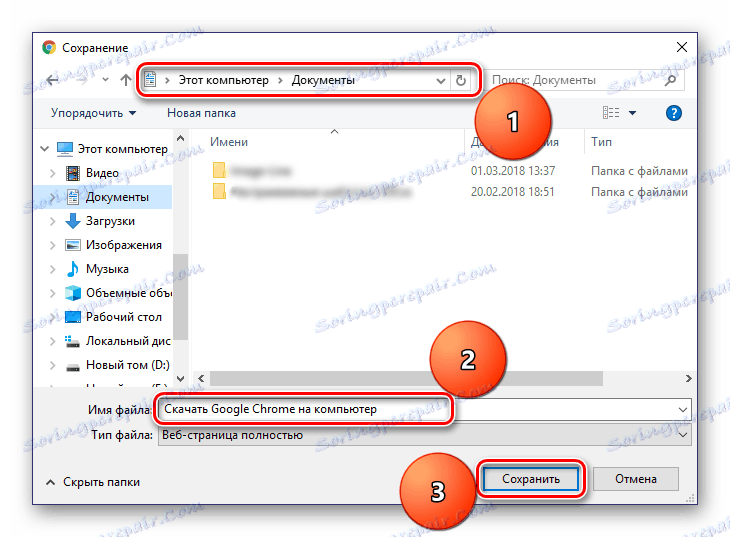
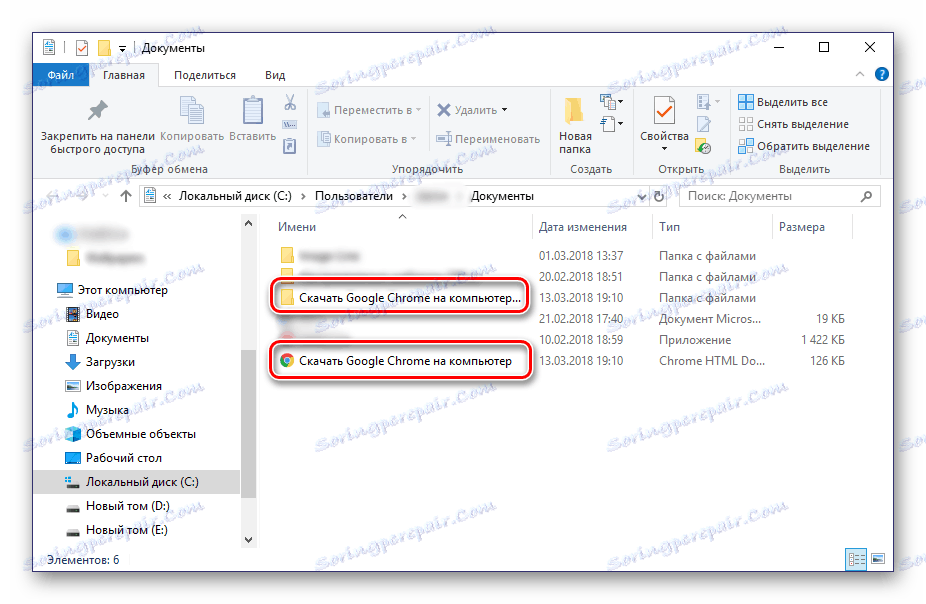
Je třeba poznamenat, že uložená stránka webu bude zobrazena v prohlížeči Google Chrome i bez připojení k Internetu (ale bez možnosti navigace). V některých případech to může být mimořádně užitečné.
Metoda 7: Vytvořte zástupce
Vytvořením odkazu na webovou stránku v prohlížeči Google Chrome jej můžete použít jako samostatnou webovou aplikaci. Taková stránka bude mít nejen vlastní ikonu (favicon se zobrazí na otevřené kartě), ale také otevře se na hlavním panelu jako samostatné okno a ne přímo v prohlížeči. To je velmi výhodné, pokud chcete mít vždy před očima místo, které vás zajímá, a nehledat ho v množství jiných karet. Algoritmus akcí, které je třeba provést, je podobný předchozímu způsobu.
- Otevřete nastavení prohlížeče Google Chrome a vyberte možnost "Pokročilé nástroje" .
- Klikněte na řádek "Přidat na plochu ..." .
- V zobrazeném okně můžete změnit název uložené stránky na libovolnou upřednostňovanou. Ujistěte se, že jste zaškrtli políčko "Otevřít v samostatném okně", pokud ho potřebujete. Klikněte na tlačítko "Přidat" .
- Na pracovní ploše se zobrazí zkratka na uloženou webovou stránku a spustíte ji, že na ni dvakrát kliknete. Na této stránce se zobrazí ikona hlavního panelu.
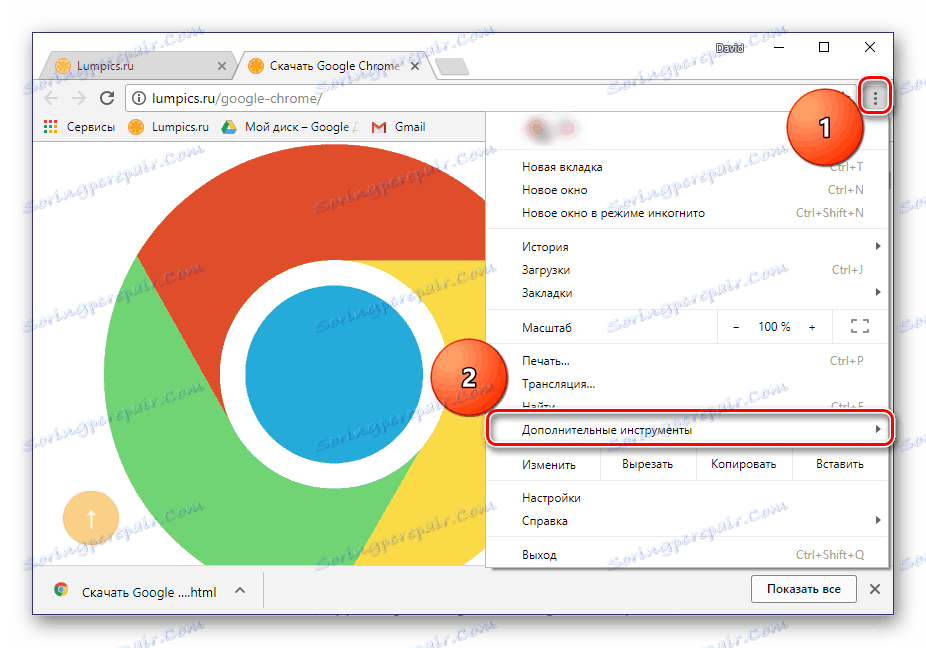
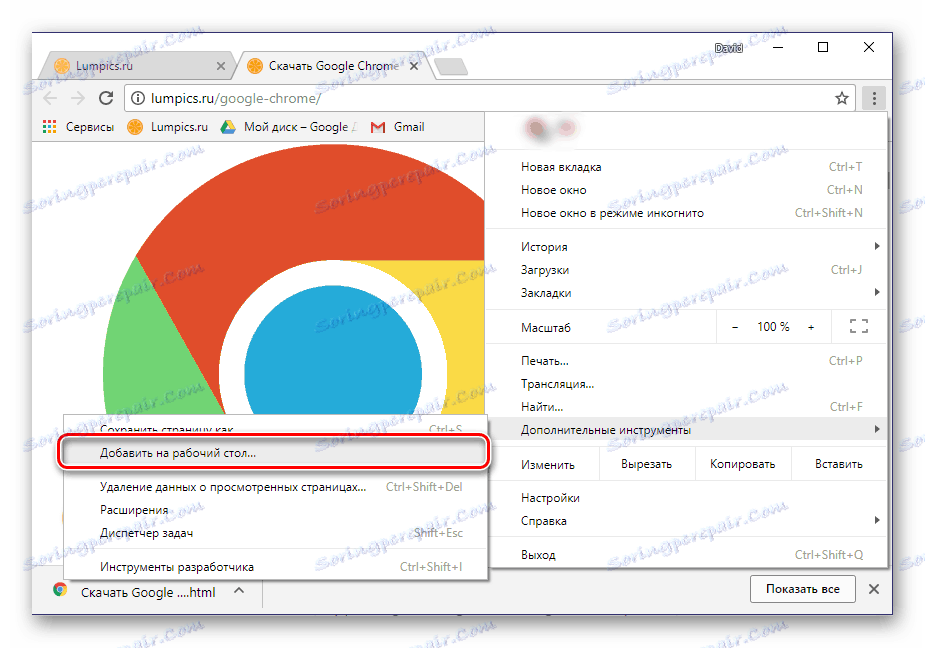
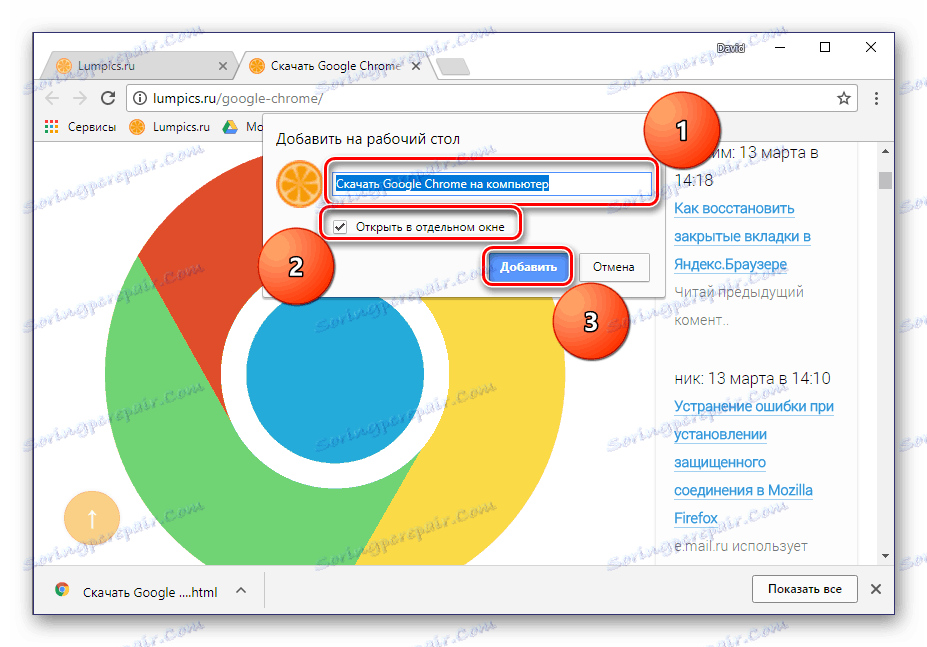
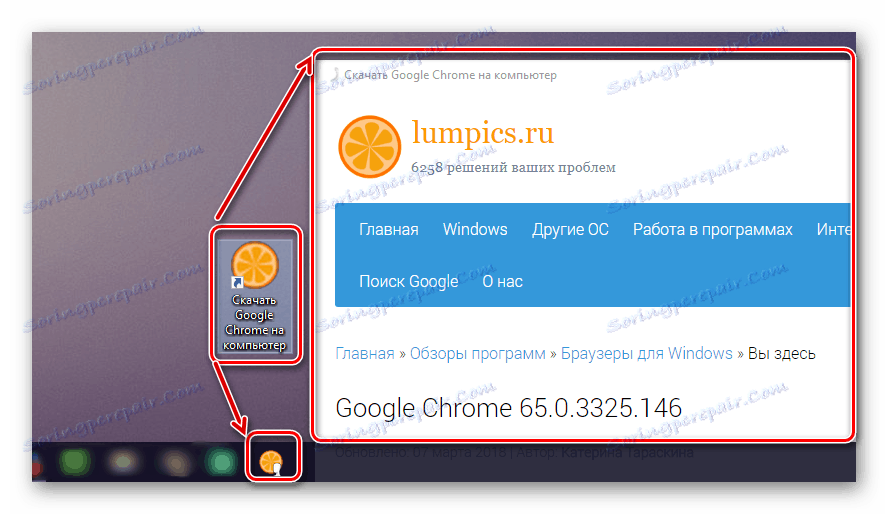
Na rozdíl od předchozí metody tato možnost umožňuje přístup na stránku pouze v případě, že je k dispozici připojení k internetu.
Viz též: Jak obnovit záložky v prohlížeči Google Chrome
Na tom skončíme. Článek zkoumal všechny možnosti ukládání karet v prohlížeči Google Chrome, od přidávání stránek do záložek a ukončení skutečného uložení určité stránky v počítači. Synchronizace, export a přidávání zkratek bude také velmi užitečné v určitých situacích.
Viz též: Kde jsou záložky uloženy v prohlížeči Google Chrome