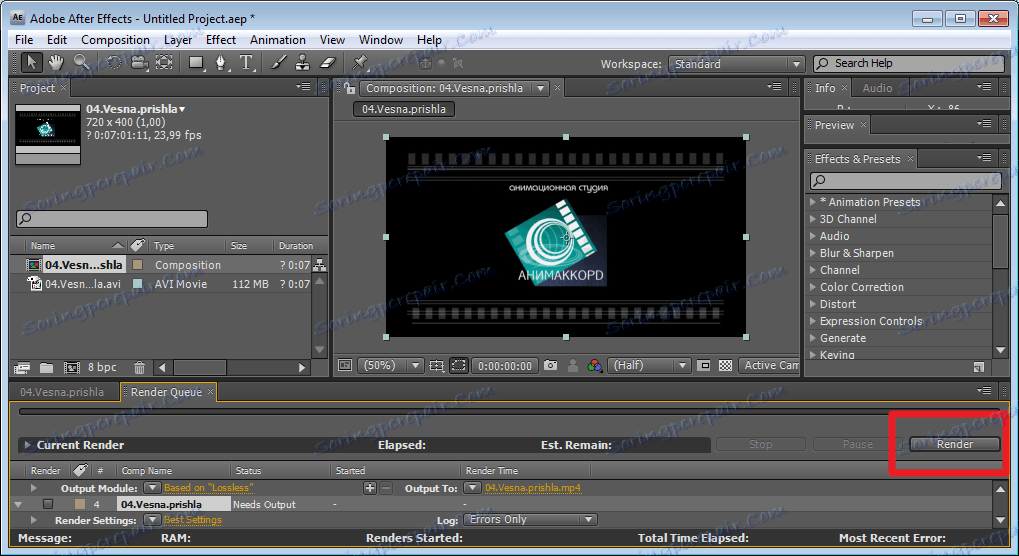Jak uložit video do aplikace Adobe After Effects
Snad nejdůležitější součástí tvorby projektů v programu Adobe After Effects je jeho uchování. V této fázi uživatelé často dělají chyby, v důsledku čehož video není kvalitní a také velmi těžké. Podívejme se, jak správně uložit video v tomto editoru.
Stáhněte si Adobe After Effects
Obsah
Jak uložit video do aplikace Adobe After Effects
Export zachování
Když je dokončení vašeho projektu dokončeno, pokračujeme k jeho uložení. Vyberte složku v hlavním okně. Přejdeme do souboru File-Export . Použijeme-li jednu z možností, budeme schopni uložit video v různých formátech. Výběr zde není velký.
"Poznámky Adobe Clip" umožňuje vytvoření dokumentu Pdf , který bude zahrnovat toto video s možností přidávat komentáře.
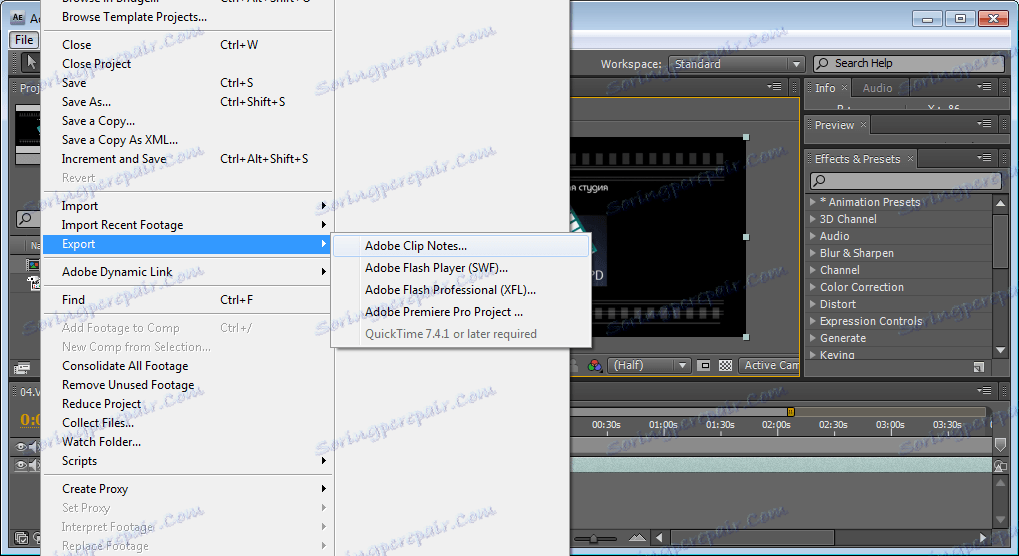
Pokud vyberete "Adobe Flash Player" (SWF), ukládání dojde ve formátu SWF , tato volba je ideální pro soubory, které budou umístěny na internet.
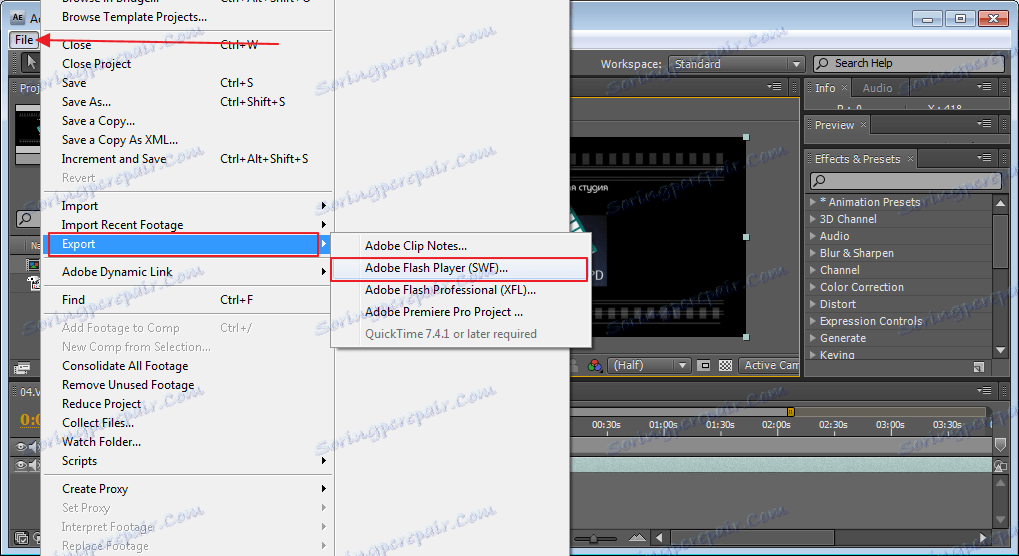
"Adobe Flash Video Professional" - hlavním účelem tohoto formátu je přenášet video a audio toky prostřednictvím sítí, například internetu. Chcete-li tuto možnost použít, musíte nainstalovat balíček QuickTime .
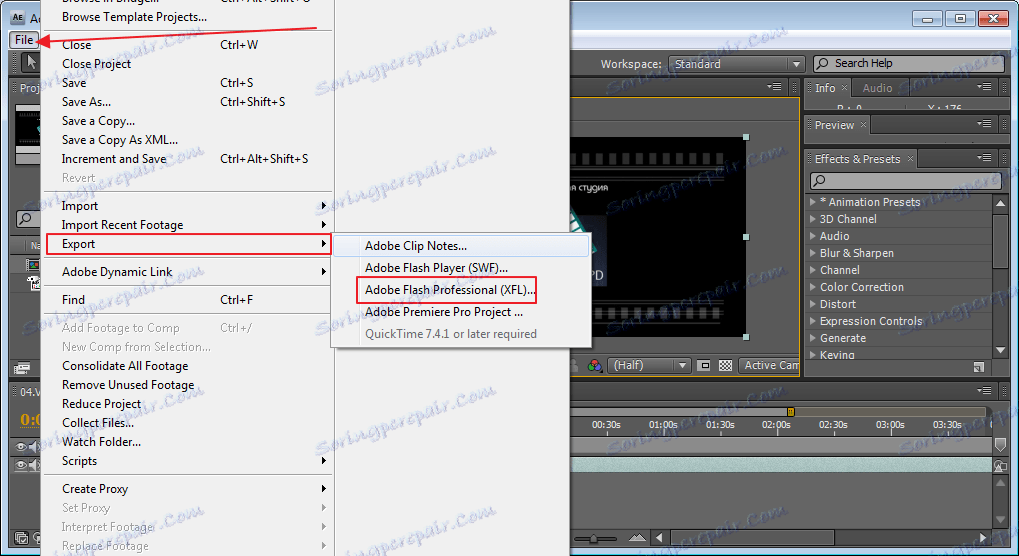
A poslední možností ukládání v této části je Adobe Premiere Pro Project , která ukládá projekt ve formátu Premiere Pro, který mu umožňuje otevřít v tomto programu a pokračovat v práci.
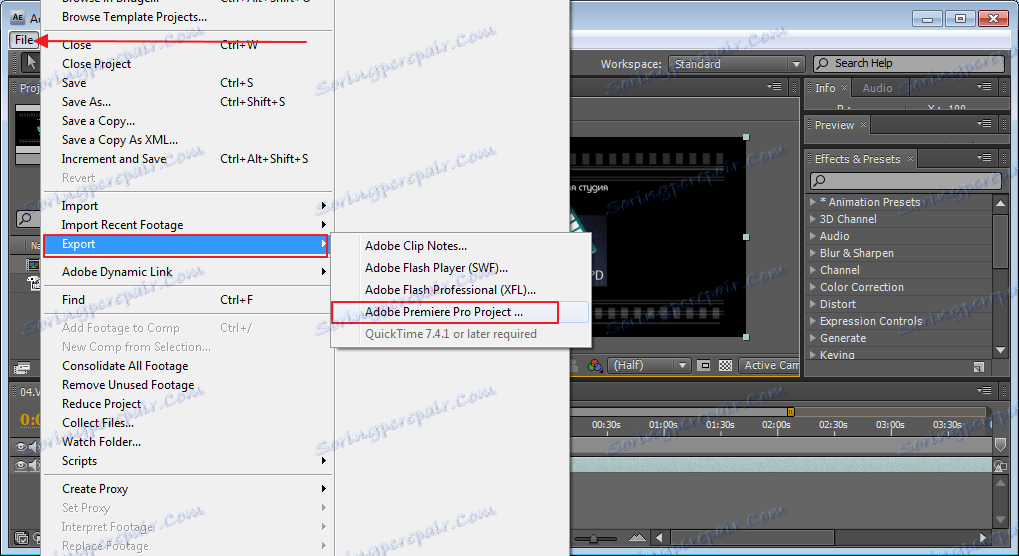
Uložení filmu
Pokud nepotřebujete vybrat formát, můžete použít jiný způsob ukládání. Opět vyberte naše složení. Jdeme do filmu "Composition-Make Movie" . Formát "Avi" je již automaticky nastaven, stačí zadat místo uložení. Tato možnost je nejvhodnější pro začátečníky.
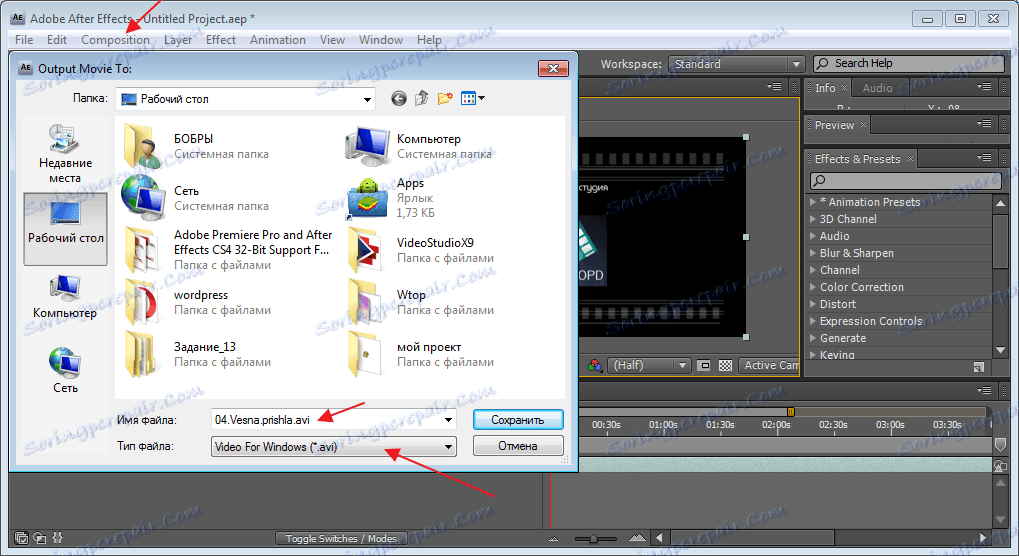
Uložení do řádku Přidat do Render
Tato možnost je nejvíce přizpůsobitelná. Většinou je vhodný pro pokročilé uživatele. I když používáte rady, je vhodná pro začátečníky. Takže musíme náš projekt znovu přidělit. Přejdeme do fronty "Composition-Add to Render" .
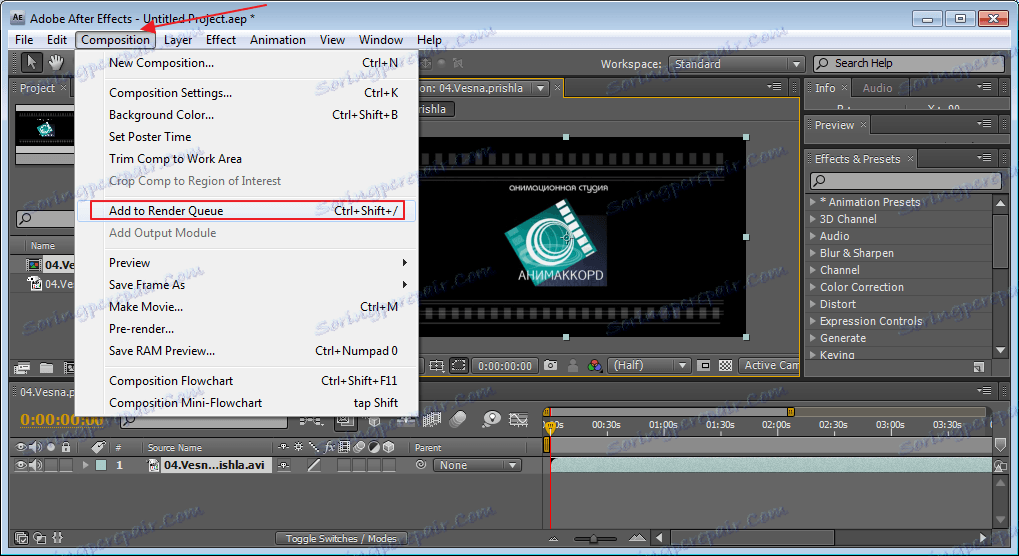
V dolní části okna se zobrazí řádek s dalšími vlastnostmi. První část "Výstupního modulu" nastavuje všechna nastavení pro uložení projektu. Pojedeme sem. Nejoptimálnější formáty pro ukládání jsou "FLV" nebo "H.264" . Kombinují kvalitu s minimálním objemem. Pro příklad použiji formát "H.264" .
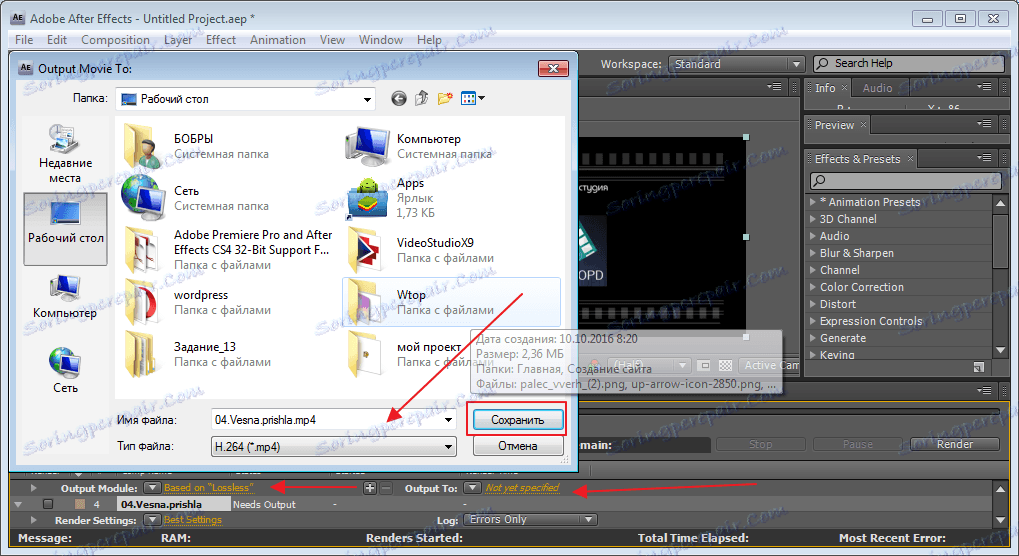
Po výběru tohoto dekodéru pro kompresi přejděte do okna s jeho nastavením. Nejdříve vybereme požadovanou předvolbu nebo ji použijeme ve výchozím nastavení.
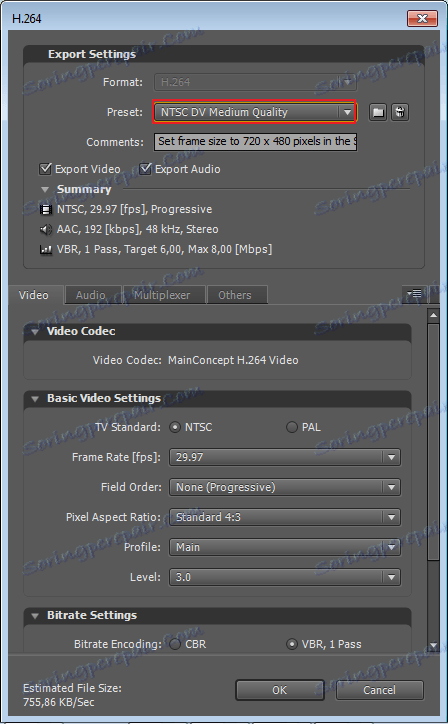
Pokud chcete, ponechte komentář v příslušném poli.
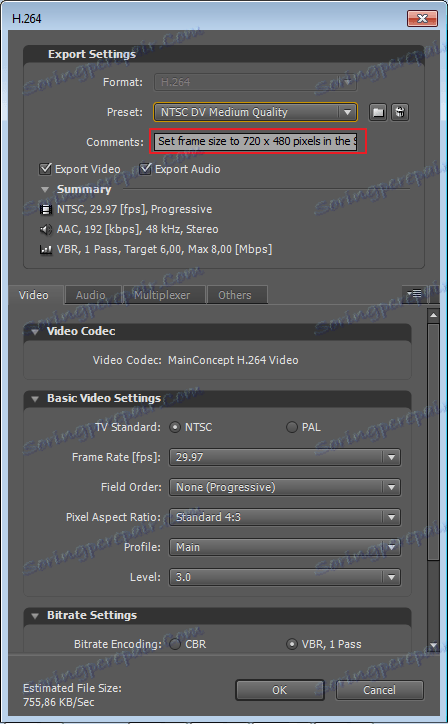
Nyní definujeme, co potřebujete k uložení, video a audio dohromady, nebo tak něco. Volíme pomocí speciálních zaškrtávacích políček.
Dále zvolte barevné schéma "NTSC" nebo "PAL" . Nastavte také nastavení velikosti videa, které se zobrazí na obrazovce. Nastavili jsme poměr stran.
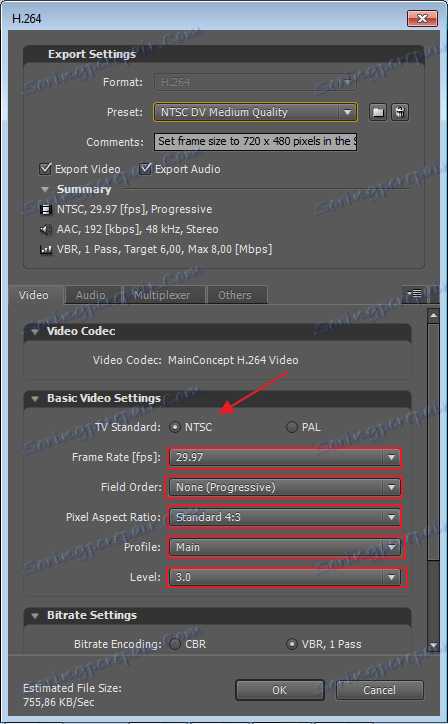
V poslední fázi je nastaven režim kódování. Nechám to jako výchozí, tak jak je. Dokončili jsme základní nastavení. Nyní klikněte na "Ok" a přejděte na druhou část.
Ve spodní části okna najdeme "Výstup do" a vybereme, kde bude projekt uložen.
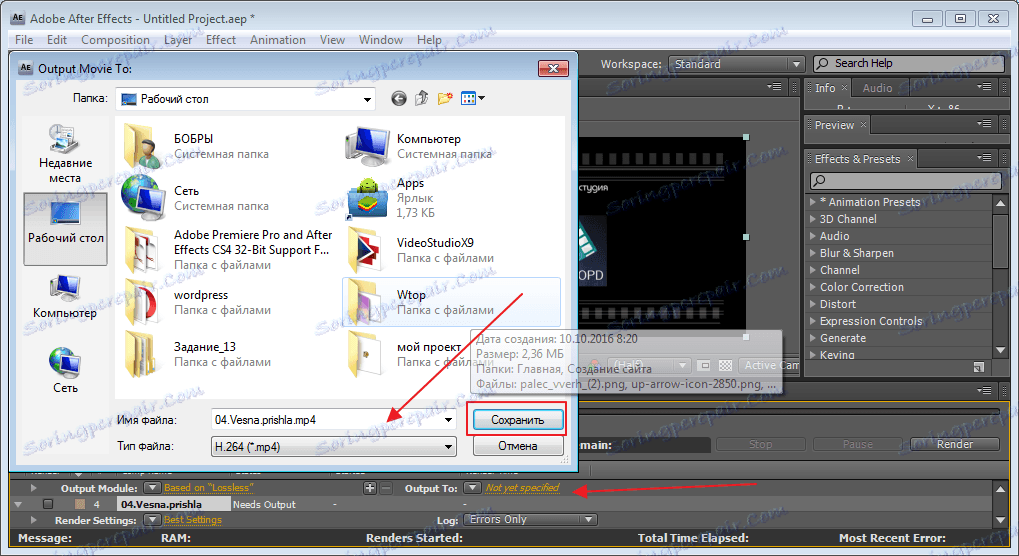
Vezměte prosím na vědomí, že formát již nemůžeme změnit, udělali jsme to v předchozích nastaveních. Aby byl váš projekt vysoce kvalitní, musíte také stáhnout balíček Quick Time .
Poté klikněte na tlačítko Uložit . V poslední fázi stiskneme tlačítko "Render" , po kterém bude projekt uložen do počítače.