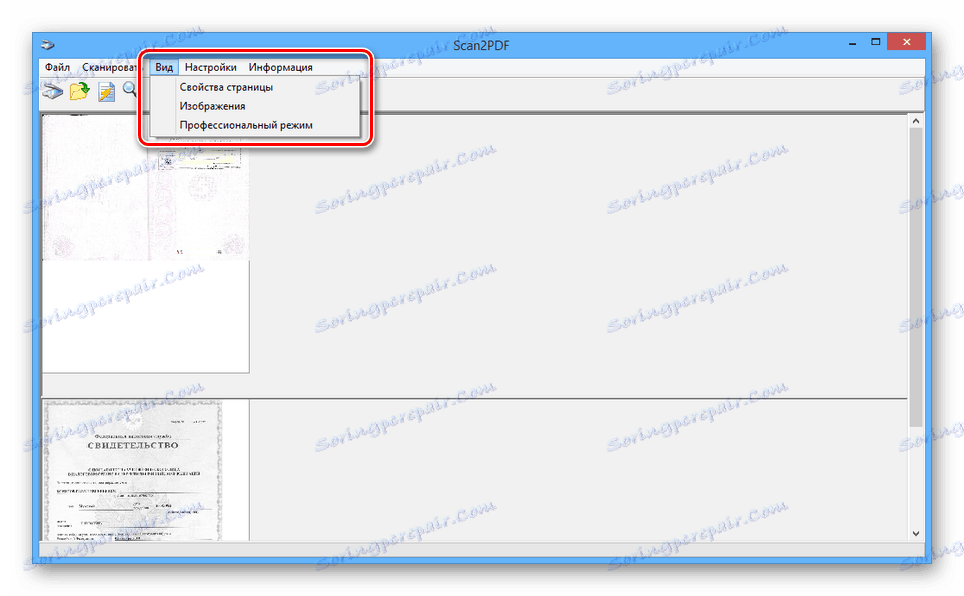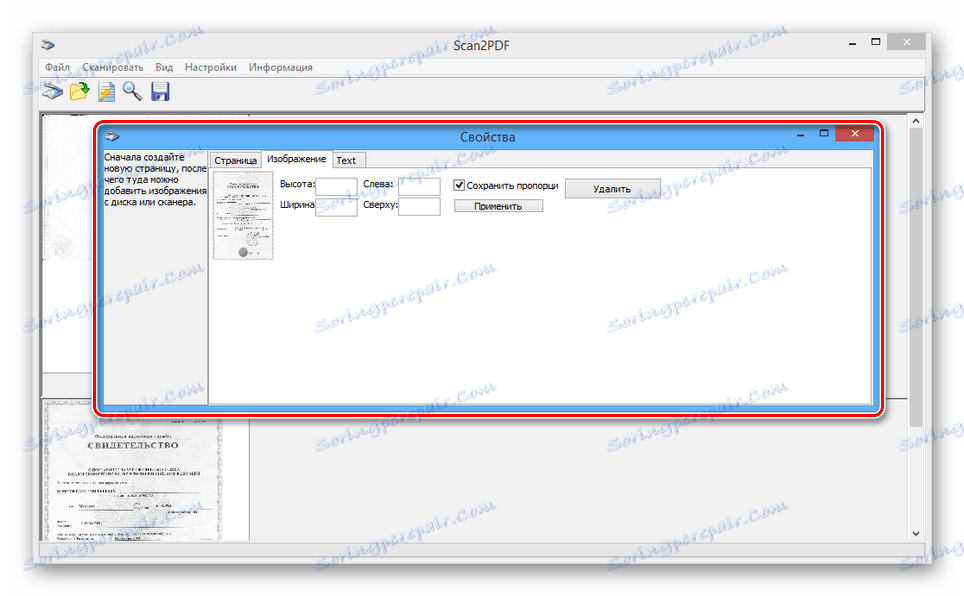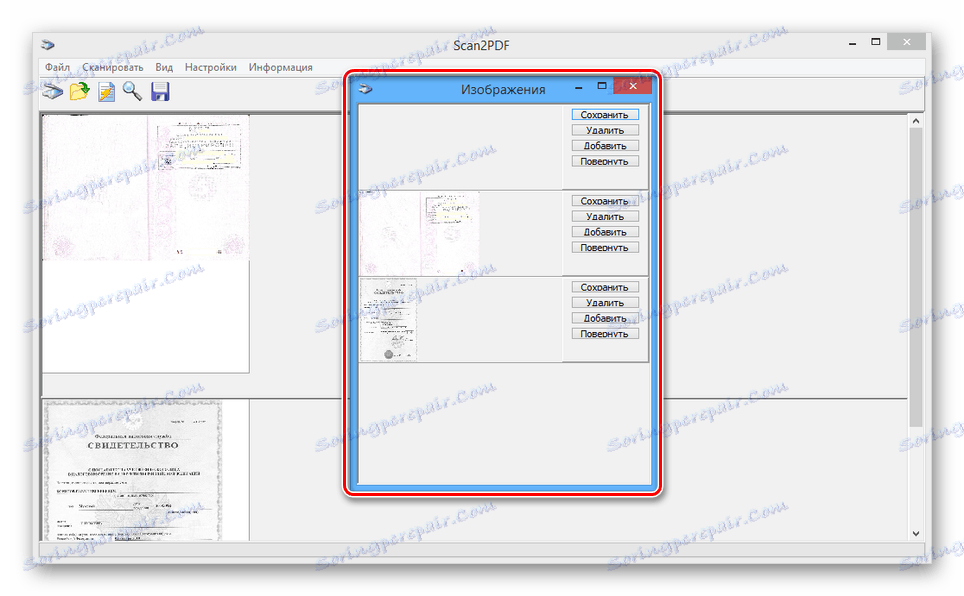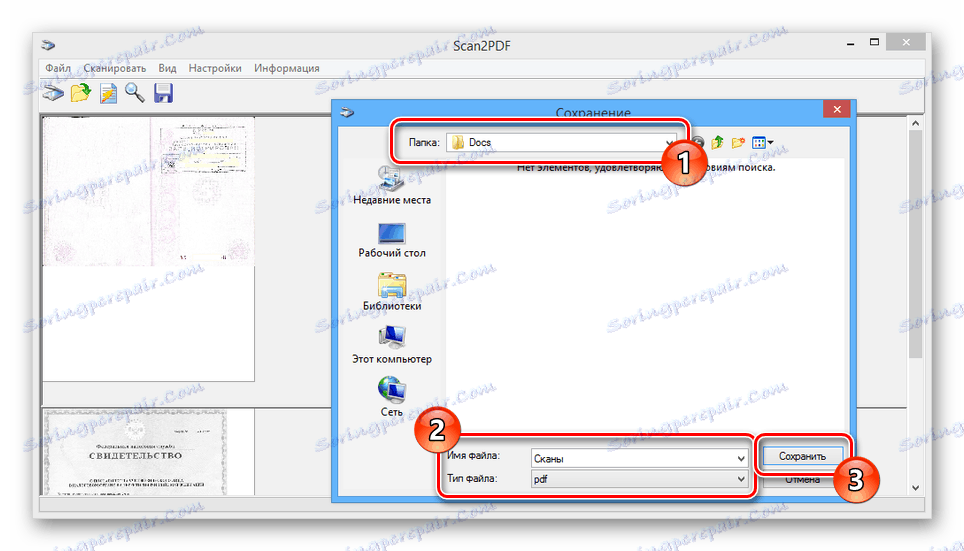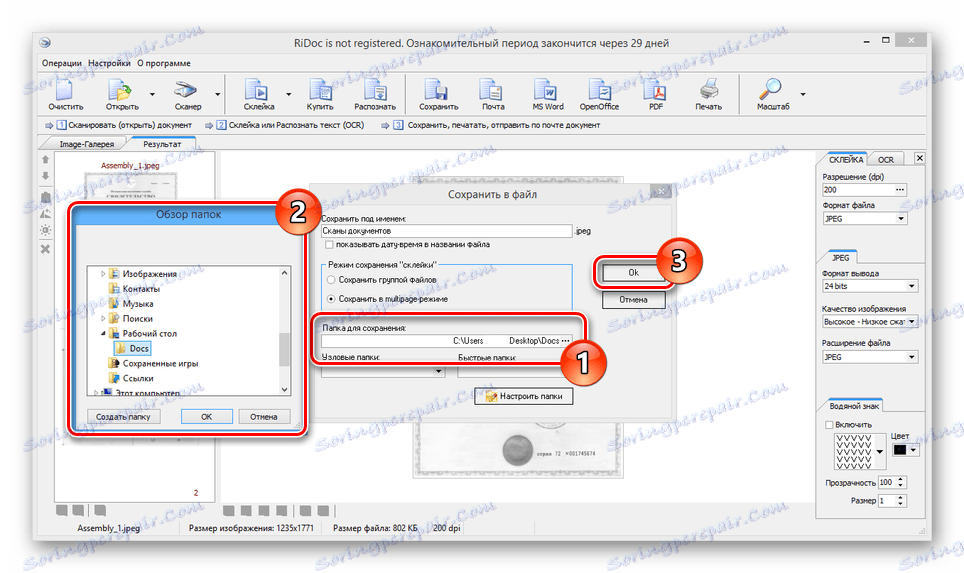Skenování do jediného souboru PDF
Můžete skenovat více stránek dokumentů mnoha způsoby a uložit je v různých formátech pro budoucí použití. V tomto článku vysvětlíme, jak zachránit naskenovaný materiál do jednoho souboru PDF.
Skenování do jednoho PDF
Další pokyny vám umožní skenovat více stránek dokumentů do jednoho souboru pomocí běžného skeneru. Jediné, co potřebujete, je speciální software, který poskytuje nejen schopnost skenovat, ale také uložit materiál do souboru PDF.
Viz též: Software pro skenování dokumentů
Metoda 1: Scan2PDF
Scan2PDF poskytuje všechny potřebné nástroje pro skenování a ukládání stránek do jediného dokumentu PDF. Software podporuje libovolné zařízení pro skenování, není vyžadován nákup licence.
Stáhněte si program z oficiálních stránek
- Otevřete stránku pomocí odkazu, který nám poskytneme, a v seznamu vyberte položku "Scan2PDF" . Program musí být stažen do počítače a nainstalován.
- Po dokončení procesu instalace a otevření programu Scan2PDF můžete pro usnadnění provést změnu jazyka rozhraní na "ruský" v sekci "Nastavení" .
- Rozbalte seznam "Skenování" a přejděte do okna "Vybrat skener" .
- Z tohoto seznamu musíte vybrat zařízení, které bude použito jako zdroj.
- Potom na panelu nástrojů nebo přes stejný seznam klikněte na tlačítko "Skenovat" .
- Zadejte počet stránek, které chcete přidat, a proveďte skenování. Na tento krok se nezaměřujeme, protože se akce mohou lišit při použití různých modelů zařízení.
- Pokud je skenování úspěšné, zobrazí se v okně programu požadované stránky. V nabídce "Zobrazit" existují tři další nástroje pro zpracování materiálu:
![Úspěšně naskenované stránky v aplikaci Scan2PDF]()
- Vlastnosti stránky - pro úpravu obsahu, včetně pozadí a textu;
- "Obrázky" - otevření okna s přidáním skenů;
- "Profesionální režim" - pro současnou práci se všemi nástroji.
![Zobrazte okno Vlastnosti stránky v aplikaci Scan2PDF]()
![Prohlížení okna Obrázky v aplikaci Scan2PDF]()
- Otevřete seznam souborů a vyberte možnost Uložit do souboru PDF .
- Vyberte místo v počítači a klikněte na tlačítko Uložit .
![Proces ukládání skenů do souboru PDF v aplikaci Scan2PDF]()
Dokončený dokument PDF automaticky obsahuje všechny přidané stránky.
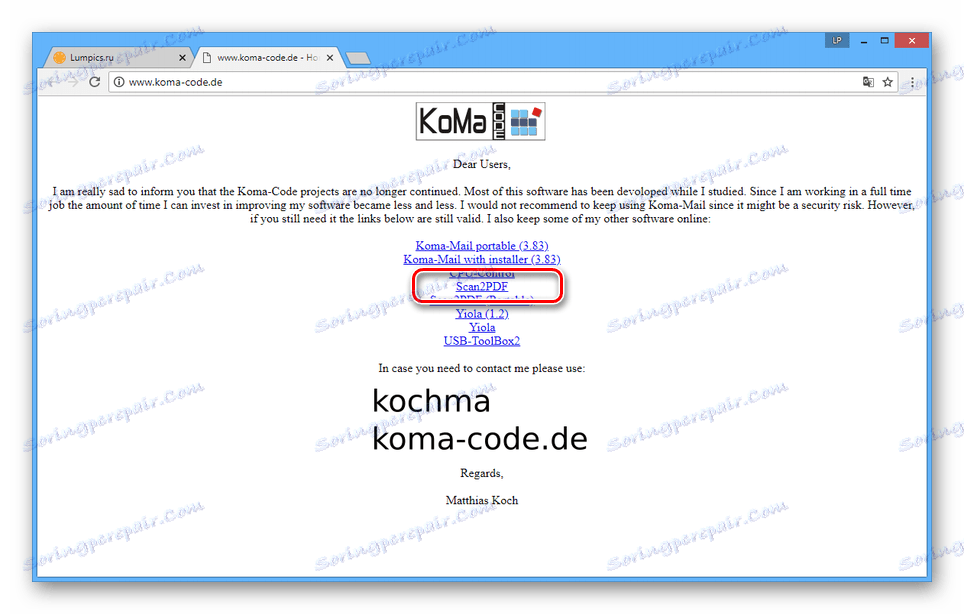
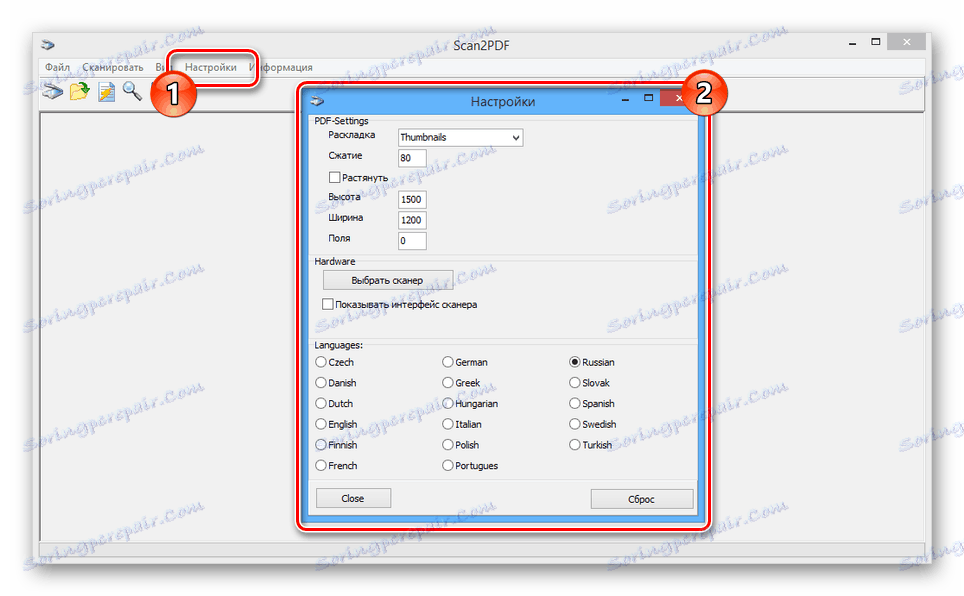
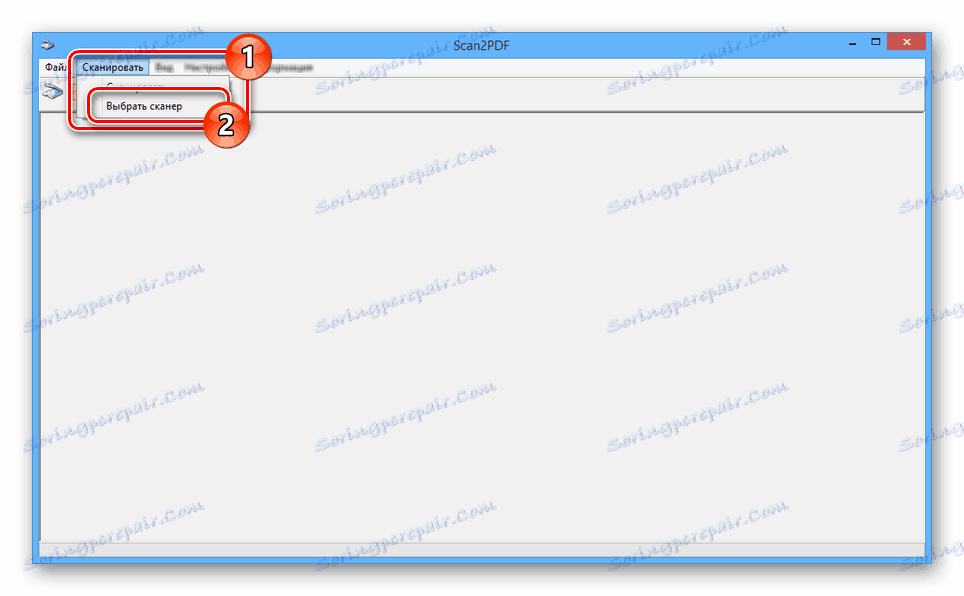
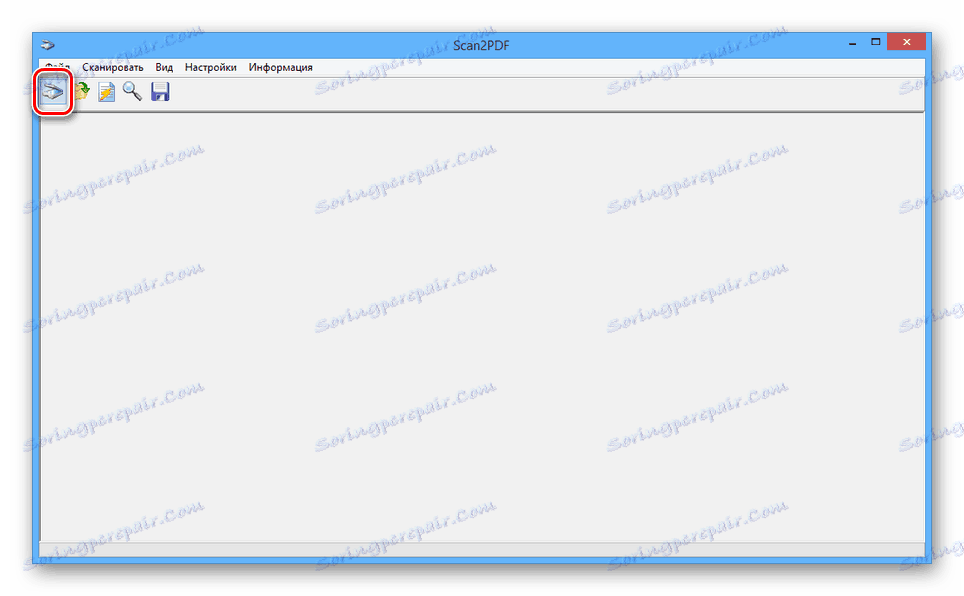
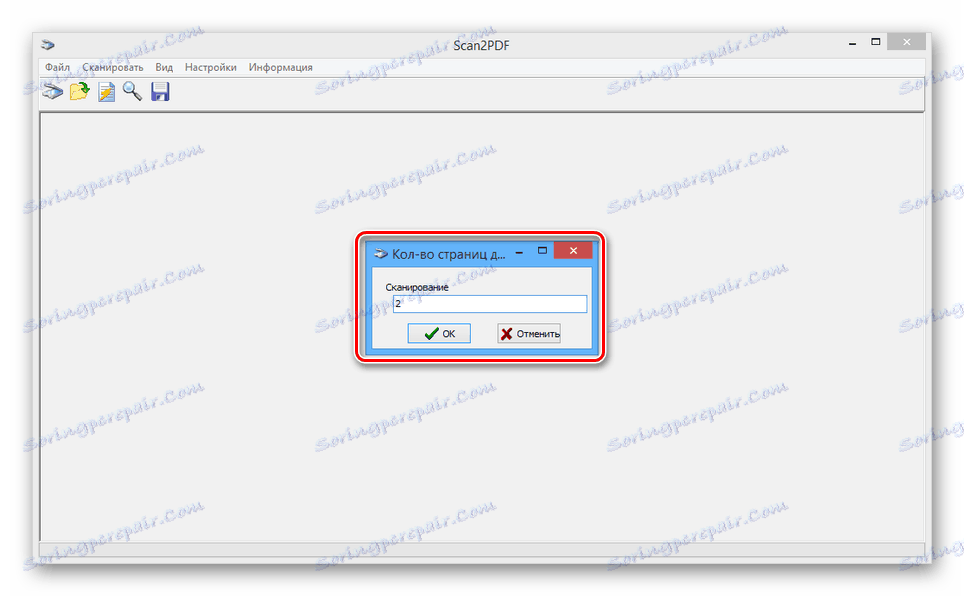
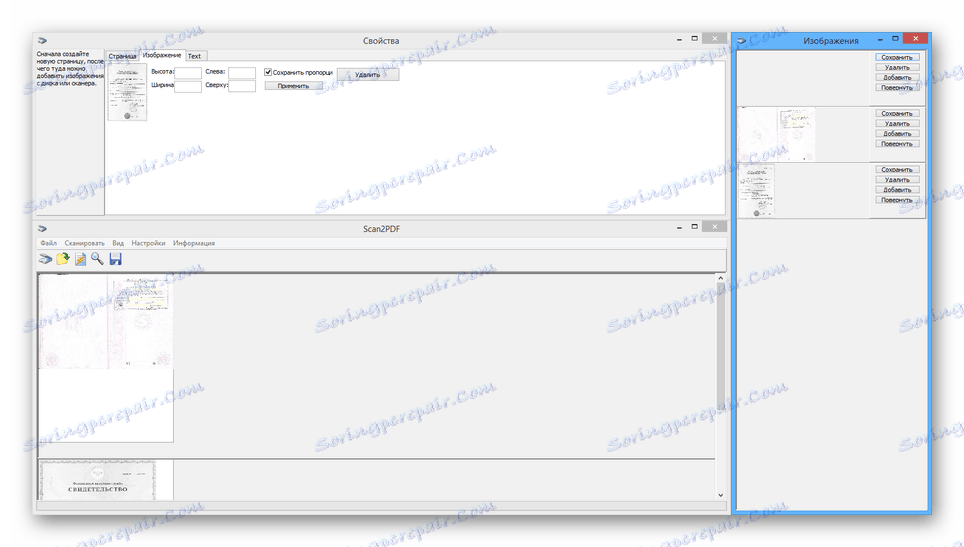
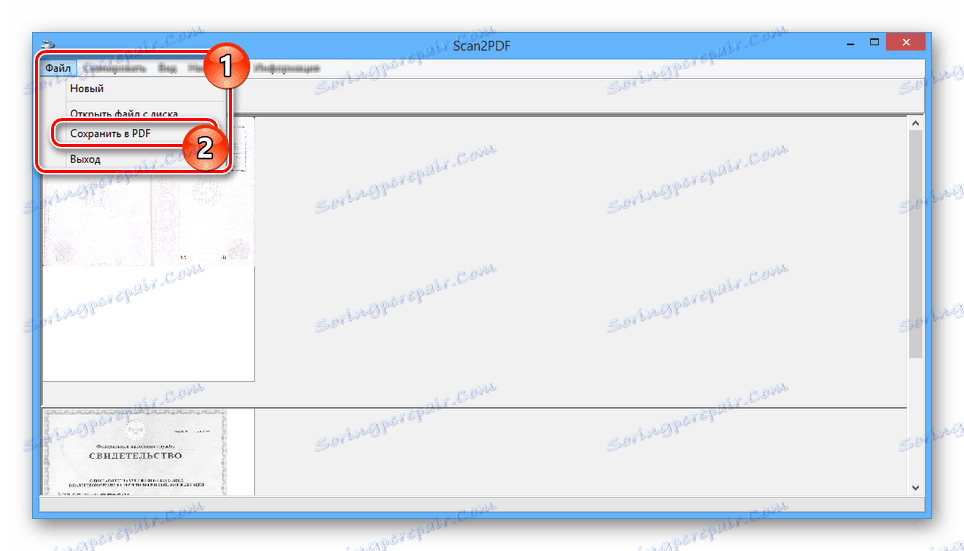
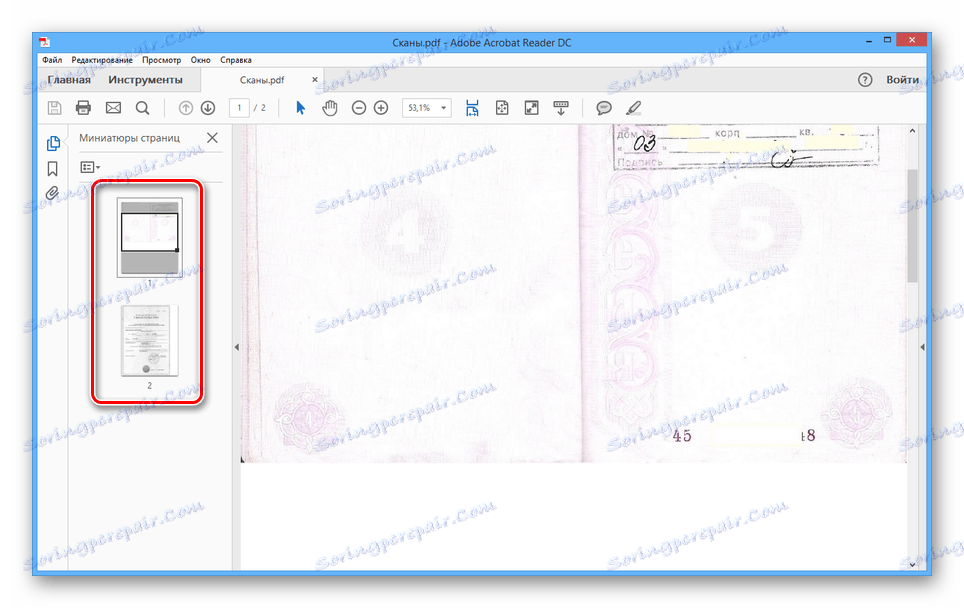
Program má vysokou rychlost zpracování souborů a umožňuje několik kliknutí vytvořit soubor PDF ze skenovaného materiálu. V některých případech však počet poskytnutých nástrojů nemusí být dostatečný.
Metoda 2: RiDoc
Kromě výše uvedeného programu můžete použít software RiDoc, který představuje možnost vložení několika naskenovaných stránek do jednoho souboru. Podrobněji o vlastnostech tohoto softwaru nám bylo řečeno v příslušném článku na webu.
- Podle pokynů z materiálu na níže uvedeném odkazu naskenujte dokumenty načtením a přípravou stránek v programu.
Více informací: Jak naskenovat dokument v aplikaci RiDoc
- Vyberte obrázky, které chcete přidat do souboru PDF, a na horním panelu nástrojů klikněte na ikonu s nápisem "Lepení" . Pokud je to nutné, změňte základní parametry snímků pomocí stejného jména.
- Poté klikněte na tlačítko "Uložit do PDF" na stejném panelu nebo v nabídce "Operace" .
- V okně Uložit do souboru změňte automaticky přidělený název a umístěte značku vedle možnosti Uložit v režimu více stránek .
- Změňte hodnotu v poli "Uložit složku" a zadejte příslušný adresář. Další parametry lze ponechat ve standardním formuláři kliknutím na tlačítko "Ok" .
![Výběr složky pro uložení souboru PDF v aplikaci RiDoc]()
Pokud byly kroky v pokynech provedeny správně, uložený dokument PDF se automaticky otevře. Skládá se ze všech připravených skenů.
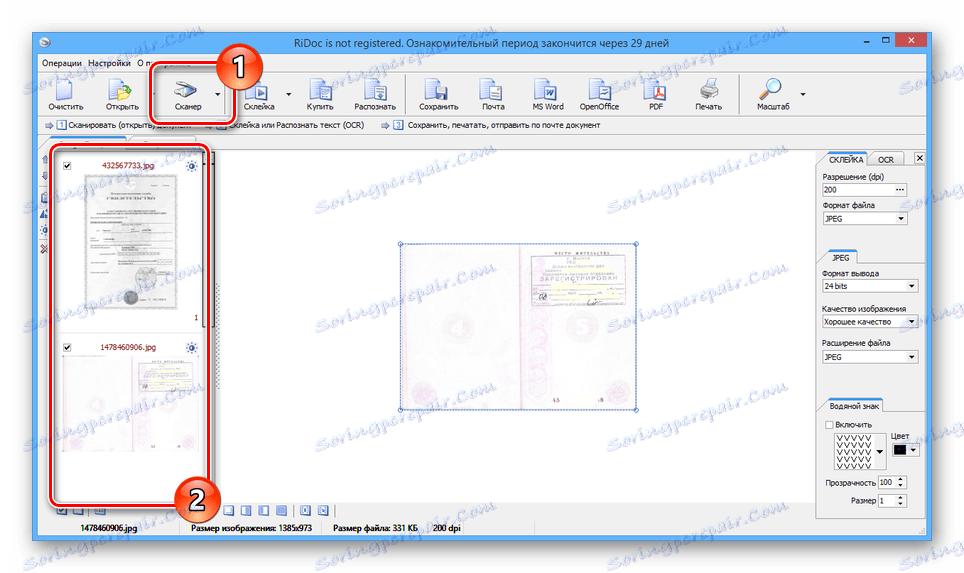
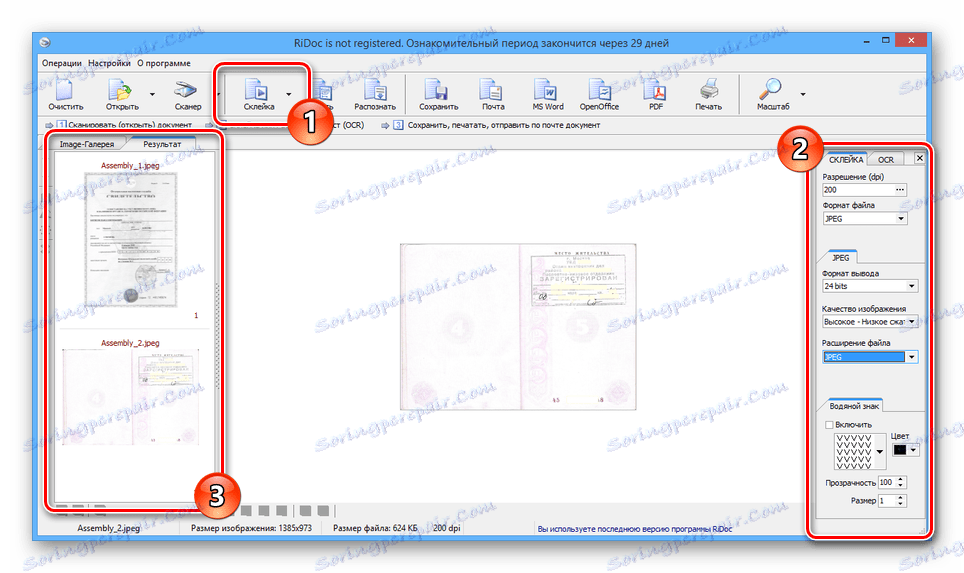
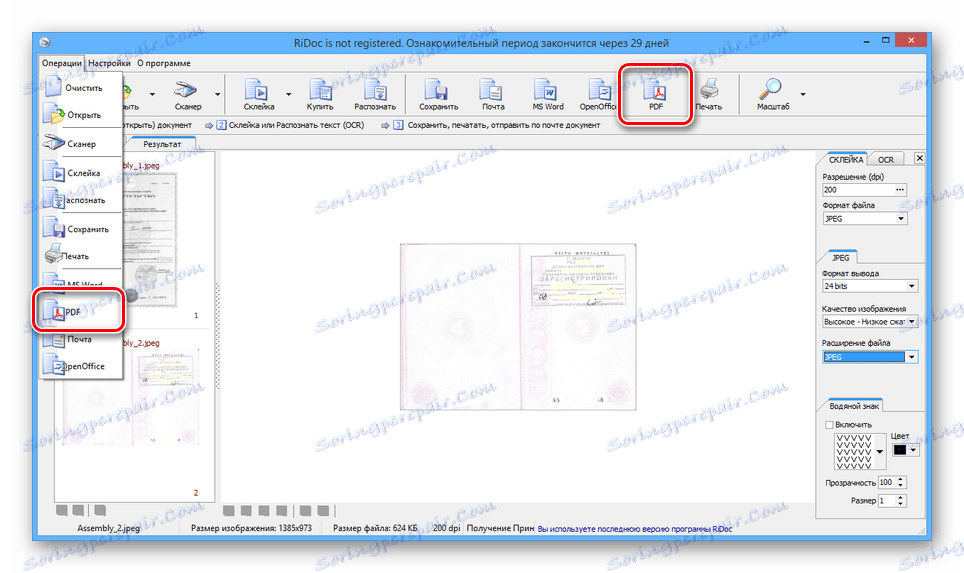
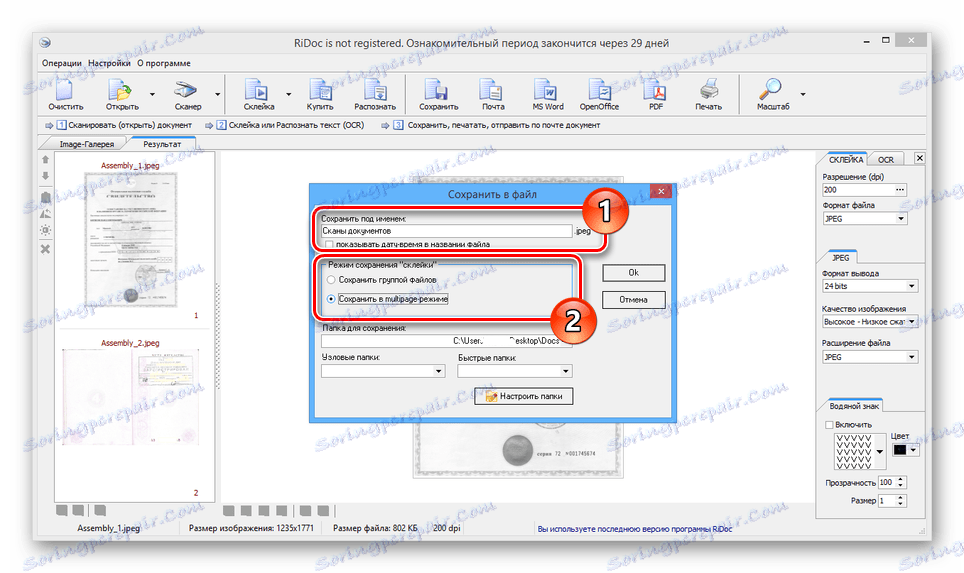
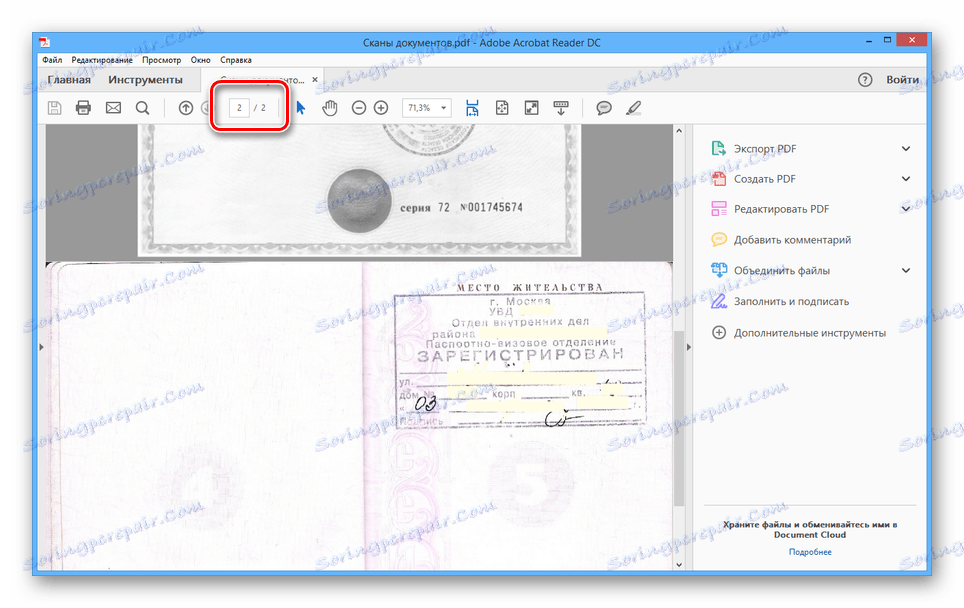
Jedinou nevýhodou programu je potřeba zakoupit licenci. Navzdory tomu můžete tento software používat během 30denní zkušební doby s přístupem ke všem nástrojům a bez obtěžujících reklam.
Viz též: Kombinujte více souborů do jednoho PDF
Závěr
Uvažované programy jsou z hlediska funkcionality velmi odlišné, ale stejně dobře zvládnou úkol. Máte-li otázky ohledně této příručky, napište je do komentářů.