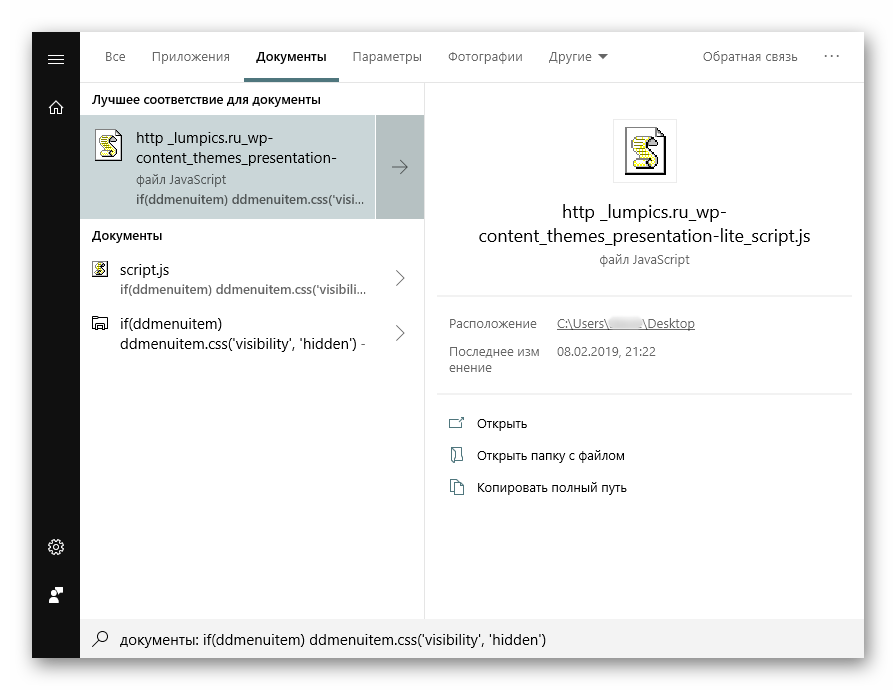Vyhledávání souborů podle obsahu v systému Windows 10
Pro mnoho uživatelů je primárním úložištěm prakticky všech elektronických informací pevný disk v počítači nebo na jednotce USB flash. Postupem času se může hromadit velké množství dat, a dokonce ani kvalitativní třídění a strukturování nemusí pomoci - bez dodatečné pomoci, bude nalezení správné situace obtížné, zejména když si pamatujete obsah, ale nepamatujete si název souboru. V systému Windows 10 existují pouze dvě možnosti, jak vyhledávat soubory extrahováním.
Obsah
Vyhledávání souborů podle obsahu v systému Windows 10
S tímto úkolem jsou spojeny především běžné textové soubory: do počítače ukládáme různé poznámky, zajímavé informace z Internetu, data z práce / studia, tabulky, prezentace, knihy, dopisy od e-mailového klienta a mnoho dalšího, co lze vyjádřit v textu. Obsah může také vyhledávat úzce cílené soubory - uložené stránky stránek, kód uložený například v rozšíření JS atd.
Metoda 1: Programy třetích stran
Obvykle je funkce vestavěného vyhledávače Windows dostačující (hovořili jsme o tom v metodě 2), ale v některých případech budou prioritou programy třetích stran. Například nastavení rozšířených možností hledání v systému Windows je navrženo tak, aby to bylo jednou a na dlouhou dobu. Můžete také hledat celý disk, ale s velkým počtem souborů a velkým pevným diskem proces někdy zpomaluje. To znamená, že flexibilita systému není poskytována, ale programy třetích stran umožňují pokaždé hledat novou adresu, omezovat kritéria a používat další filtry. Kromě toho jsou tyto programy často malí asistenti souborů a mají pokročilé funkce.
Tentokrát se podíváme na práci jednoduchého programu Everything, který podporuje vyhledávání v ruštině lokálně, na externích zařízeních (HDD, USB flash disk, paměťová karta) a na FTP serverech.
- Stáhněte, nainstalujte a spusťte program obvyklým způsobem.
- Pro obvyklé vyhledávání podle názvu souboru použijte pouze odpovídající pole. Při souběžné práci s jiným softwarem budou výsledky aktualizovány v reálném čase, to znamená, že pokud jste uložili soubor odpovídající zadanému názvu, okamžitě se přidá k výstupu.
- Chcete-li hledat podle obsahu, přejděte na „Vyhledávání“ > „Pokročilé vyhledávání“ .
- V poli „Slovo nebo fráze v souboru“ zadejte v případě potřeby hledaný výraz a nastavte další parametry typu filtru podle případu. Chcete-li urychlit proces hledání, můžete také zúžit oblast skenování výběrem určité složky nebo přibližné oblasti. Tato položka je žádoucí, ale nevyžaduje se.
- Objeví se výsledek odpovídající otázce. Každý nalezený soubor můžete otevřít dvojitým kliknutím na LMB nebo voláním jeho standardní kontextové nabídky Windows stisknutím pravého tlačítka myši.
- Kromě toho vše zpracovává vyhledávání konkrétního obsahu, například skriptu podle kódu.
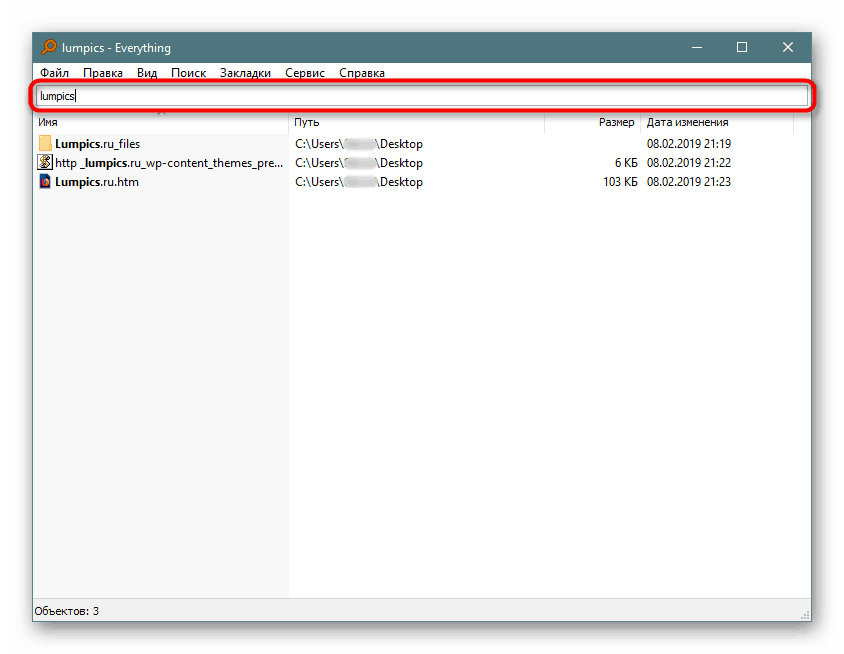
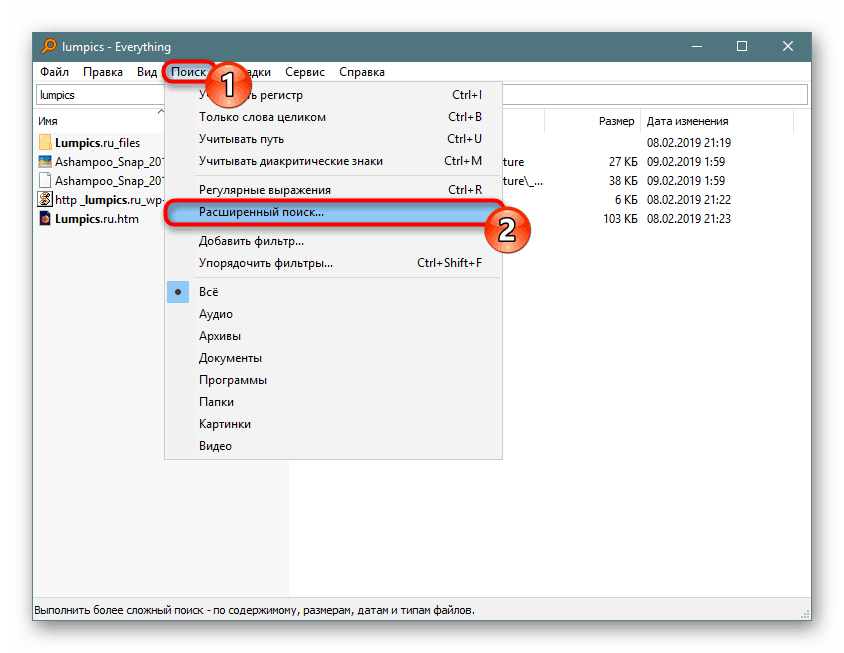
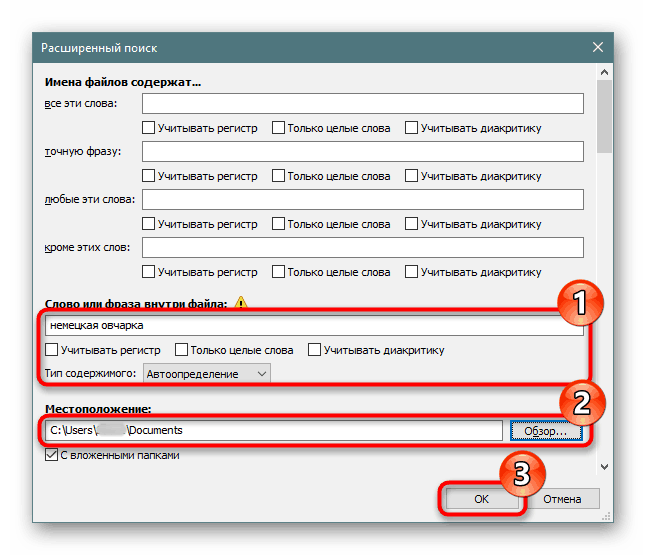
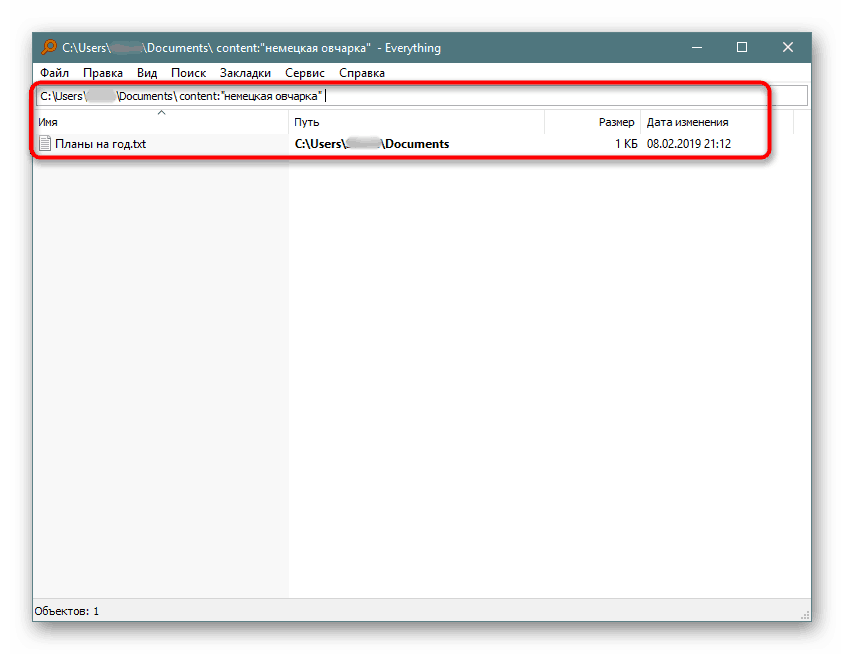
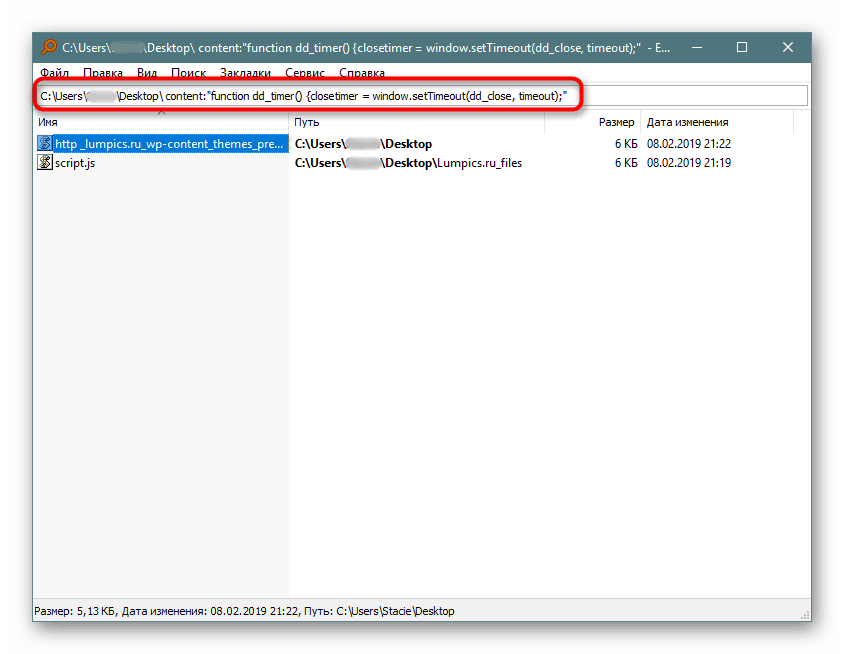
Zbývající funkce programu, můžete se dozvědět z našeho přezkumu programu na odkaz výše nebo nezávisle. Obecně platí, že je velmi šikovný nástroj, když potřebujete rychle vyhledat soubory podle jejich obsahu, ať už je to vestavěná jednotka, externí disk / flash disk nebo FTP server.
Pokud práce s programem Vše není vhodná, podívejte se na seznam dalších podobných programů na níže uvedeném odkazu.
Viz také: Programy pro vyhledávání souborů v počítači
Metoda 2: Vyhledávání prostřednictvím "Start"
Nabídka Start v první desítce byla vylepšena a nyní není tak omezená jako v předchozích verzích tohoto operačního systému. Pomocí ní můžete najít požadovaný soubor v počítači jeho obsahem.
Aby tato metoda fungovala, potřebujete rozšířené indexování v počítači. První věc je proto zjistit, jak ji aktivovat.
Povolit službu
Musíte mít spuštěnou službu zodpovědnou za vyhledávání ve Windows.
- Chcete-li tento stav zkontrolovat a v případě potřeby změnit jeho stav, stiskněte klávesu Win + R a do vyhledávacího pole zadejte
services.msca stiskněte klávesu Enter . - V seznamu služeb najděte "Vyhledávání v systému Windows" . Je-li stav ve sloupci „Stav“ nastaven na „Běh“ , je aktivován a není třeba provádět žádnou další akci, okno lze zavřít a pokračovat dalším krokem. Ti, kteří to mají, je třeba spustit ručně. Dvakrát klikněte na službu levým tlačítkem myši.
- Zobrazí se jeho vlastnosti, kde změníte „Typ spouštění“ na „Automaticky“ a kliknete na „OK“ .
- Službu můžete spustit „Start“ . Stav ve sloupci „Status“ se nezmění, pokud však místo slova „Run“ uvidíte odkazy „Stop“ a „Restart“ , pak proběhla úspěšně.
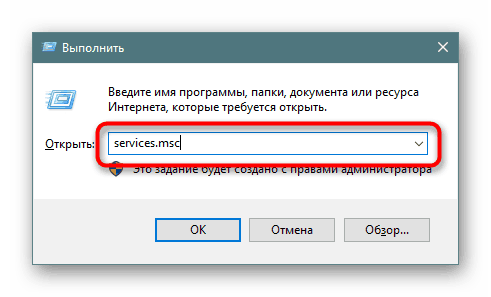
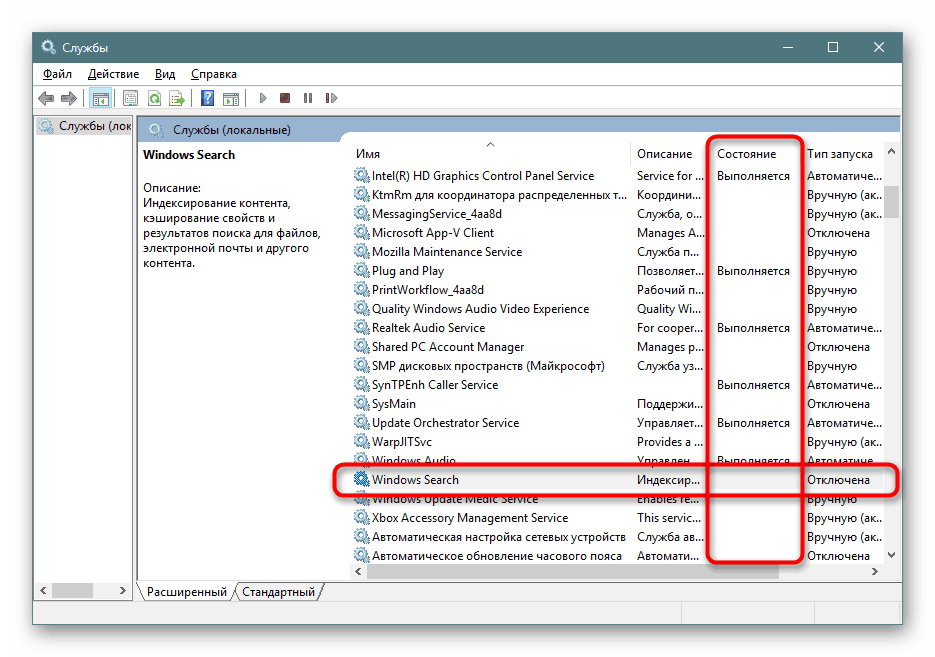
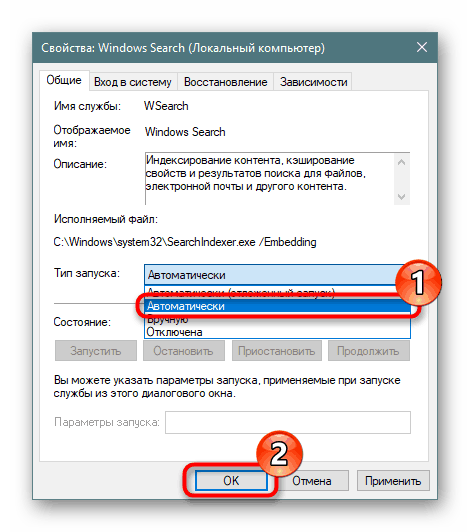

Povolit oprávnění indexování na pevném disku
Pevný disk musí mít oprávnění k indexování souborů. Chcete-li to provést, otevřete "Explorer" a přejděte na "Tento počítač . " Vyberte oddíl disku, na kterém chcete nyní a v budoucnu provádět vyhledávání. Pokud existuje několik takových sekcí, proveďte další konfiguraci střídavě se všemi. Při absenci dalších diskových oddílů budeme pracovat s jedním - “Local disk (C :)” . Klikněte pravým tlačítkem myši na ikonu a vyberte "Vlastnosti" .
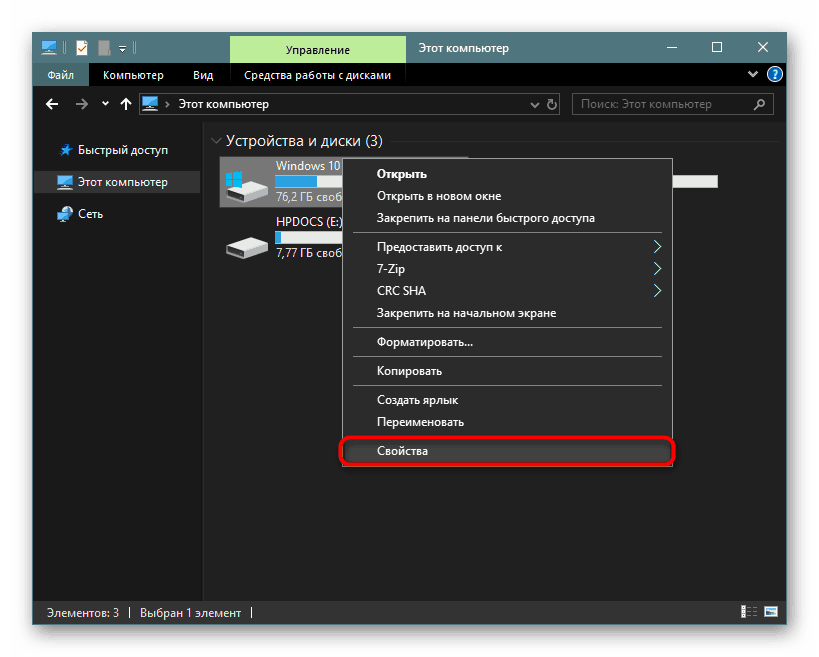
Ujistěte se, že je zaškrtnuto políčko „Povolit indexování ...“ nebo zda je zkontrolujete, uložte změny.
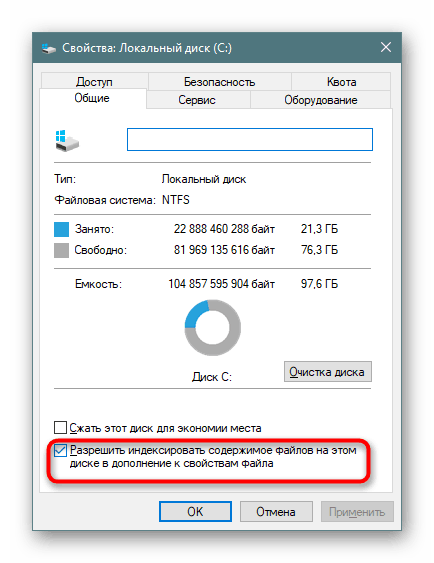
Nastavení indexu
Nyní zbývá povolit rozšířené indexování.
- Otevřete "Start" ve vyhledávacím poli, do kterého zapíšeme cokoliv, abychom spustili vyhledávací nabídku. V pravém horním rohu klikněte na tečkovanou čáru az rozevírací nabídky klikněte na jedinou dostupnou volbu "Možnosti indexování" .
- Především v okně s parametry přidáme místo, které budeme indexovat. Může se jednat o několik z nich (například pokud chcete, aby se složky indexovaly selektivně nebo několik oddílů na pevném disku).
- Níže uvedený obrázek ukazuje, že byla přidána pouze složka „Downloads“ pro indexování, která se nachází v sekci (D :) . Všechny složky, které nebyly zaškrtnuty, nebudou indexovány. Analogicky s tím můžete přizpůsobit oddíl (C :) a další, pokud nějaké existují.
- Ve sloupci "Výjimky" získáte složky uvnitř složek. Například ve složce „Ke stažení“ bylo do seznamu vyloučení přidáno zaškrtnutí z podsložky „Photoshop“ .
- Když jste podrobně nakonfigurovali všechny stránky indexování a výsledky uložili, klepněte v předchozím okně na tlačítko Upřesnit .
- Přejděte na kartu "Typy souborů" .
- V bloku „Jak by měly být tyto soubory indexovány?“ Uspořádáme značku na položku „Vlastnosti indexu a obsah souborů“ , klikněte na „OK“ .
- Začne se indexování. Číslice zpracovávaných souborů se aktualizují přibližně jednou za 1 až 3 sekundy a celková doba trvání závisí pouze na množství informací, které mají být indexovány.
- Pokud se z nějakého důvodu proces nespustí, přejděte zpět na „Advanced“ a v bloku „Troubleshooting“ klikněte na „Rebuild“ .
- Souhlasíte s varováním a počkejte, až se zobrazí okno „Indexování je dokončeno“ .
- Cokoliv navíc můžete zavřít a zkusit hledání zaměstnání v případě. Otevřete "Start" a napište frázi z nějakého dokumentu. Poté na horním panelu přepněte typ hledání z „Vše“ na příslušný, v našem příkladu na „Dokumenty“ .
- Výsledek je uveden na obrázku níže. Vyhledávač nalezl frázi z textového dokumentu a našel ji, což poskytuje možnost otevřít soubor, zobrazovat jeho umístění, datum změny a další funkce.
- Kromě standardních kancelářských dokumentů může systém Windows také vyhledávat konkrétnější soubory, například ve skriptu JS řádkem kódu.
![Výsledky hledání obsahu řádku kódu pomocí nabídky Start v systému Windows 10]()
Nebo v souborech HTM (obvykle se jedná o uložené stránky stránek).
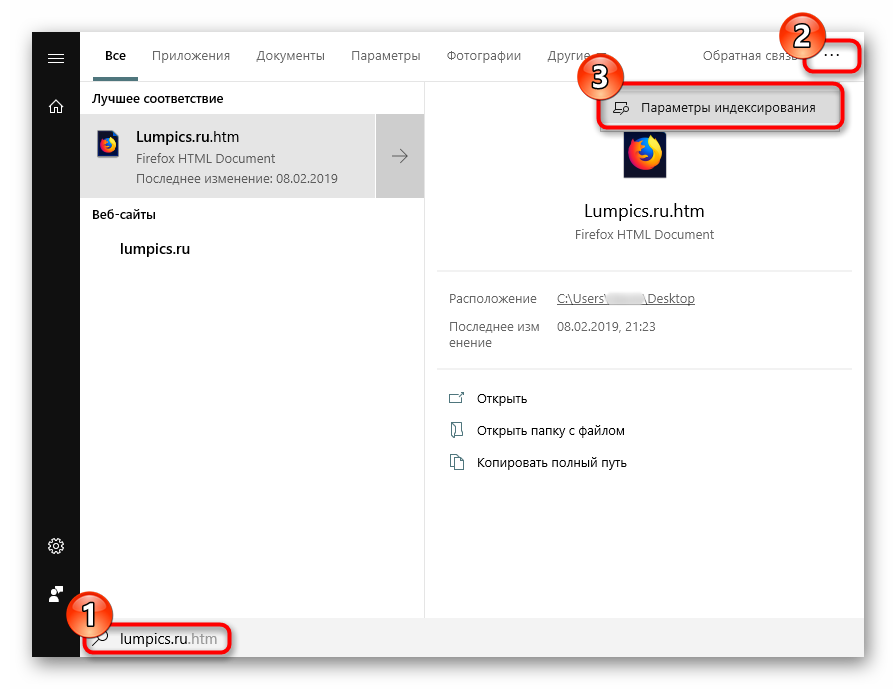
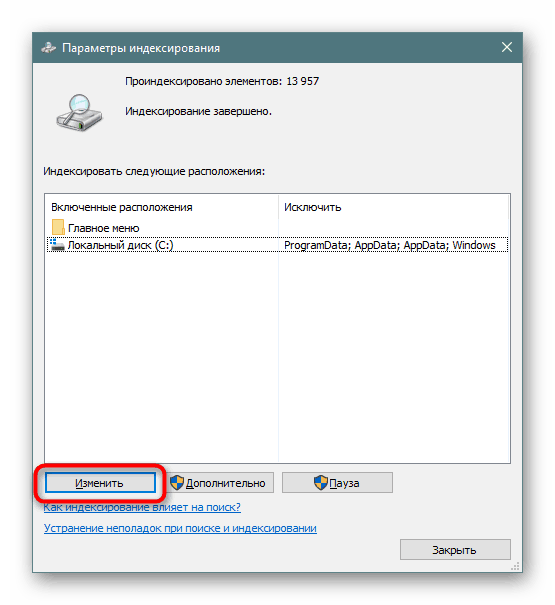
Připomínáme, že zde si musíte vybrat místa, kde chcete v budoucnu hledat. Pokud vyberete celý diskový oddíl najednou, v případě systému se vyloučí jeho nejdůležitější složky. To se provádí jak pro účely zabezpečení, tak pro zkrácení časového limitu vyhledávání. Všechna ostatní nastavení týkající se indexovaných míst a výjimek se v případě potřeby upraví.
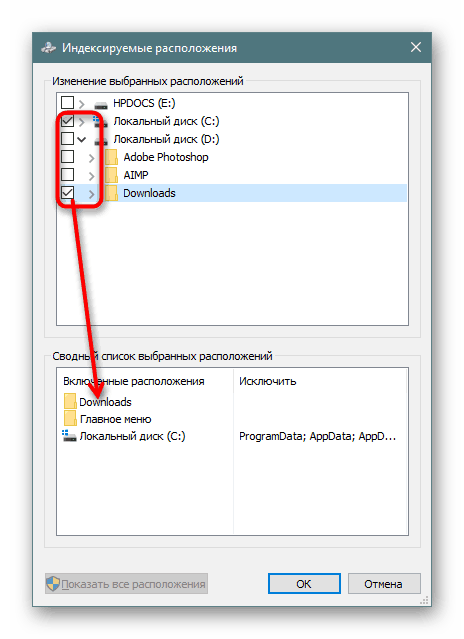
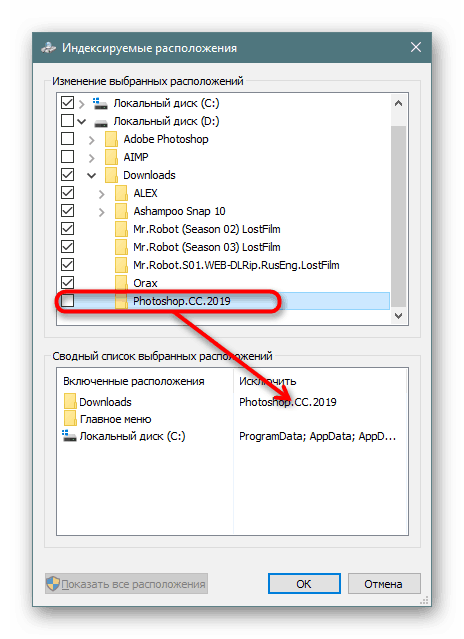
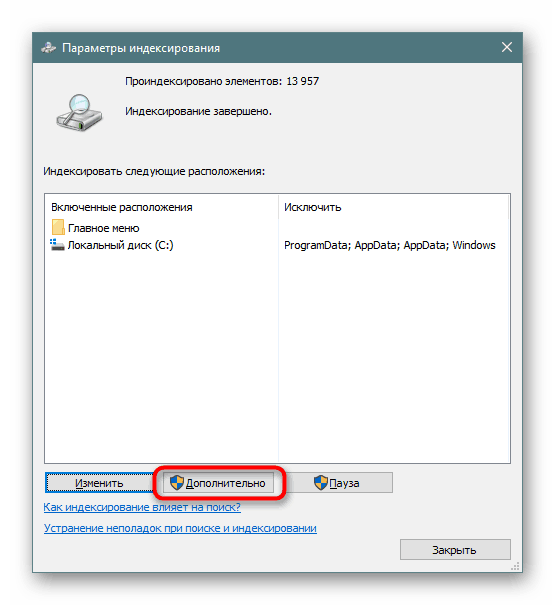
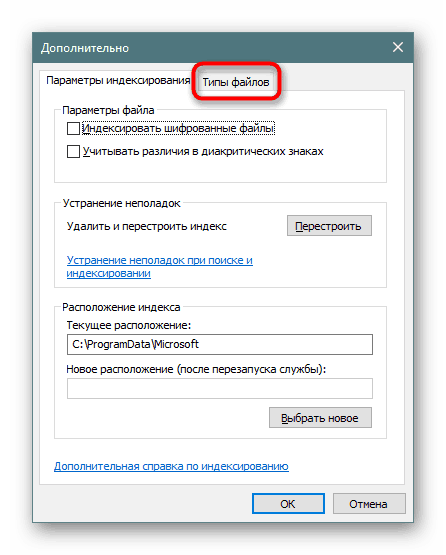
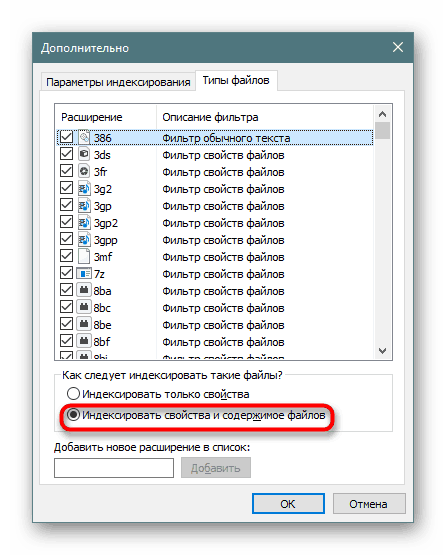
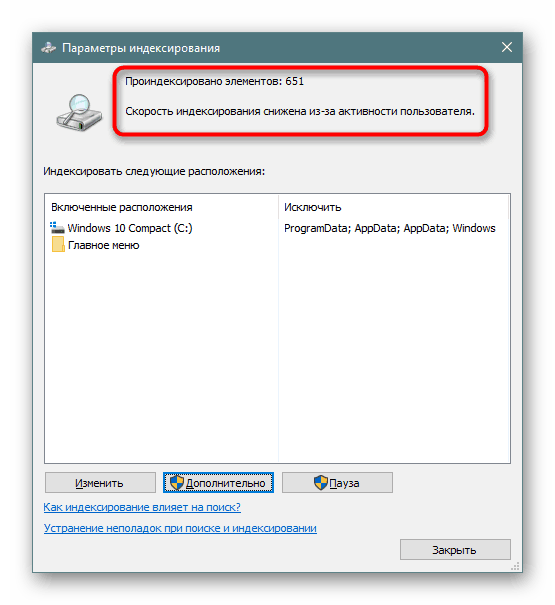
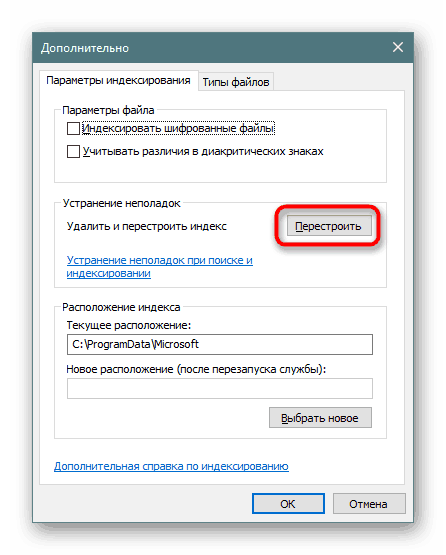
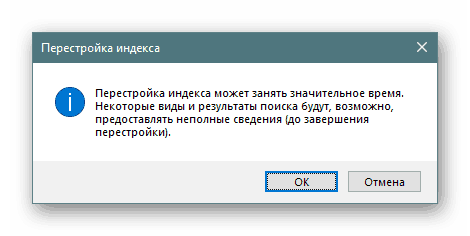
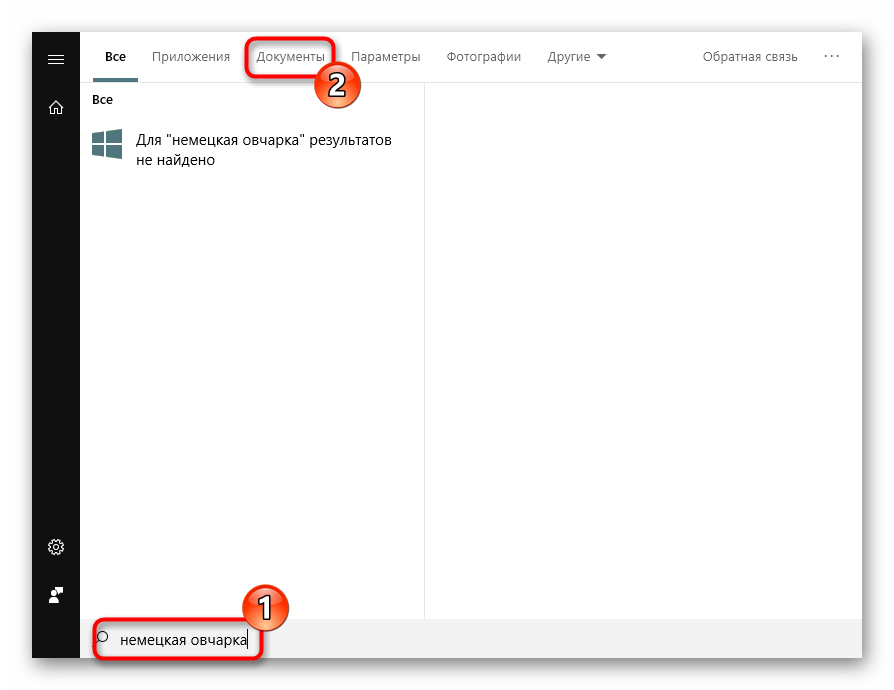
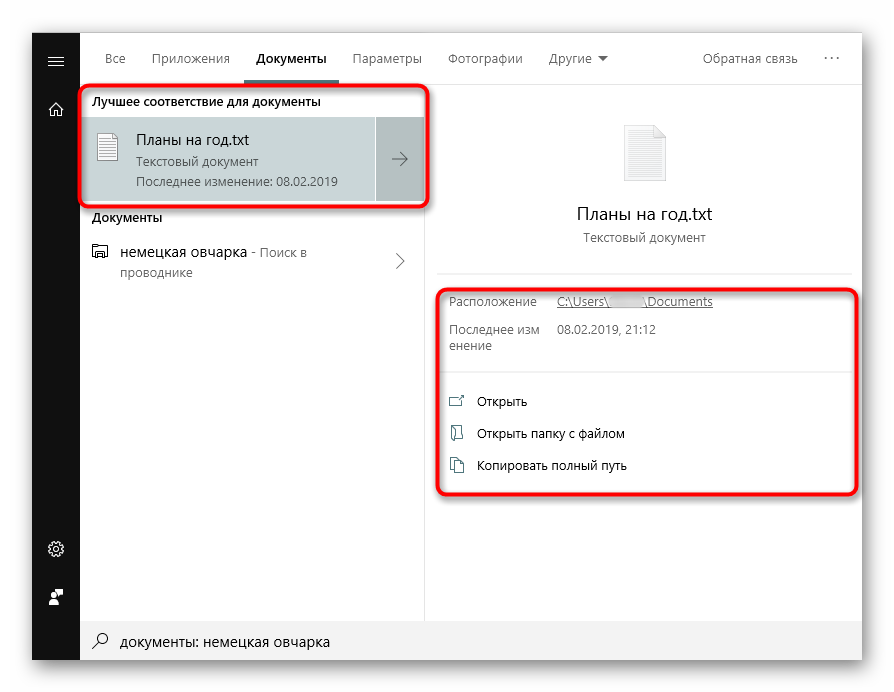
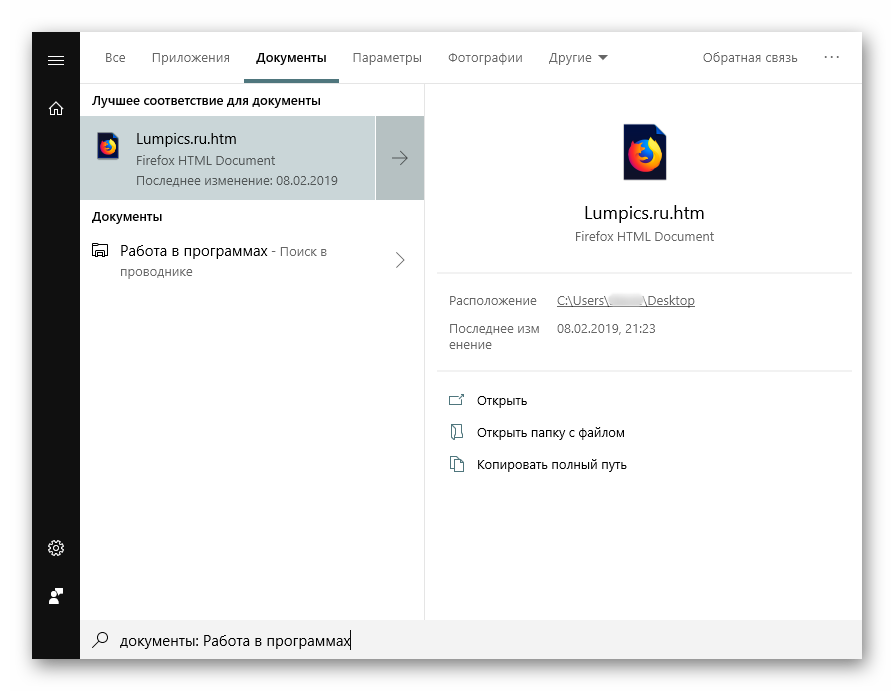
Samozřejmě, kompletní seznam souborů, které jsou podporovány desítkami vyhledávačů, mnohem více, a ukazuje všechny příklady nemá smysl.
Nyní víte, jak optimalizovat vyhledávání obsahu v systému Windows 10. To vám umožní uložit více užitečných informací a neztratíte se v něm jako dříve.