Metoda 1: Správce zařízení
Ve známé nabídce Správce zařízení můžete snadno určit informace o hlavních součástech a periferních zařízeních v systému Windows 7. Dále se zde zobrazuje verze ovladače a další užitečné informace.
- Chcete-li přejít na správce, otevřete "Start" a vyberte tam položku "Kontrolní panel".
- V seznamu najděte "Správce zařízení" a klikněte na tento řádek levým tlačítkem myši.
- Na obrazovce vidíte skupiny zařízení. Rozbalte požadovaný pro zobrazení komponent.
- Například snímek obrazovky níže zobrazuje samotný procesor rozdělený na každé dostupné jádro. Je zde také zobrazen jeho maximální hertz.
- Klikněte na linii zájmu RMB a v místní nabídce vyberte "Vlastnosti"pokud chcete přepnout na prohlížení dalších informací o hardwaru.
- Na kartě "Jsou běžné" zobrazí typ zařízení, výrobce a umístění.
- Další přichází "Řidič"... Zde můžete zjistit jeho dodavatele, datum vývoje, verzi a digitální podpis. V "Inteligence" další data jsou umístěna, například jedinečný identifikátor zařízení, který je vyžadován pro identifikaci ve velmi vzácných případech.
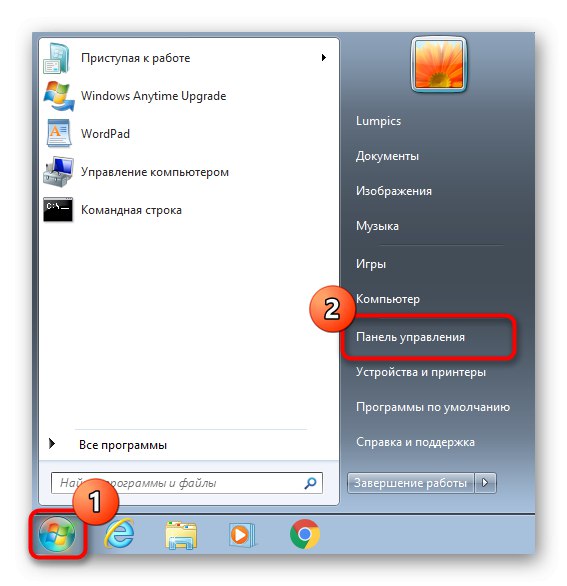
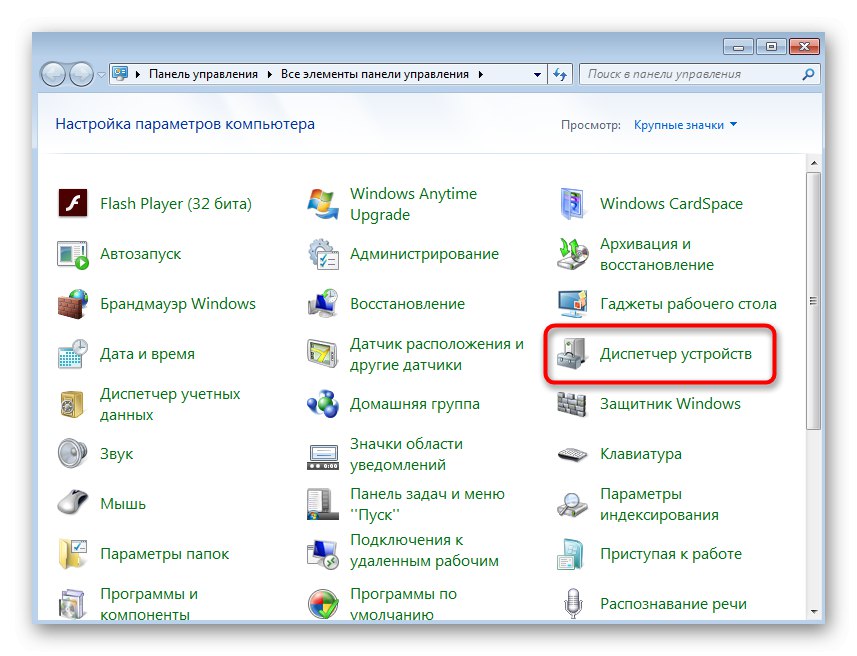
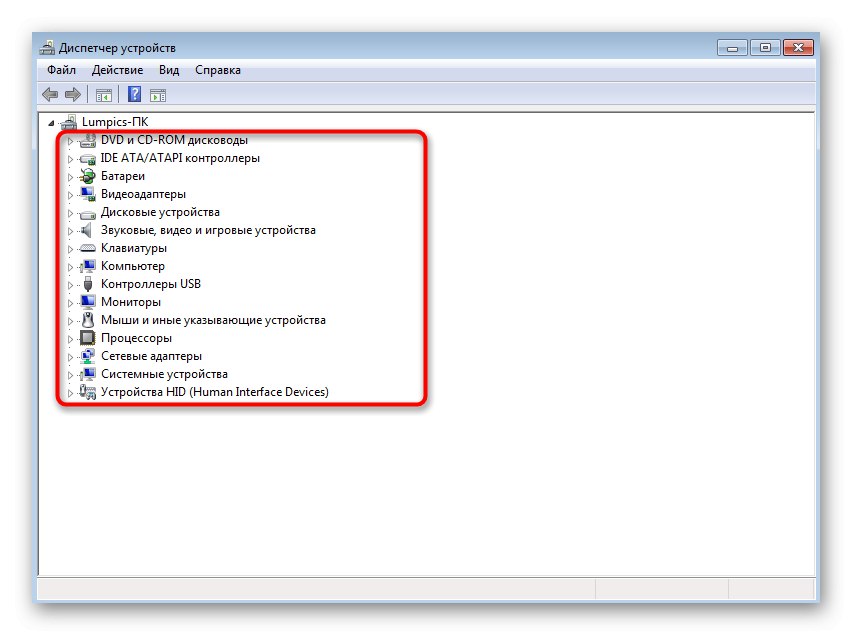
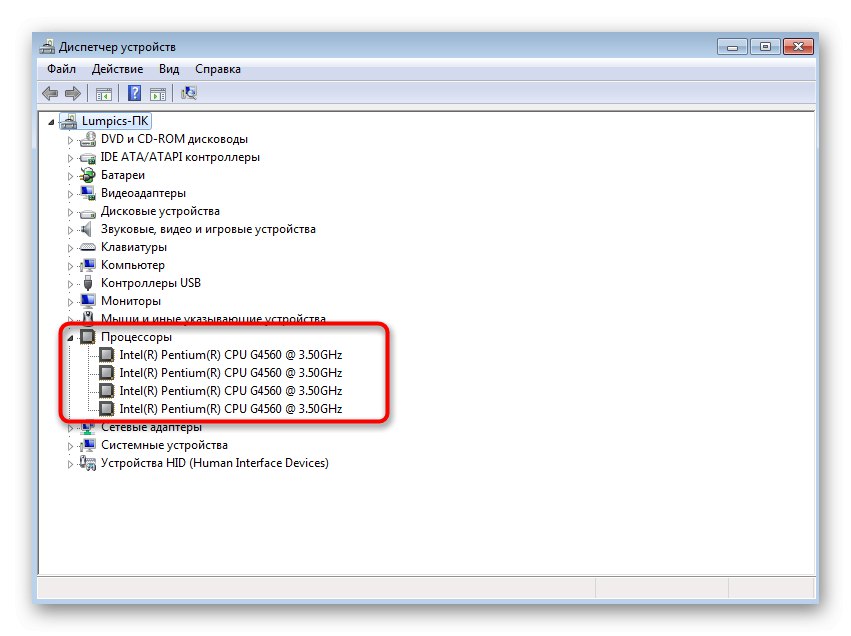
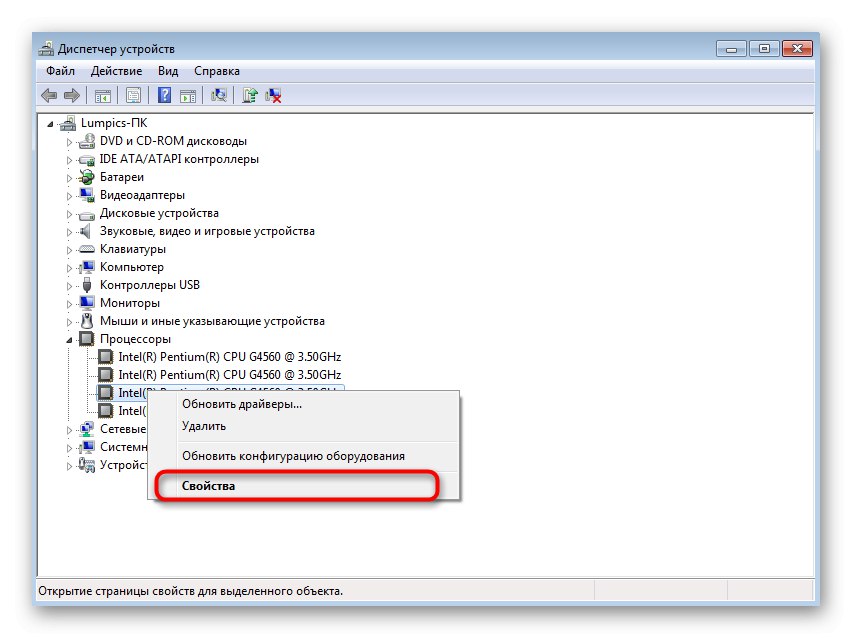
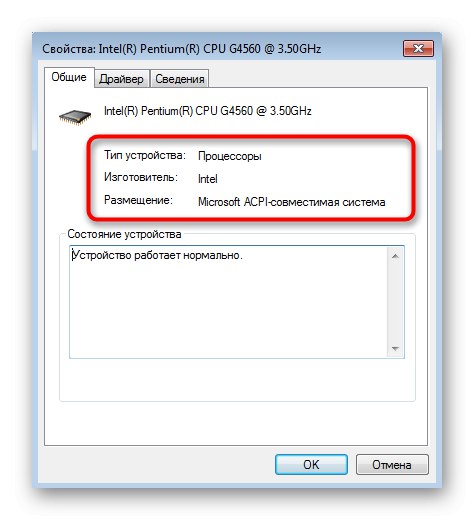
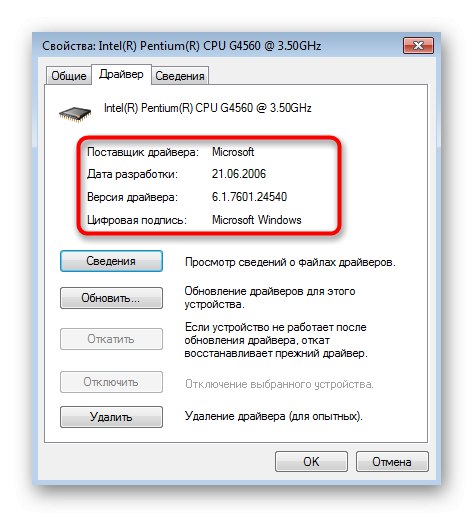
Metoda 2: Nástroj msinfo32
Téměř stejné informace v mírně zhuštěné formě, ale prezentované v pohodlnější implementaci, lze najít pomocí nástroje Systémové informace. Ve výchozím nastavení je nainstalován v systému Windows, takže nejsou nutné žádné předběžné kroky.
- Otevřít "Běh" pomocí kombinace kláves Win + R... Do pole zadejte
msinfo32a potvrďte tento příkaz kliknutím na Enter. - V první části "Systémové informace" nyní je pro vás užitečných málo informací. Odtud můžete zjistit pouze typ procesoru, verzi systému BIOS a dostupné množství fyzické paměti. Další užitečné údaje jsou uvedeny v částech „Hardwarové prostředky“ a "Komponenty".
- Přes „Hardwarové prostředky“ je určen kód zařízení. Je to on, kdo bude zaznamenán do protokolu událostí, pokud dojde k nějakému druhu poruchy spojené s tímto zařízením. Tato nabídka rozdělená do kategorií vám umožní zkontrolovat shodu zařízení se zdroji, abyste věděli o problémech spojených s provozem vašeho počítače. Zde je také zobrazen aktuální stav samotné komponenty.
- Pokud mluvíme o jednoduchém stanovení železa, měli byste se podívat na tuto část "Komponenty" a vyberte tam příslušnou kategorii. Na pravé straně obrazovky uvidíte všechny informace o položce, například grafickou kartu. Obdržíte nejen jeho název, ale také ID, verzi ovladače, přidružené soubory, velikost paměti RAM a použité porty.
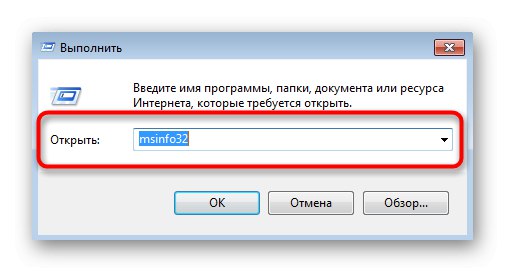
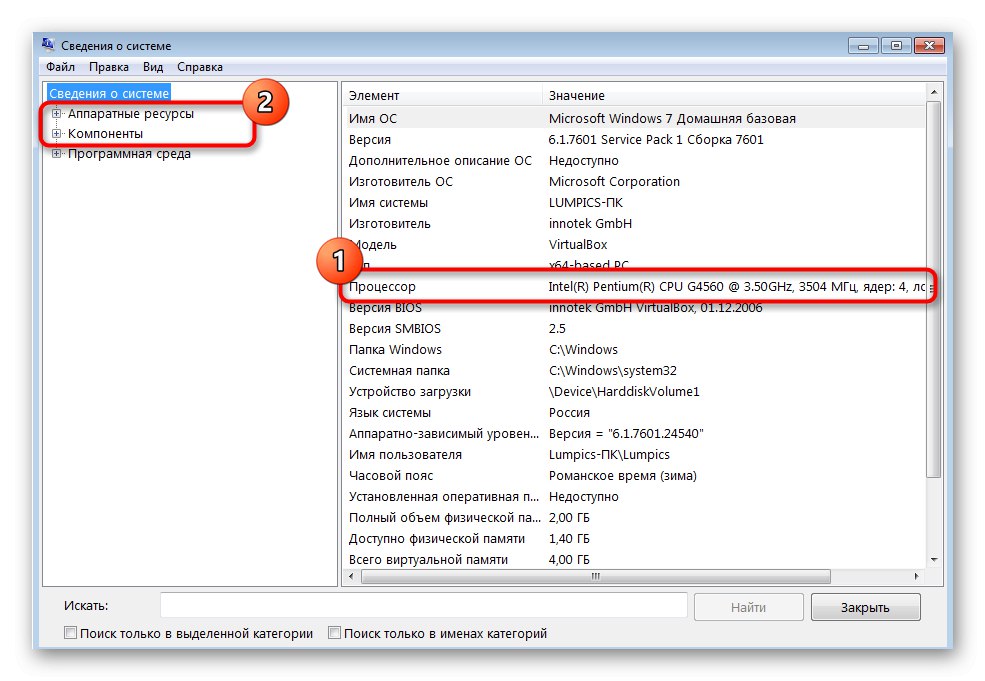
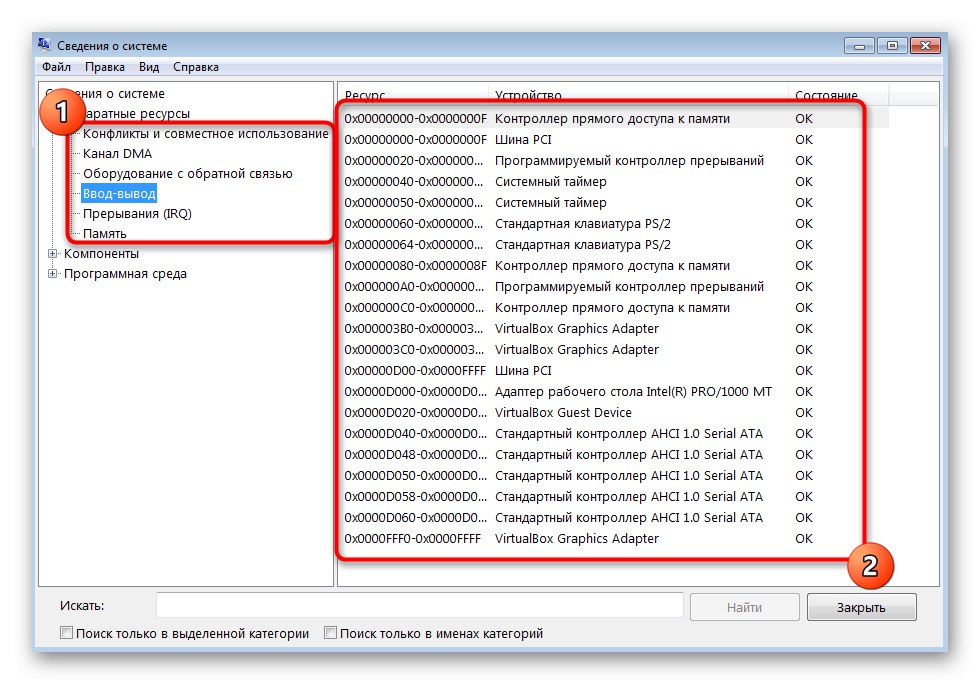
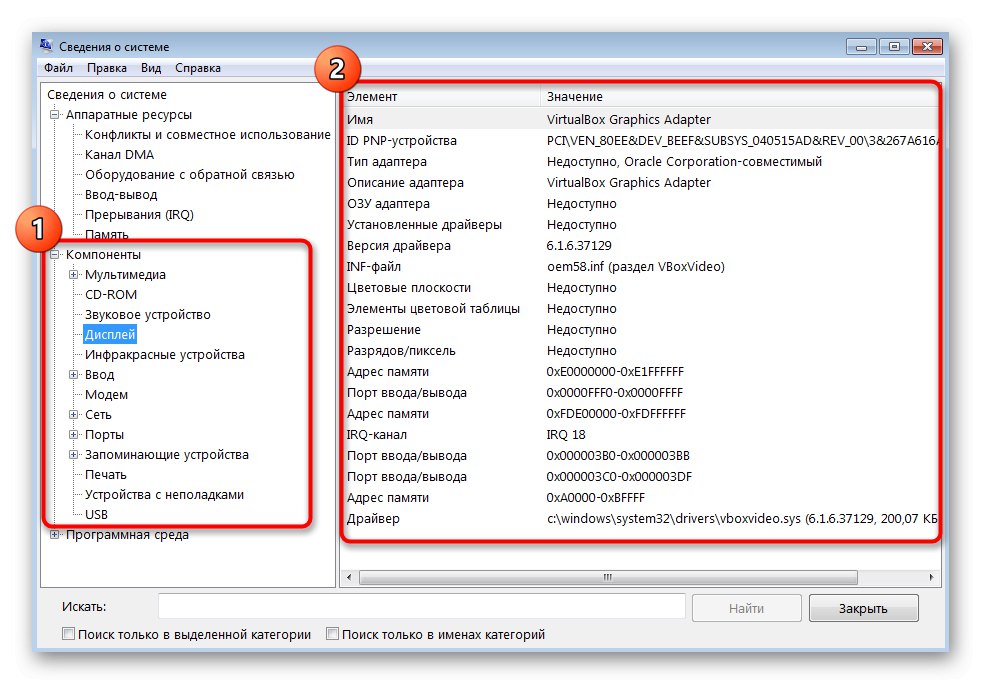
Metoda 3: Obslužný program dxdiag
Podívejme se krátce na analogii výše popsaného nástroje - nástroje zvaného dxdiag. Je součástí komplexu DirectX a je ve výchozím nastavení nainstalován v systému Windows 7. Původně zamýšlel zkontrolovat správné fungování počítače, ale nic vám nebrání v jeho použití k zobrazení seznamu hlavních komponent.
- Ke spuštění tohoto nástroje dochází také prostřednictvím "Běh" (Win + R), kde do pole zadejte
dxdiaga klikněte na Enter. - Diagnostický nástroj je rozdělen na čtyři karty, kde jsou zobrazeny různé tematické operace. Na první záložce s názvem "Systém" uvidíte údaje o procesoru a celkovém množství paměti RAM.
- Jdi dál "Obrazovka"... Zde najdete informace o grafickém adaptéru, maximálním rozlišení, jeho paměti a nainstalovaném ovladači.
- Na kartě "Zvuk" můžete identifikovat model zvukové karty, jeho jedinečný identifikátor a najít související ovladače.
- V „Enter“ připojené periferie vidíte ve formě myši a klávesnice. Níže je uveden celý seznam se seznamem nainstalovaných ovladačů.
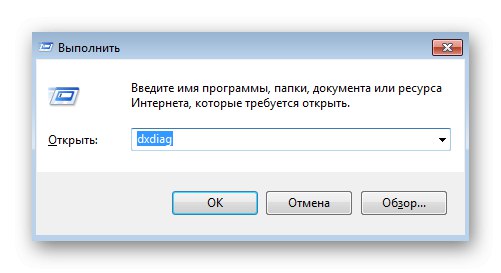
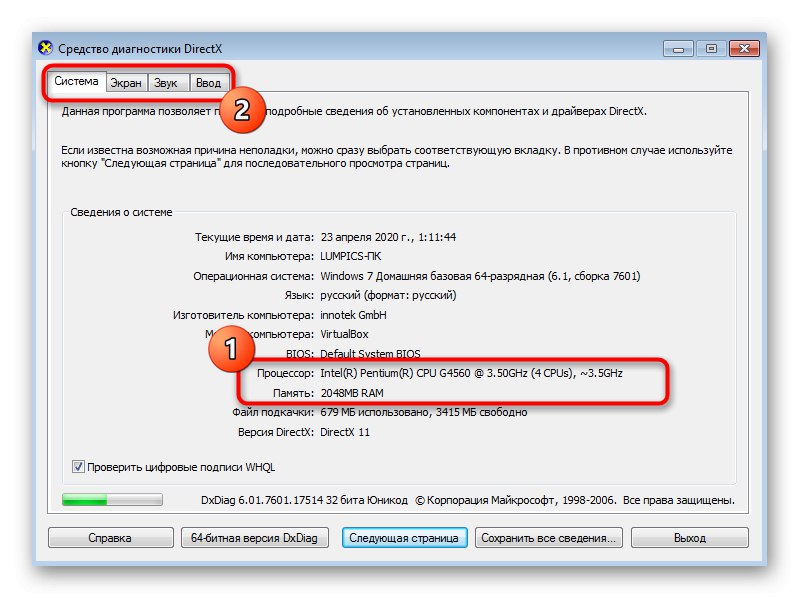
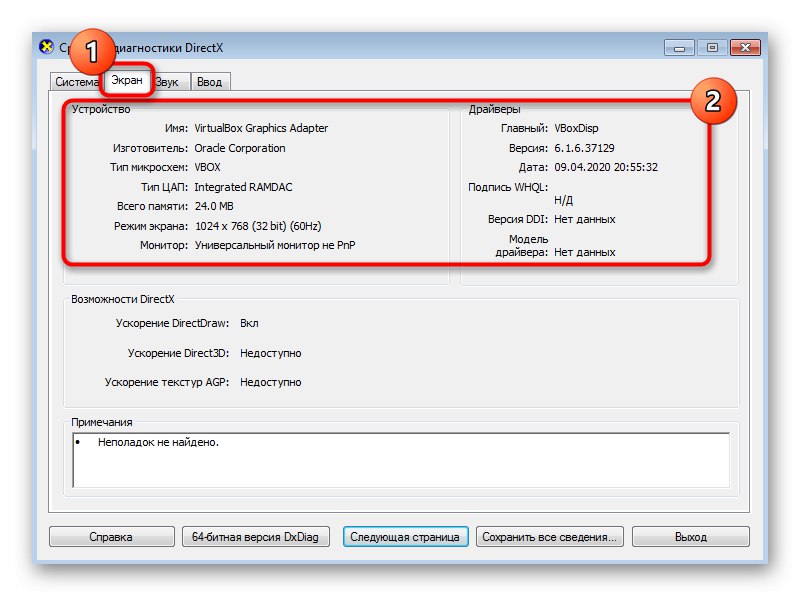
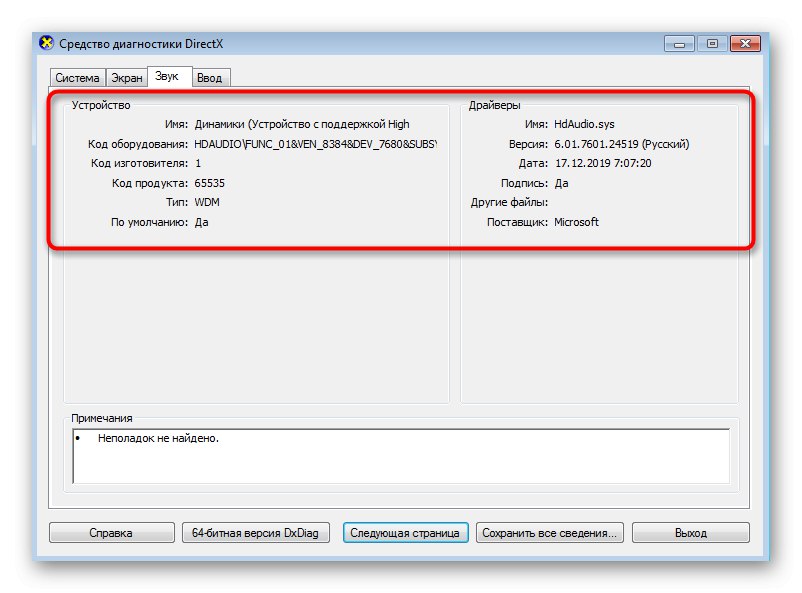
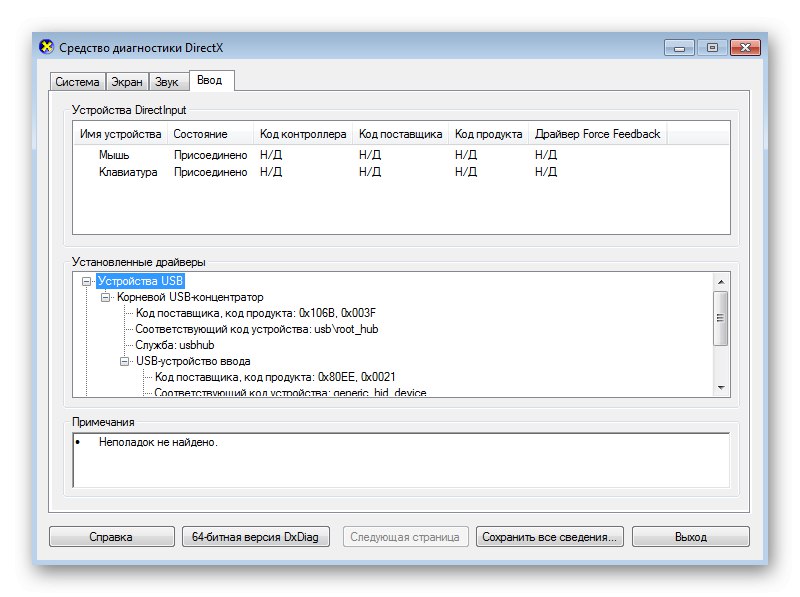
Metoda 4: Programy třetích stran
Na závěr chceme hovořit o programech třetích stran, které vám umožní rychle zobrazit všechny základní informace o jednotlivých počítačových komponentách. Takový software může být bezplatný i placený a jako příklad si nyní vezmeme zkušební verzi AIDA64. Bude zcela dostačující ukázat obecný princip fungování takových řešení.
- Pomocí výše uvedeného odkazu si stáhněte AIDA64 z oficiálních webových stránek a nainstalujte jej do počítače. Po spuštění se zobrazí kategorizace. Otevřete jeden z nich, počínaje komponentou zájmu.
- Všechny kategorie jsou rozděleny do podkategorií, kde jsou umístěny informace o předmětu. Pohybem mezi nimi zobrazíte informace. Například v sekci „Graphics processor“ najdete název použité grafické karty, její verzi systému BIOS, typ sběrnice a zjistíte šířku pásma.
- Ujasněme si, že v této části jsou shromažďovány informace o základní desce, procesoru, paměti RAM, čipové sadě a systému BIOS „Základní deska“ a je také rozdělena do kategorií.
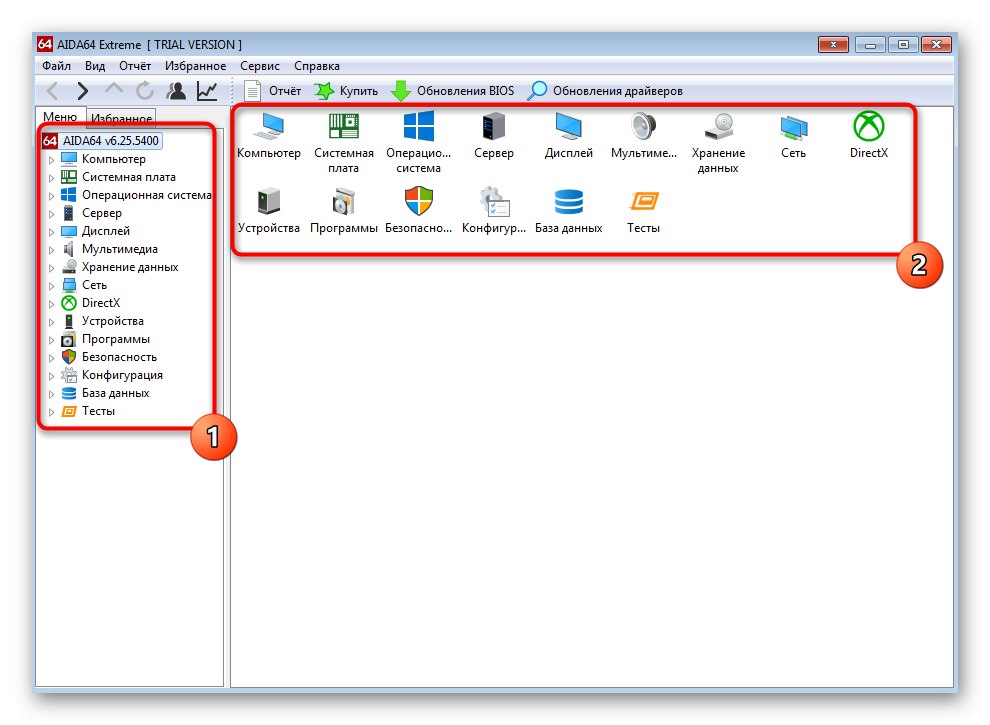
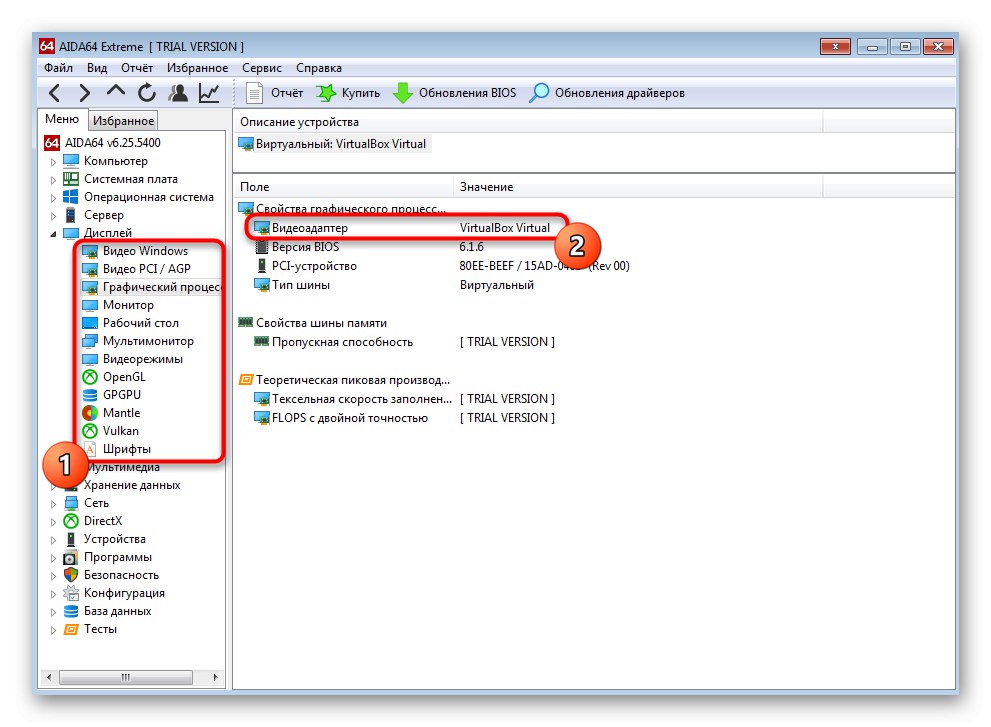
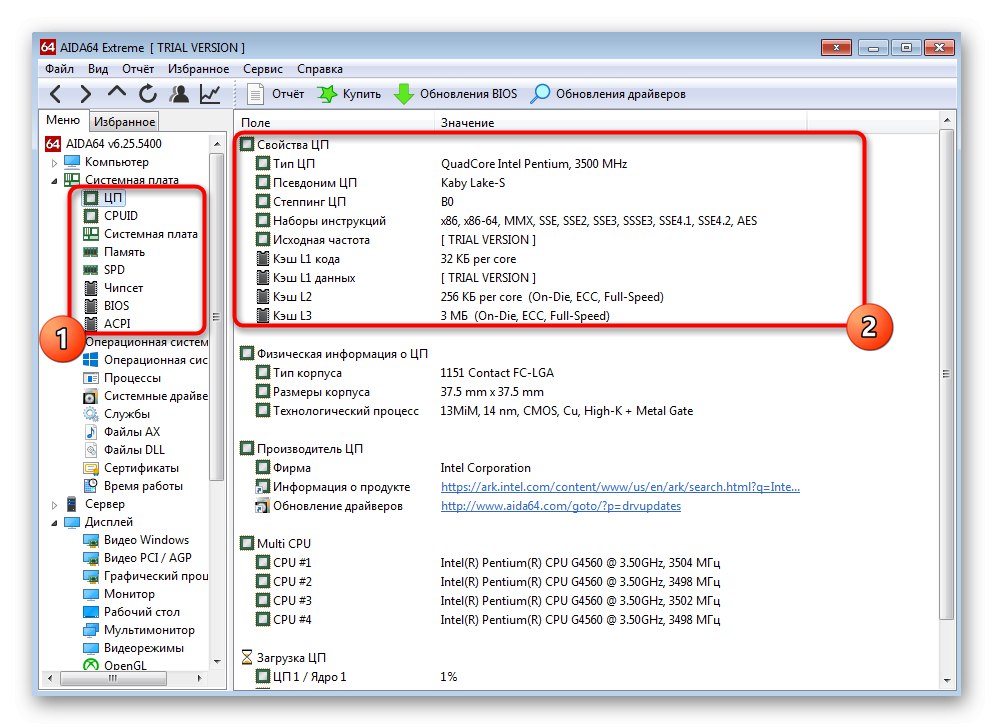
Většina z těchto programů funguje stejným způsobem a jediný rozdíl spočívá v implementaci vzhledu, takže výše uvedené pokyny lze považovat za univerzální. Pokud vám AIDA64 nevyhovoval, doporučujeme vám seznámit se s dalšími populárními zástupci v samostatném článku na našem webu na níže uvedeném odkazu.
Více informací: Programy pro určování počítačového hardwaru