Jak vybrat celý text v aplikaci Microsoft Word
Vyberte text v aplikaci Word - úloha je poměrně častá a může být z mnoha důvodů nezbytné - vyjmout nebo zkopírovat fragment, přesunout jej na jiné místo nebo dokonce do jiného programu. Pokud mluvíme o výběru malého fragmentu textu, můžete to udělat myší, stačí kliknout na začátek tohoto fragmentu a držet kurzor na jeho konec, po kterém ho můžete změnit, vystřihnout, zkopírovat nebo nahradit vložením na místo něco jiného.
Ale jak to být, když je nutné vybrat celý text v aplikaci Word? Pokud pracujete s poměrně velkým dokumentem, je nepravděpodobné, že chcete celý obsah vybrat ručně. Ve skutečnosti je to velmi jednoduché a v několika směrech.
Obsah
Metoda je první a nejjednodušší
Použijte kombinace klávesových zkratek, což výrazně zjednodušuje interakci s jakýmikoli programy, a to nejen s produkty společnosti Microsoft. Chcete-li vybrat celý text v aplikaci Word, stačí stisknout klávesu Ctrl + A , kterou chcete zkopírovat. Stiskněte klávesy Ctrl + C , vystřihněte klávesy Ctrl + X , vložte namísto tohoto textu text "Ctrl + V" akce "Ctrl + Z" .
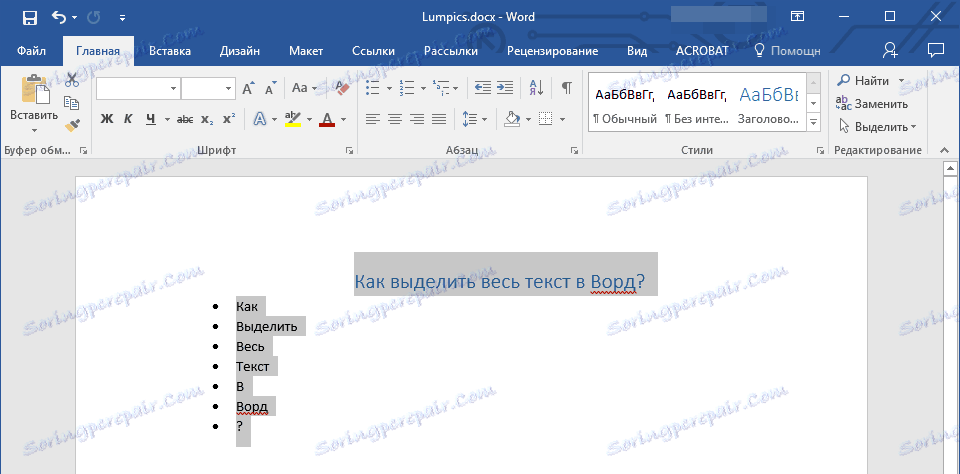
Ale co když klávesnice nebo jedno z velmi potřebných tlačítek nefunguje?
Druhá metoda je stejně jednoduchá
Najděte položku "Vybrat" na kartě "Domů" v panelu nástrojů aplikace Microsoft Word (je to vpravo na samém konci navigačního pásu, v blízkosti je šipka podobná šipce myši). Klepněte na trojúhelník v blízkosti tohoto bodu a vyberte "Vybrat vše" z rozšířené nabídky.
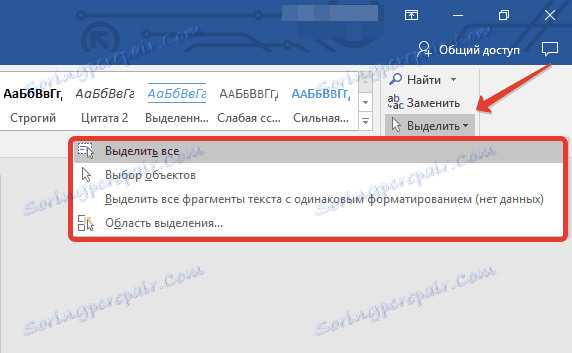
Celý obsah dokumentu bude zvýrazněn a můžete s ním dále dělat, co chcete: kopírovat, vystřihnout, nahradit, formátovat, měnit velikost a písmo apod.
Třetí metoda - pro líné
Umístěte kurzor myši na levé straně dokumentu na stejnou úroveň jako jeho název nebo první řádek textu, pokud nemá název. Kurzor by měl změnit směr: dříve to ukázalo doleva, nyní bude směrováno na pravou stranu. Klikněte na toto místo třikrát (ano, přesně 3) - celý text bude zvýrazněn.
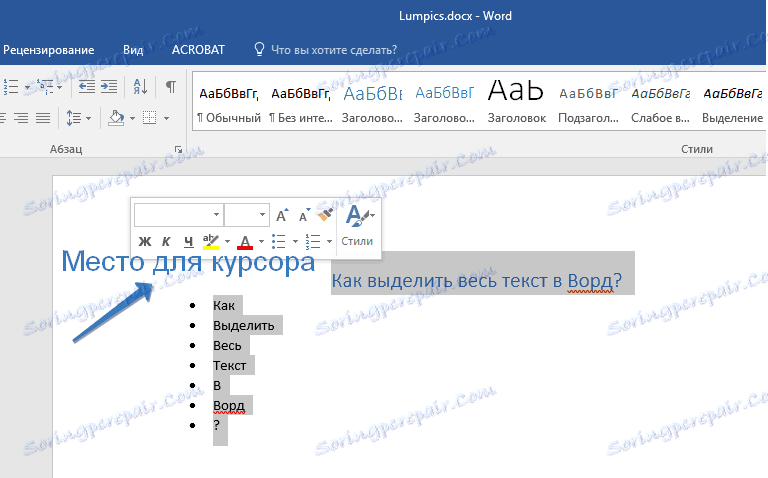
Jak vybrat samostatné fragmenty textu?
Někdy je tam takt, ve velkém textovém dokumentu musíte oddělit oddělené fragmenty textu pro jeden nebo jiný účel, ne celý jeho obsah. Na první pohled se to může zdát poměrně komplikované, ale ve skutečnosti je vše provedeno několika kliknutími na tlačítka a kliknutí myší.
Vyberte první fragment textu, který potřebujete, a všechny následující položky vyberte pomocí předem oříznutého "Ctrl" .
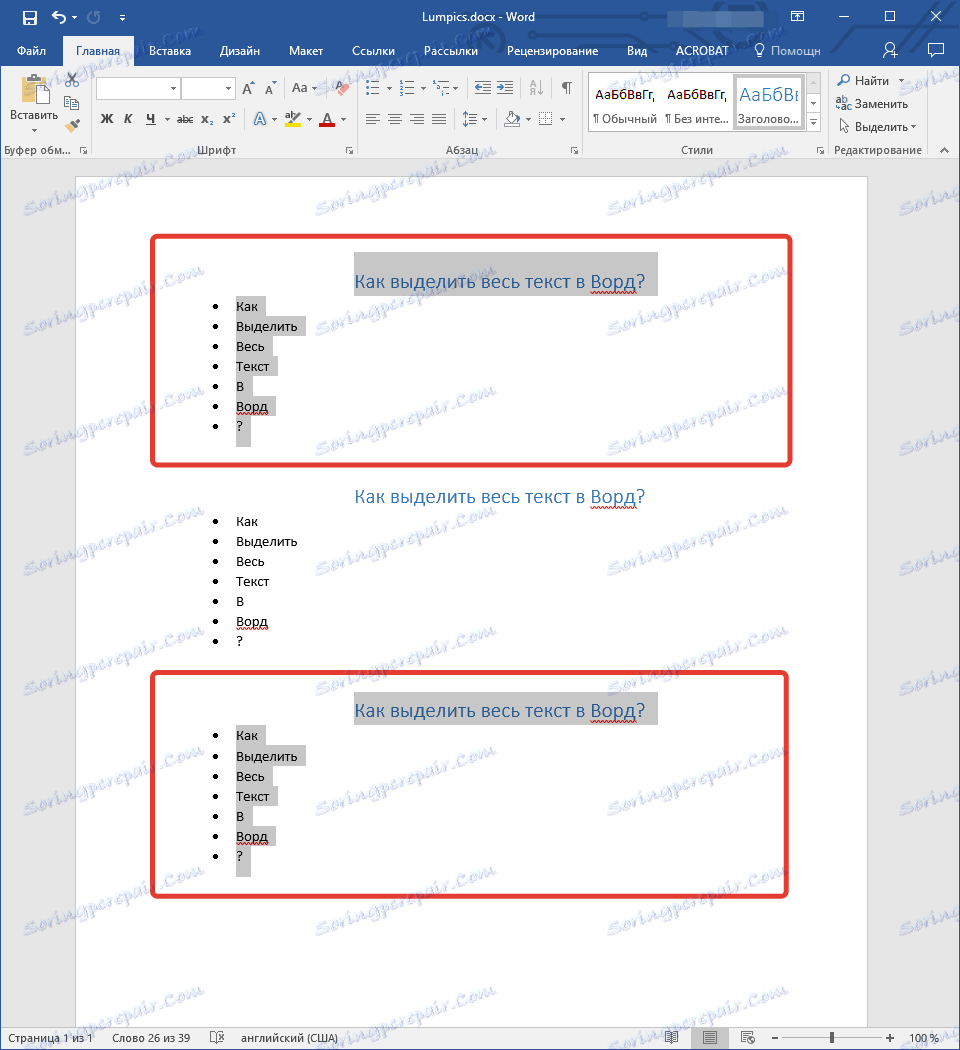
Důležité: Při výběru textu, ve kterém jsou tabulky, seznamy s odrážkami nebo očíslované, můžete si všimnout, že tyto prvky nejsou zvýrazněny, ale vypadá to jen tak. Ve skutečnosti, pokud je kopírovaný text obsahující jeden z těchto prvků nebo všechny najednou vložen do jiného programu nebo jinde v textovém dokumentu, značka, čísla nebo tabulka se vloží spolu s textem samotným. Totéž platí pro grafické soubory, ale budou zobrazeny pouze v kompatibilních programech.
To je všechno, nyní víte, jak v programu Word přidělit vše, ať už je to prostý text nebo text obsahující další prvky, které mohou být součástí seznamu (značky a čísla) nebo grafické prvky. Doufáme, že tento článek vám bude užitečný a pomůže vám pracovat rychleji a lépe pomocí textových dokumentů aplikace Microsoft Word.
To je všechno, nyní víte, jak v programu Word přidělit vše, ať už je to prostý text nebo text obsahující další prvky, které mohou být součástí seznamu (značky a čísla) nebo grafické prvky. Doufáme, že tento článek vám bude užitečný a pomůže vám pracovat rychleji a lépe pomocí textových dokumentů aplikace Microsoft Word.