Jak poslat fotografii e-mailem
Uživatelé internetu, bez ohledu na stupeň aktivity, často čelí potřebě odeslat libovolné mediální soubory, včetně fotografií. Zpravidla se pro tyto účely bude každá populární poštovní služba, která má často minimální rozdíly od jiných podobných zdrojů, dokonalá.
Odesílání fotografií e-mailem
Za prvé, pozornost si zaslouží skutečnost, že každá moderní poštovní služba má standardní funkcionalitu pro stahování a následné odesílání dokumentů. V takovém případě jsou fotografie samy považovány za běžné soubory a odesílány podle toho.
Kromě toho, co bylo řečeno, je důležité věnovat pozornost takovým faktorům, jako je váha fotografií v procesu stahování a přesměrování. Jakýkoli dokument při nahrání do zprávy se automaticky stáhne do vašeho účtu a vyžaduje dostatek místa. Protože jakákoli odeslaná pošta je přesunuta do speciální složky, můžete odstranit všechny odeslané zprávy a uvolnit tak volné místo. Nejvíce naléhavý problém volného místa je, pokud používáte krabici od Googlu. Dále se na tuto funkci dotkneme.
Na rozdíl od drtivé většiny různých webových stránek vám pošta umožňuje odesílat, odesílat a prohlížet fotografie prakticky ve všech existujících formátech.
Předtím, než přistoupíte k dalšímu materiálu, nezapomeňte si přečíst proces odesílání dopisů pomocí různých poštovních služeb.
Čtěte také: Jak poslat e-mail e-mailem
Yandex Mail
Služby společnosti Yandex, as, jsou známé, poskytují uživatelům nejen funkci odesílání a přijímání e-mailů, ale také možnost stahování obrázků. Jedná se zejména o službu Yandex Disk, která slouží jako hlavní místo ukládání dat.
V případě tohoto e-mailového schránky se soubory přidávané do odeslaných zpráv nedostávají na disk Yandex zbytečně.
Čtěte také: Jak vytvořit e-mail Yandex
- Otevřete hlavní stránku služby Yandex Mail a pomocí hlavní navigační nabídky přejděte na kartu Doručená pošta .
- Nyní v horní části obrazovky najděte a použijte tlačítko "Write" .
- V levém dolním rohu pracovního prostoru editoru zpráv klikněte na ikonu klipu a na rychlou nápovědu "Připojit soubory z počítače" .
- Pomocí standardního Průzkumníka Windows přejděte do grafických dokumentů, které chcete připojit k připravované zprávě.
- Počkejte na stahování obrázku, jehož doba závisí přímo na velikosti fotografie a na rychlosti připojení k internetu.
- V případě potřeby můžete stáhnout nebo odstranit z dopisu nahranou fotografii.
- Všimněte si, že po odstranění může být obraz stále obnoven.
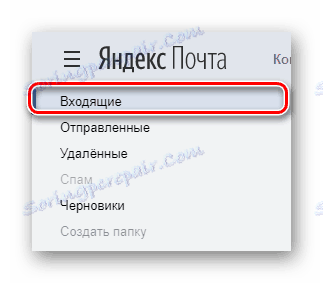
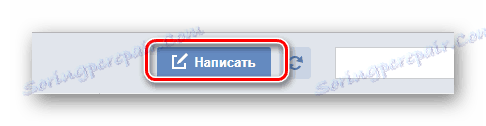
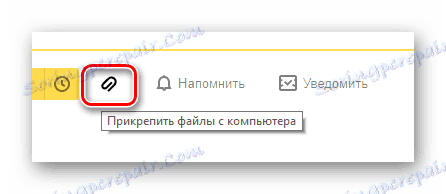
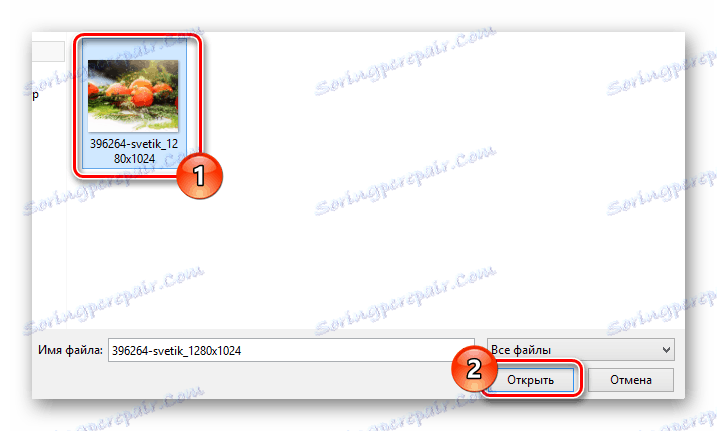
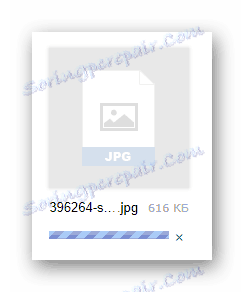
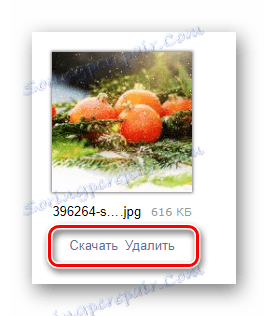
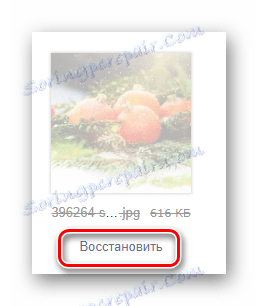
Kromě popsaných pokynů pro přidávání grafických dokumentů do zprávy je důležité rezervovat skutečnost, že e-mailové schránky Yandex vám umožňují použít fotografie přímo do obsahu e-mailu. K tomu však musíte předem připravit soubor, vyplnit ho libovolným pohodlným úložištěm v cloudu a získat přímý odkaz.
- Po vyplnění hlavního pole a řádků s adresou odesílatele na panelu nástrojů pro práci s písmenem klikněte na ikonu s vyskakovacím příkazem "Přidat obrázek" .
- V okně, které se otevře, vložte v textovém poli předem připravený přímý odkaz na obrázek a klikněte na tlačítko "Přidat" .
- Upozorňujeme, že stažený snímek se nezobrazí správně, pokud používáte obrázek ve vysokém rozlišení.
- Pokud by přidaný obrázek měl být v souladu se zbytkem obsahu, můžete použít stejné parametry bez omezení textu.
- Po provedení všeho podle pokynů použijte tlačítko "Odeslat" pro odeslání zprávy.
- Příjemce obrazu bude vypadat jinak, v závislosti na způsobu, jakým chcete fotografii načíst.
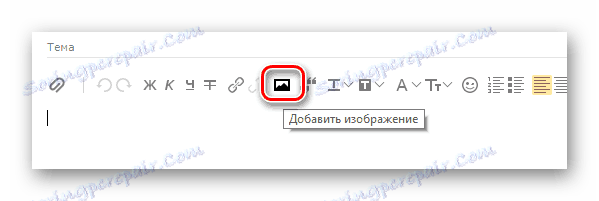
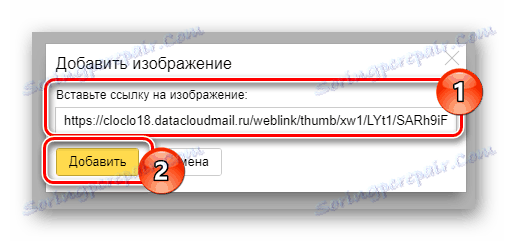
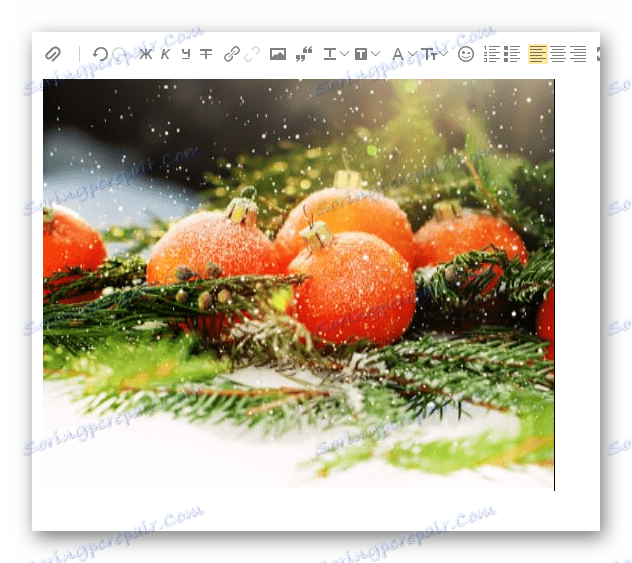
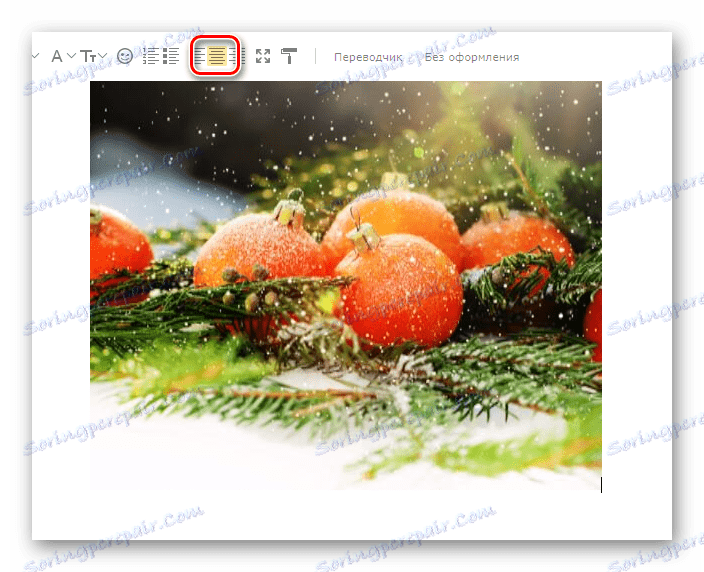
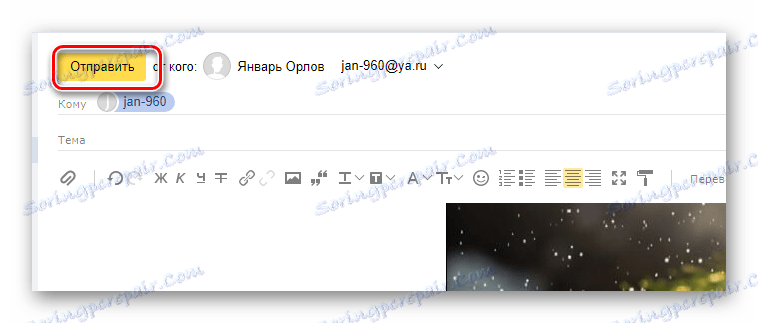
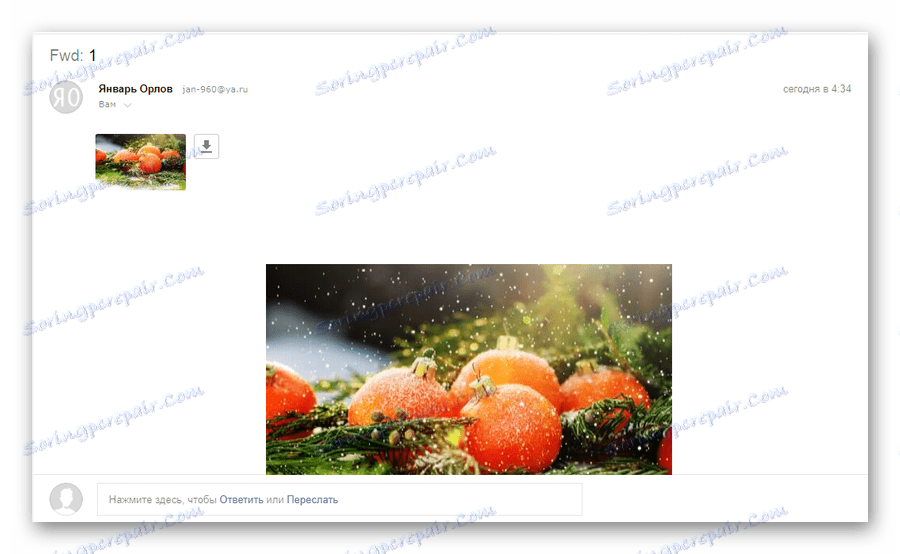
Pokud nejste spokojeni s popisovanými funkcemi, můžete se pokusit vložit odkaz s textem. Uživatel samozřejmě nevidí fotografii, ale bude ji moci otevřít samostatně.
Přečtěte si více: Jak odeslat obrázek do Yandex.Mail
Přečtěte si více: Jak odeslat obrázek do Yandex.Mail
To lze doplnit o funkci připojování grafických souborů ke zprávám na webu poštovní služby společnosti Yandex.
Mail.ru
Služba pro práci s poštou z Mail.ru, podobně jako Yandex, nevyžaduje, aby uživatel zbytečně uvolňoval volné místo na disku. Současně lze skutečnou vazbu snímků provádět několika nezávislými způsoby.
Čtěte také: Jak vytvořit e-mailové schránky Mail.ru
- Po otevření hlavní stránky poštovní služby z Mail.ru přejděte na horní navigační nabídku na kartu "Dopisy" .
- V levé části hlavního okna najděte a použijte tlačítko "Napište dopis" .
- Vyplňte hlavní pole, vedená známými údaji o příjemci.
- Na kartě pod dříve uvedenými políčkami klikněte na odkaz "Připojit soubor" .
- Pomocí standardního Průzkumníka Windows zadejte cestu k připojenému obrázku.
- Počkejte, dokud není stahování dokončeno.
- Po nahrání fotografie se automaticky připojí k písmenu a bude sloužit jako příloha.
- V případě potřeby se můžete obrázek zbavit pomocí tlačítka "Odstranit" nebo "Odstranit vše" .
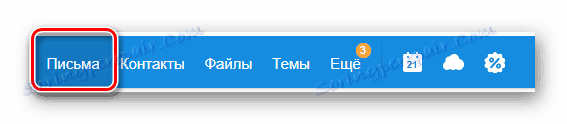
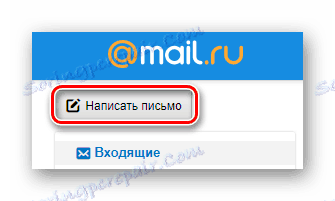
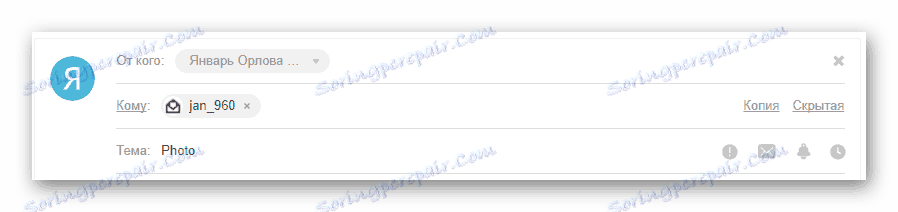
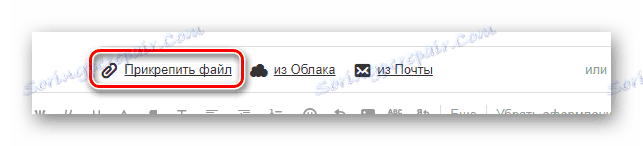
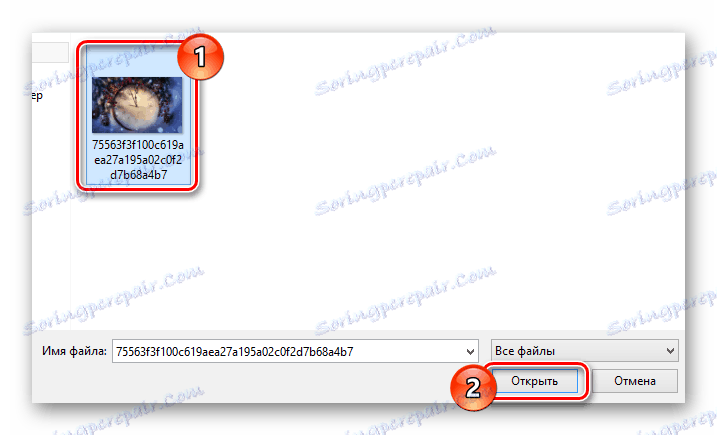
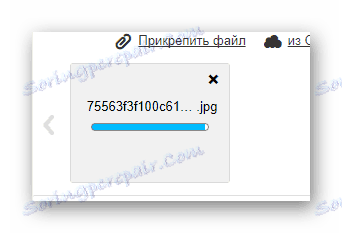
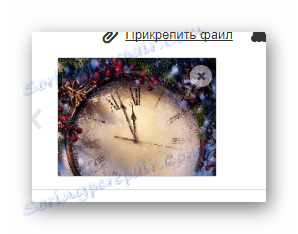
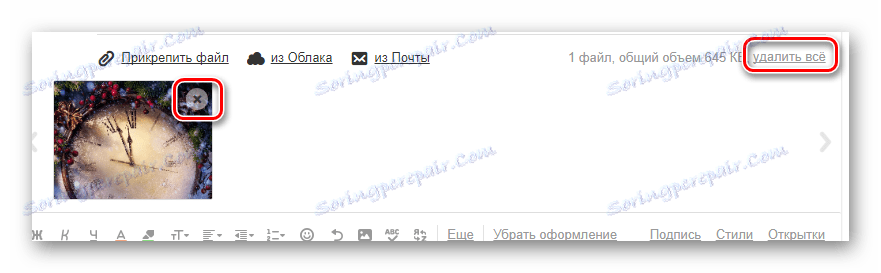
Služba Mail.ru umožňuje nejen přidávat grafické soubory, ale také je upravovat.
- Chcete-li provést změny, klikněte na připojený obrázek.
- Na spodním panelu nástrojů klikněte na tlačítko Upravit .
- Poté budete automaticky přesměrováni do speciálního editoru s množstvím užitečných funkcí.
- Po dokončení procesu provedení změn klikněte na tlačítko "Dokončit" v pravém horním rohu obrazovky.
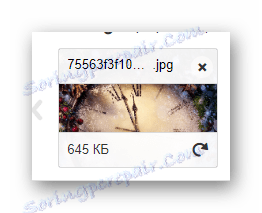
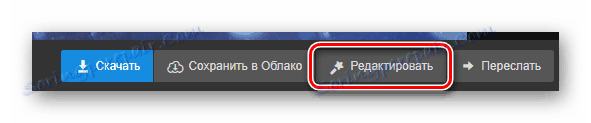
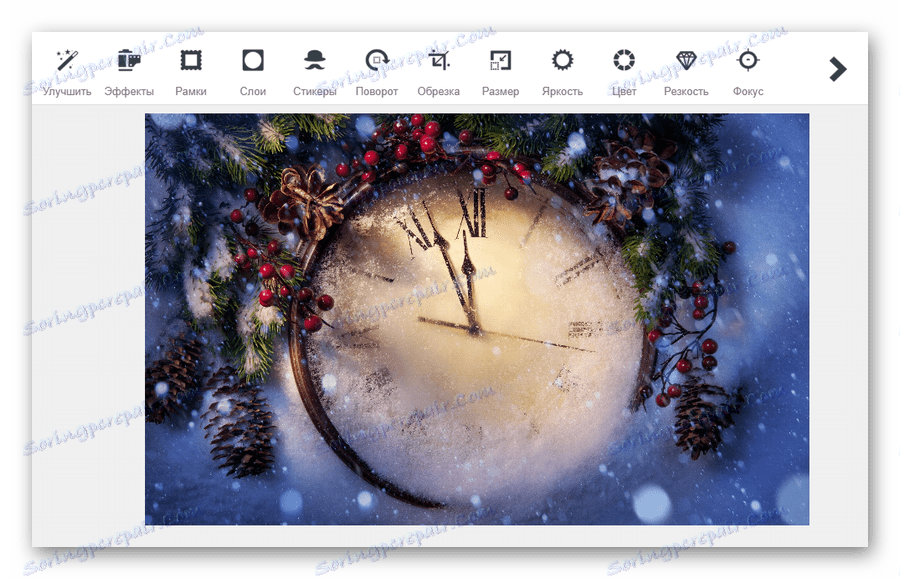

V důsledku úprav grafického dokumentu bude jeho kopie automaticky uložena do úložiště cloud. Chcete-li připojit fotografii z úložiště v cloudu, budete muset provést předdefinovaný postup.
Čtěte také: Cloud Mail.ru
- Zatímco v editoru dopisů v poli "Předmět" klikněte na odkaz "Z oblaku" .
- V okně, které se otevře, přejděte do adresáře s požadovaným souborem.
- Po vyhledání požadovaného obrázku zaškrtněte jeho značku a klikněte na tlačítko "Připojit" .
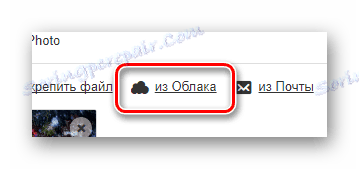
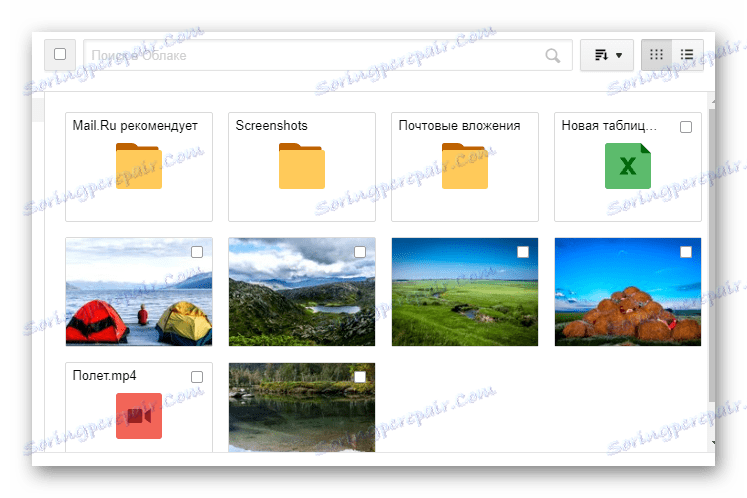
Pokud jste upravili grafický dokument, byl umístěn do složky "Přílohy e-mailů" .
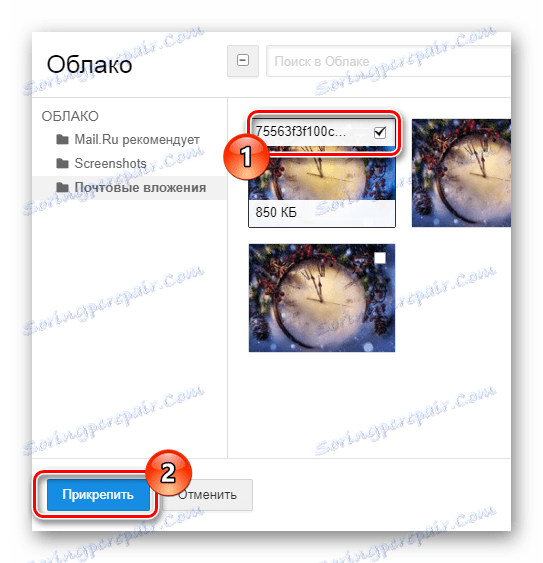
Kromě toho, co již bylo řečeno, můžete také použít fotografie z jiných dříve uložených e-mailů.
- Na dříve zobrazeném panelu klikněte na odkaz "Z e-mailu" .
- V prohlížeči, který se otevře, najděte požadovaný obrázek.
- Nastavte výběr před připojeným grafickým souborem a použijte tlačítko "Připojit" .
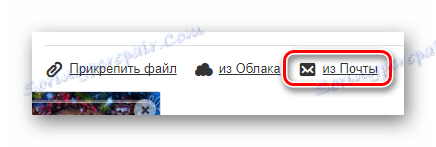

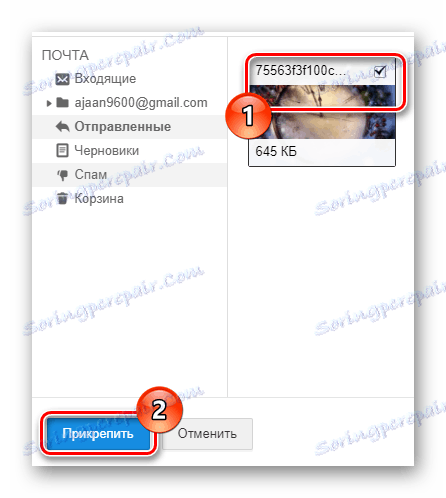
Kromě výše popsaných metod můžete použít panel nástrojů v editoru zpráv.
- V textovém editoru na panelu nástrojů klepněte na tlačítko Vložit obrázek .
- Pomocí aplikace Průzkumník Windows nahrajte fotografii.
- Po vyložení bude obrázek umístěn do editoru a může být upraven podle vašich osobních preferencí.
- Po dokončení procesu ukládání grafických dokumentů do zprávy klikněte na tlačítko Odeslat .
- Uživatel, který přijímá tento druh zprávy, bude mít možnost vidět připojené obrázky tak či onak.
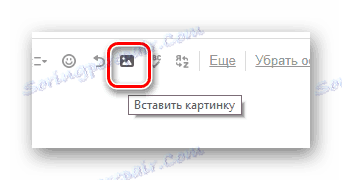
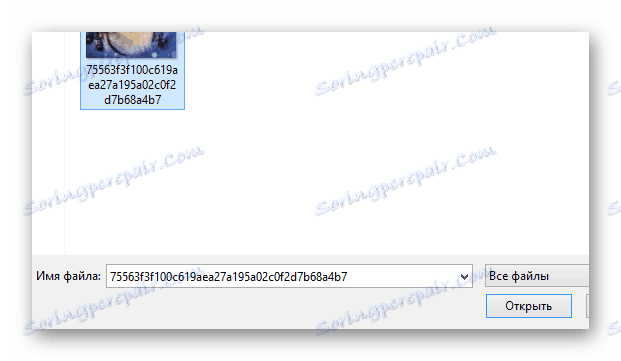
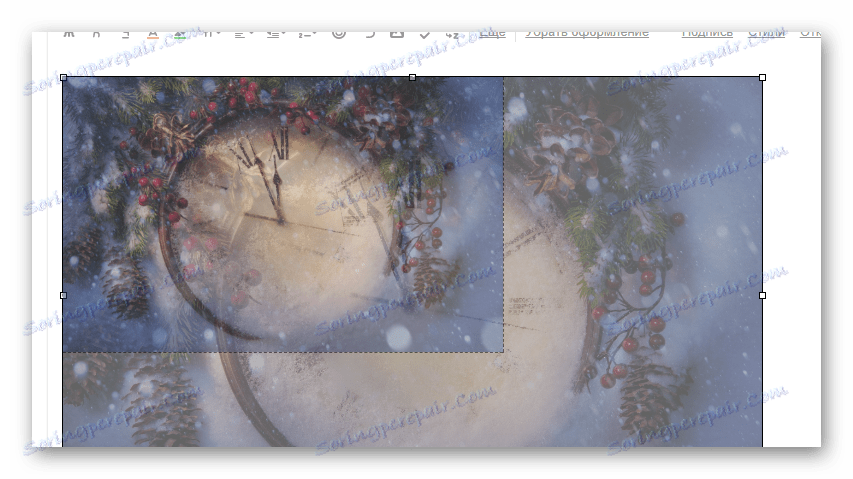
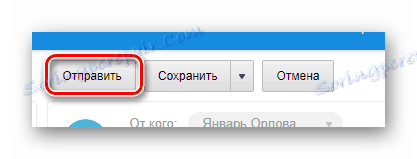
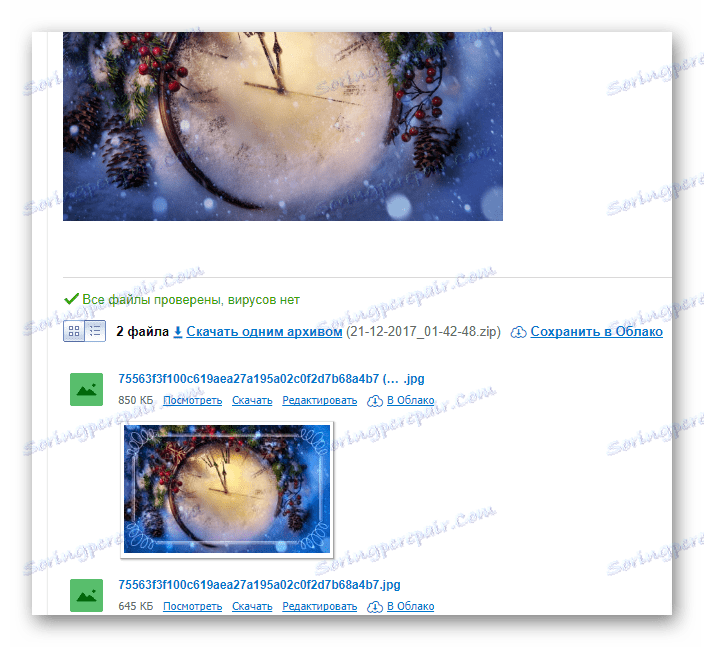
Jedná se o hlavní možnost zasílání obrázků poskytovaných poštovní službou z Mail.ru.
Přečtěte si více: Odeslat fotky v listu Mail.ru
Gmail
Poštovní služba od Googlu funguje poněkud jinak než jiné podobné zdroje. Navíc v případě této pošty budete muset nějaké místo na Disku Google používat, protože všechny soubory třetích stran připojené ke zprávám jsou staženy přímo do tohoto úložiště cloud.
Čtěte také: Jak vytvořit poštu Gmailu
- Otevřete počáteční stránku poštovní služby Gmail a v pravém menu klikněte na tlačítko "Write" .
- Každá fáze práce v jakémkoli scénáři probíhá prostřednictvím interního editoru zpráv. Pro maximální pohodlí při práci doporučujeme používat verzi na celou obrazovku.
- Do hlavního panelu nástrojů vyplňte hlavní pole s předmětem a adresou příjemce, klikněte na ikonu se sponou a rychlým tipem "Připojit soubory" .
- Pomocí základního prohlížeče operačního systému zadejte cestu k obrázku, který chcete přidat, a klikněte na tlačítko "Otevřít" .
- Po spuštění stahování fotografie musíte počkat na dokončení tohoto procesu.
- Následně může být snímek odstraněn z příloh k písmenu.
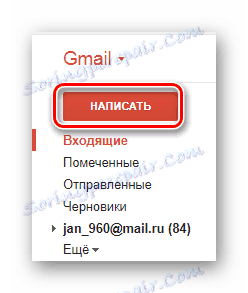
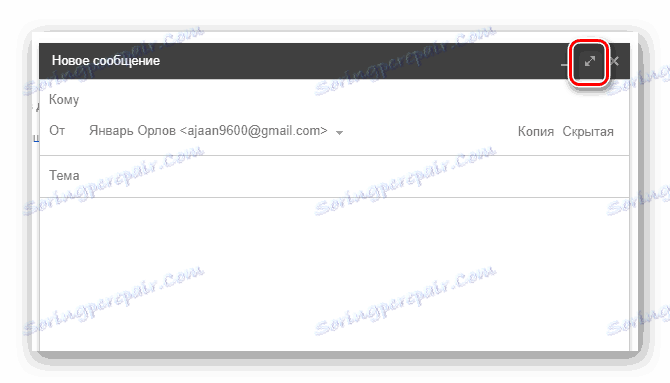
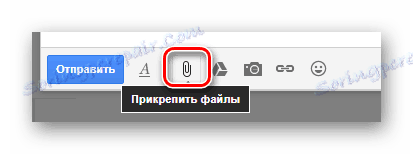
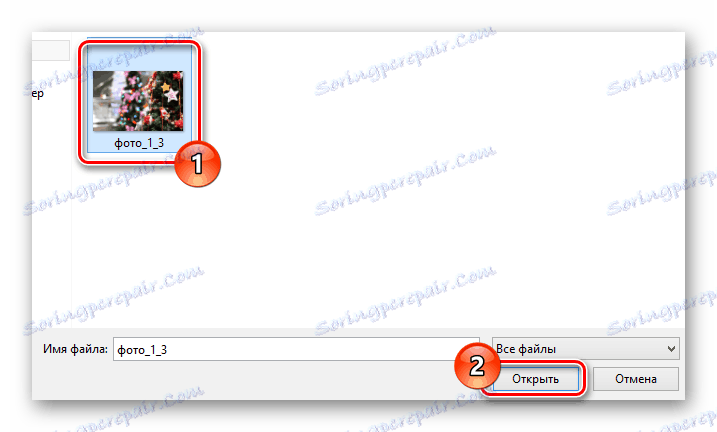
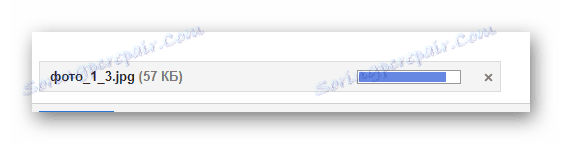
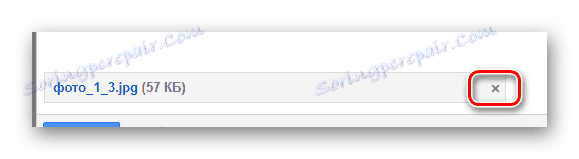
Samozřejmě, jako v případě jiných podobných zdrojů, poštovní služba Gmail poskytuje možnost vložit obrázek do textového obsahu.
Stažené níže popsaným způsobem jsou dokumenty přidány přímo do vašeho cloudového úložiště. Buďte opatrní!
Čtěte také: Disk Google
- Na panelu nástrojů klikněte na ikonu fotoaparátu a pop-up "Add photo" tooltip.
- V okně, které se otevře, klikněte na záložce "Stáhnout" kliknutím na tlačítko "Vybrat fotografie ke stažení" a pomocí prohlížeče vyberte požadovaný soubor obrázku.
- Rovněž přetáhněte připojený snímek do oblasti označené bodkovaným rámečkem.
- Dále bude zahájeno krátké stahování fotografie.
- Po dokončení stahování se grafický soubor automaticky přesune do pracovní oblasti editoru zpráv.
- Pokud je to nutné, můžete některé vlastnosti obrazu zastínit kliknutím na dokument v pracovním prostoru.
- Nyní po dokončení všech doporučení a získání očekávaného výsledku můžete pomocí zprávy "Odeslat" poslat zprávu.
- U osob, které zprávu obdržely, bude každá připojená fotografie zobrazena stejným způsobem jako v editoru zpráv.
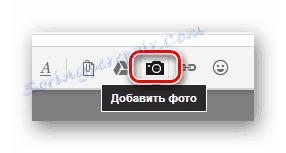
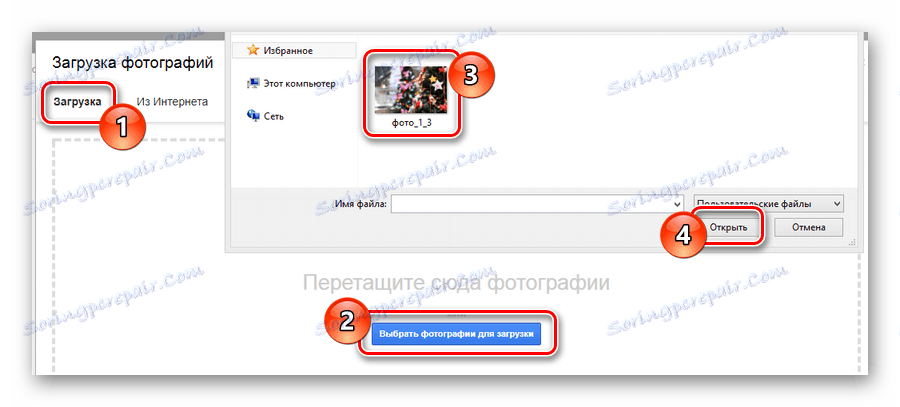


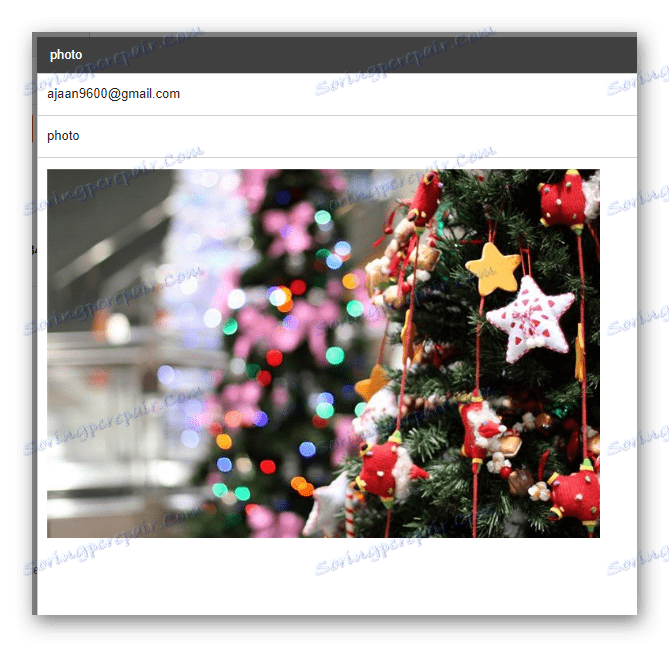
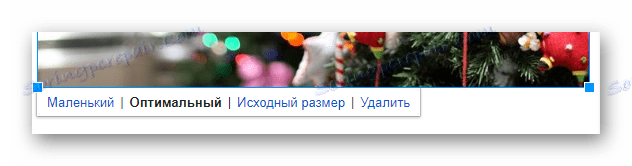
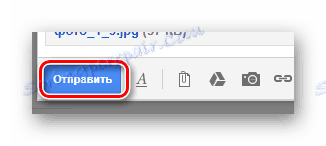
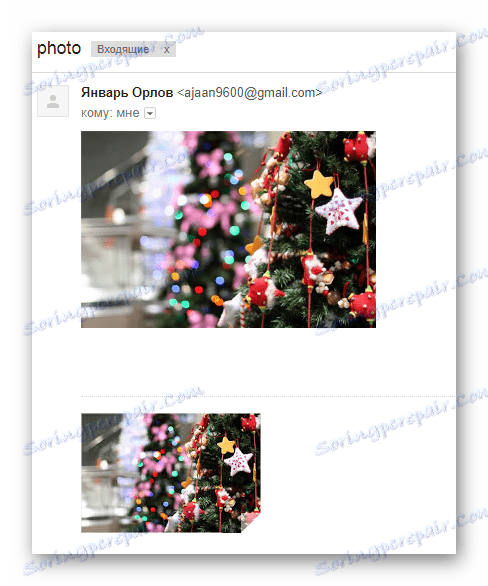
K písmenu můžete použít neomezený počet obrázků bez ohledu na preferovanou metodu.
Vezměte prosím na vědomí, že pokud budete muset v budoucnu odstranit všechny odeslané fotografie, můžete to udělat v úložišti cloud disku Google Drive. Ale nezapomeňte, že kopie dopisů budou v každém případě k dispozici příjemcům.
Rambler
Elektronická krabice od společnosti Rambler, i když není široce používaná, stále poskytuje uživatelsky přívětivé rozhraní. To se týká zejména možnosti vytváření nových zpráv a připojení fotografií.
Čtěte také: Jak vytvořit poštovní zásilku
- Přejděte na hlavní stránku příslušné poštovní služby a v horní části obrazovky klikněte na tlačítko "Napište dopis" .
- Předem připravte základní textový obsah vytvořeného dopisu, určete adresy příjemce a předmět.
- Ve spodním panelu najděte a použijte odkaz "Připojit soubor" .
- Pomocí Průzkumníka Windows otevřete složku se soubory obrázků, které chcete přidat, a klikněte na tlačítko "Otevřít" .
- Nyní budou snímky načteny do dočasného úložiště.
- Po úspěšném stažení můžete odstranit jeden nebo více grafických dokumentů.
- Nakonec klepněte na tlačítko Odeslat e-mail , chcete-li zprávu poslat pomocí obrázků.
- Každý příjemce odeslaného dopisu obdrží zprávu, ve které budou uvedeny všechny připojené obrazové soubory s možností stahování.
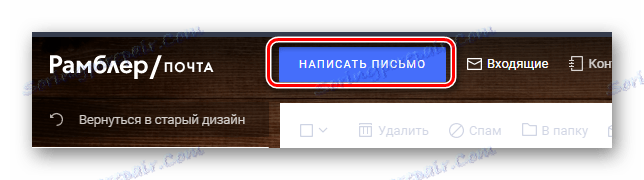
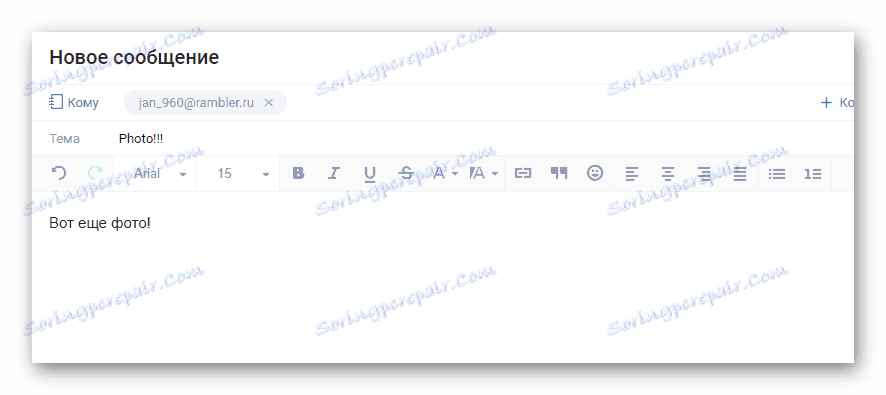
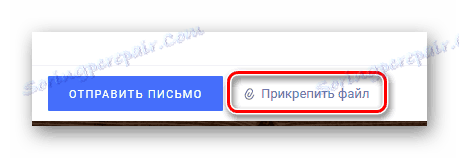
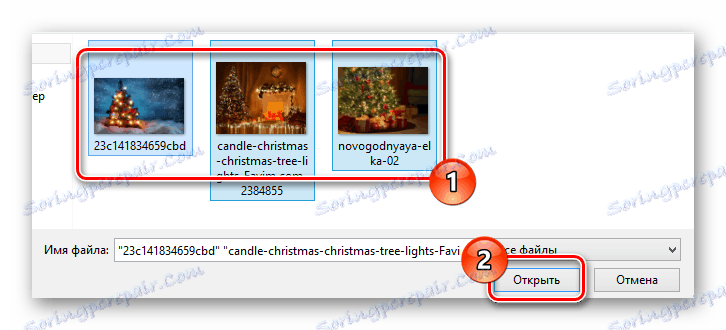
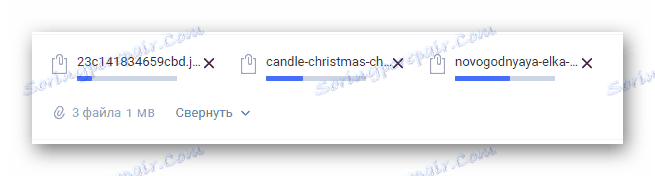
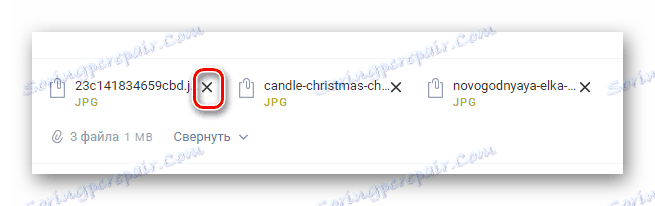
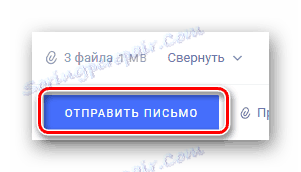
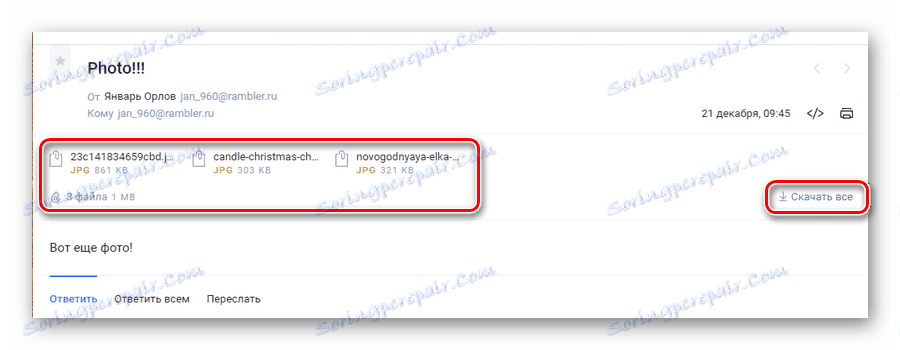
Vezměte prosím na vědomí, že tato služba má v současné době pouze jednu možnost připojení obrázků. V takovém případě lze každý obrázek stáhnout pouze bez možnosti náhledu.
Dokončení článku, stojí za to si rezervovat skutečnost, že jakákoli poštovní služba tak či onak poskytuje funkci pro přidávání obrázků. Nicméně pohodlí používání takových funkcí, stejně jako doprovodná omezení, závisí výhradně od vývojářů služeb a nelze je rozšířit jako uživatel.