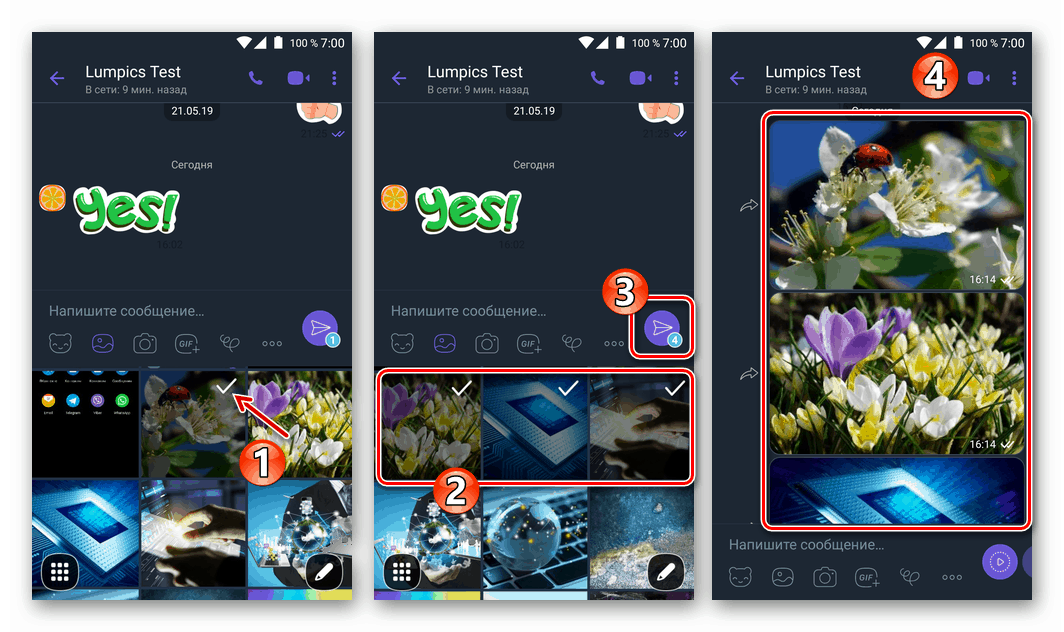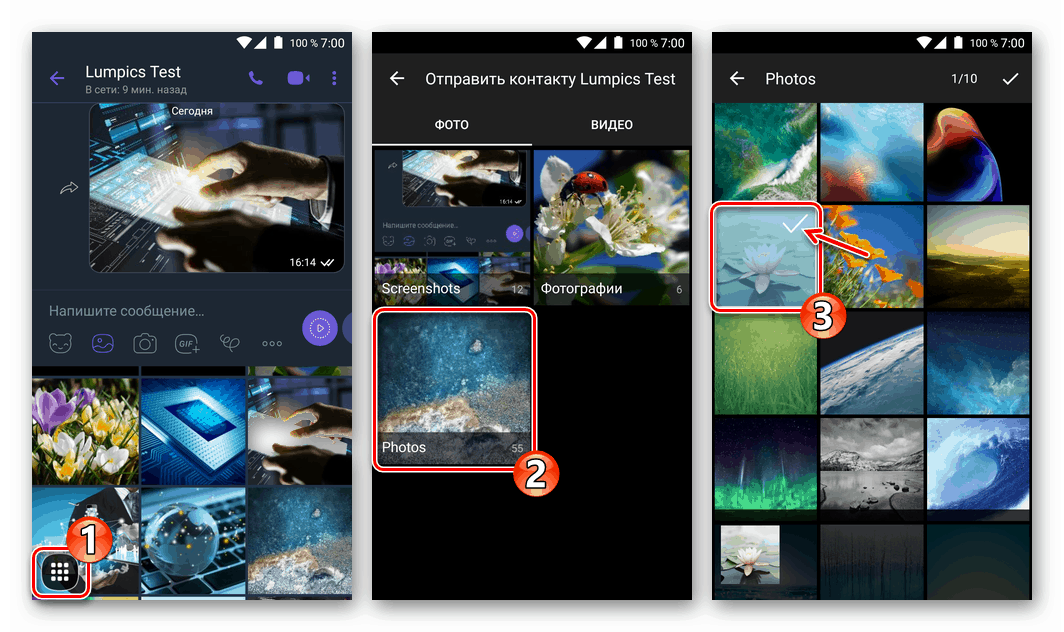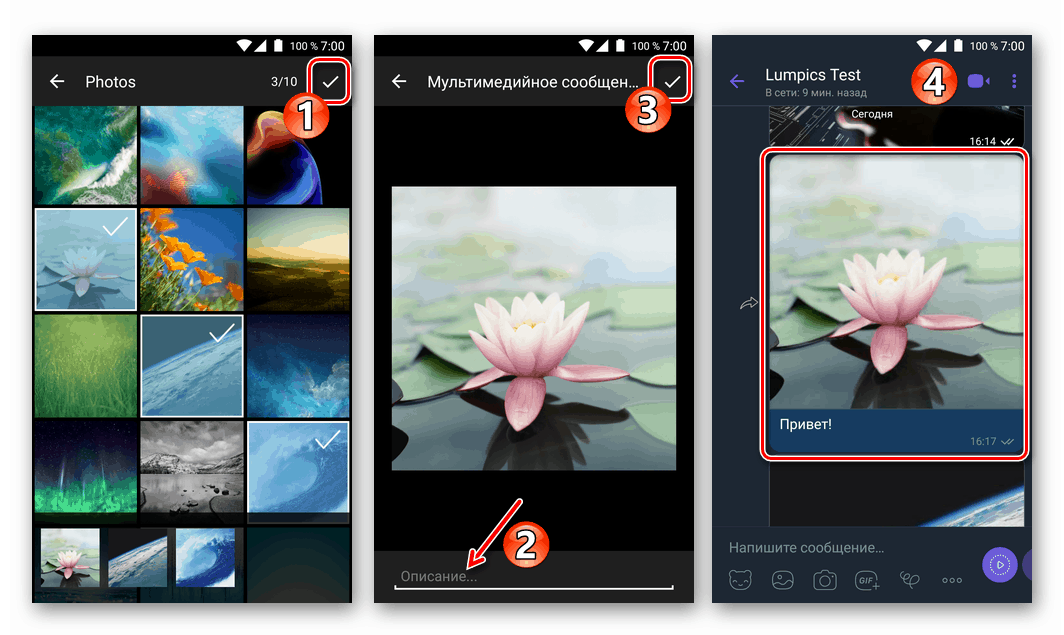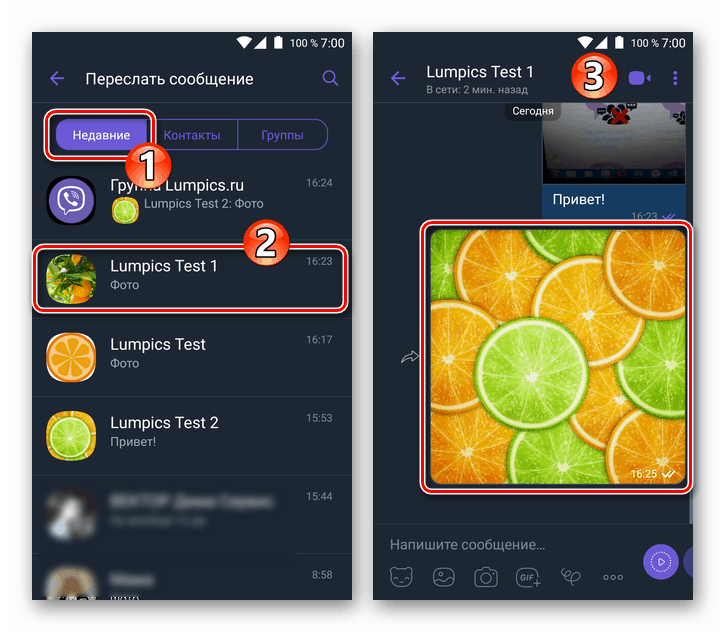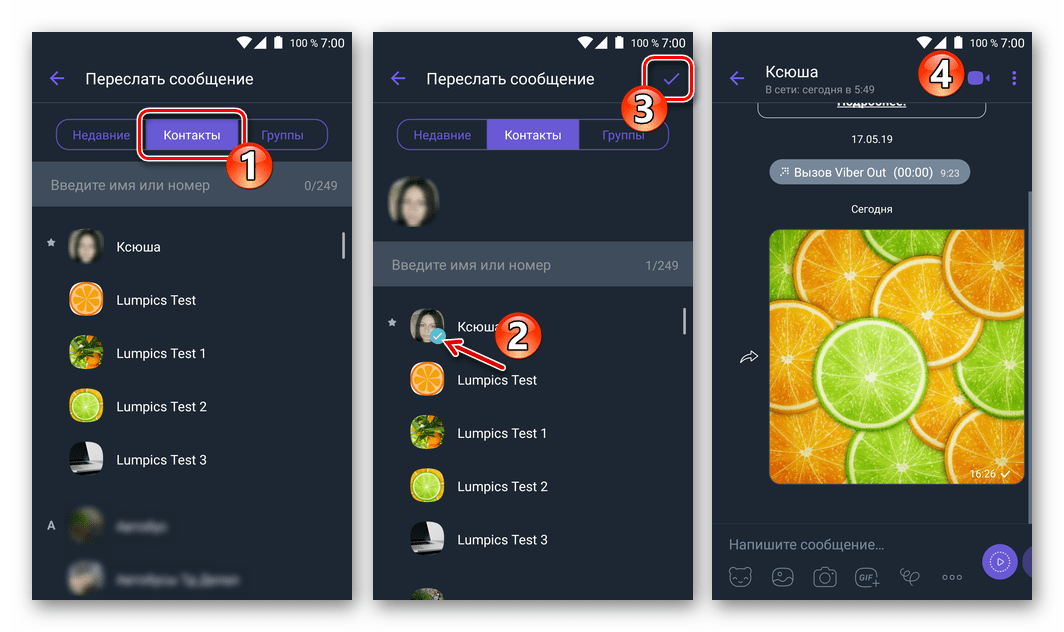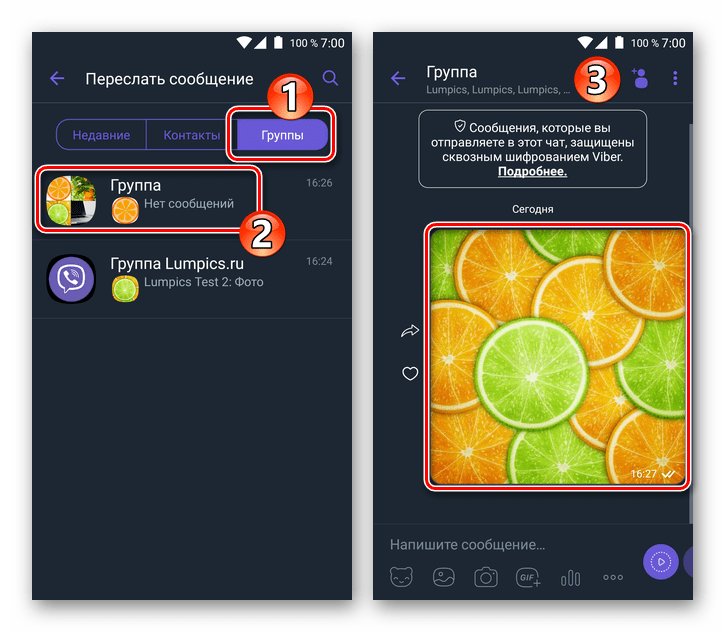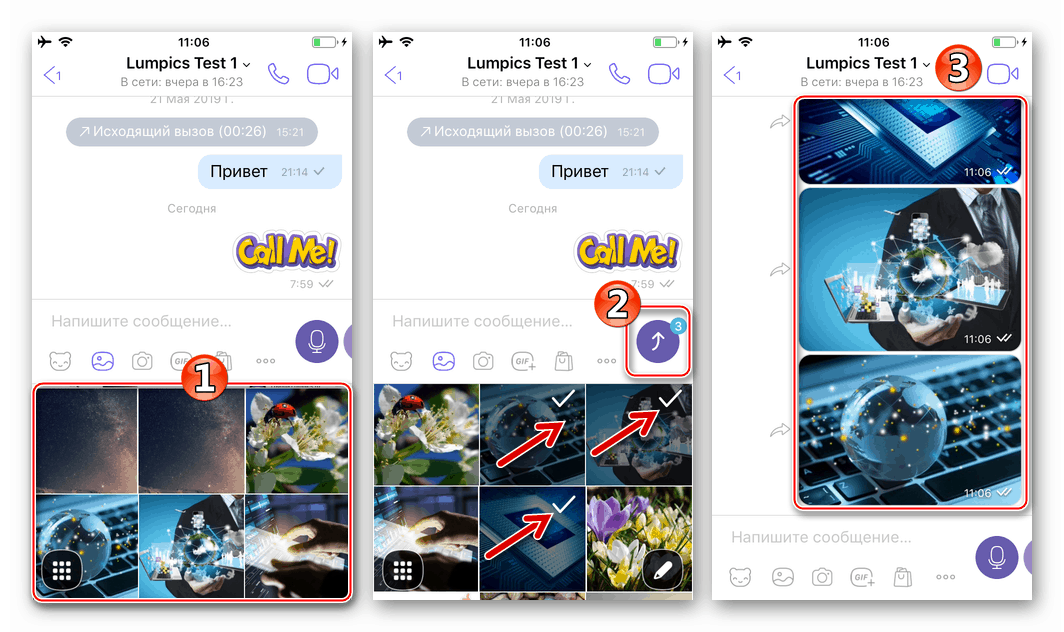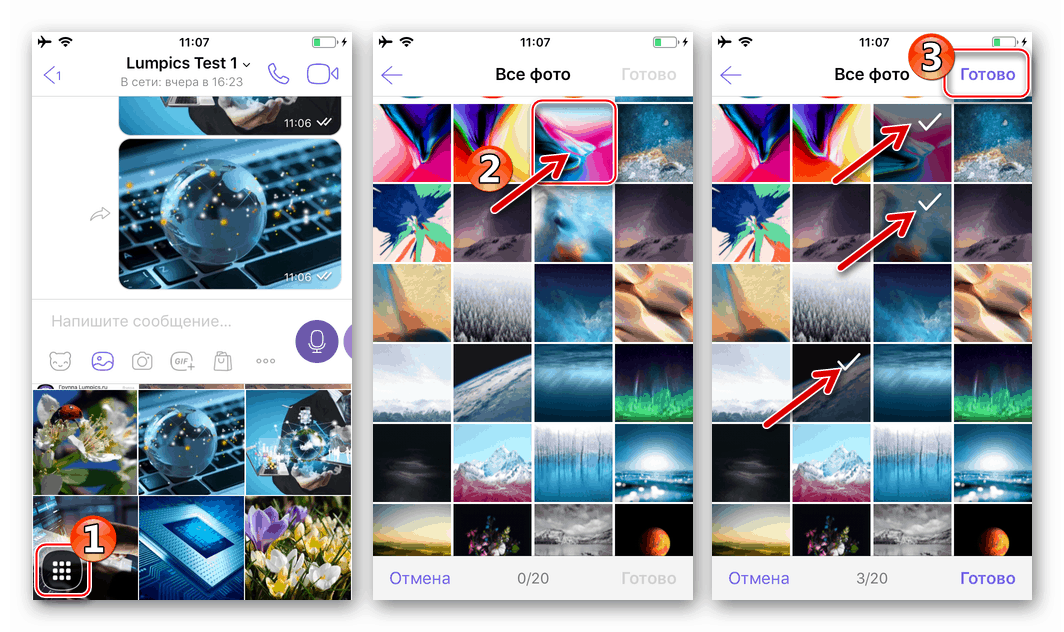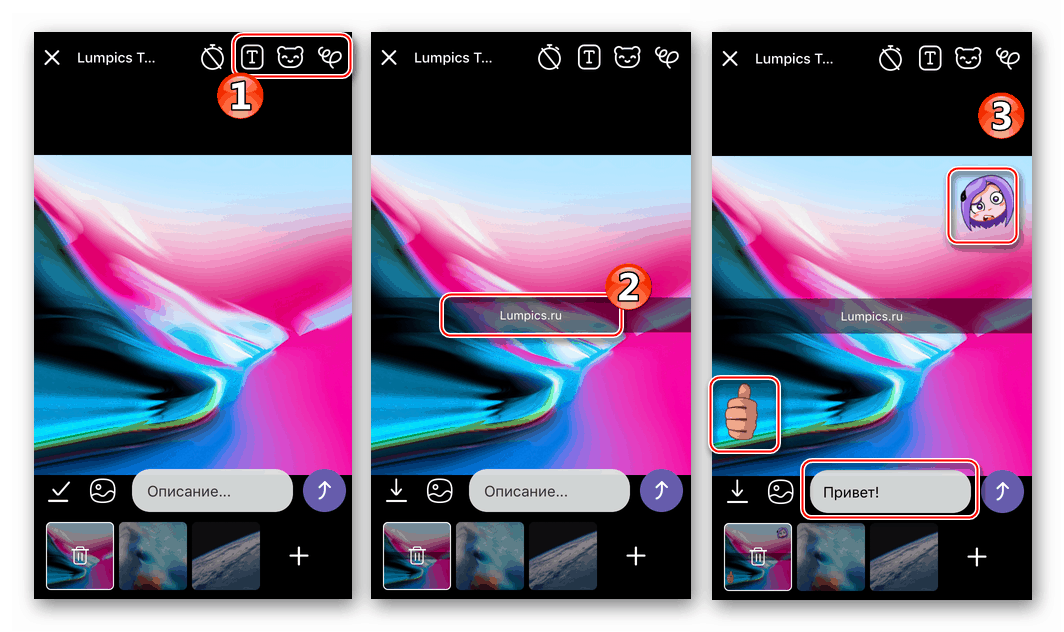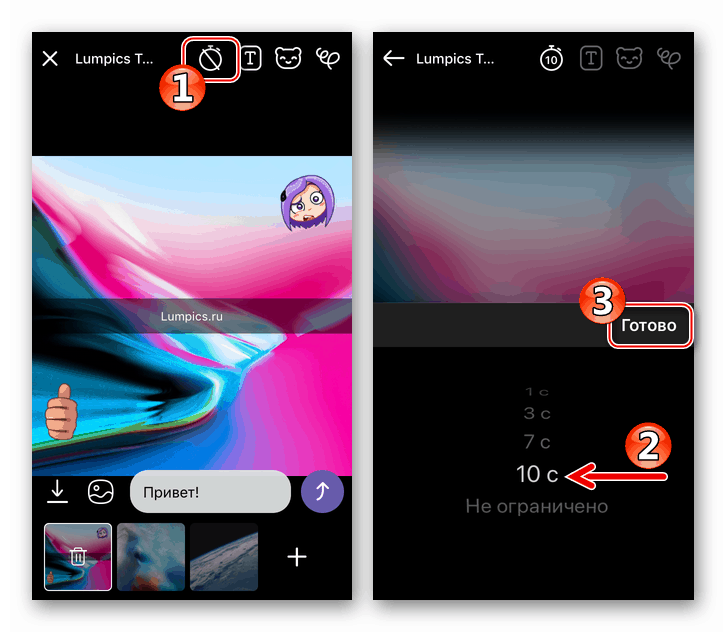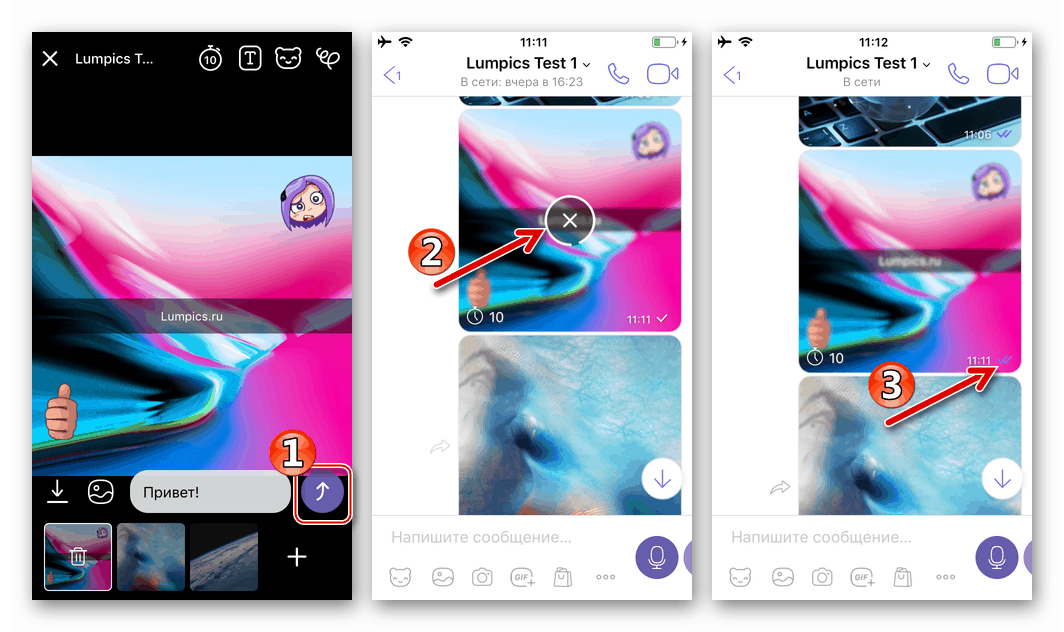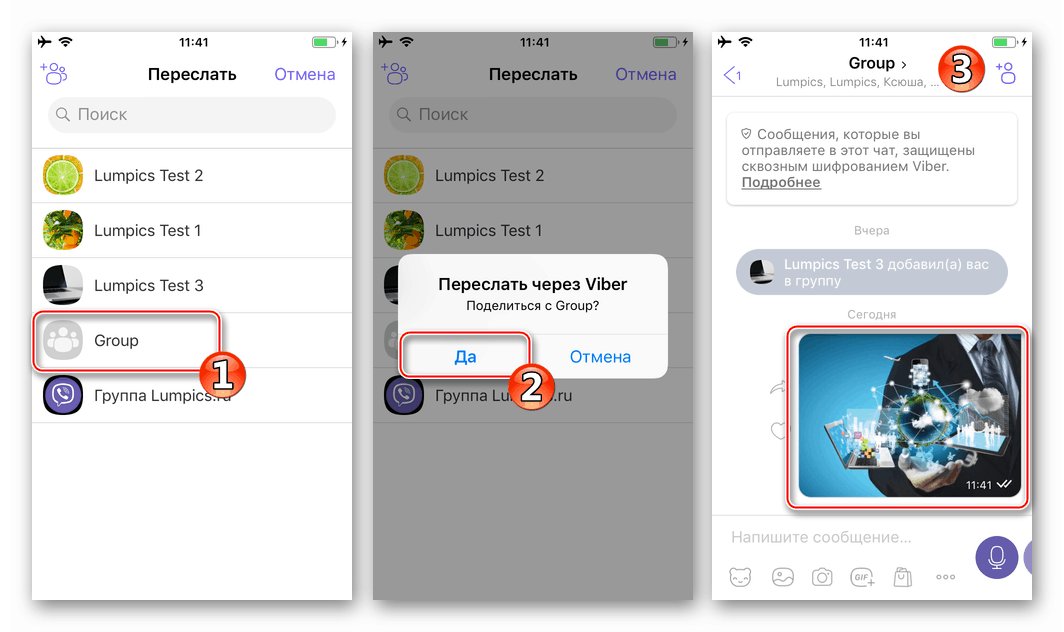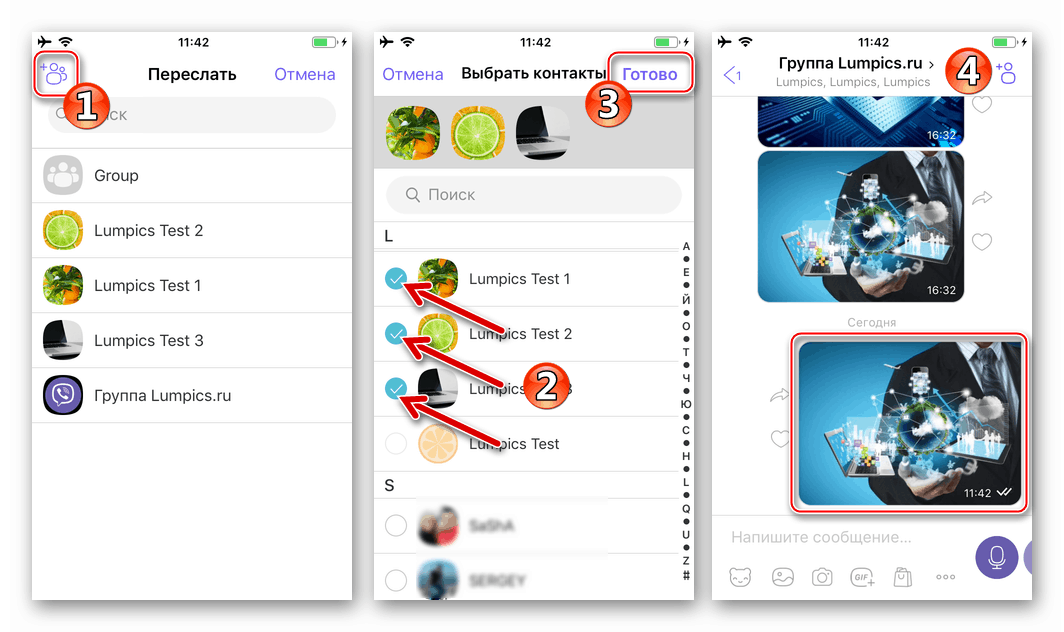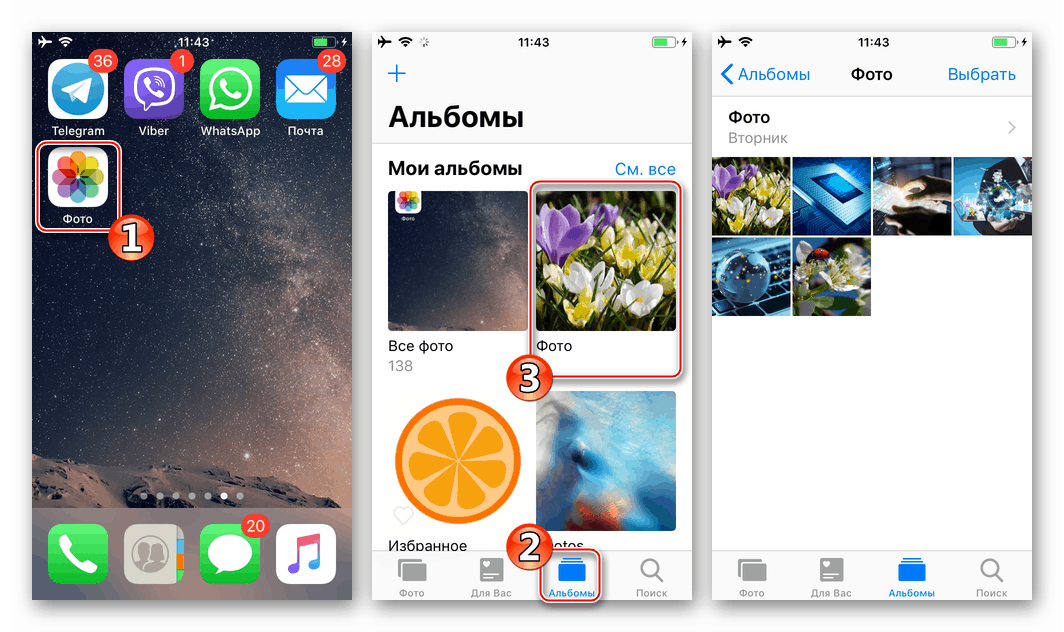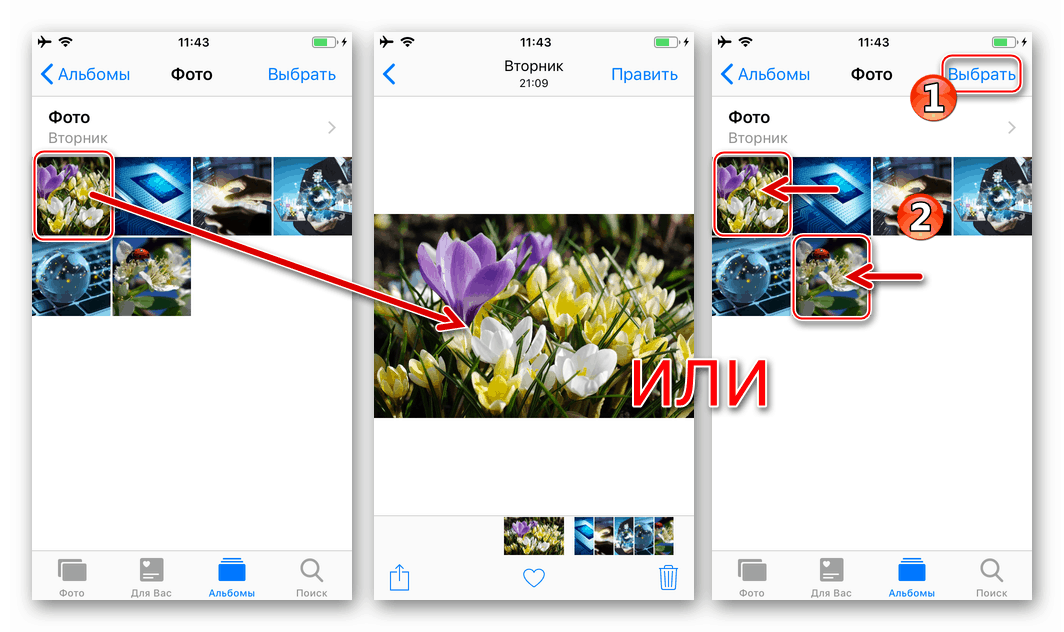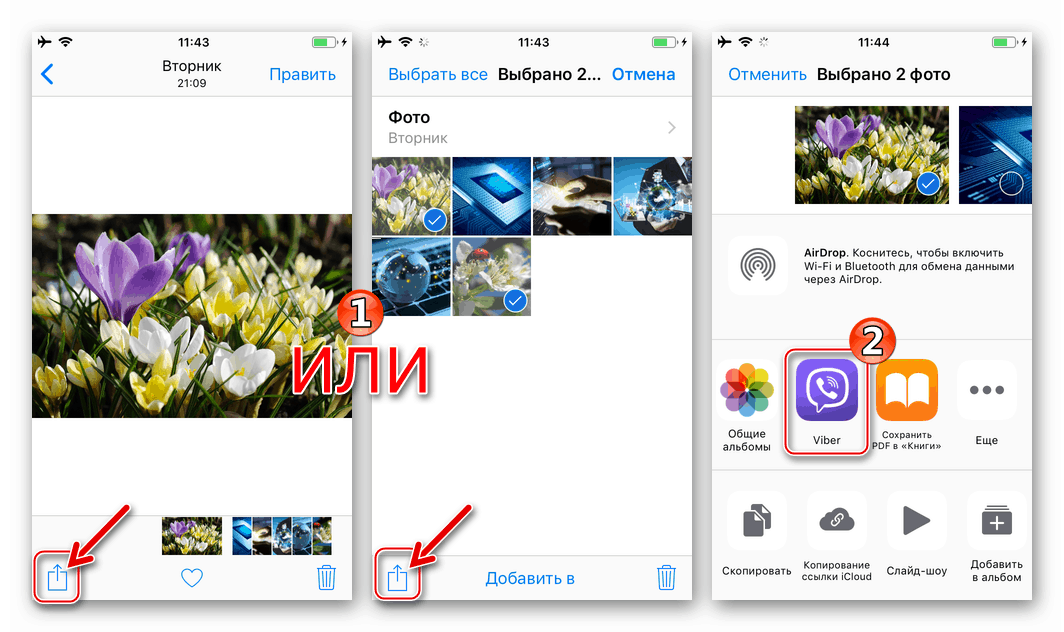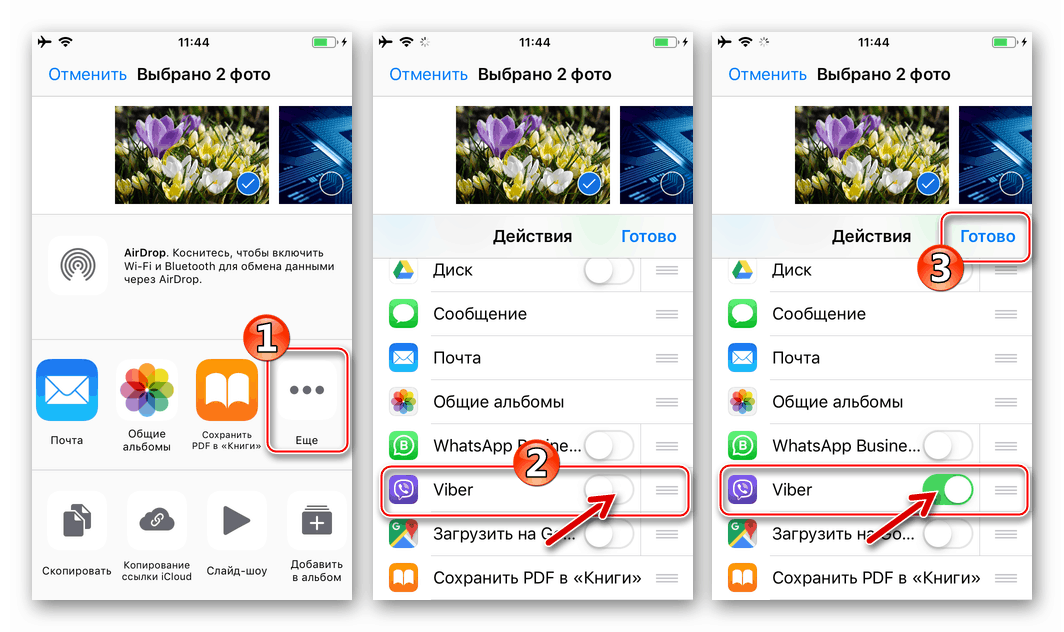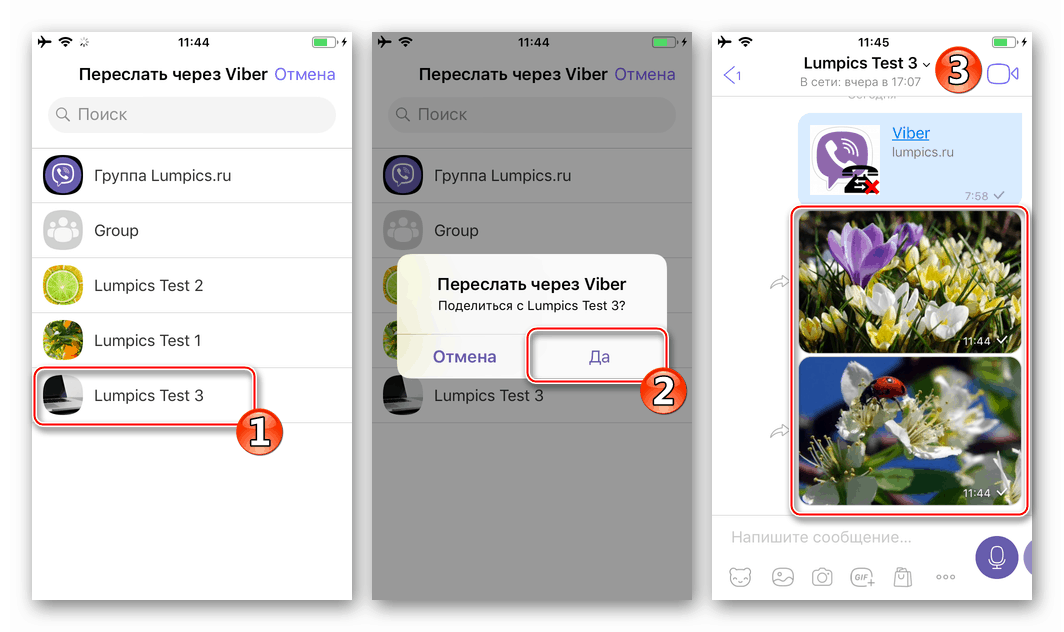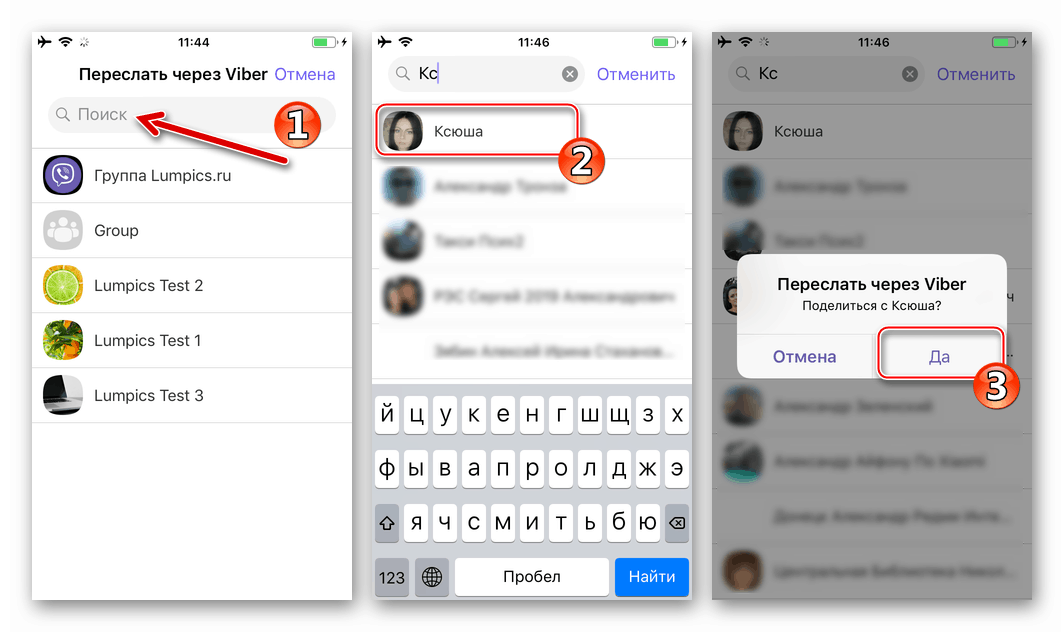Odesílejte fotografie přes Viber pro Android, iOS a Windows
Schopnost přenášet soubory různých typů přes Viber je vyžadována téměř všemi uživateli této služby pro výměnu informací přes internet. Následující článek popisuje metody, které lze použít k odeslání nebo odeslání fotografie pomocí aplikace Messenger ze zařízení Android, iPhone a počítače, na kterém je nainstalována a aktivována aplikace systémového klienta.

Vzhledem k tomu, že účastníci Viber nejčastěji vybírají fotografie ze všech přenesených typů souborů, vývojáři klientských aplikací pro Android, iOS a Windows poskytovali možnost provádět operace odesílání obrázků v žádném případě jediným způsobem. Následující příklady ukazují řešení otázky z názvu článku nejjednoduššími a nejpohodlnějšími metodami, jak z telefonu, tak z počítače nebo notebooku.
Obsah
Android
Na uživatele Viber pro Android je možné poslat obrázek prostřednictvím messengeru téměř kdykoli pomocí klientské aplikace systému výměny informací nebo funkce integrované v mobilním operačním systému.
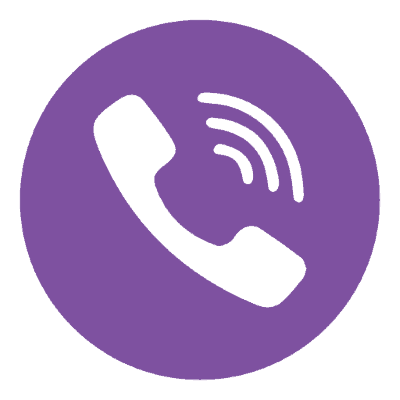
Metoda 1: Nástroje Messenger
Obecně je aplikace, přes kterou je Viber přistupován z prostředí Androidu, vybavena vším potřebným pro přenos souborů, bez ohledu na způsob, jakým je odesílatel přijal (fotografie uložené v paměti zařízení; vytvořené pomocí kamery zařízení před odesláním; odeslány z jiného účtu v služba).
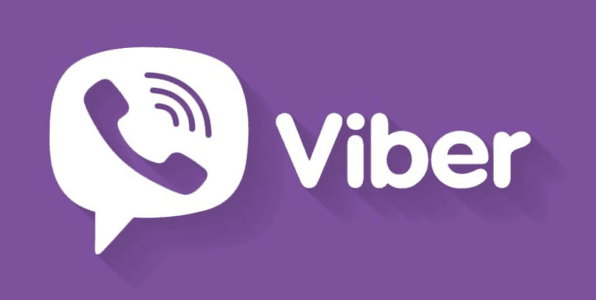
Úložiště zařízení
- Spouštíme klientskou aplikaci Viber na zařízení Android a otevíráme dialog s uživatelem, který potřebuje přenést obrázek, nebo jít do skupinového chatu. Chcete-li odeslat fotografii uloženou v paměti zařízení, klikněte na druhou ikonu ve spodní části obrazovky korespondence.
- Další akce jsou bivariační:
- Pro rychlý přenos k jinému uživateli najdeme požadovaný obrázek v oblasti, která se objeví ve spodní části obrazovky (duplikuje „ Android “ Gallery ), vyberte jej krátkým stisknutím. Pokud je odesíláno několik fotografií, přidejte na každou značku značky. Klepnutím na tlačítko „Odeslat“ dokončíte postup přeposílání.
- Přejdeme na seznam adresářů s fotografiemi dostupnými v úložišti zařízení klepnutím na tlačítko v levém dolním rohu a vyhledáním obrázku v jedné ze složek. Kliknutím na miniaturu fotografie přenesené prostřednictvím Viber ji vybereme. Pokud potřebujete odeslat více souborů najednou, dotkněte se každého z nich dotykem.
![Viber pro Android - vyberte fotografie k odeslání jinému účastníkovi messengeru v paměti zařízení]()
Po dokončení výběru klikněte na zaškrtnutí v pravém horním rohu obrazovky. Případně k obrázku přidejte popisný text a znovu se dotkněte zaškrtávacího políčka nahoře. Tím je operace dokončena, zásilka bude doručena příjemci.
![Viber pro Android - rychlé odesílání fotografií pomocí aplikace Messenger]()
![Viber pro Android - posílání několika fotografií ze smartphonu přes messenger]()
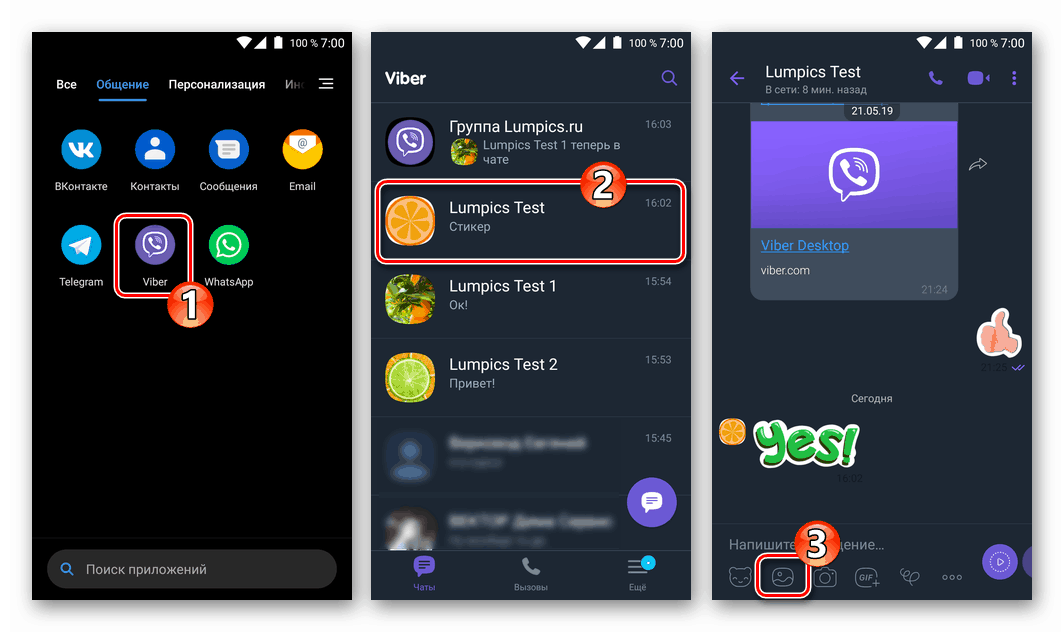
Kamera zařízení
- Po otevření korespondence s příjemcem fotografie klepněte na ikonu „Fotoaparát“ ve spodní části obrazovky, čímž se spustí modul Android, který umožňuje fotografovat.
- Pořiďte fotografii, případně do grafické zprávy přidáme text a efekty. Poté se dotkněte tlačítka Odeslat . Přeneseného příjemce můžete zobrazit okamžitě, jak se zdá online.
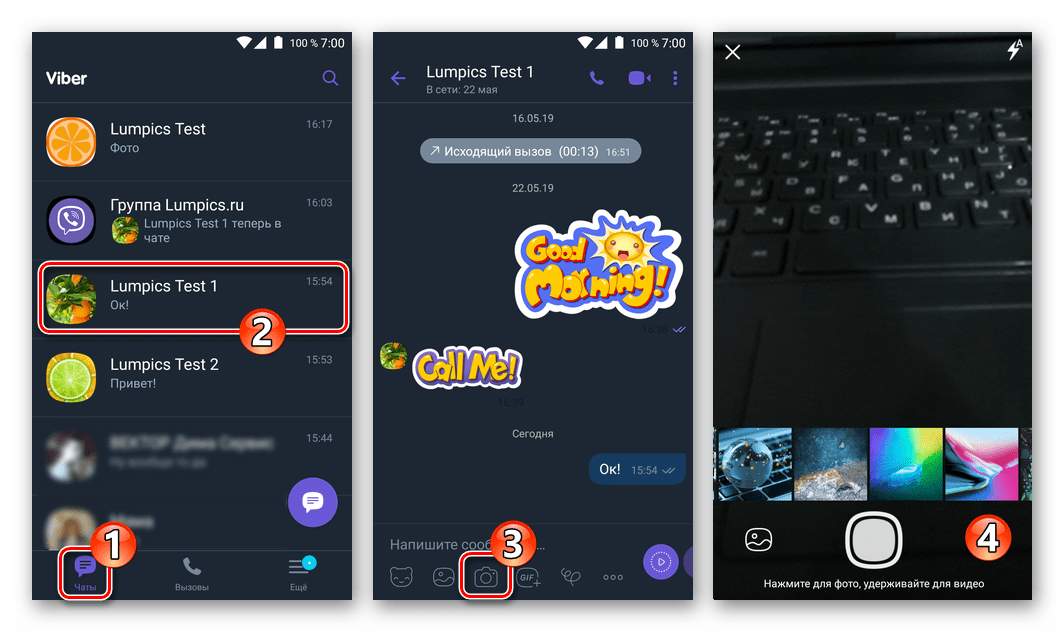
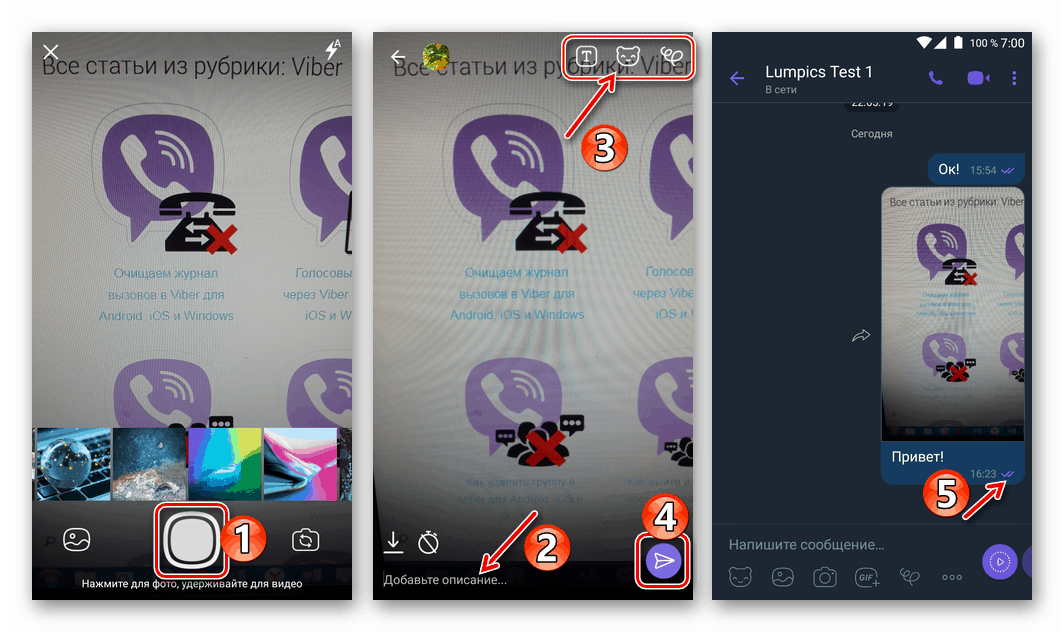
Zásilka
- Abychom mohli poslat obrázek přijatý nebo již odeslaný přes messenger uživateli Viber třetí strany, otevřeme chat, který obsahuje obrázek, a dotkneme se šipky vedle něj.
- Adresáře vybíráme v jednom z dostupných seznamů:
- "Nedávno . " Klepnutím na jméno příjemce - obrázek je okamžitě přenesen do chatu s vybraným uživatelem.
- "Kontakty" . Po výběru uživatele klepnutím na jeho jméno (je možné poznamenat několik), je vyžadováno potvrzení záměru předat fotografii - klikněte na zaškrtávací políčko v horní části obrazovky vpravo.
- "Skupiny . " Zde označíme jako adresáta fotografie klepnutím na její jméno skupinu účastníků messengeru - obrázek se okamžitě převede do konverzace.
![Viber for Android předává fotografie z dialogu nebo skupiny do probíhajících chatů]()
![Viber pro Android - odesílání fotografií z chatu nebo skupiny uživatelům messengeru ze seznamu kontaktů]()
![Viber pro Android - odeslání obrázku z dialogu nebo skupinového chatu jiné skupině účastníků messengeru]()
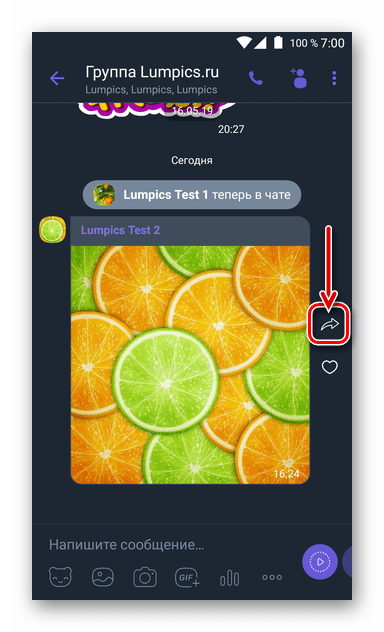
Metoda 2: Funkce sdílení v systému Android
V mnoha aplikacích pro operační systém Android existuje možnost, která umožňuje přenášet různé soubory, včetně fotografií, jiným uživatelům prostřednictvím široké škály služeb, včetně služby Viber. Tato funkce umožňuje zahájit přenos obrázků pomocí messengeru, aniž by došlo k otevření jeho klientské aplikace, což je velmi výhodné.
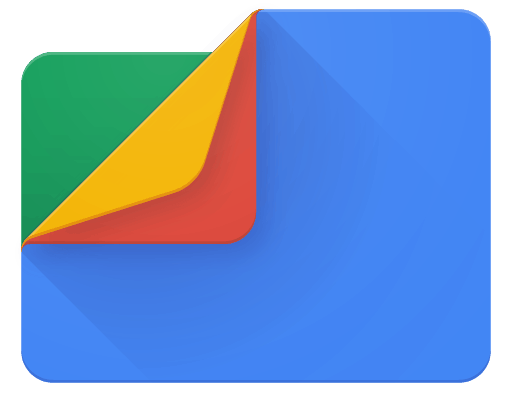
Tuto metodu zvážíme na příkladu správce souborů od společnosti Google, ale poté, co se naučíme, jak funguje níže popsaný algoritmus, můžete ji použít v jiných programech, které mohou interagovat s obrazovými soubory načtenými do paměti zařízení Android.
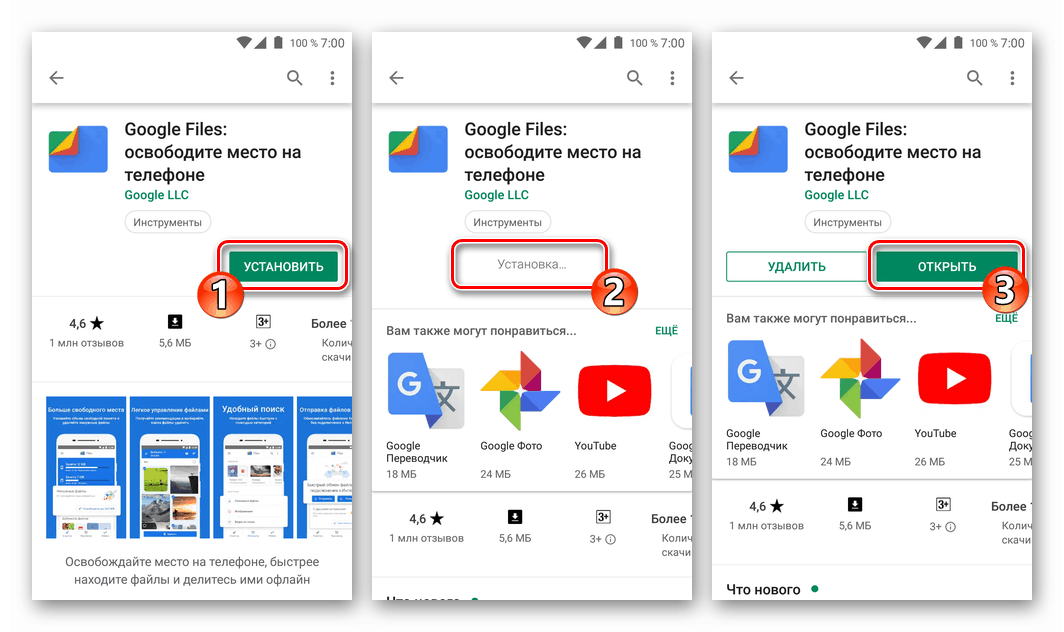
Stáhněte si Správce souborů Google Files z Obchodu Play
- Spustíme „Průzkumník“ pro operační systém Android a přejdeme do adresáře obsahujícího fotografie zaslané prostřednictvím Viber.
- Dále, pokud máte v úmyslu poslat jednu fotografii, můžete ji otevřít pro podrobné prohlížení, a pokud je více, vyberte všechny potřebné fotografie dlouhým kliknutím na každou miniaturu nebo název souboru, dokud se nezobrazí značka.
- Klepněte na ikonu „Sdílet“ na obrazovce zařízení a poté klikněte na ikonu „Viber“ v nabídce „Metoda odeslání“ .
- Ve spuštěném Viberu postupujeme podobně jako „Přenos“ fotografických souborů popsaných v odstavci č. 2 pomocí posla uvedeného výše v článku. To znamená, že vybereme jednoho nebo více příjemců a potvrdíme touhu přenést obrázky dvojitým klepnutím na zaškrtávací políčko v pravém horním rohu obrazovky, pokud je vyžadováno potvrzení záměru.
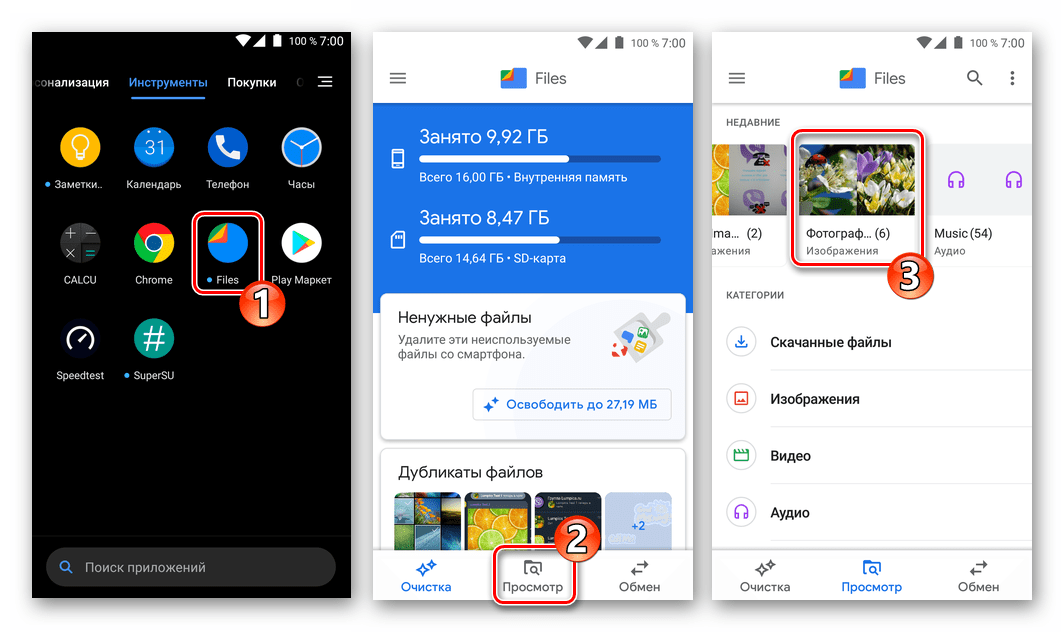
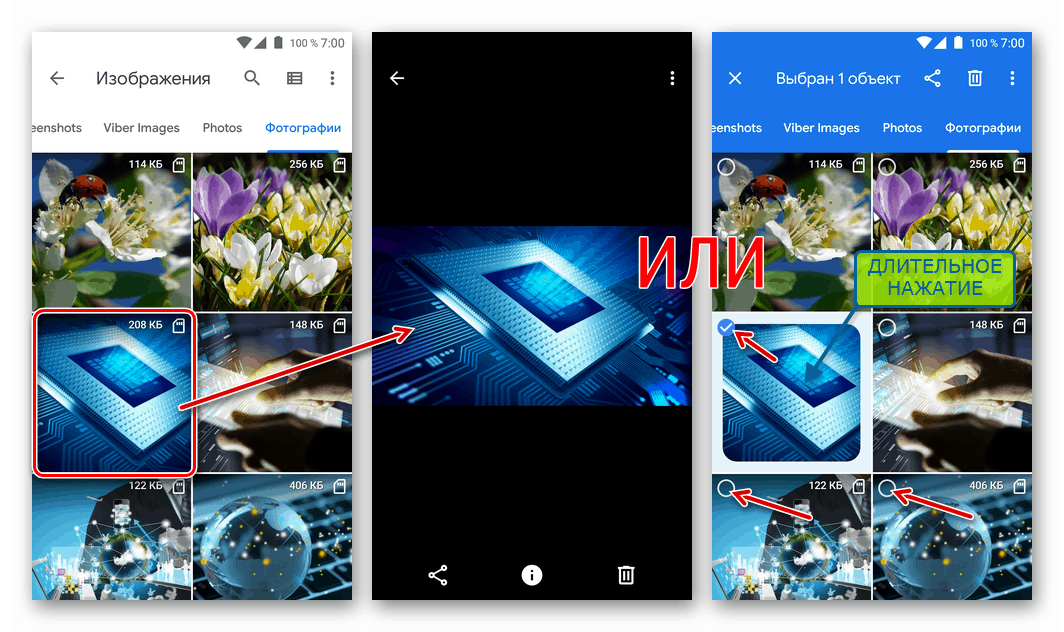
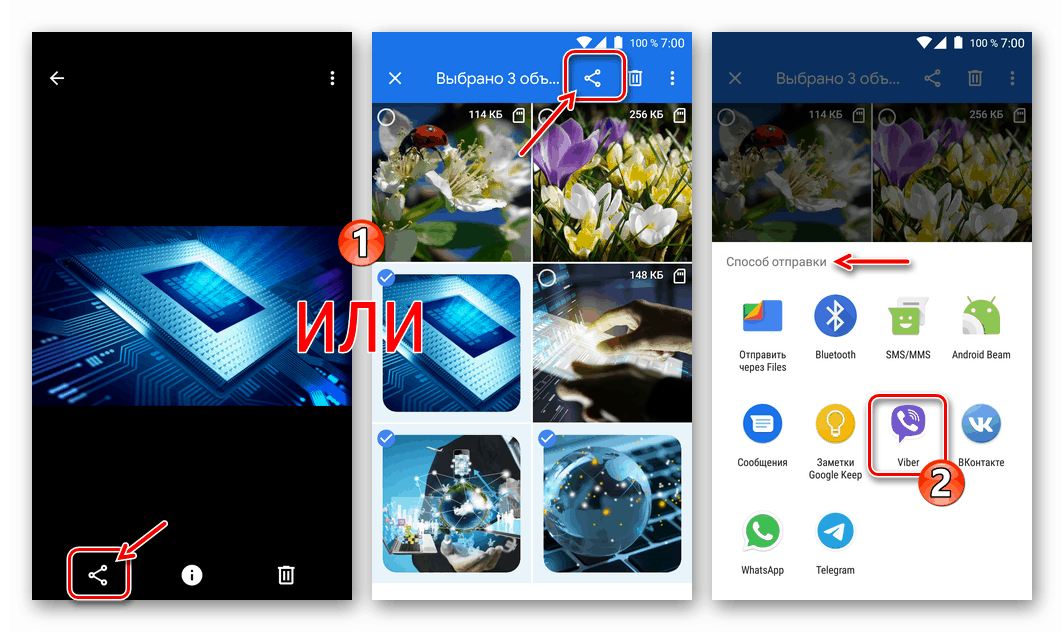
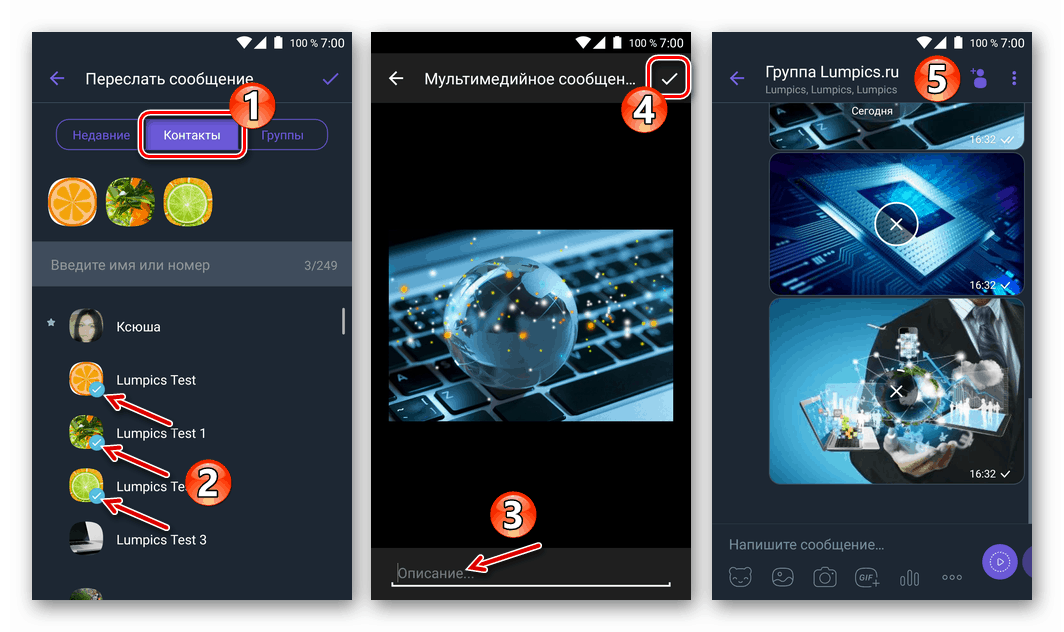
iOS
Použití Viber pro iPhone , není rychlý přenos jednoho nebo více obrázků ostatním účastníkům messengeru obtížnější než v prostředí výše uvedeného systému Android. V systému iOS můžete problém vyřešit jedním ze dvou hlavních způsobů.
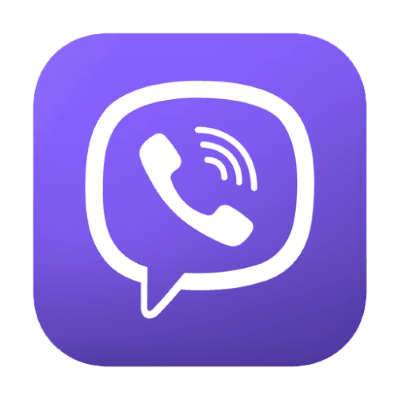
Metoda 1: Nástroje Messenger
Jakýkoli obrázek z iPhonu lze přenést přes Viber pomocí funkce výhradně aplikace klientského servisu. Rozdíly ve specifických akcích v rámci metod navržených níže pro řešení problému jsou diktovány způsobem získávání obrázků na zařízení odesílatele.

Úložiště zařízení
- Spouštíme Viber a otevíráme dialogové okno nebo skupinový chat, kam potřebujete poslat obrázek. Poté klepněte na ikonu „Foto“ (druhá zleva) ve spodní části obrazovky.
- Nyní musíte systému sdělit, které nebo které soubory budou přeneseny prostřednictvím posla jinému účastníkovi. Umožněte:
- V oblasti náhledu fotografie v paměti umístěné ve spodní části obrazovky. Klepneme na miniaturu, která povede k vytvoření značky na ní, nebo krátkými dotyky zvýrazníme několik náhledů. Klikněte na tlačítko „Odeslat“ , čímž zahájíte přenos vybraného do chatu.
- Na obrazovce „Všechny fotografie“ , vyvolané pomocí tlačítka v pravém dolním rohu výše uvedené oblasti obrazovky. Zde se dotkneme náhledu jedné nebo více fotografií a po dokončení označení klepněte na „Dokončit“ .
![Viber pro iPhone výběr obrázků z paměti zařízení pro odesílání prostřednictvím instant messenger]()
Poté je možné do obrázků přidat efekty a popis.
![Viber pro iPhone úpravy fotografií před odesláním prostřednictvím messenger]()
Mezi pozoruhodné rysy stojí za zmínku možnost vytvoření mizející obrazové zprávy: klepněte na ikonu se přeškrtnutými stopkami a nastavte interval, po kterém zpráva zmizí z chatu poté, co ji příjemce otevře.
![Viber pro iPhone vytváří mizející obrazovou zprávu]()
Po úpravě grafické zprávy klikněte na kulaté tlačítko „Odeslat“ - obsah se začne přenášet příjemci.
![Viber pro iPhone je proces odesílání fotografie nebo několika na chat s jiným uživatelem messenger]()
![Viber pro iPhone okamžitě pošle jednu nebo více fotografií na chat]()
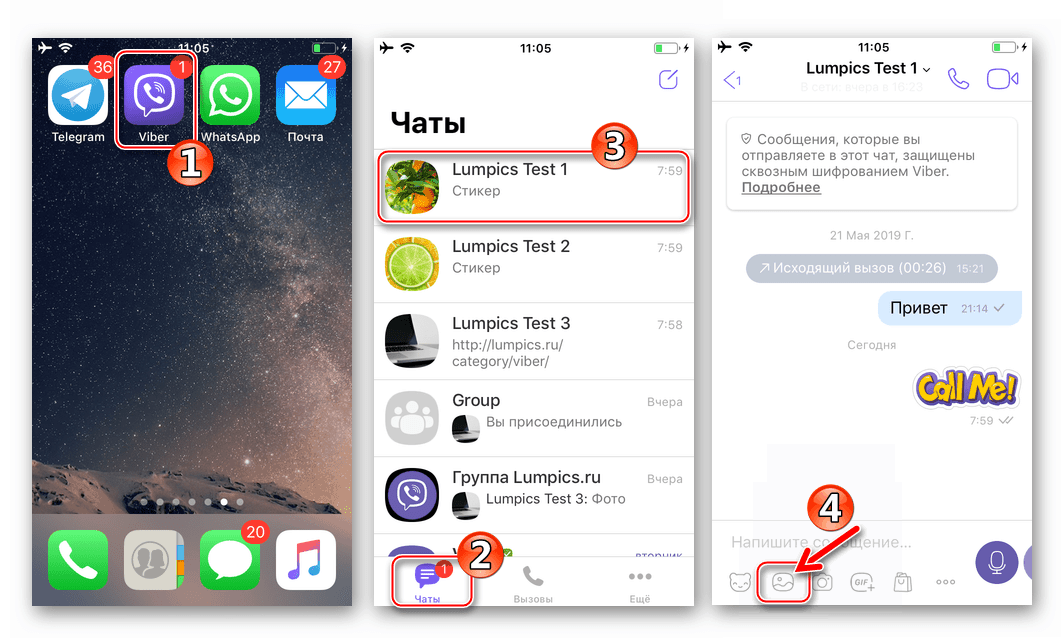
Kamera zařízení
- Na obrazovce korespondence s příjemcem fotografie otevřete „Fotoaparát“ klepnutím na ikonu ve formě nástroje pro fotografování.
- Vytvořte fotografii, a pokud je to žádoucí, upravte výslednou a přidejte popis a / nebo efekty k obrázku a potom se dotkněte tlačítka „Odeslat“ .
- Doslova za okamžik obdrží příjemce obrázek a bude si ho moci prohlédnout.
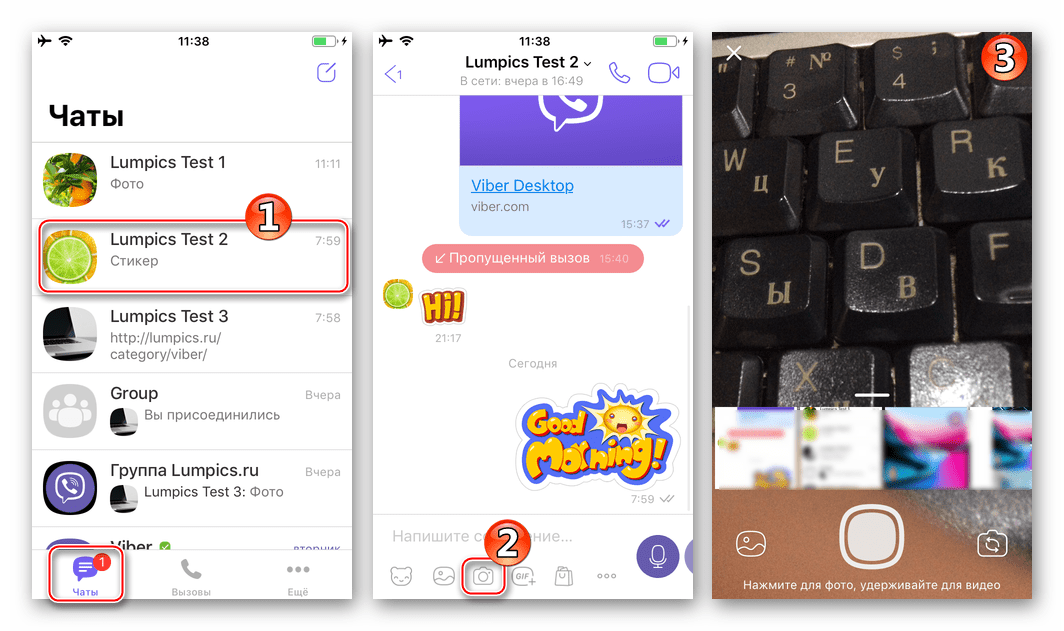
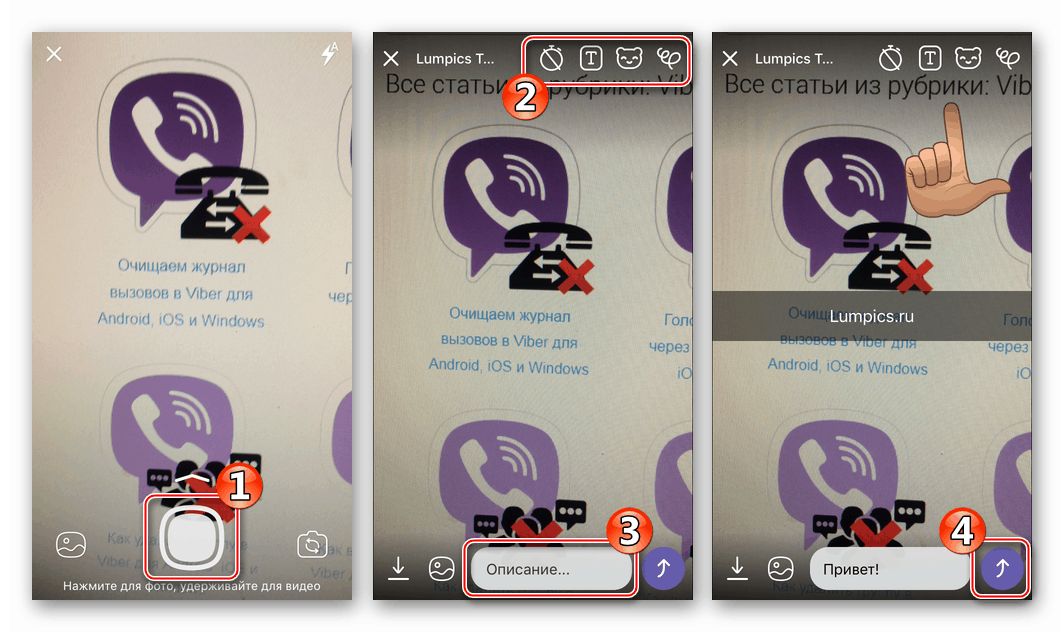
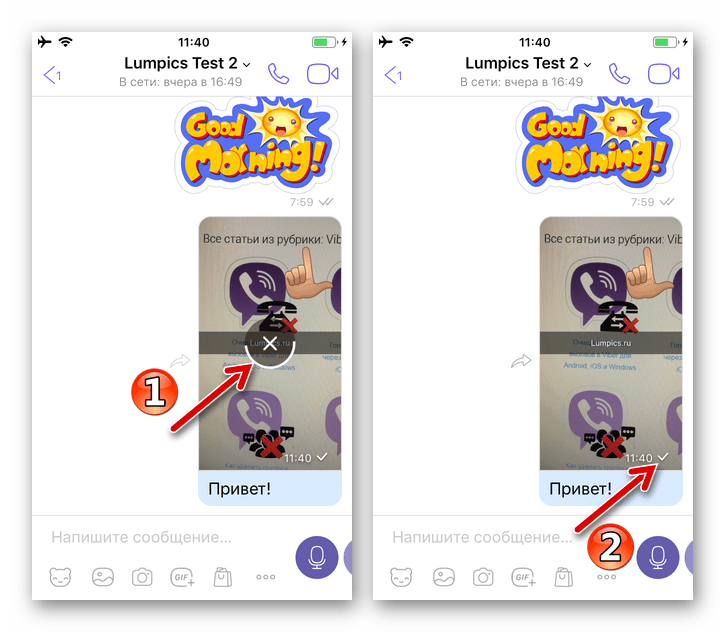
Zásilka
- Chcete-li přenést fotografie přijaté nebo již přenesené dříve prostřednictvím Messenger na třetí strany účastnící se programu Viber, musíte jít do dialogu nebo skupinového chatu, který obsahuje cílový obrázek. Dále klepněte na šipku vlevo nebo vpravo od zprávy s obrázkem.
- Zde jsou dvě možnosti:
- Klikneme na nadpis konverzace v seznamu chatů přes Viber a poté operaci potvrdíme dotykem “Yes” v odpovědi na požadavek “Forward via Viber” . V této verzi bude fotografie odeslána okamžitě.
- Klikněte na ikonu „Přidat uživatele“ v horní části obrazovky vlevo. Zaškrtněte políčko vedle jména příjemce. A můžete si poznamenat několik kontaktů - v tomto případě bude v rámci posla vytvořen skupinový chat, kam bude obrázek jít. Potvrdíme převod klepnutím na tlačítko „Dokončit“ .
![Viber pro iPhone Přeneste obrázek ze skupinového chatu nebo konverzace do jiné konverzace]()
![Viber for iPhone předává fotografie z chatu nebo skupiny uživatelům z adresáře Messenger]()

Metoda 2: Funkce sdílení v systému iOS
Je možné přenášet obrázky prostřednictvím aplikace Viber bez otevření klientské aplikace messenger, což je výhodné, pokud vzbudila touha sdílet obrázek s jiným uživatelem messenger, například při prohlížení obsahu paměti iPhone.
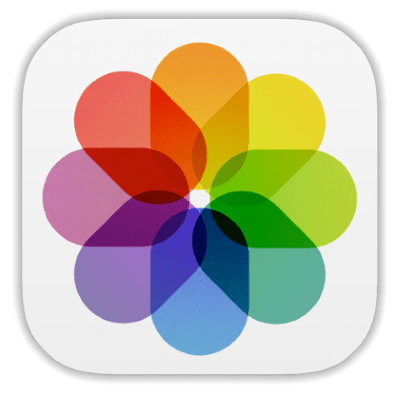
Jako příklad k dosažení uvažovaného cíle se používá aplikace „Fotografie“ , která je předinstalovaná v systému iOS, ale tlačítko zahajující přenos souborů lze nalézt v jiných softwarových nástrojích, které „mohou“ pracovat s obrázky.
- Spouštíme prohlížeč obrázků doporučený společností Apple pro použití na našich zařízeních a najdeme fotografii zaslanou prostřednictvím posla. Nejjednodušší způsob vyhledávání je přejít na kartu „Alba“ .
![Viber for iPhone předává obrázky z aplikace Photo přes messenger]()
- Další akce jsou bivariační. Pokud je přes Viber přenášen jeden soubor, dotkneme se jeho náhledu - to vám umožní zobrazit fotografii v režimu celé obrazovky. Pokud potřebujete poslat více obrázků současně, klikněte na „Vybrat“ a na jejich miniatury vložte značky.
![Viber pro iPhone výběr jednoho nebo více obrázků v aplikaci Photo pro odesílání prostřednictvím instant messenger]()
- Dotkneme se ikony „Sdílet“ v levém dolním rohu obrazovky. V nabídce, která se otevře, musíte najít ikonu messenger a kliknout na ni.
![Funkce Viber for iPhone Share on iOS, volba messenger jako způsobu odesílání fotografií]()
Pokud ikona Messenger není v seznamu, klepněte na „Více“ a v seznamu, který se otevře, přepněte přepínač „Viber“ do polohy „aktivováno“ a poté klepněte na „Dokončit“ .
![Viber pro iPhone přidání messenger do seznamu možných způsobů odesílání fotografií]()
- Posledním krokem při odeslání jedné nebo více fotografií je výběr příjemce:
- Nebo klepněte na nadpis jedné z konverzací vedených prostřednictvím Viber a potvrďte požadavek.
- Nebo najdeme adresáta v části „Kontakty“ pomocí položky „Hledat“ . Dotkněte se jména příjemce a na odpověď ze systému odpovězte „Ano“ .
![Viber pro iPhone odesílání obrázků z aplikace Photo přes instant messenger do stávajících chatů]()
![Viber for iPhone předává obrázky z aplikace Photo přes Messenger na kontakt z adresáře]()
Windows
Pro přenos obrázku Viber pro PC , můžete použít jeden ze tří přístupů. V závislosti na svých vlastních preferencích a návycích si může uživatel zvolit libovolnou z následujících metod nebo kombinovat svou aplikaci na základě aktuální situace, aby zjednodušil a urychlil proces přenosu grafických informací prostřednictvím služby.
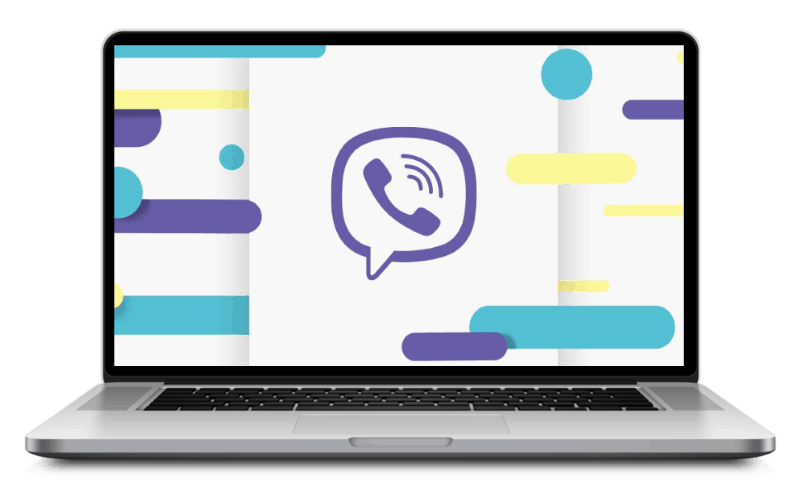
Metoda 1: Nástroje Messenger
V klientské aplikaci Viber pro Windows existují dvě možnosti, které vám umožňují buď odeslat obraz uložený na disku PC, nebo poslat obraz přijatý od jiného účastníka do služby jemu nebo třetí straně.
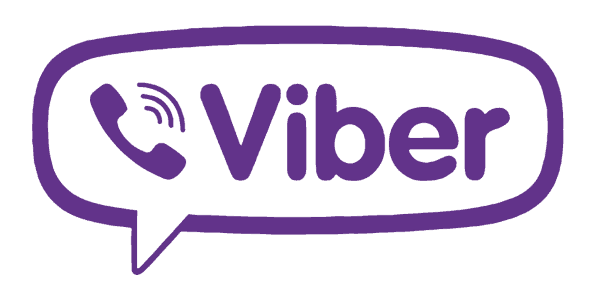
Počítačová jednotka
- Spusťte aplikaci Viber Desktop.
- Jdeme do rozhovoru s uživatelem, který se stane příjemcem fotografií v důsledku dané operace, nebo skupinovým chatem, kam budou obrázky zaslány. Dále klikněte na „+“ v oblasti obsahující přijaté a odeslané zprávy.
- V otevřeném okně pro výběr položek přejděte na umístění souborů nebo souborů obrázku. Vyberte jeden nebo více obrázků a klikněte na „Otevřít“.
- Výsledek nebude dlouho trvat - soubory vybrané v předchozím kroku jsou již odeslány jinému členovi Viber.
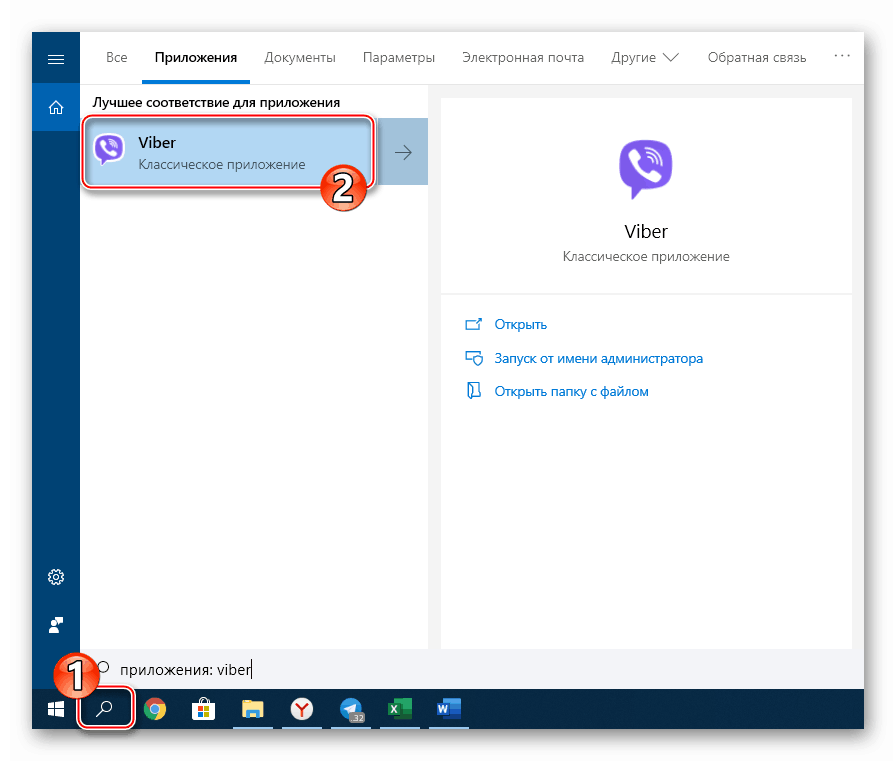
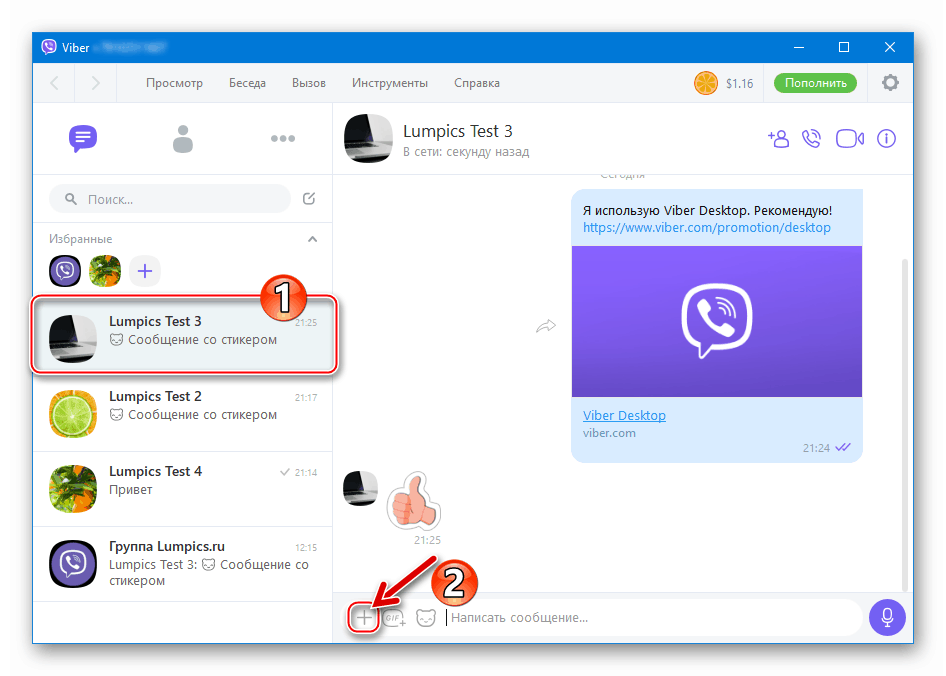
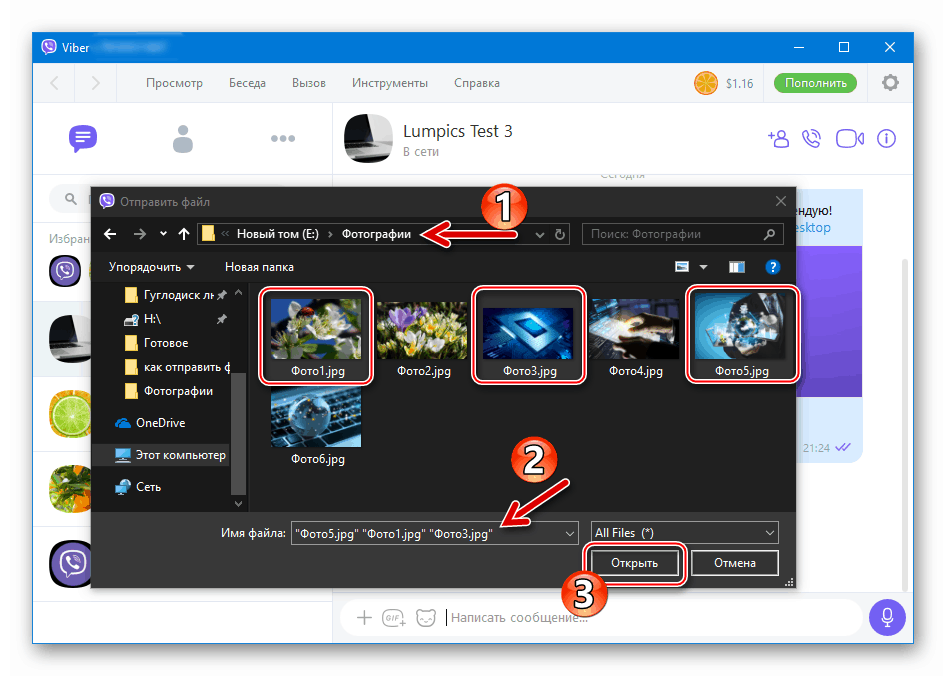
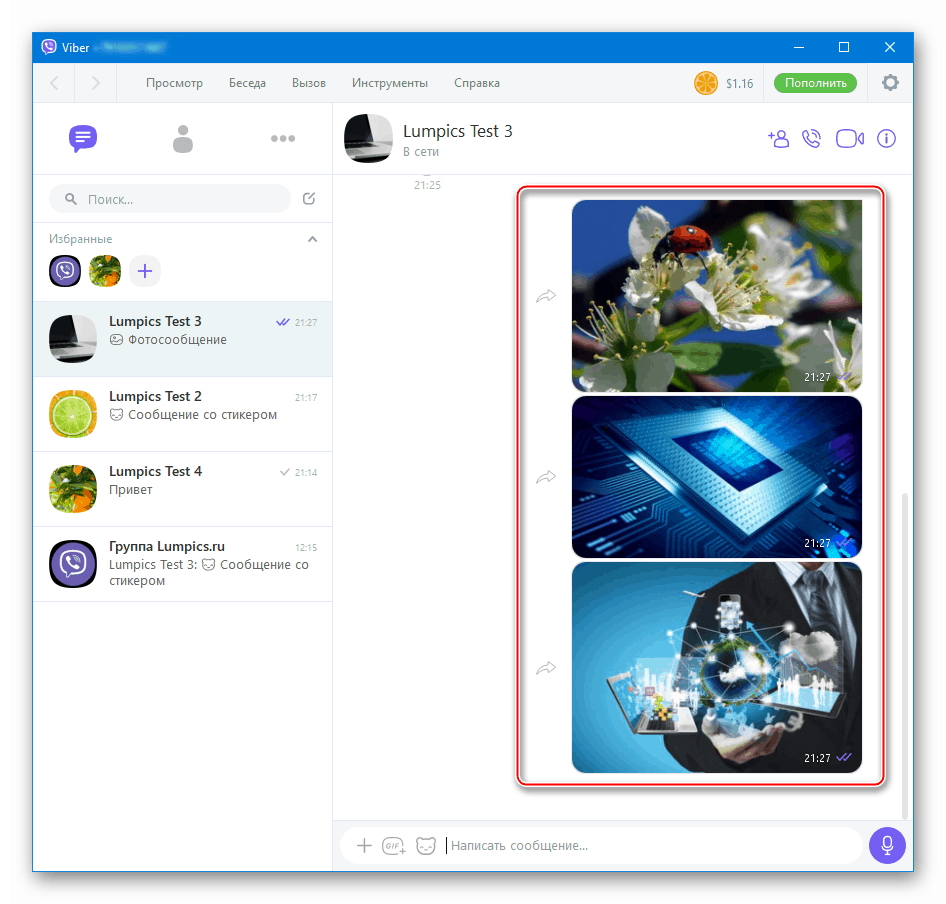
Zásilka
- Otevřete dialogové okno nebo skupinový chat v aplikaci messenger pro počítač, jehož historie obsahuje cílovou fotografii, a klikněte na šipku umístěnou vedle ní.
- V okně, které se otevře, vyberte jednoho nebo více uživatelů - budoucích příjemců obrázku nastavením značek vedle jejich jmen v seznamu „Poslední“ a / nebo „Kontakty“ . Po dokončení indikace adresovaného systému předávané obrázkové zprávy klikněte na „Přeposlat“ .
- Nyní můžete vyhodnotit výsledek manipulací - v každém chatu vybraném během provádění předchozího odstavce této instrukce je již fotografie.
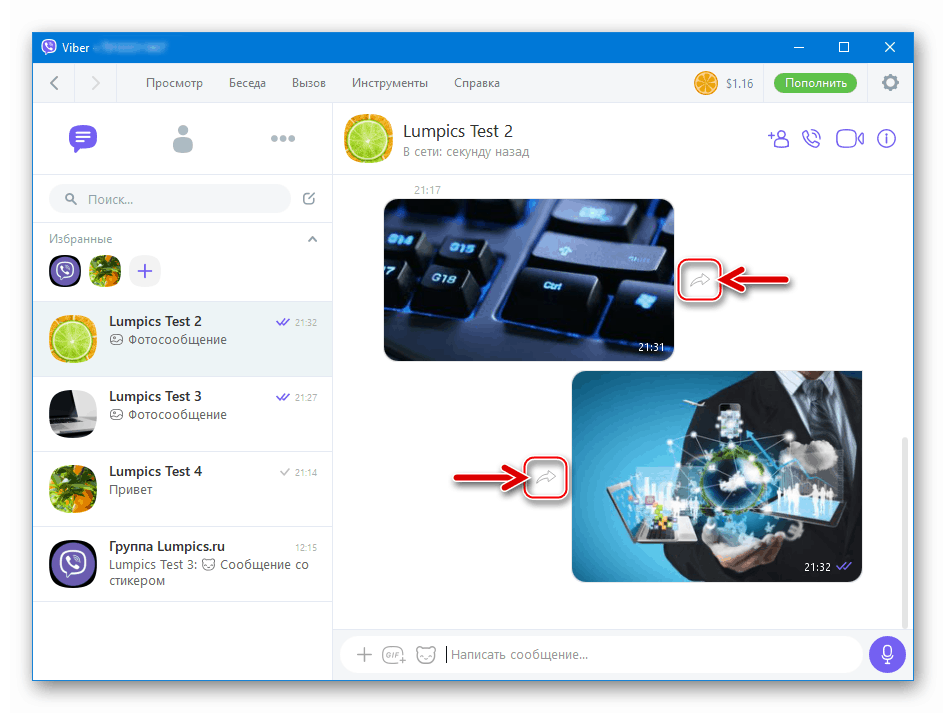
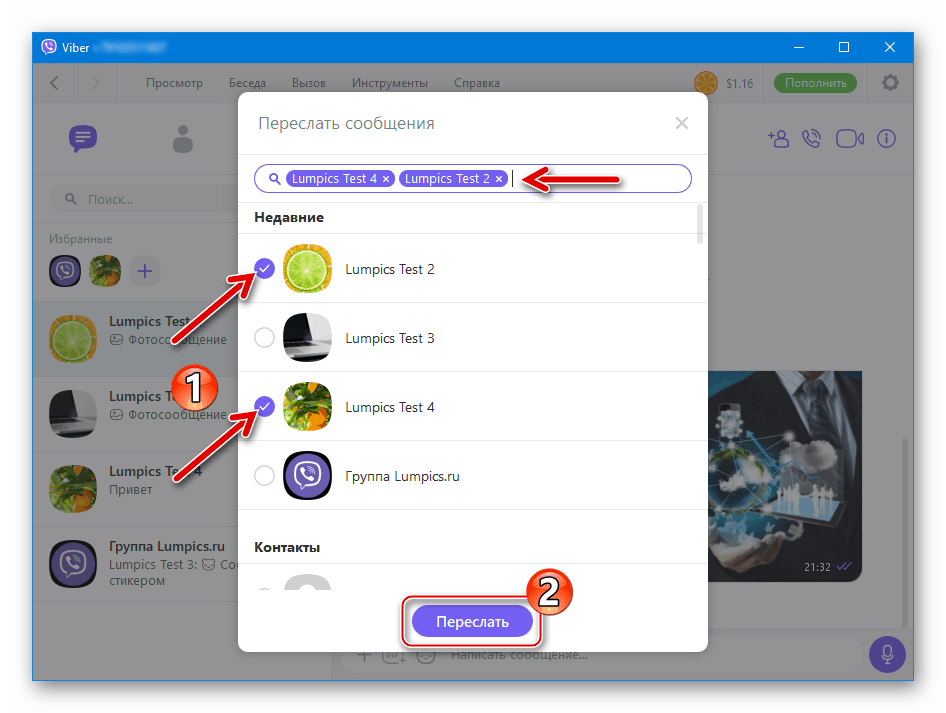
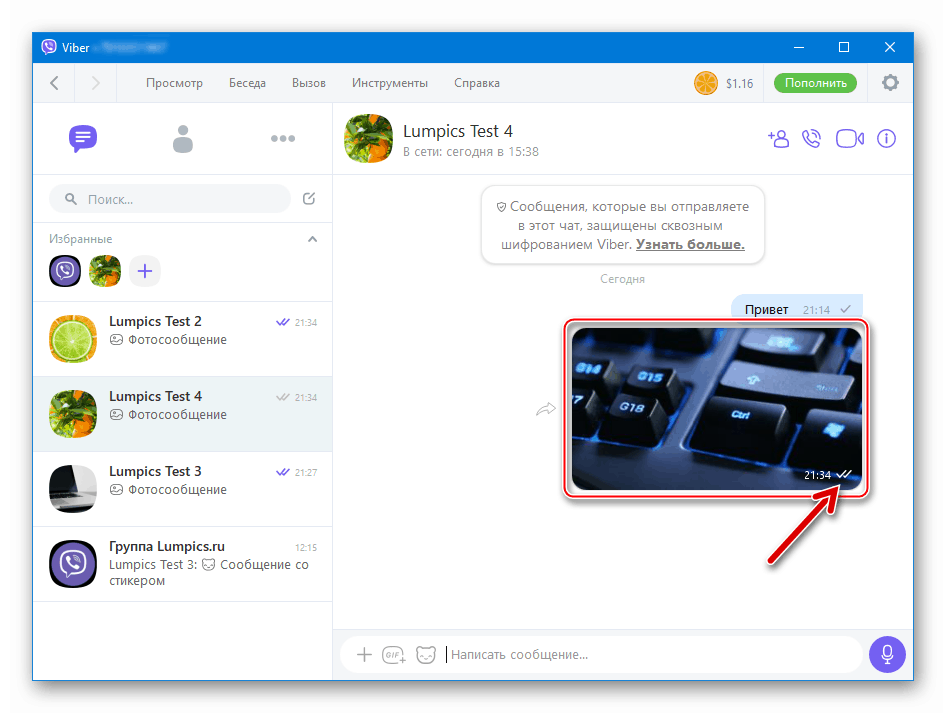
Metoda 2: Průzkumník
Chcete-li vyřešit problém s přenosem obrazových souborů z počítače přes Viber, můžete použít technologii „drag-and-drop“ , tj. Stačí přetáhnout obrázek do okna messenger.
- Otevřete dialog s jiným uživatelem Viber nebo skupinovým chatem.
- V okně Průzkumníka Windows přejděte na umístění odeslané fotografie (nebo několika).
- Přetáhněte soubor s fotografií myší do oblasti korespondence v okně klienta Viber, což změní jeho vzhled v procesu a poskytuje možnost použít kompresi na zásilku. Podobně můžete odeslat několik obrázků najednou, vybrat je a přetáhnout do okna chatu.
- Po několika okamžicích bude vše vybrané doručeno příjemci.
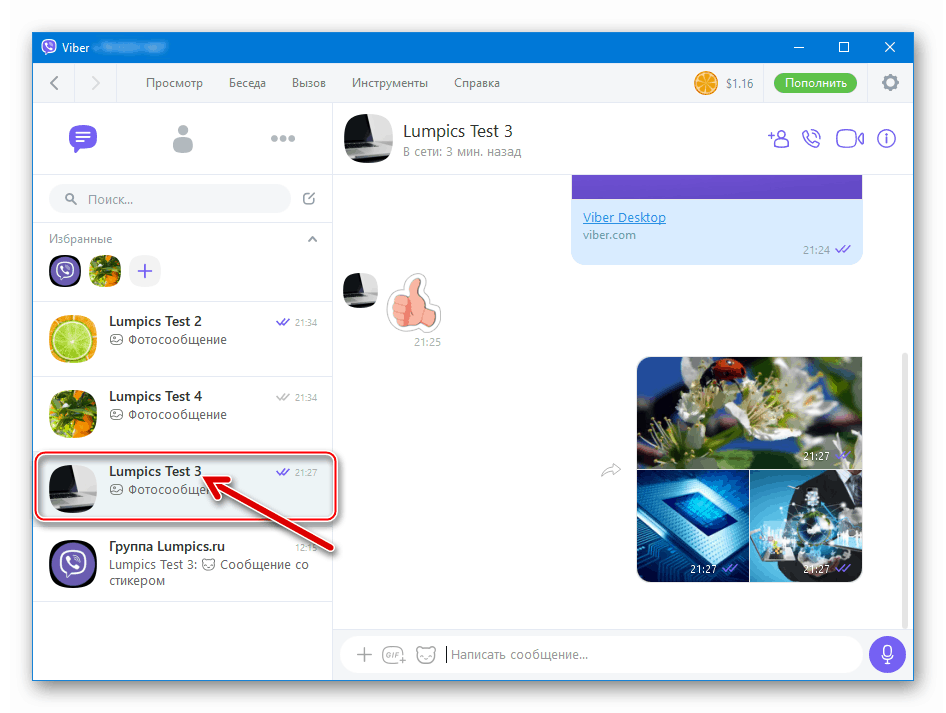
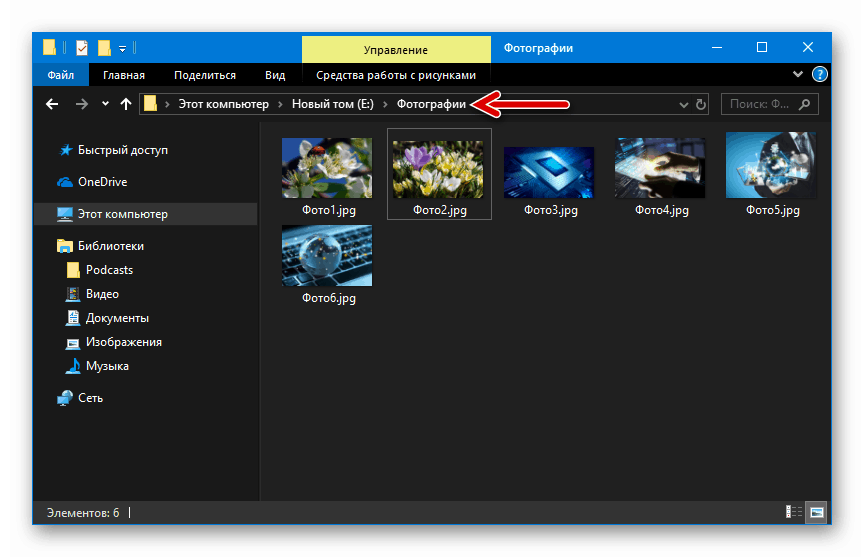
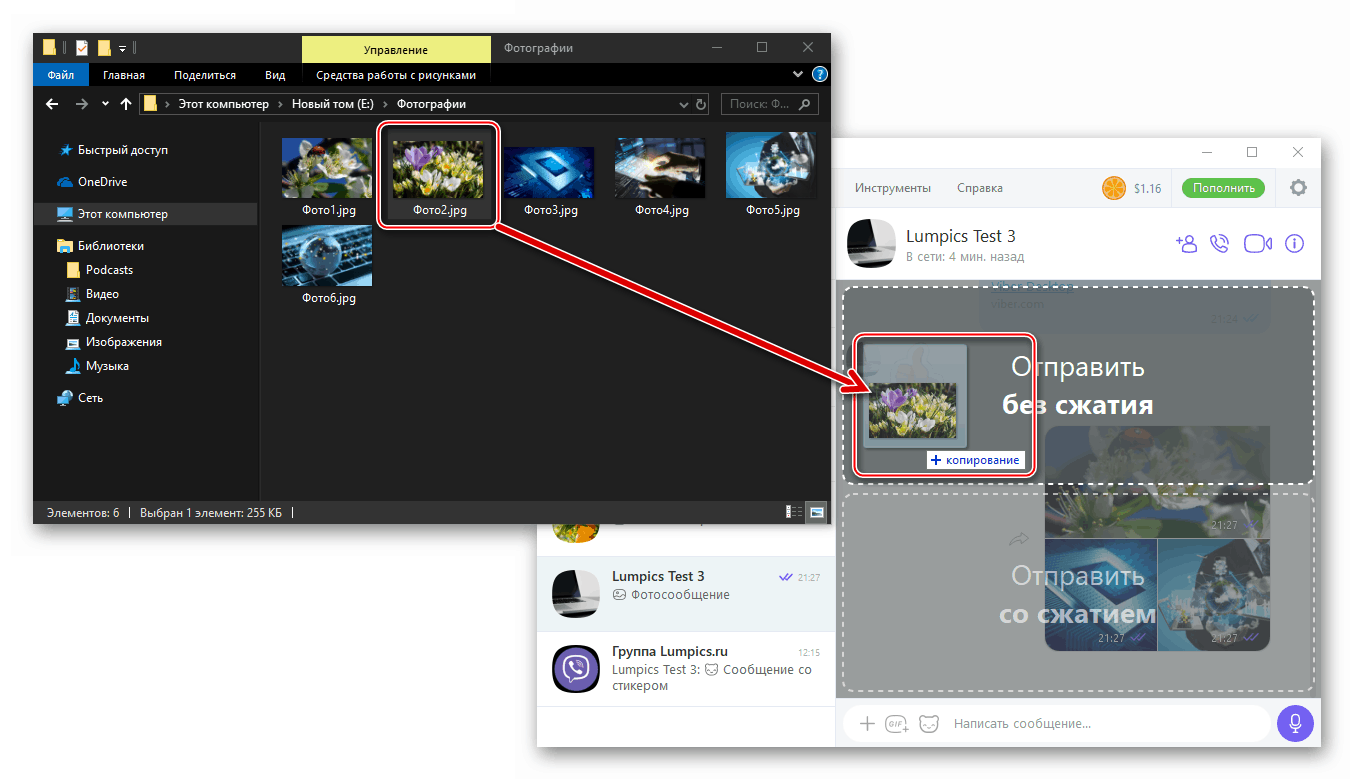
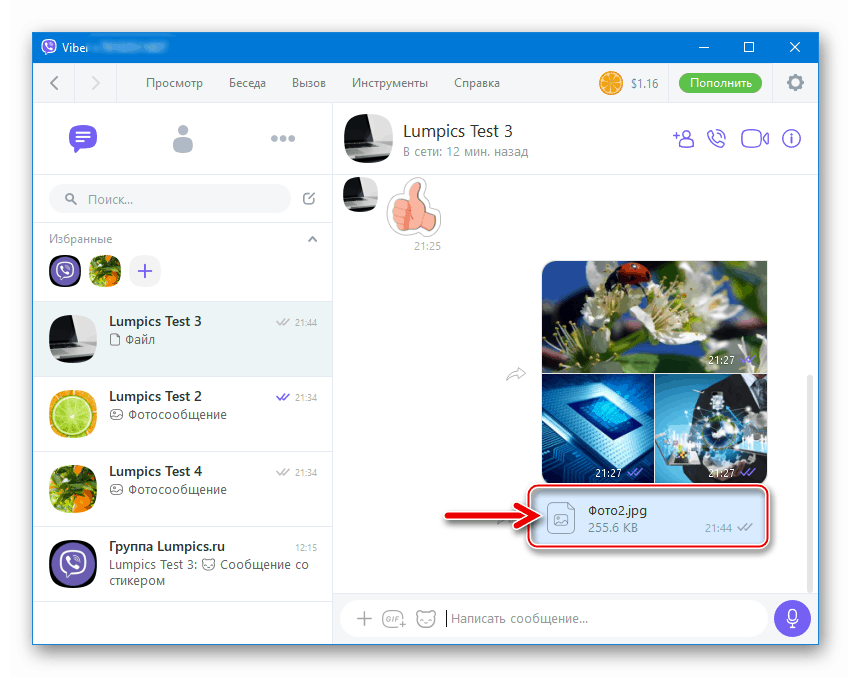
Metoda 3: Odeslat funkci ve Windows
Odesílání dat daného typu pomocí programu Messenger lze provést pomocí kontextové nabídky v okně „Průzkumník“, které obsahuje položky možností použitelné pro soubor fotografií.
- Otevřeme složku obsahující odeslaný obrázek. Klikněte pravým tlačítkem na miniaturu odesílané fotografie nebo na její název (zde můžete vybrat několik souborů). Klikněte na podpoložku „Viber“ v části „Odeslat“ v kontextové nabídce souborů.
- V okně messenger, které se otevře, vyberte příjemce fotografie nastavením značek poblíž jejich jmen. Poté klikněte na „Sdílet“.
- Tím je přenos obrazových souborů účastníkům Viber dokončen - příjemci si velmi brzy budou moci zprávu zobrazit.

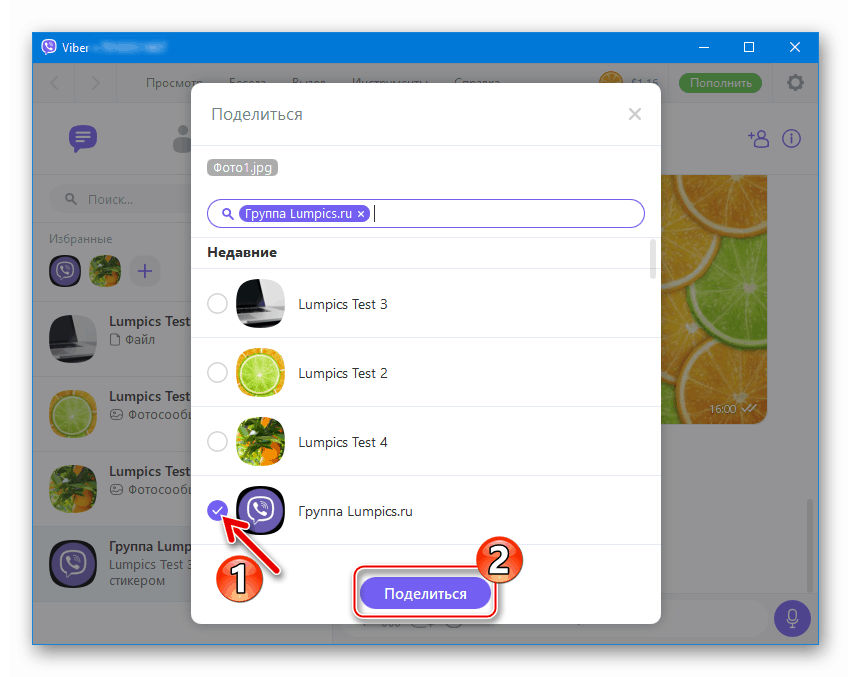
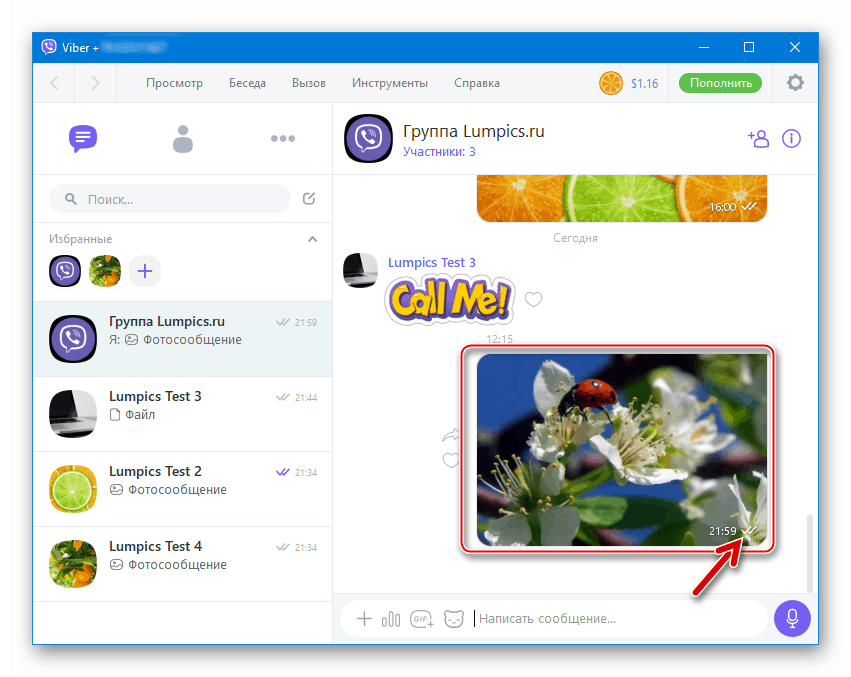
Závěr
V závěru popisu metod pro odesílání fotografií pomocí aplikace Viber znovu upozorňujeme na jednoduchost jejich implementace. Doufáme, že po prostudování výše uvedených pokynů nebudou mít čtenáři potíže s řešením uvažovaného problému.