Odesílání hlasových zpráv v Odnoklassniki
Nedávno můžete na zdroji Odnoklassniki posílat hlasové zprávy dalším uživatelům pomocí technologie Push2Talk, která se úspěšně používá v jiných sociálních sítích. Předávání zvukových souborů předplatitelům se provádí přímo z mikrofonu, aniž by byly zpracovány v editorech zvuku. Zvuková zpráva může být odeslána komukoli, kdo má stránku v okně.
Obsah
V Odnoklassniki posíláme hlasovou zprávu
Zjistěte, jak zasílat hlasovou poštu do Odnoklassniki. Jediné, co je zapotřebí, je přítomnost pracovního mikrofonu v jakékoli konfiguraci připojené k počítači. Zvukové zprávy, které jste odeslali, jsou uloženy na serverech mail.ru a příjemce je může kdykoli poslouchat.
Metoda 1: Plná verze webu
Pokuste se poslat zvukovou zprávu kamarádovi na webových stránkách Odnoklassniki. K tomu musíte provést několik jednoduchých kroků.
- Přejdeme na stránku odnoklassniki.ru, přihlaste se, zapněte mikrofon, na horním panelu webu klikněte na ikonu "Zprávy" .
- V okně "Zprávy" v levém sloupci najdeme uživatele, kterému chceme poslat zvukovou zprávu. Můžete použít vyhledávací panel. Klikněte na avatar budoucího příjemce.
- V pravé dolní části okna pro dialogové okno vidíme malou ikonu s klipem klipu "Aplikace" . Zatlačte ho.
- V rozevírací nabídce klikněte na "Zvuková zpráva" .
- Systém může nabízet instalaci nebo aktualizaci verze aplikace Adobe Flash Player. Bezpodmínečně souhlasíme.
- Při instalaci přehrávače věnujte pozornost navrženému dodatečnému antivirovému softwaru a v případě, že to není potřeba, odstraňte pole.
- Adobe Flash Player byl aktualizován. Na obrazovce se zobrazí okno přehrávače. Program povolíme přístup k fotoaparátu a mikrofonu zaškrtnutím políček "Povolit" , "Zapamatovat" a kliknutím na tlačítko "Zavřít" .
- Přehrávač zkontroluje fungování mikrofonu. Pokud je vše v pořádku, klikněte na tlačítko Pokračovat .
- Nahrávání začalo. Doba trvání jedné zprávy je omezena na tři minuty. Pro dokončení stiskněte tlačítko "Stop" .
- Nyní můžete příjemci poslat zvukový dopis výběrem tlačítka "Odeslat" .
- Na kartě "Zprávy" pozorujeme výsledek. Audio zpráva byla úspěšně odeslána!
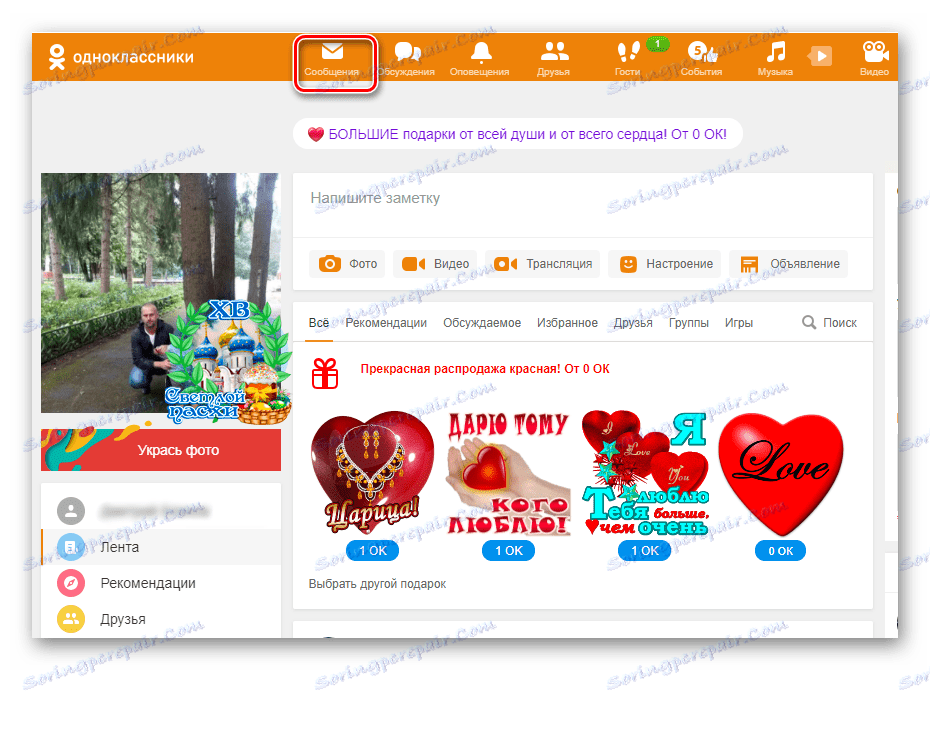
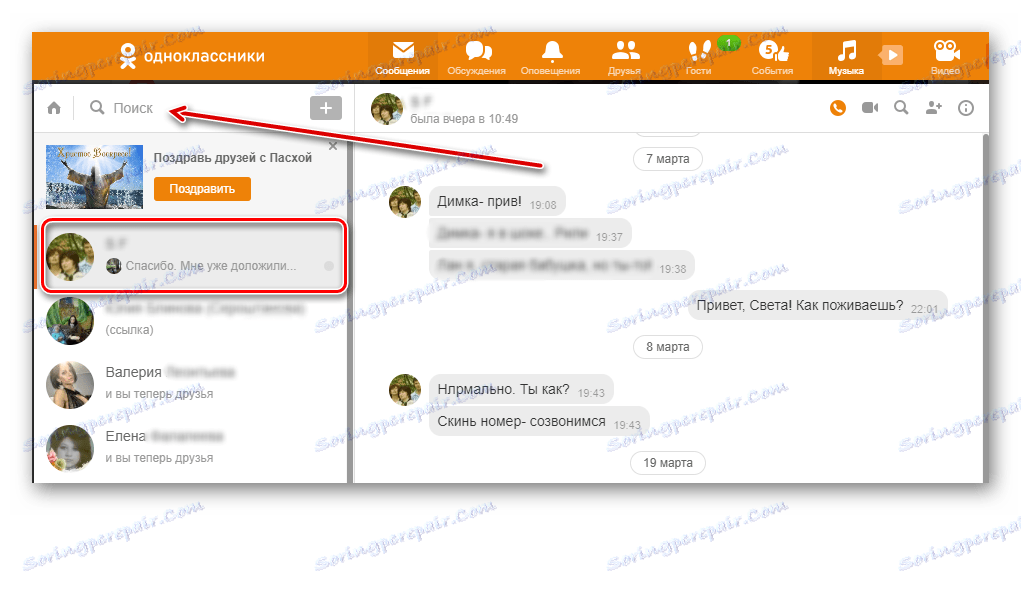
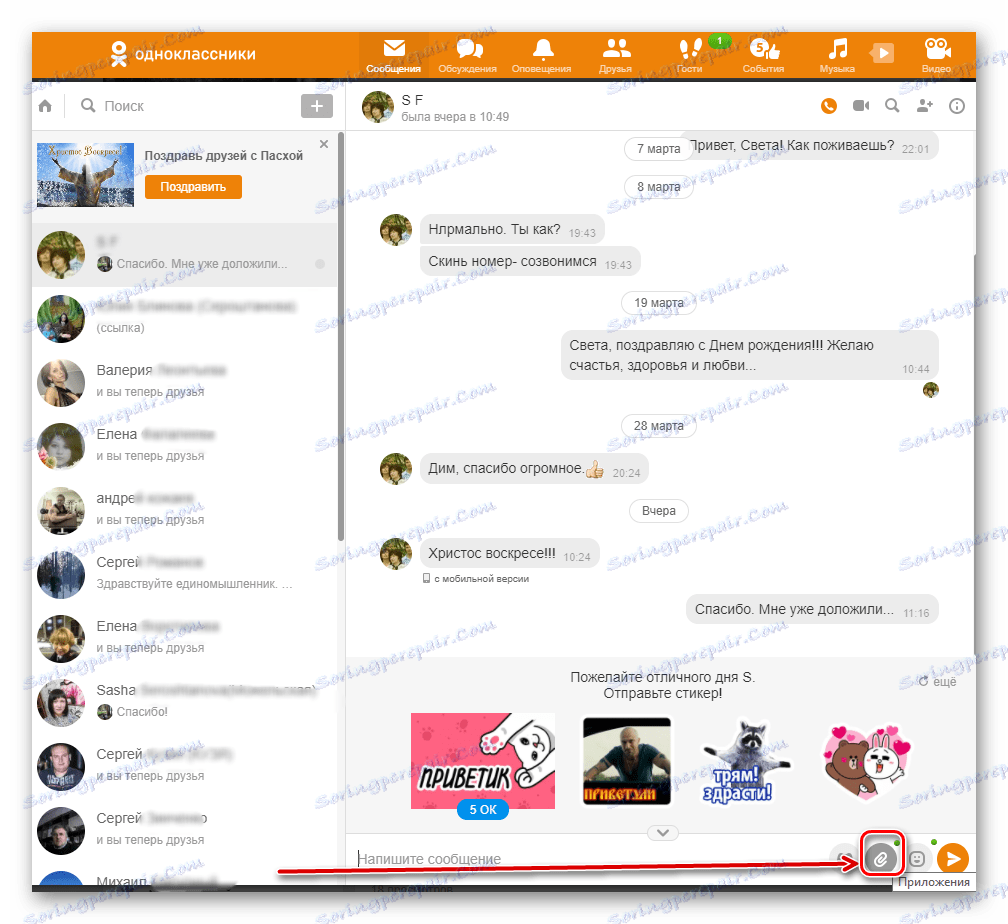
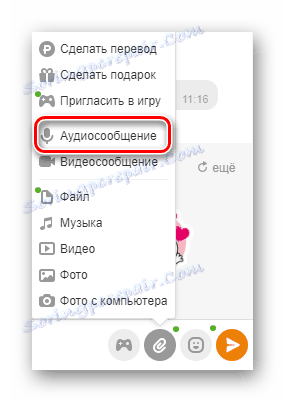
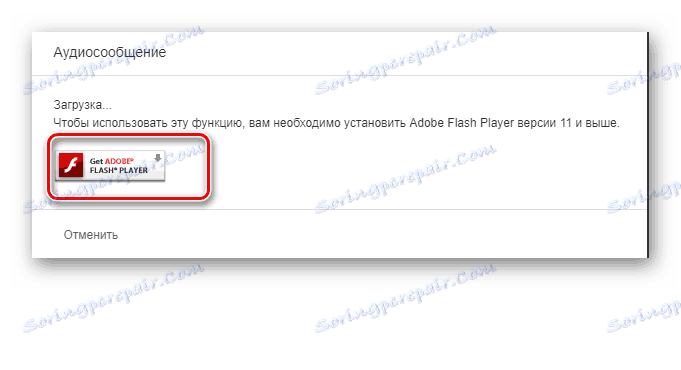
Viz též: Flash Player není aktualizován: 5 způsobů řešení problému
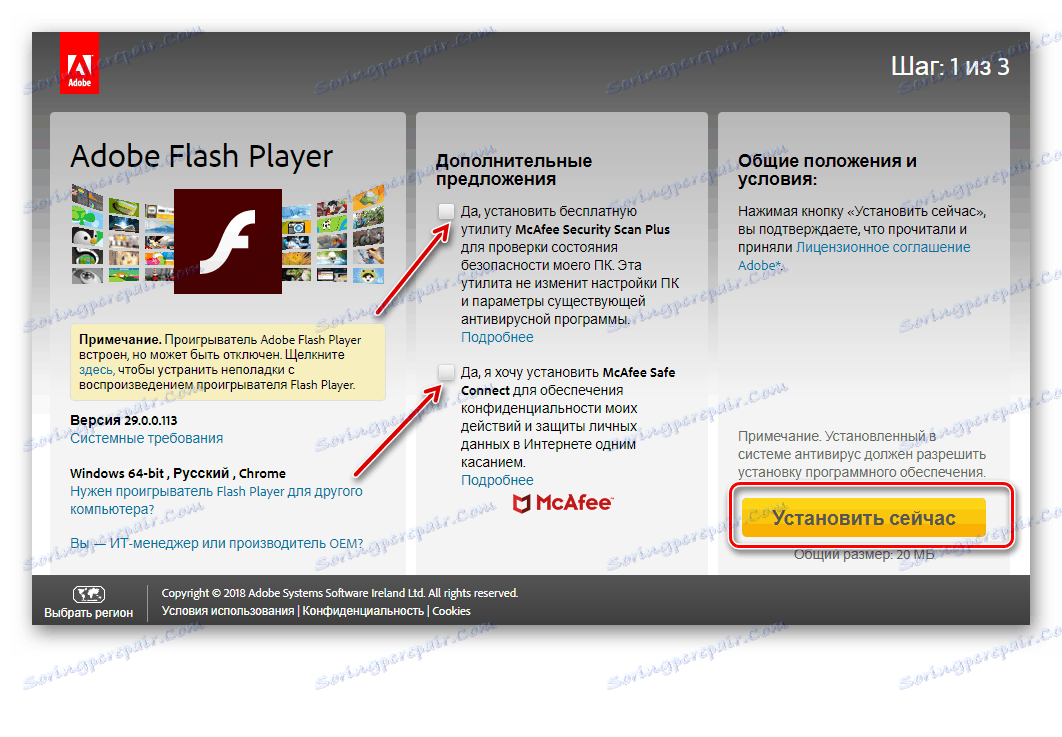
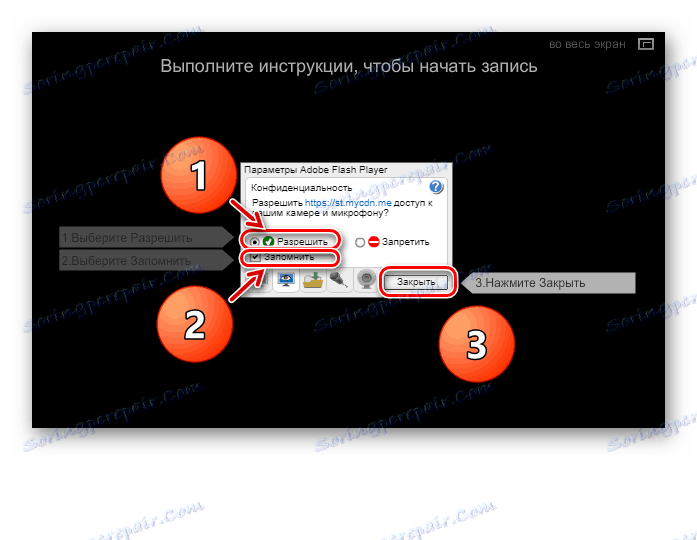
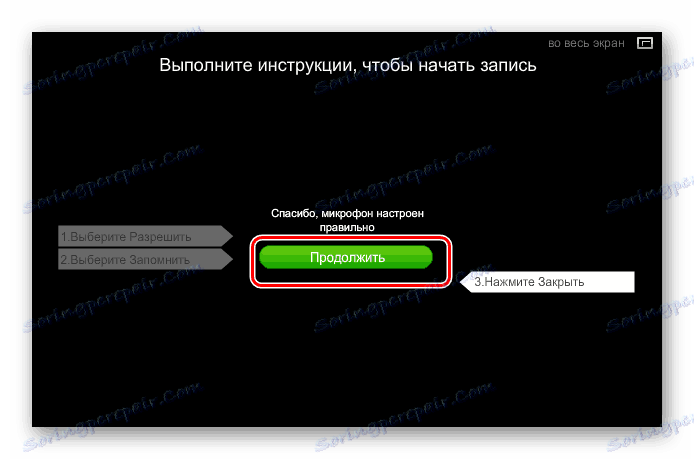
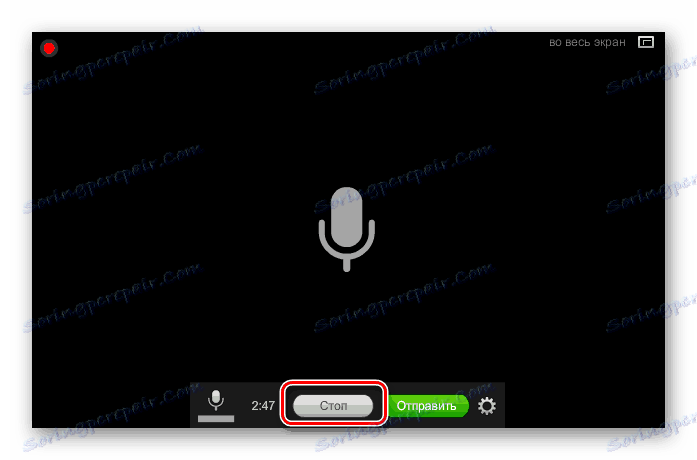
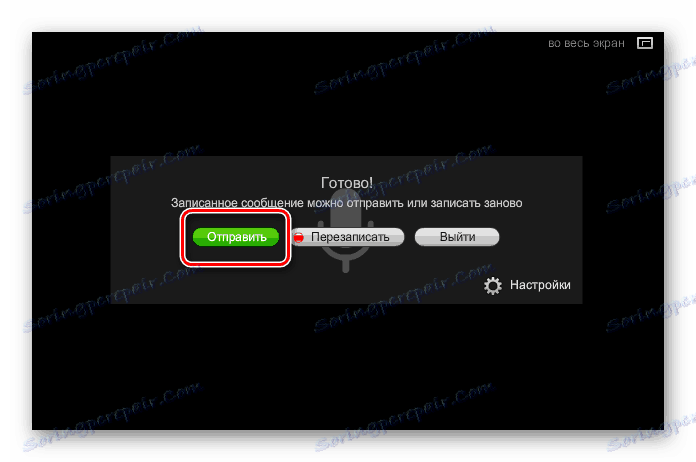
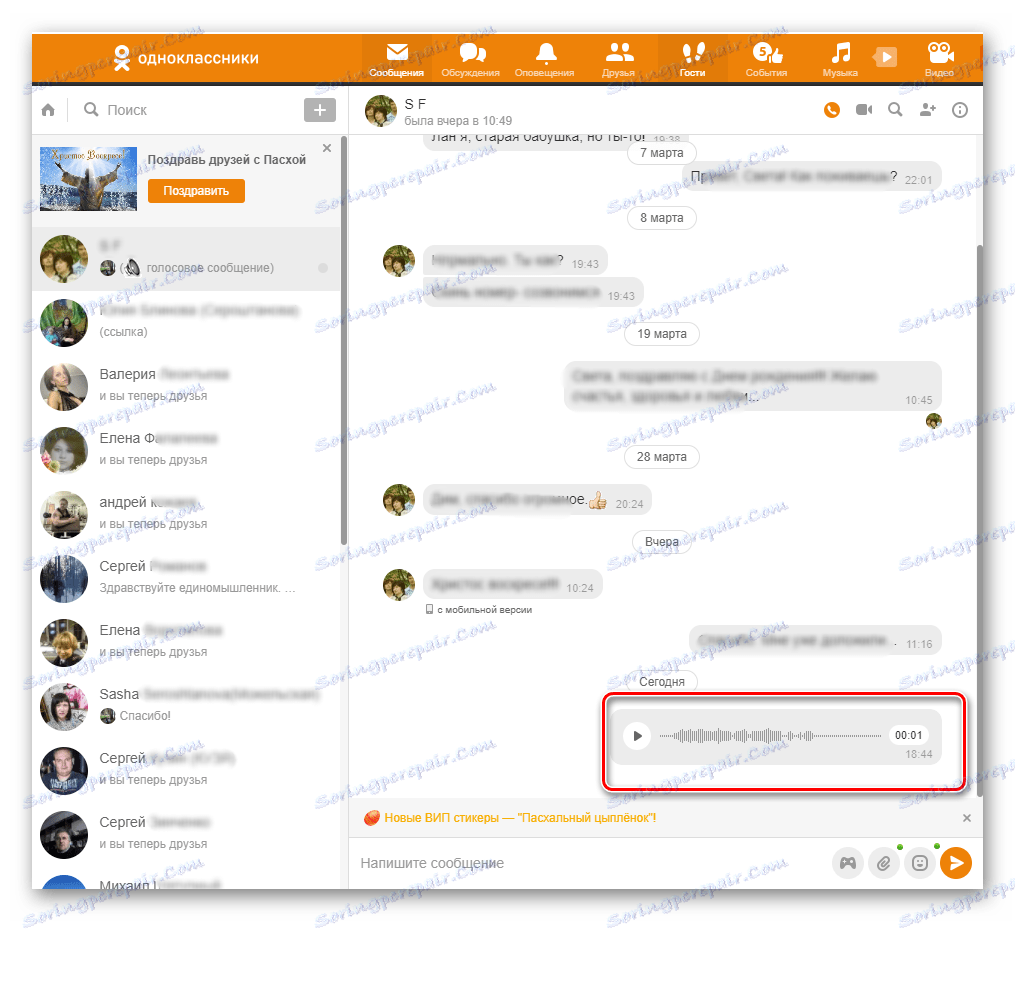
Metoda 2: Mobilní aplikace
V mobilních aplikacích pro miniaplikace je také možné zasílat zvukové dopisy ostatním účastníkům. Udělejte to ještě jednodušší než na webu.
- Otevřete aplikaci, zadejte do svého profilu, na spodním panelu stiskněte tlačítko "Zprávy" .
- Na stránce dialogu vyberte účastníka, kterému bude zpráva adresována. Požadovaný uživatel můžete vyhledat pomocí vyhledávání.
- Na další kartě můžete začít nahrávat zprávu kliknutím na ikonu mikrofonu v pravém dolním rohu aplikace.
- Proces nahrávání je spuštěn, dokončete kliknutím na ikonu mikrofonu a stisknutím tlačítka výše odesíláte zprávu.
- Zvuková zpráva je odeslána příjemci, který pozorujeme při chatu s druhou osobou.
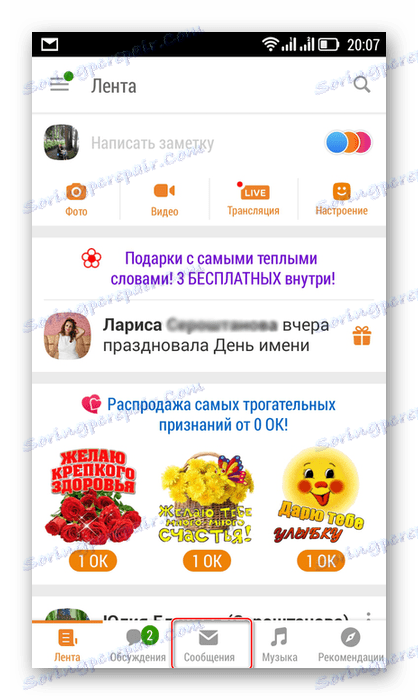
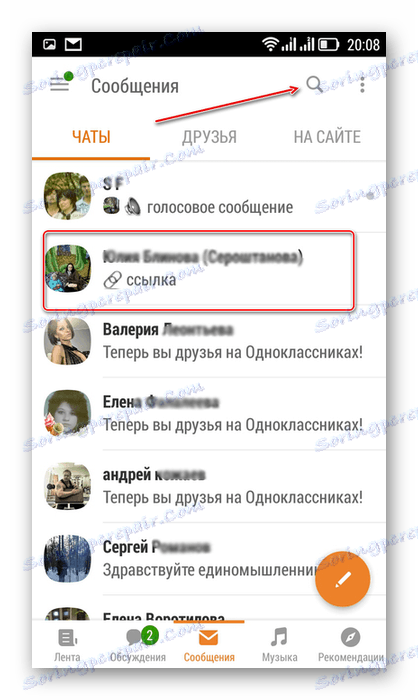
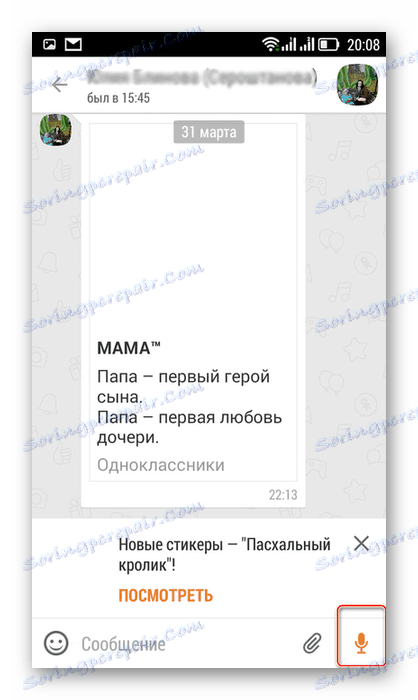
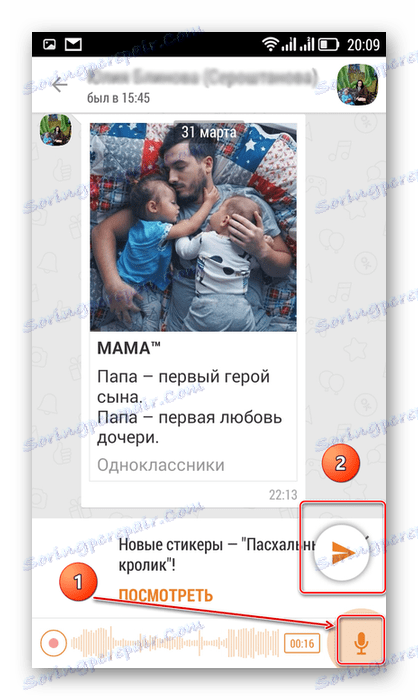
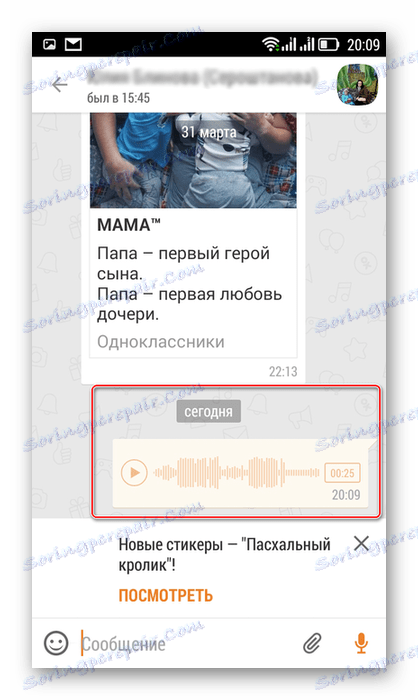
Takže, jak jsme si uvědomili, můžete snadno posílat zvukové zprávy ostatním členům sociální sítě Odnoklassniki na webových stránkách av aplikacích pro Android a iOS. Ale nezapomeňte, že "slovo není vrabec, bude letět - nebudete ho chytit."
Viz též: Posíláme skladbu prostřednictvím zpráv v Odnoklassniki
