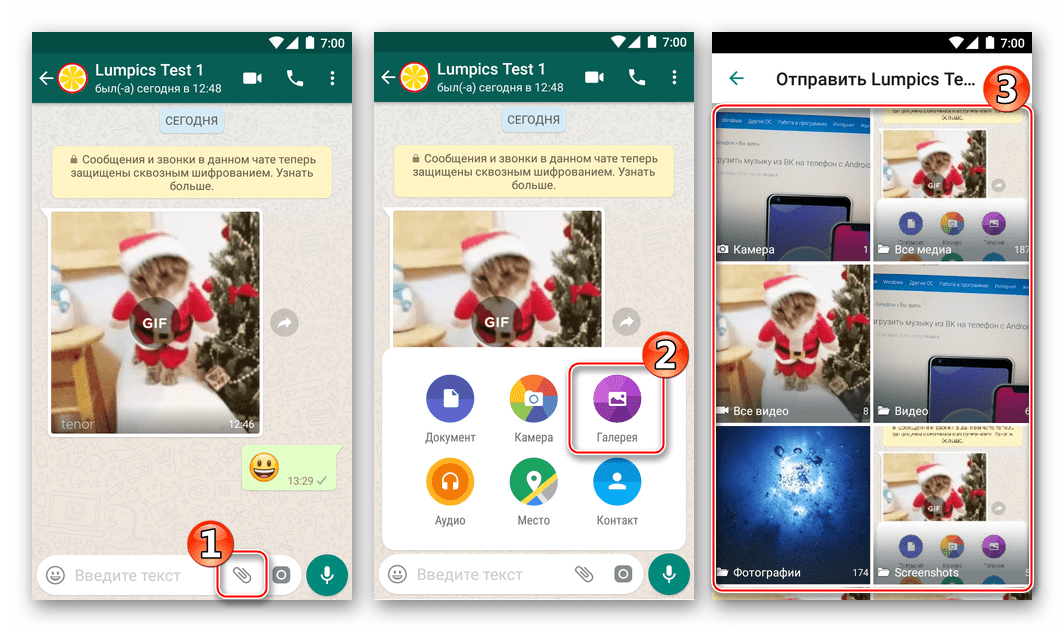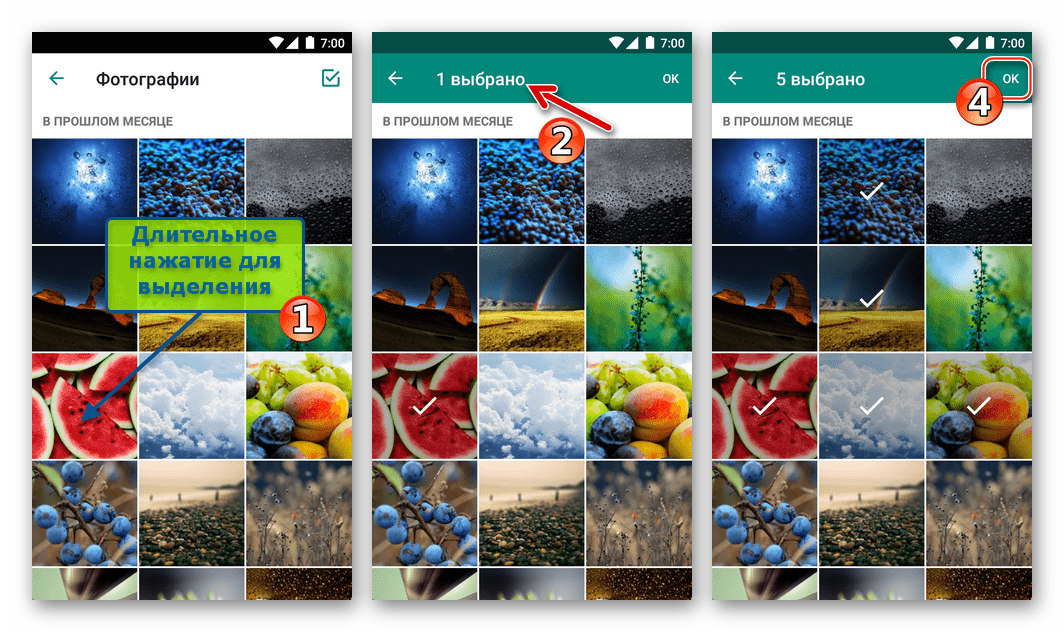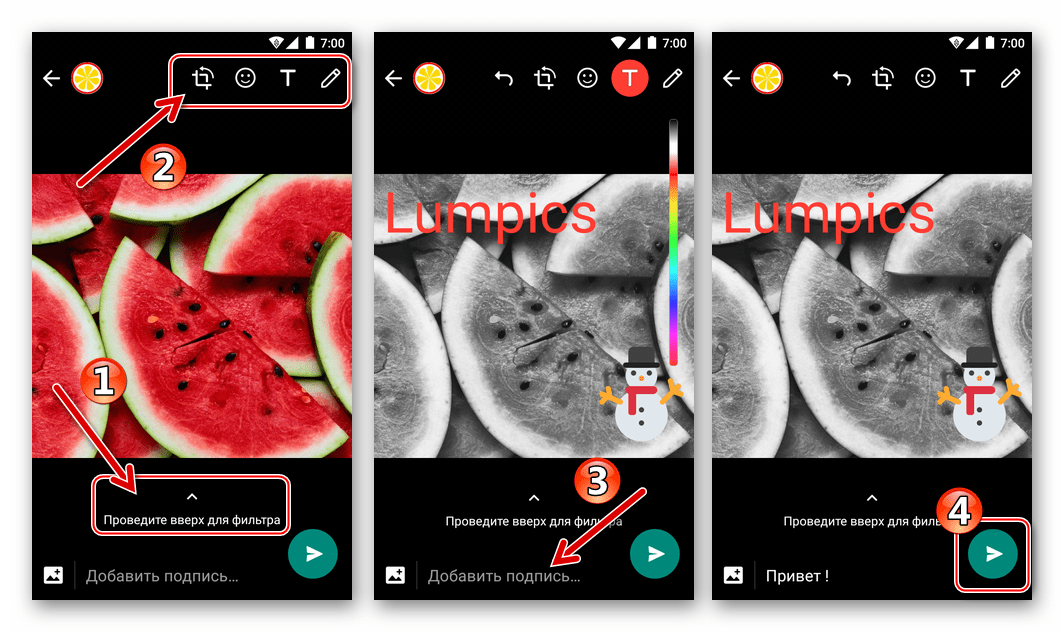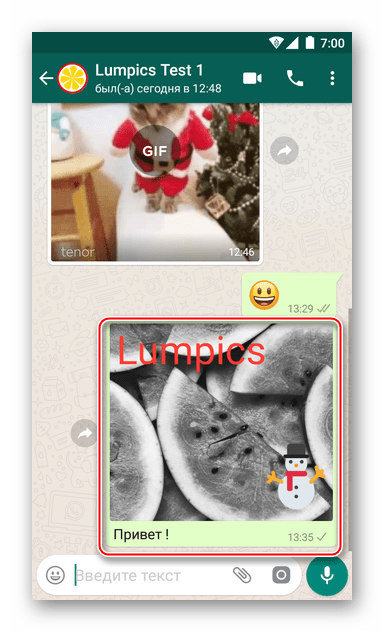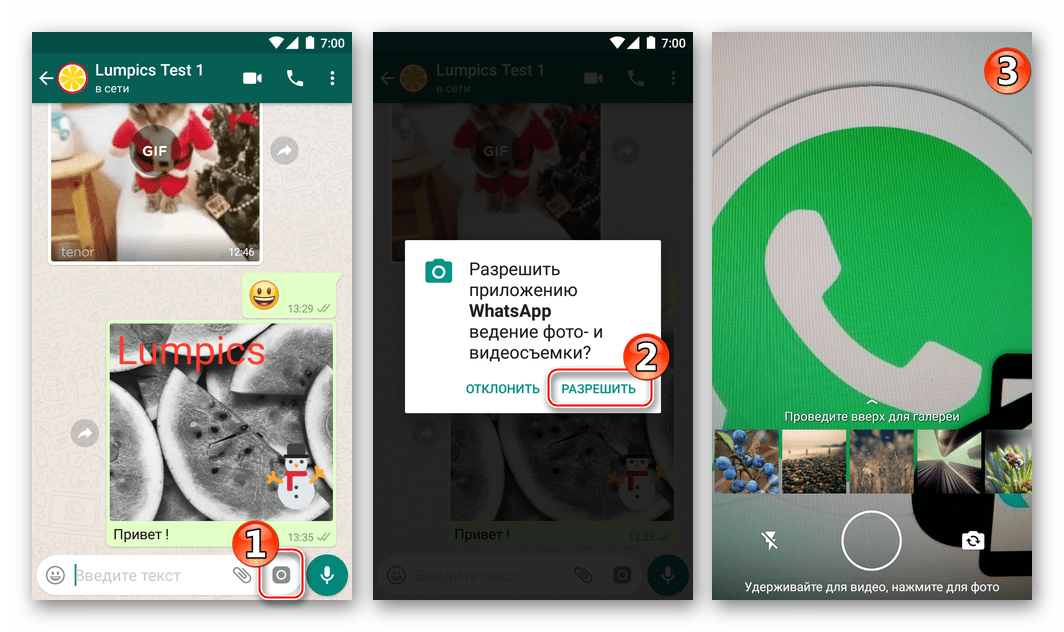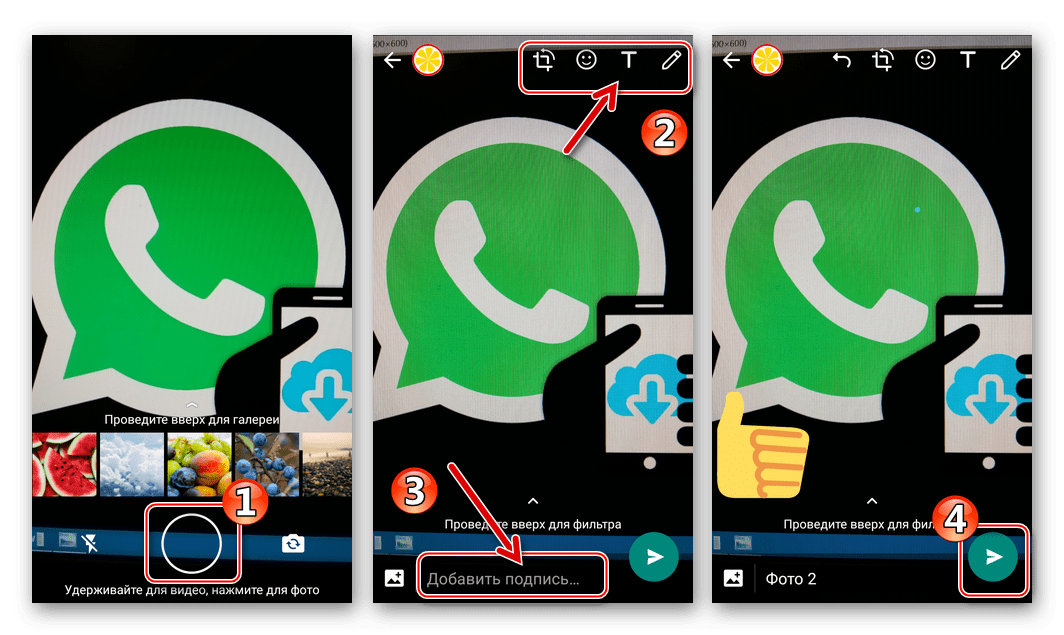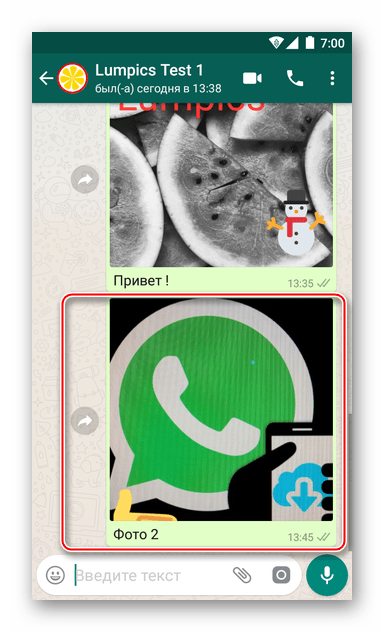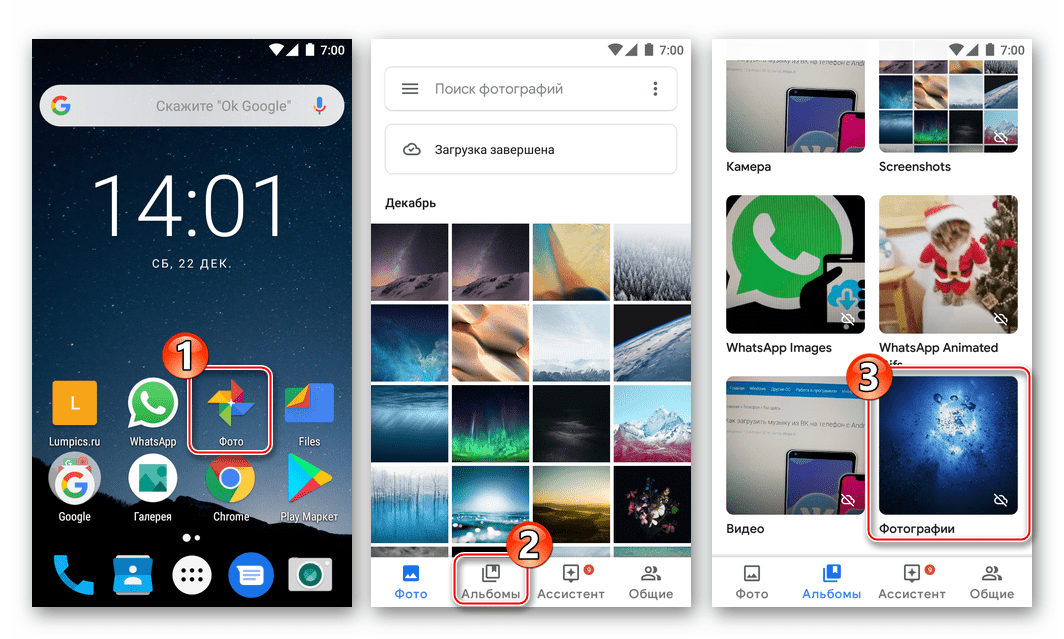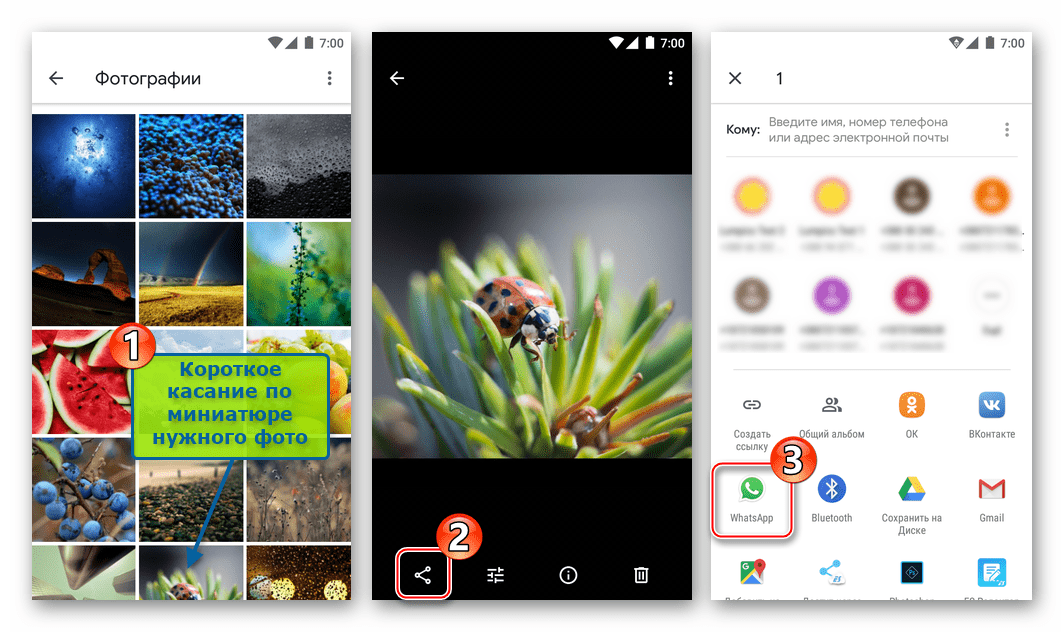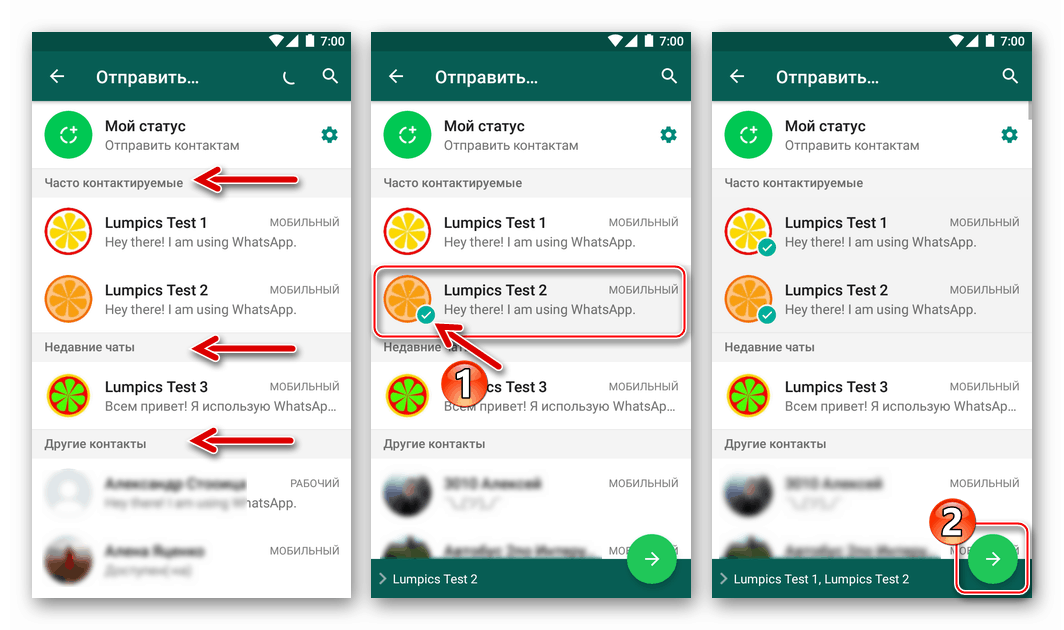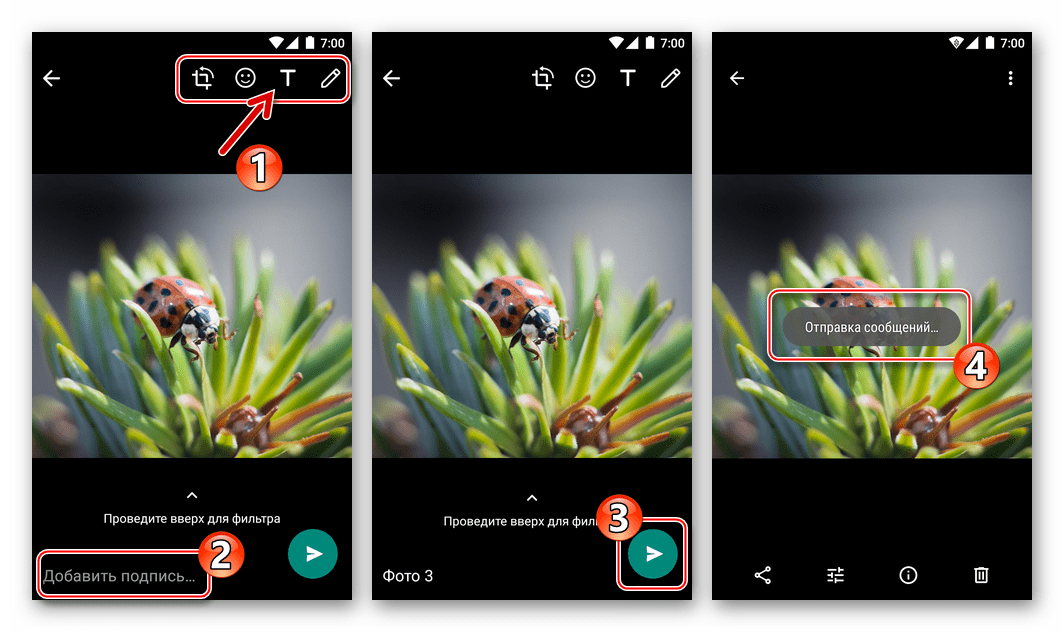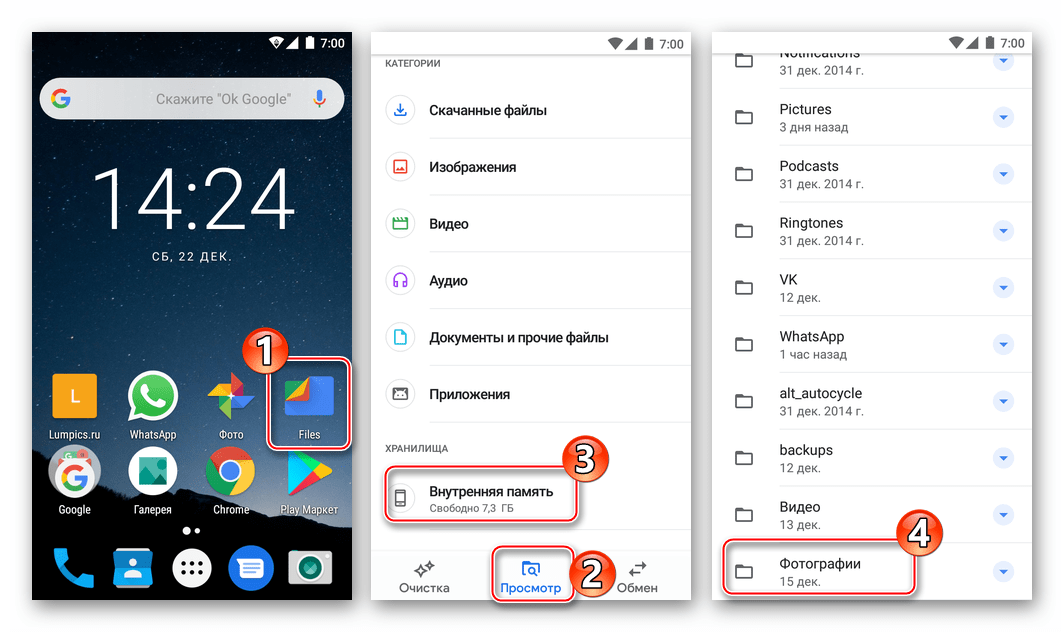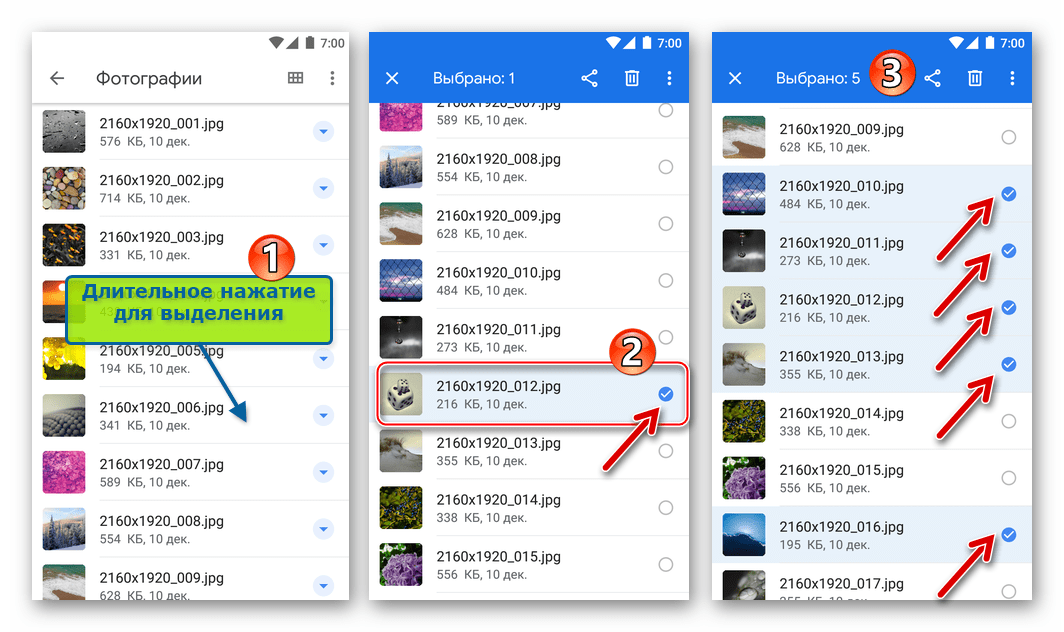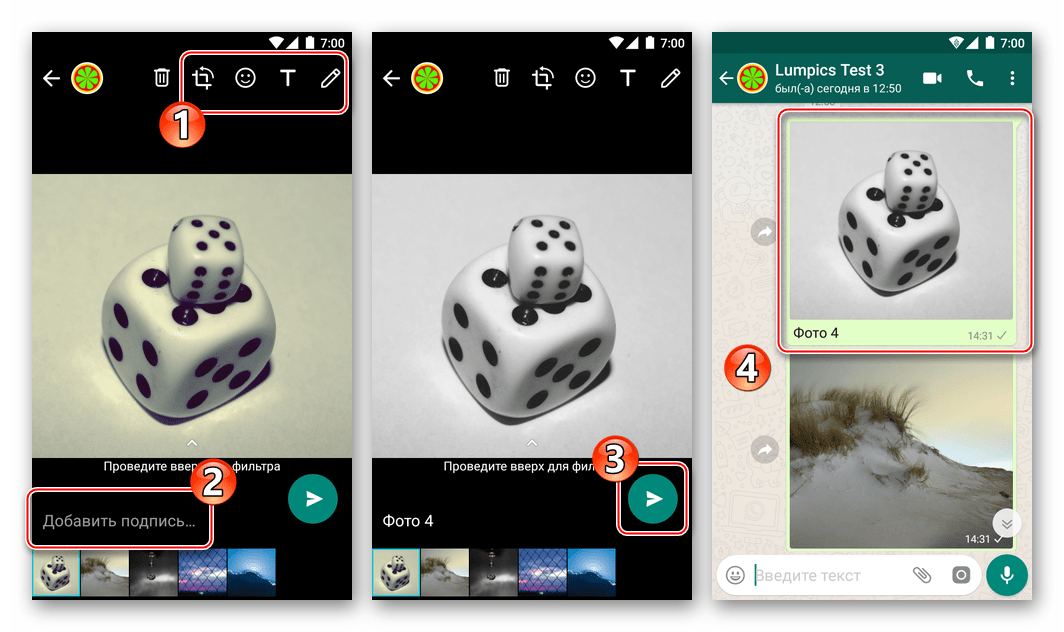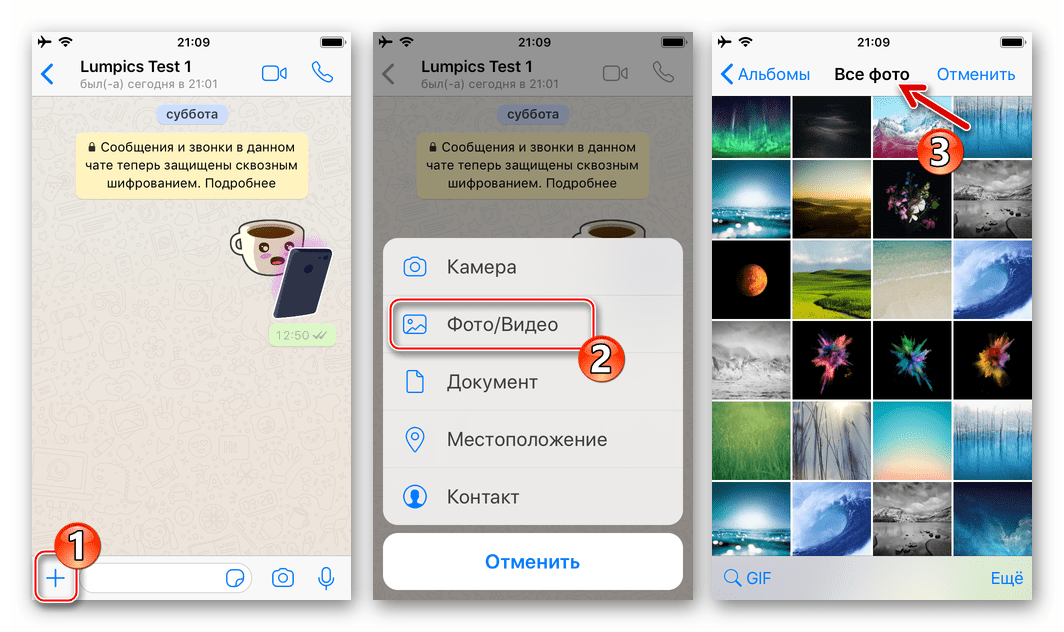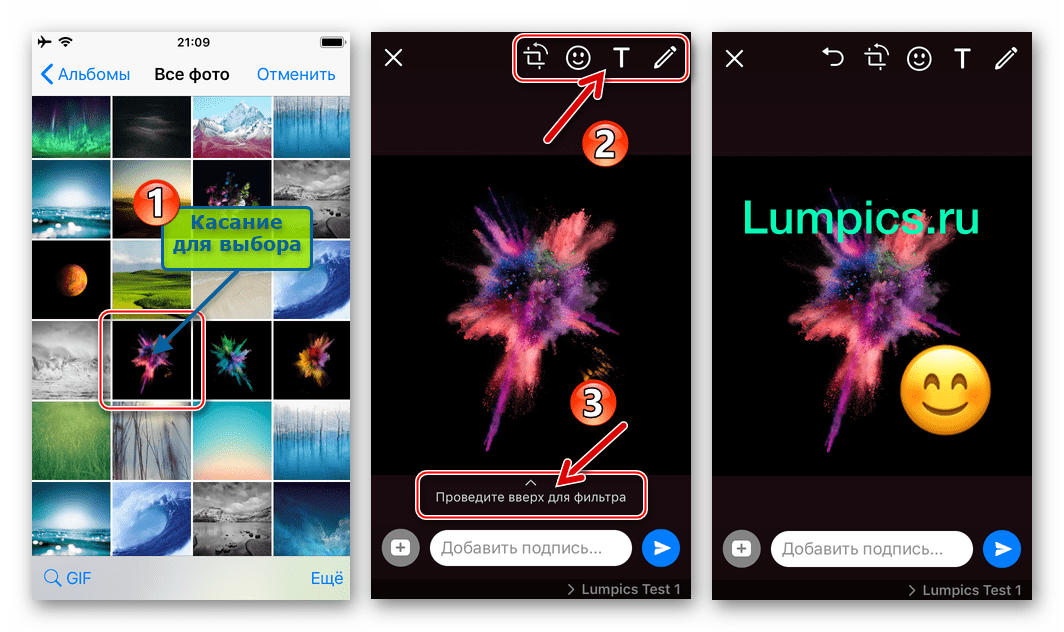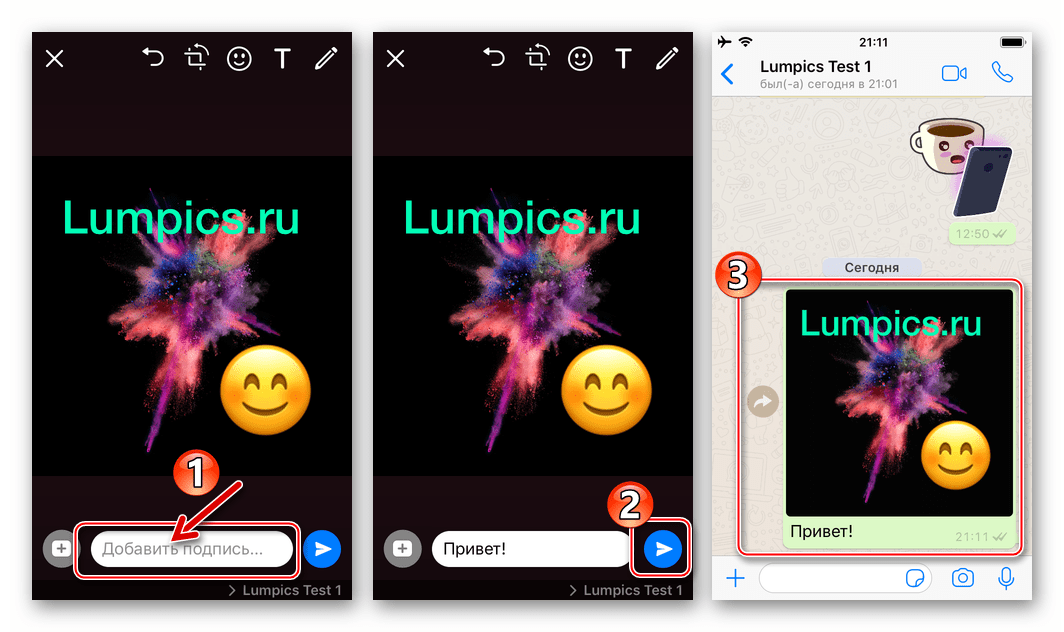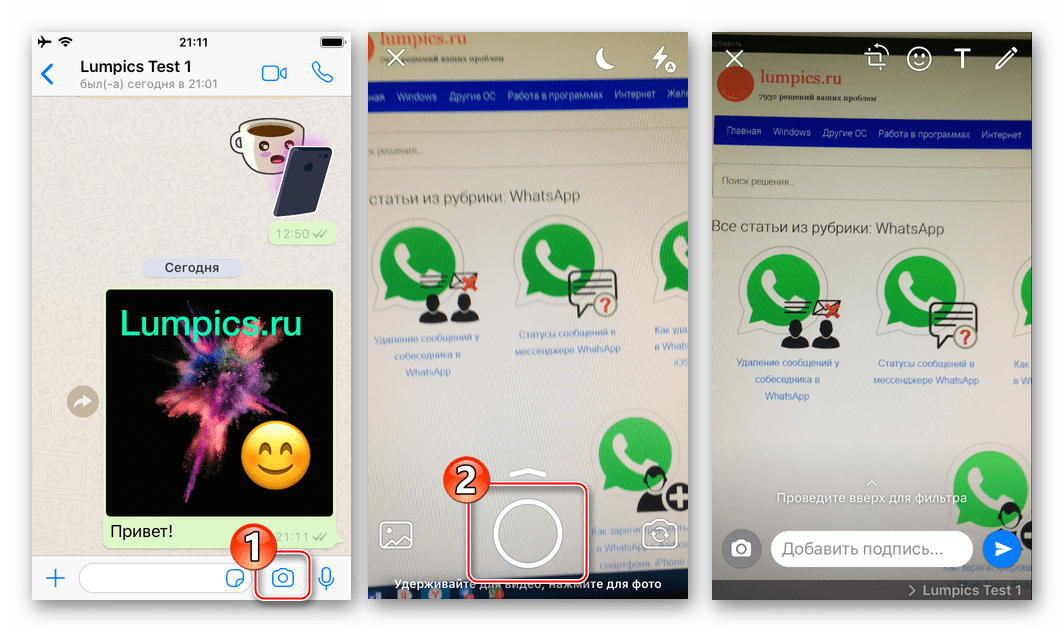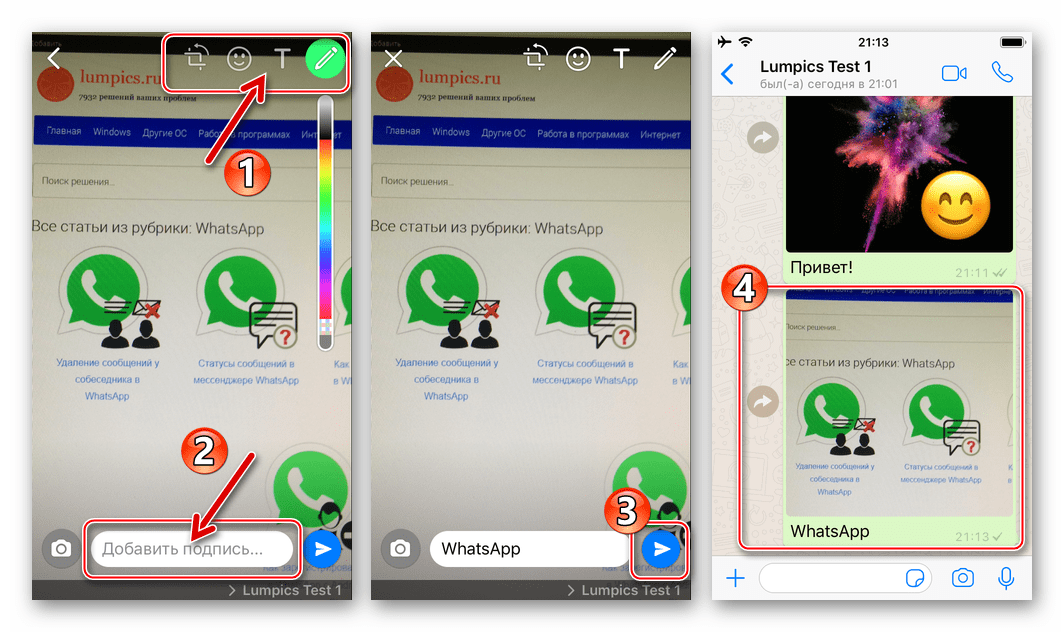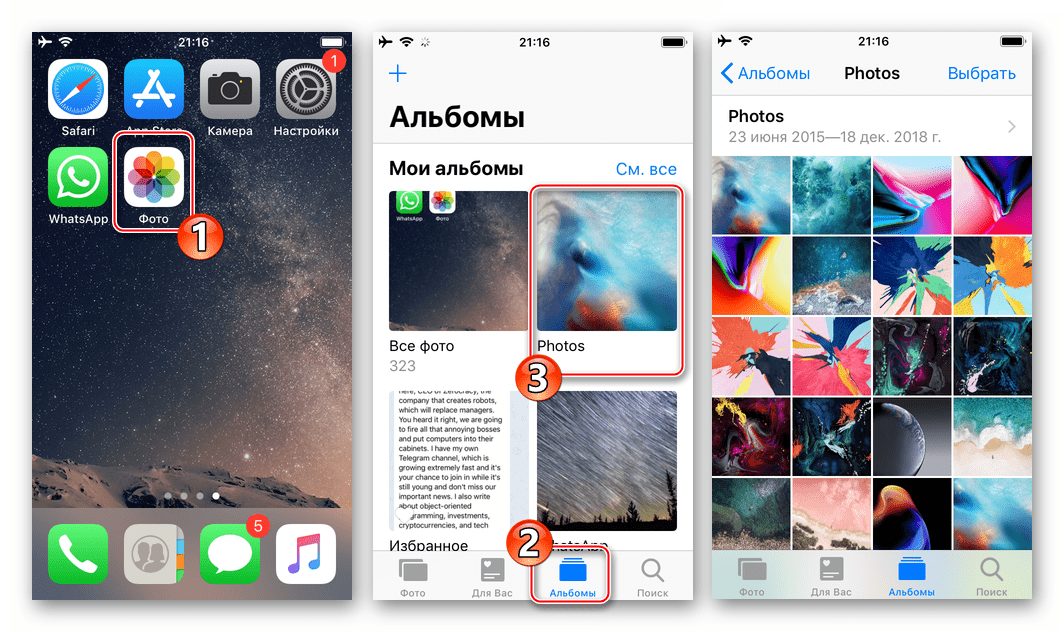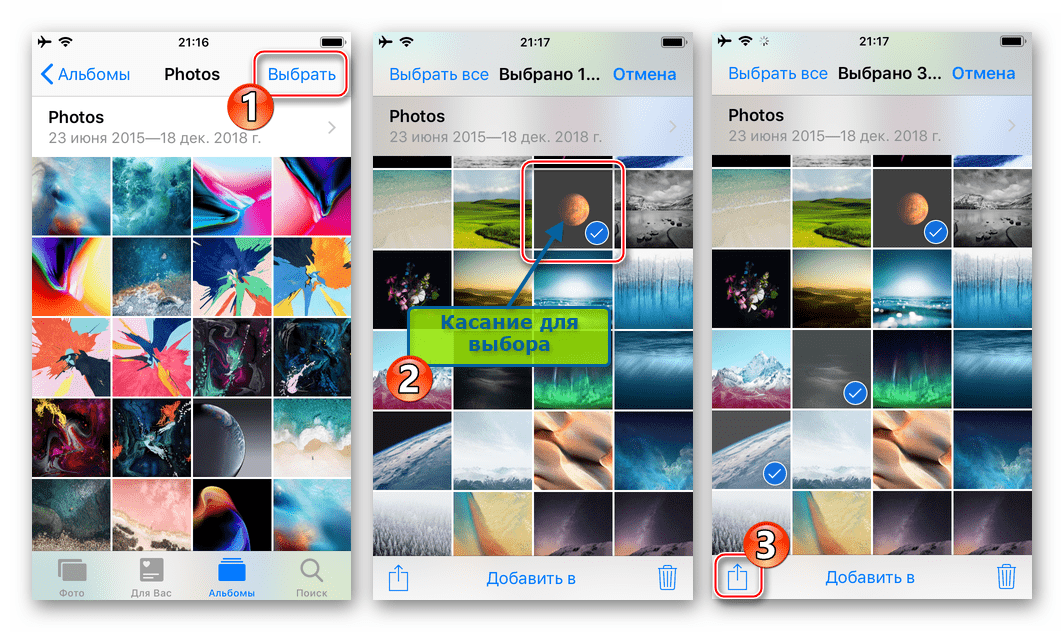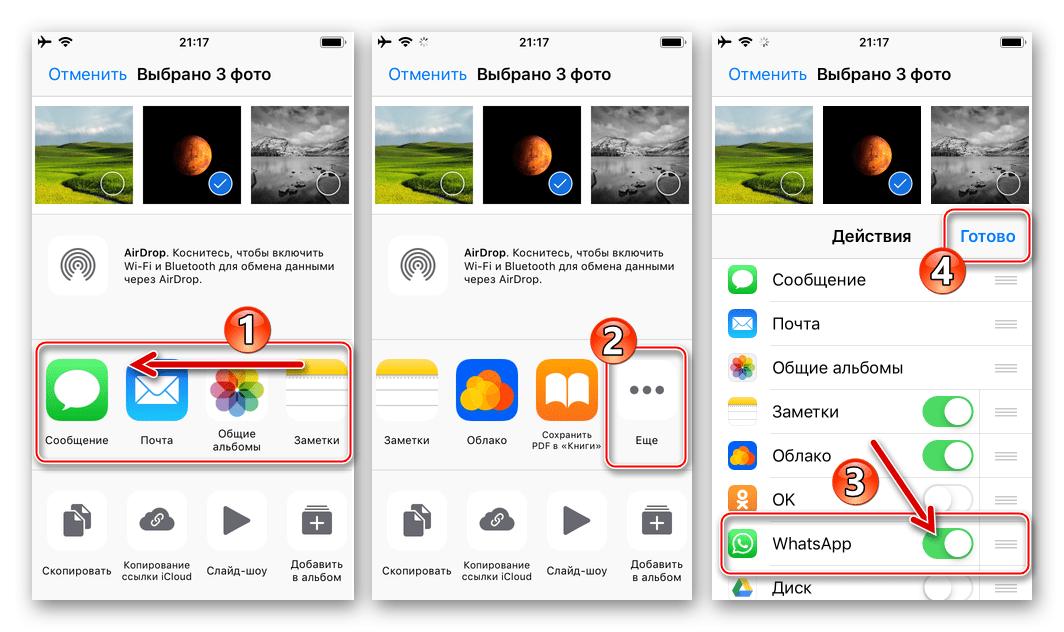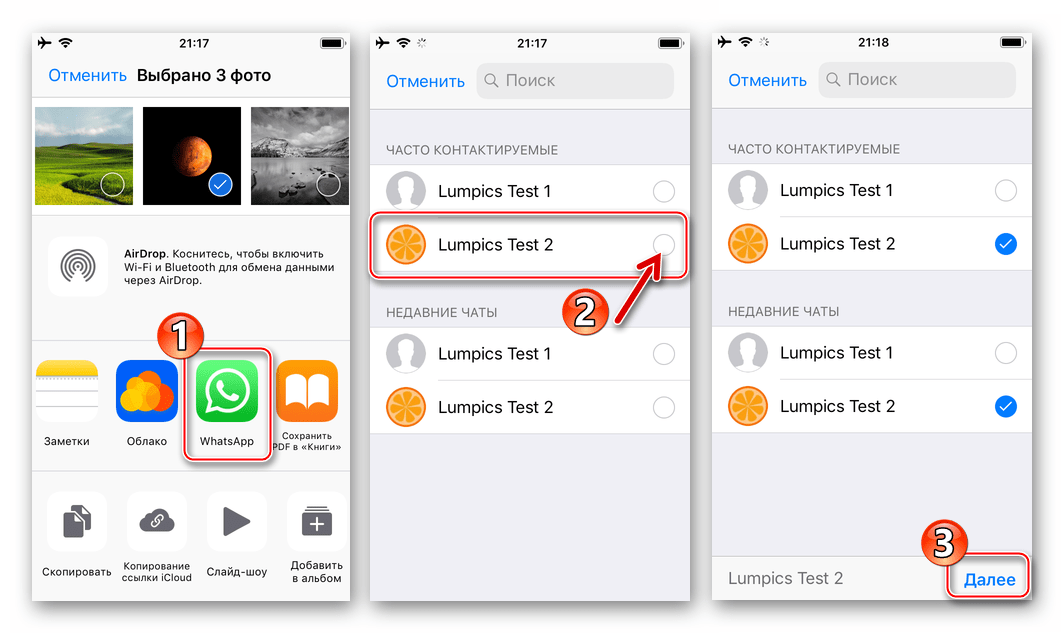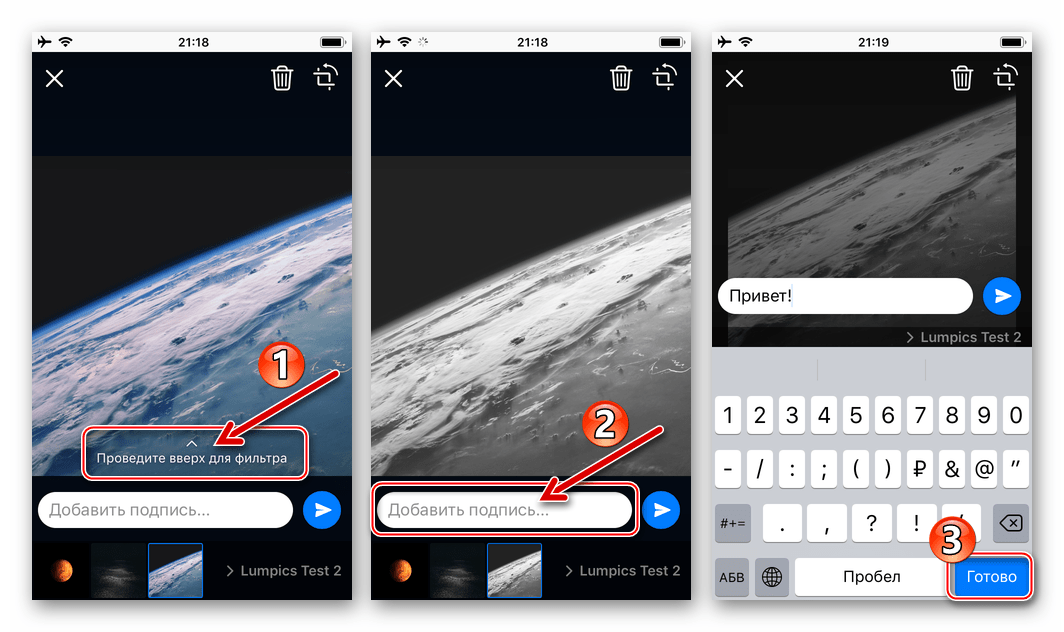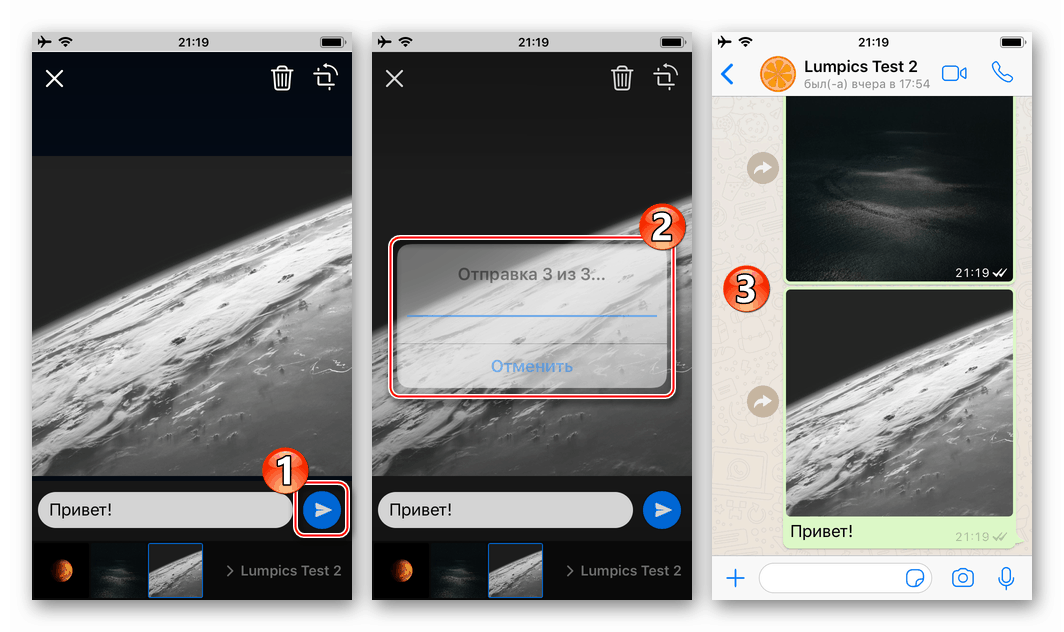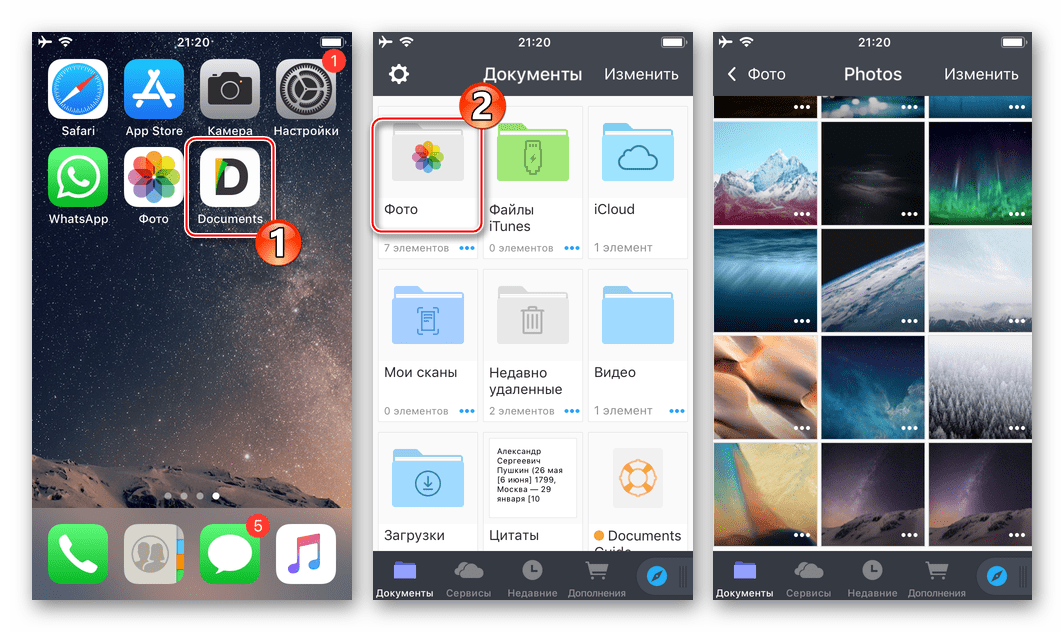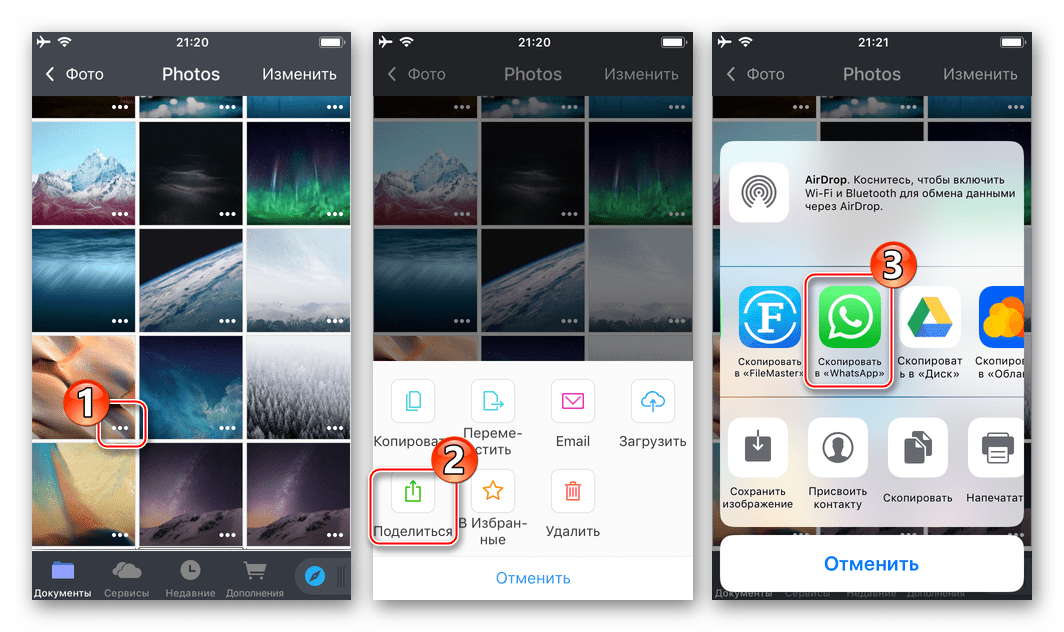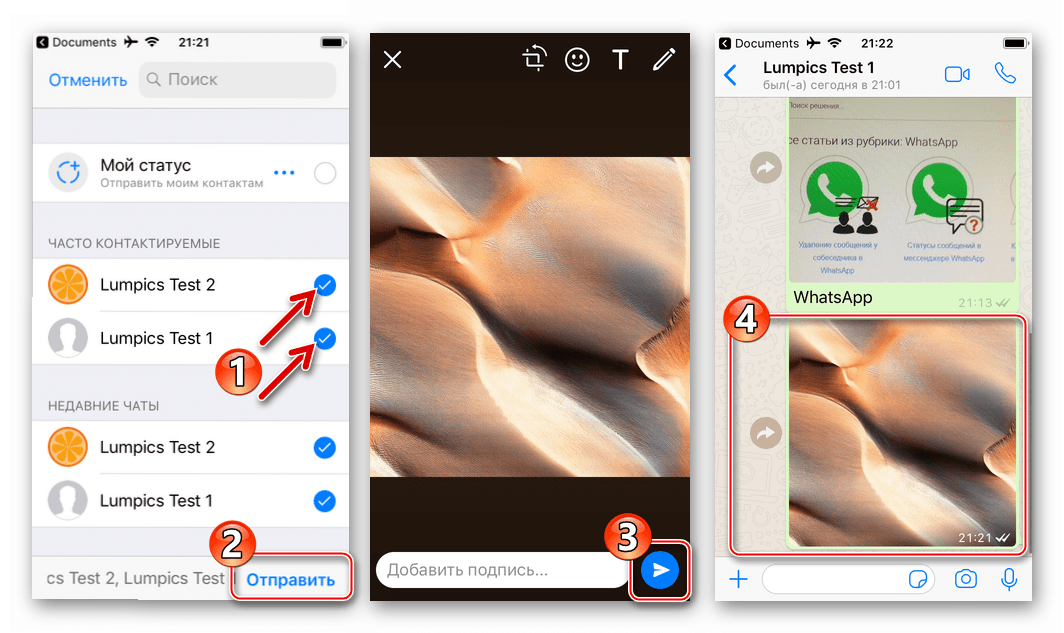Pošleme fotky prostřednictvím služby WhatsApp v systémech Android, iOS a Windows
V procesu sdílení informací prostřednictvím služby WhatsApp se uživatelé často potýkají s tím, že potřebují odesílat různé obrazy svým partnerům. Materiál, který vám byl nabídnut, popisuje metody, které vám umožňují odeslat téměř jakýkoli obrázek jinému účastníkovi messengeru a patří k nejoblíbenějším operačním systémům dnes - Android, iOS a Windows.
Obsah
Jak odeslat fotografii pomocí zařízení thatsapp se zařízením Android
Bez ohledu na typ zařízení (smartphone nebo tabletu), který používáte jako nástroj pro přístup ke službě instant messenger, stejně jako verze operačního systému Android, který ovládá toto zařízení, můžete použít jeden z dvou způsobů, jak odesílat obrázky přes VocAn. 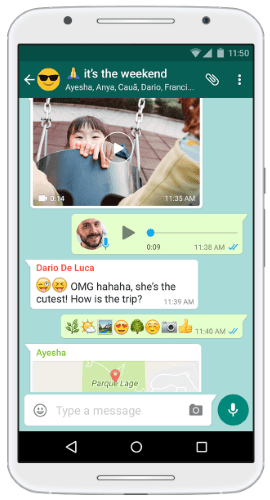
Metoda 1: Messenger Tools
Chcete-li získat přístup k možnosti odesílání přes Whatsapp pro android data jakéhokoli typu, včetně obrázků, nejprve musíte otevřít dialog s příjemcem v aplikaci Messenger. Další akce jsou dvojí, v závislosti na aktuální potřebě vyberte jeden z prvků rozhraní klienta aplikace od těch, které jsou popsány níže. 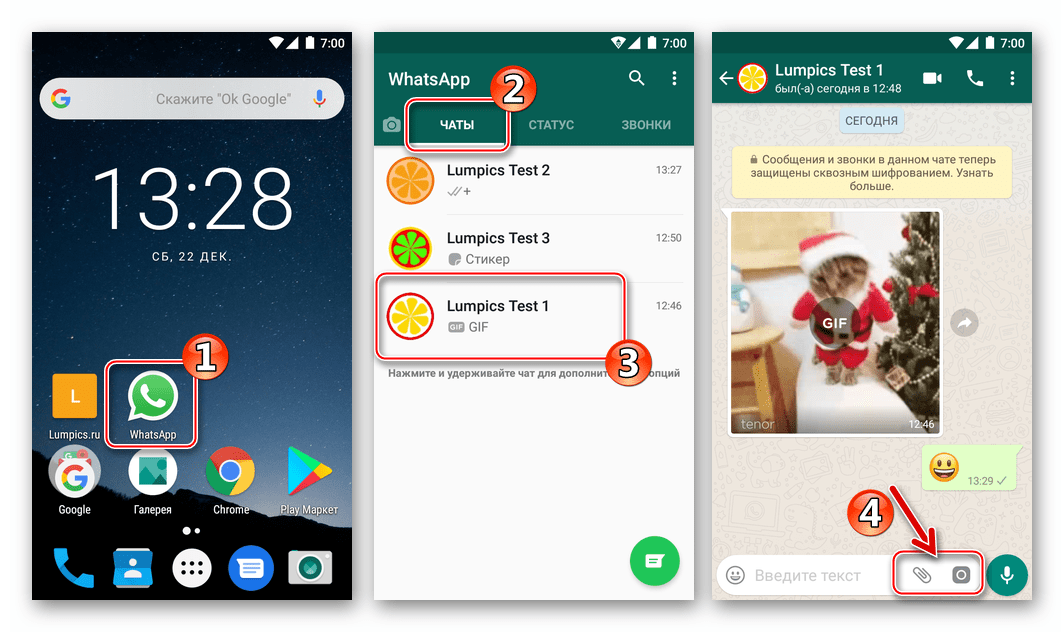
- Tlačítko "Klip" v nastavené oblasti textové zprávy, která se má odeslat.
- Klepněte na "Klip" , což vede k otevření nabídky pro výběr typu dat přenášených prostřednictvím služby instant messenger. Klepnutím na "Galerie" zobrazíte všechny snímky v paměti přístroje.
- Přejděte do adresáře, kde se nachází přenesený obrázek. Klikněte na náhled obrázku a nepřestávejte jej držet, dokud se náhled nezvýrazní. Dále klepněte na tlačítko "OK" v horní části obrazovky. Mimochodem, přes VotsAp na Android můžete posílat několik fotografií jako balíček (až 30 kusů najednou). Pokud taková potřeba existuje, po nastavení značky na první miniaturu použijte krátké tapas, abyste zvýraznili zbytek, a pak stisknutím tlačítka potvrďte výběr.
- Dalším krokem je nejen ověření správnosti výběru snímku, ale i převedení vzhledu před odesláním pomocí editoru fotografií vestavěného do aplikace Messenger. Do rámečku níže přidejte volitelný popis a poté, co jste se ujistili, že je fotka připravena k přenosu, stiskněte zelené kruhové tlačítko se šipkou.
- Výsledkem je očekávaný výsledek - snímek je odeslán příjemci.
![WhatsApp pro Android - Tlačítkový klip, přejděte do Galerie a vyberte fotografii, kterou chcete poslat prostřednictvím služby instant messenger]()
![WhatsApp pro Android - vyberte obrázky, které chcete posílat prostřednictvím služby instant messenger]()
![WhatsApp pro Android - prohlížení a úpravy obrázků před odesláním prostřednictvím služby instant messenger]()
![WhatsApp pro Android - dokončení odeslání obrázku jinému účastníkovi]()
- Tlačítko "Fotoaparát" . Slouží k okamžitému přístupu ke schopnosti fotografovat a okamžitě je odeslat přes WhatsApp.
- V oblasti zadávání textu klepněte na "Kamery" . Možná bude nutné udělit svolení zprostředkovateli přístup k modulu pro fotografování v systému Android, pokud k tomu nedošlo dříve.
- Krátkým stisknutím kulatého tlačítka můžete pořídit obrázek objektu nebo okamžiku - obrazovka náhledu a úpravy se okamžitě otevře. V případě potřeby použijte efekty a / nebo překrývejte prvky na obrázku, přidejte popisky. Po dokončení úpravy stiskněte tlačítko pro odeslání souboru - zelený kruh se šipkou.
- Obraz je téměř okamžitě k dispozici pro prohlížení příjemcem.
![WhatsApp pro Android spustit fotoaparát z Messenger]()
![WhatsApp pro Android - vytváření snímku, prohlížení a editace, odesílání prostřednictvím služby instant messenger]()
![Aplikace WhatsApp pro systém Android byla vytvořena bez opuštění poslového obrázku odeslaného příjemci]()
Metoda 2: Aplikace pro Android
Požadavek nebo potřeba přenést fotografie přes WhatsApp na jiného člena služby mohou vzniknout při práci v jakékoliv aplikaci pro Android, která je spojena s prohlížením a zpracováváním obrázků. To se děje velmi jednoduše voláním možnosti Share . Podívejme se na dva příklady postupu pro přenos obrázku na instant messenger a poté jej zasláním partnerovi pomocí aplikací z Google - soubory Prohlížečů souborů a souborů .
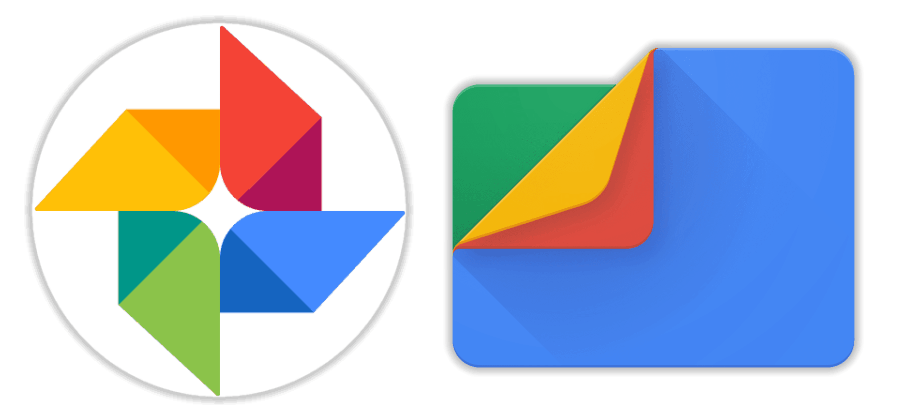
Stáhněte si Fotky Google ze služby Play Market
Stažení souborů Google ze služby Play Market
Pokud dáváte přednost použití jiných aplikací Android pro interakci s mediálními soubory, postupujte stejným způsobem, jak je popsáno níže, hlavní věcí je porozumět obecnému principu.
- Fotky Google .
- Spusťte aplikaci a přejděte do adresáře (záložka Alba ), ze kterého přenesete fotografii do služby instant messenger.
- Kliknutím na miniaturu rozbalte obrázek, který jste poslali do VotsAp, na celé obrazovce a poté klikněte na ikonu Sdílet v dolní části obrazovky. V nabídce výběru příjemce, které se zobrazí, najděte ikonu WhatsApp a klepněte na ni.
- Pak bude instant messenger automaticky začít zobrazovat seznam možných příjemců vaší zásilky, seskupený do kategorií: "Často kontaktováno" , " Poslední chaty" a "Další kontakty" . Najděte požadovaného příjemce a kliknutím na jeho jméno zaškrtněte políčko. Zde je možné odeslat snímek několika účastníkům instant messenger najednou - v tomto případě vyberte každý z nich klepnutím střídavě na jména. Chcete-li zahájit odesílání, klikněte na tlačítko se šipkou.
- V případě potřeby přidejte do fotografie popis a / nebo použijte funkce pro úpravu obrázků. Zahajte přenos mediálního souboru dotykem zelené kružnice pomocí šipky - obraz (y) se okamžitě dostane k příjemci (příjemcům).
![WhatsApp pro Android - přeneste obrázky do aplikace Messenger z aplikace Google Photos - spusťte aplikaci, přejděte do alba s odeslaným obrázkem]()
![WhatsApp pro Android - funkce Sdílet ve službě Fotky Google pro přenos snímků do služby instant messenger]()
![WhatsApp pro výběr kontaktů v systému Android při odesílání obrázků prostřednictvím aplikace Messenger ze služby Fotky Google]()
![WhatsApp pro úpravu snímků v aplikaci Android před odesláním ze služby Fotky Google]()
- Soubory Google .
- Otevřete "Průzkumník" a přejděte do složky obsahující obrazové soubory, které chcete odeslat pomocí programu VotsAp.
- Dlouhým stisknutím vyberte obrázek souboru. Označte dotykem jména jiných multimediálních souborů, pokud potřebujete odeslat několik snímků najednou (nezapomeňte na limit počtu odeslaných souborů najednou - ne více než 30).
- Klikněte na ikonu "Sdílet" a vyberte "WhatsApp" v seznamu "Metody odesílání", který se zobrazí v dolní části obrazovky. Poté klepněte na jméno, vyberte v přístroji jednoho nebo více příjemců a stiskněte zelené tlačítko se šipkou.
- Po podepsání obrázků a / nebo jejich změnách klepněte na tlačítko Odeslat . Otevřením posla můžete zajistit, aby byly všechny fotky odeslány adresátovi (adresátům).
![WhatsApp pro Android - odeslání fotografie přes messenger ze správce souborů - spusťte Explorer, přejděte do složky s obrázky]()
![WhatsApp pro Android - vyberte fotografii, kterou chcete poslat prostřednictvím aplikace Messenger v správci souborů]()
![WhatsApp pro Android - začátek odesílání fotografií přes messenger ze správce souborů - výběr příjemce (y)]()
![WhatsApp pro Android - Soubory Google - editace fotografií pro přenos přes instant messenger, odesílání obrázků příjemcům]()
Jak posílat fotky přes WhatsApp z iPhone
Uživatelé zařízení Apple, kteří potřebují přenést fotku prostřednictvím dotyčného programu instant messenger, mají dva způsoby - používat funkce poskytované v klientovi Whatsapp pro iPhone nebo odeslat snímek službě z jiných aplikací iOS, které tuto funkci podporují.

Metoda 1: Messenger Tools
Je velmi snadné připojit fotografii z úložiště iPhone ke zprávě přenášené přes instant messenger - pro tento účel vývojáři vybavili aplikaci VotSap pro IOS se dvěma prvky rozhraní. Tlačítka pro výběr příloh budou k dispozici ihned po otevření konverzace s adresátorem, přejděte do dialogového okna a vyberte možnost, která vyhovuje situaci.
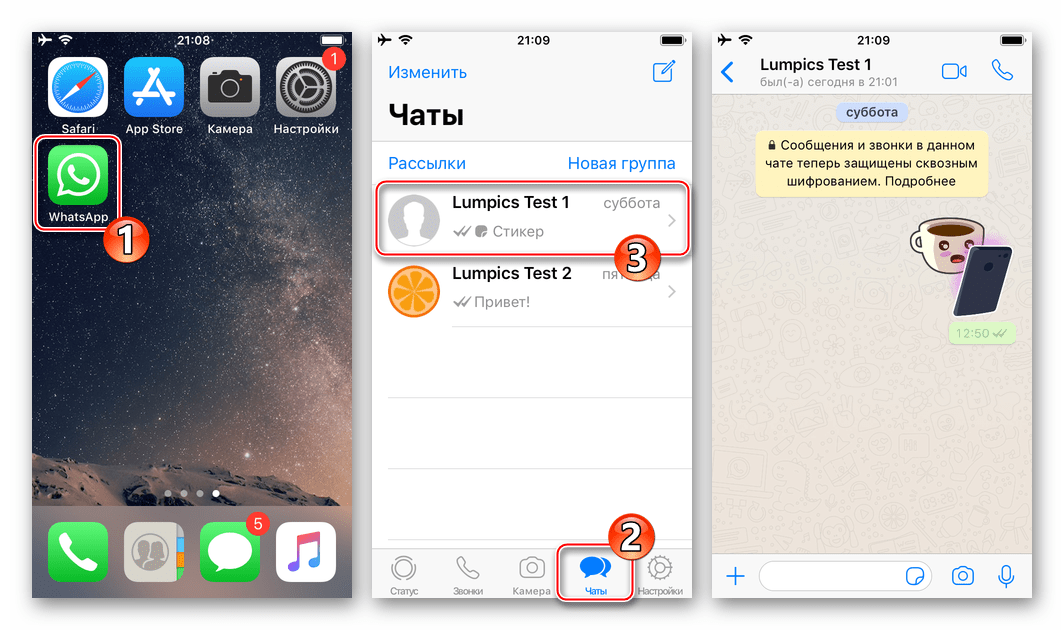
- Tlačítko "+" nalevo od pole pro zadání textu.
- Dotkněte se tlačítka "+" , která vyvolá nabídku výběru typu přílohy. Dále zvolte "Foto / Video" - otevře se přístup ke všem obrazům zjištěným systémem v paměti přístroje.
- Kliknutím na miniaturu ji rozbalíte na celou obrazovku. Pokud si přejete, můžete změnit obrázek použitím filtrů a aplikací efektů pomocí editoru fotografií vestavěného do aplikace Messenger.
- Proveďte další volitelnou akci - přidejte do přenosového mediálního souboru podpis. Poté klikněte na tlačítko "Odeslat" . Obraz bude téměř okamžitě odeslán příjemci a zobrazen v chatu s ním.
![Tlačítko WhatsApp for iPhone pro přidání souboru s přílohami přejděte na Photo Video a vyberte obrázek pro posílání prostřednictvím služby instant messenger]()
![WhatsApp pro iPhone vybírá a upravuje fotografie odeslané prostřednictvím služby instant messenger]()
![WhatsApp pro iPhone přidejte titulku k fotografii a pošlete ji jinému členovi posla]()
- Tlačítko "Fotoaparát" .
- Pokud chcete zachytit libovolný okamžik pomocí fotoaparátu iPhone a okamžitě přenést to, co jste dostali druhému účastníkovi v aplikaci WhatsApp, klepnutím na prvek rozhraní umístěný napravo od oblasti zadávání textu pro zprávy. Fotografujte krátkým stisknutím tlačítka spouště .
- Dále, pokud chcete, použijte funkci editoru fotografií pro změnu obrázku. Přidejte popis a klepněte na tlačítko Odeslat . Výsledkem nebude příště dlouho - fotografie byla přenesena do člena WhatsApp, s kým jste odpovídající.
![WhatsApp pro iPhone vytváří snímek, který pošle druhé straně, aniž by opustil posla]()
![WhatsApp pro iPhone editace obrázku vytvořeného fotoaparátem v posluchači, odesílání výsledného obrázku]()
Metoda 2: Aplikace iOS
Prakticky každá aplikace, která pracuje v prostředí iOS a je schopna jakýmkoli způsobem interagovat s obrazovými soubory (zobrazení, úpravy, uspořádání apod.), Je vybavena funkcí "Odeslat" . Tato volba umožňuje rychle a jednoduše přenést obraz na instant messenger a pak ho odeslat jinému členovi WhatsApp. Chcete-li demonstrovat řešení problému z níže uvedeného článku, používají se dva nástroje: mediální aplikace předinstalovaná na zařízeních Apple - Foto a populární Správce souborů iPhone - Dokumenty z aplikace Readdle .
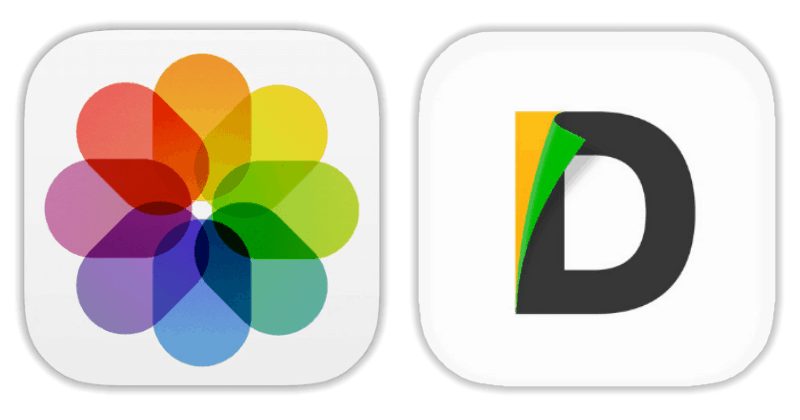
Stáhněte si dokumenty z aplikace Readdle z Apple App Store
- Fotografie pro iOS .
- Spusťte vlastní prohlížeč "obrázků a videa" společnosti Apple a přejděte do katalogu s fotografiemi, mezi kterými budete moci posílat prostřednictvím VotsAp.
- V horní části obrazovky aplikace je odkaz "Select" - klepněte na něj, což vám umožní zvýraznit je klepnutím na miniatury. Po nastavení značky na jeden nebo více obrázků klikněte na tlačítko "Odeslat" v dolní části obrazovky vlevo.
- Projděte řádek ikon příjemců služeb odeslaných vlevo a klikněte na tlačítko "Více". V zobrazené nabídce najděte "WhatsApp" a přesuňte přepínač naproti této položce na pozici "Aktivováno" . Potvrďte přidání nové položky v nabídce aplikace pro výběr souborů klepnutím na Hotovo .
- Nyní je možné zvolit VotsAp na pásku příjemců mediálních služeb. To provedete klepnutím na ikonu messenger. V seznamu kontaktů, které se otevře, zaškrtněte políčko vedle jména uživatele, pro kterého jsou fotografie určeny (můžete vybrat několik kontaktů), klikněte na tlačítko "Další" ve spodní části obrazovky.
- Zbývá ujistit se, že v celoobrazovkovém zobrazení jsou správně vybrány odeslané obrázky, pokud je to nutné, použijte pro ně efekty a přidejte popis.
- Po dokončení přípravy klepněte na kruhové tlačítko "Odeslat" . Chcete-li se ujistit, že byla fotografie odeslána úspěšně, otevřete posel a zadejte dialog s příjemcem.
![WhatsApp pro iPhone - spusťte aplikaci Foto, přejděte do alba s obrázky, které chcete odeslat prostřednictvím služby instant messenger]()
![WhatsApp pro iPhone - vyberte obrázky v aplikaci Fotografie a přejděte k odeslání prostřednictvím služby instant messenger]()
![WhatsApp for iPhone - Přidání služby instant messenger do menu příjemců při odesílání obrázků z aplikace Fotografie]()
![WhatsApp pro iPhone zvolte příjemce při odesílání z aplikace Photo]()
![Aplikace WhatsApp pro iPhone přidává efekty a popisky do snímku z aplikace Fotografie před odesláním prostřednictvím služby instant messenger]()
![WhatsApp pro iPhone obrázky z aplikací Fotky odeslané přes instant messenger]()
- Dokumenty z Readdle .
- Spusťte správce souborů a přejděte do adresáře "Fotky" na kartě Dokumenty . Najděte fotografii, která se přenáší přes VotsAp.
- Klepnutím na tři body v oblasti náhledu snímků zobrazíte nabídku možných akcí. Klikněte na tlačítko "Share" (sdílet) a na ikoně aplikace "Copy to WhatsApp" najděte v pásu karet.
- Označte příjemce (příjemce) otevřeného posla odeslaného v seznamu kontaktů a klikněte na tlačítko "Odeslat" . Po potvrzení, že je fotka připravena k přenosu, klepněte na tlačítko se šipkou. V důsledku toho budete přesměrováni na obrazovku chatu s příjemcem, kde již je odeslaný obrázek.
![WhatsApp pro iPhone přenášet fotografie prostřednictvím instant messenger z správce souborů - spusťte Explorer, přejděte do složky s obrázky]()
![WhatsApp pro iPhone přenos fotografií přes messenger z správce souborů - akční nabídka - sdílení - výběr služby]()
![WhatsApp pro iPhone výběr příjemců v Messenger a odesílání fotografií z správce souborů pro iOS]()
Jak poslat fotku pomocí aplikace whatsapp z počítače
Ačkoli klient Co se stalo pro pc , který navrhli tvůrci messengeru pro použití v prostředí Windows, je v podstatě pouze "klonem" mobilní aplikace a je charakterizován výrazně omezenou funkčností, výměna různých souborů včetně fotografií v desktopové verzi je velmi dobře organizovaná. Akce vedoucí k odesílání obrázků z disku počítače jinému účastníkovi posla jsou dvojí variantou.

Metoda 1: Messenger Tools
Chcete-li posílat obrázky prostřednictvím služby instant messenger, a to pouze pomocí funkcí klienta pro systém Windows, musíte provést jen několik kliknutí myší.
- Spusťte VotsAp pro PC a přejděte na chat s druhou osobou, která potřebuje odeslat obrázek.
- Klikněte na tlačítko "Clip" v horní části okna aplikace.
- Klepněte na horní část padlé čtyřkolové ikony "Fotografie a videa" .
- V okně "Otevírání" přejděte na cestu odeslaného obrázku, vyberte soubor a klikněte na tlačítko "Otevřít".
- Poté můžete klepnout na "Přidat soubor" a použít metodu podobnou popsané v předchozím odstavci a připojit k němu ještě několik obrázků.
- Volitelně přidejte textový popis a / nebo smajlík do mediálního souboru a pak stiskněte kulaté zelené tlačítko "Odeslat" .
- Po několika vteřinách se fotografie objeví v dialogu s příjemcem se stavem "Odeslaná".
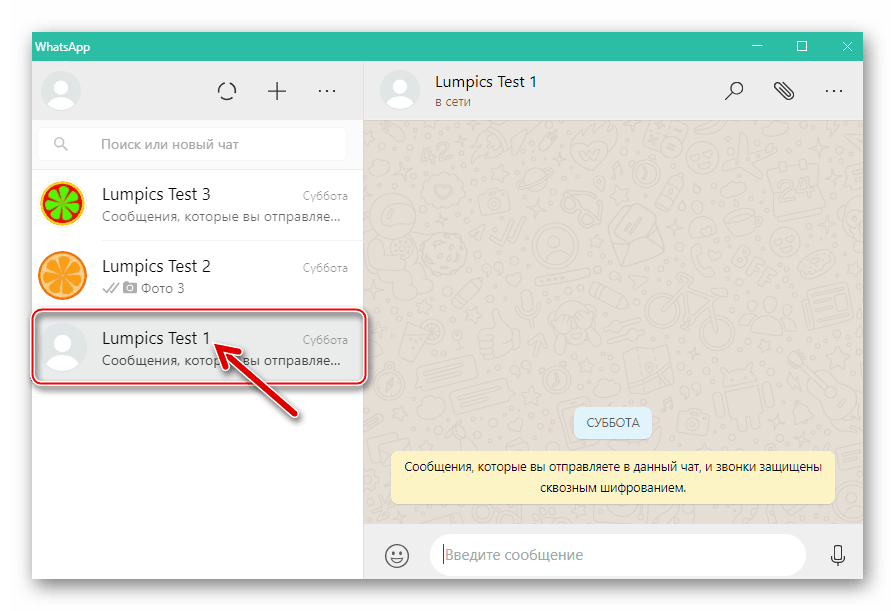
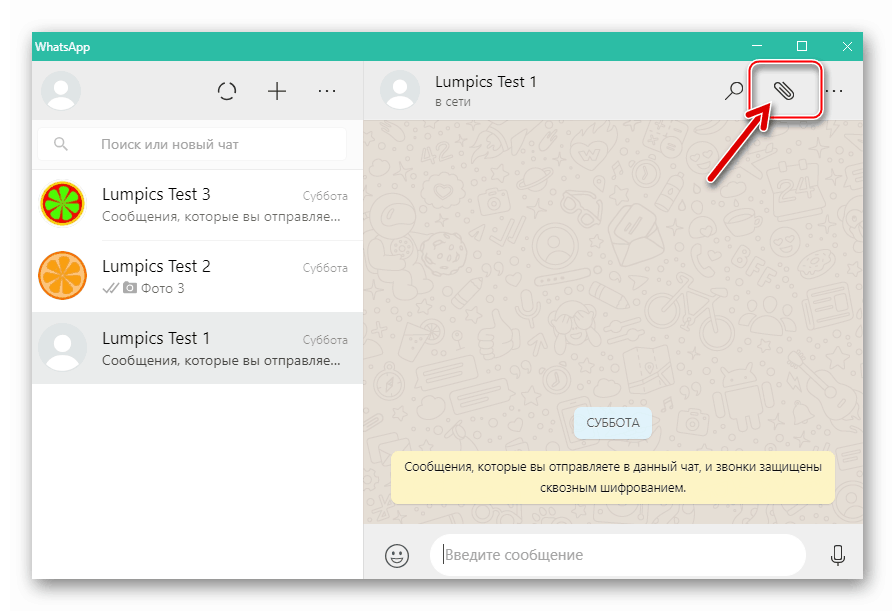
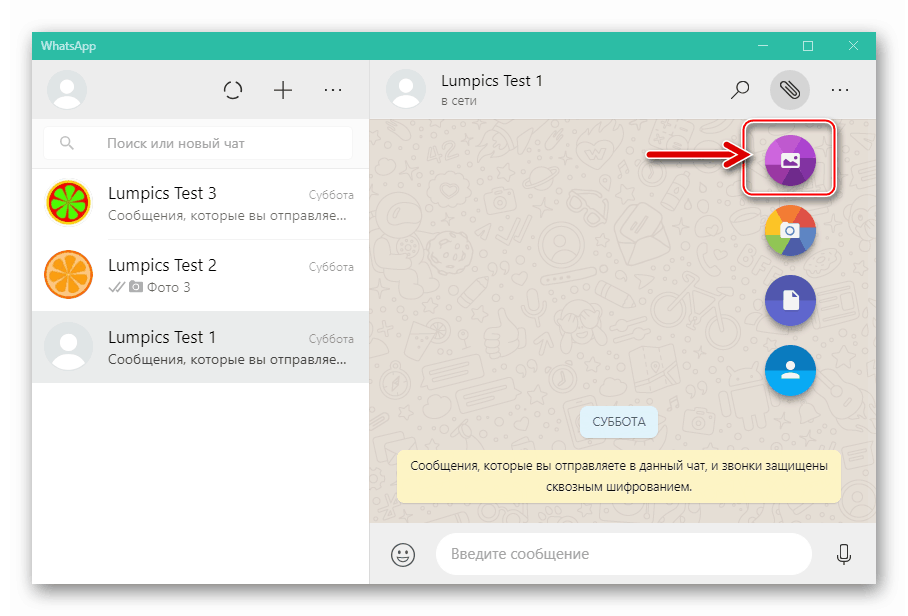
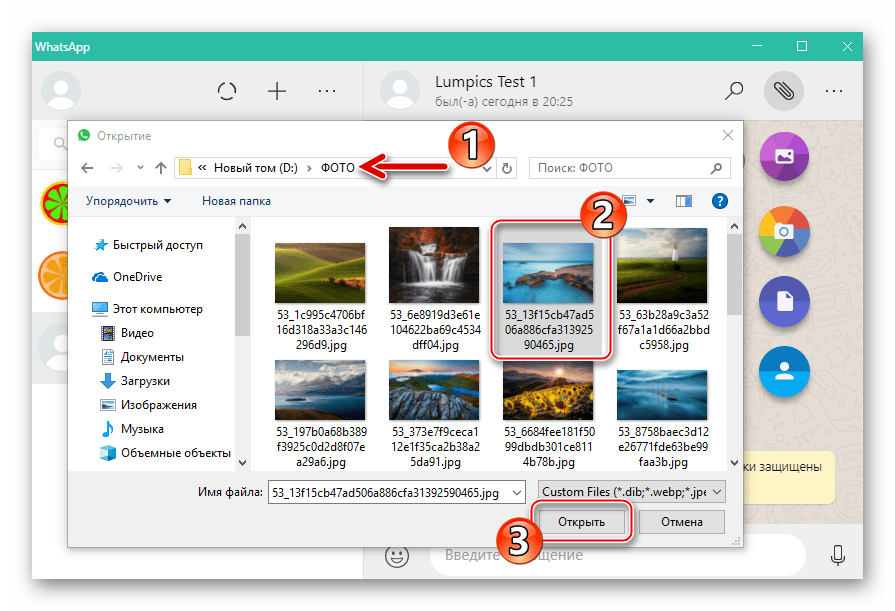
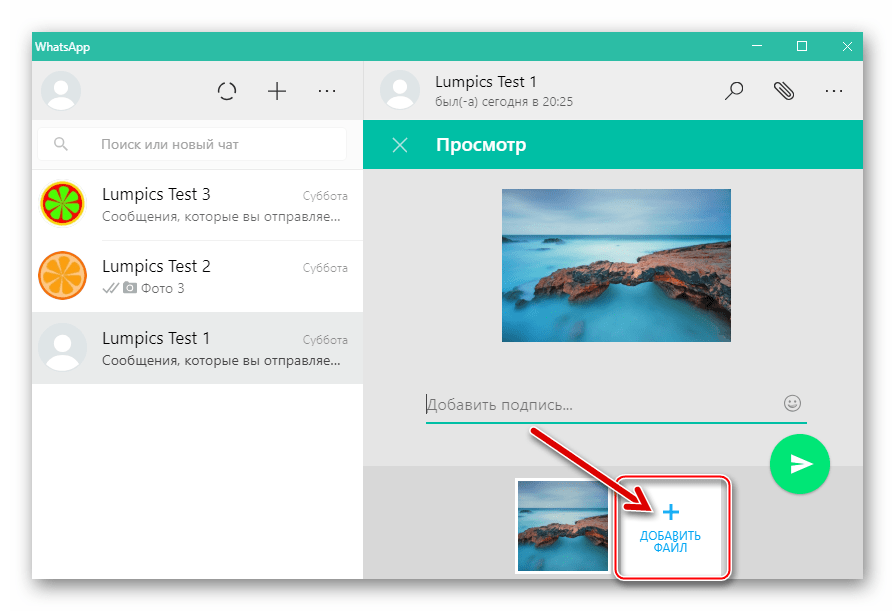
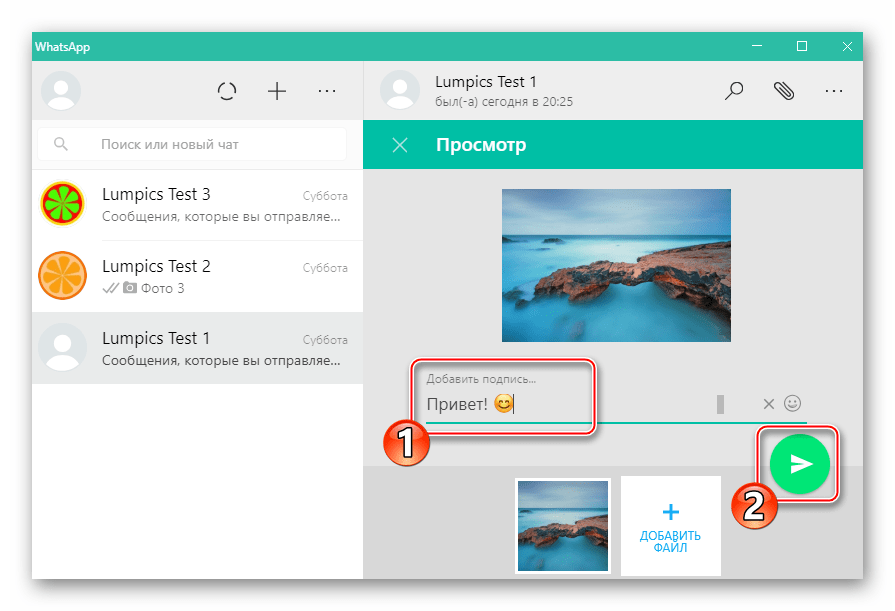
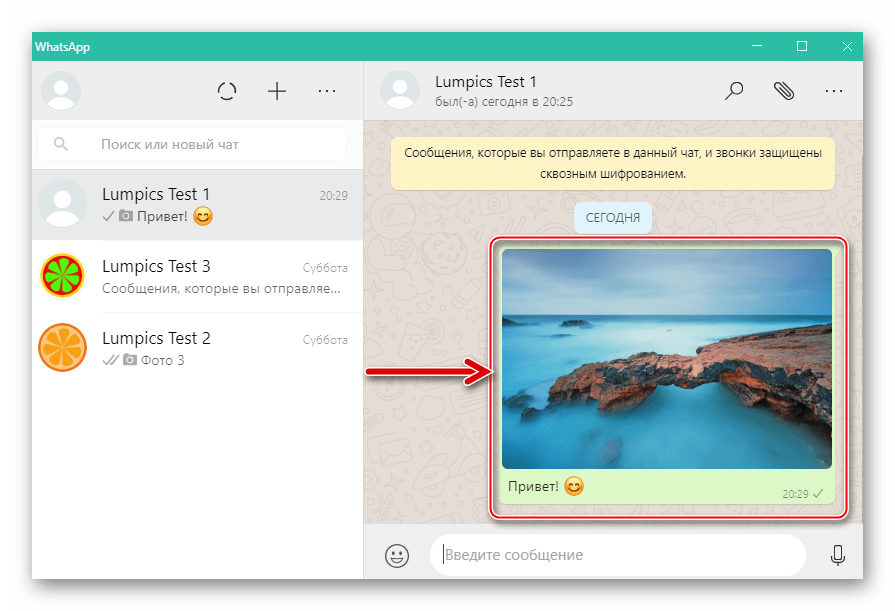
Metoda 2: Průzkumník
Chcete-li přenést mediální soubory z počítače do aplikace Messenger, můžete použít obvyklé přetažení z Průzkumníka do okna Windows verze WhatsApp. Krok za krokem se postupuje takto:
- Spusťte aplikaci VotsAp a přejděte do chatu s partnerem-příjemcem obrázků.
- Otevřete "Tento počítač" a přejděte do složky obsahující obrázky, které chcete odeslat.
- Umístěte kurzor myši na miniaturu nebo miniaturu fotografie v Průzkumníku, stiskněte levou klávesu manipulátoru a podržte jej a přemístěte soubor do dialogového okna v okně Messenger. Stejně tak můžete přetáhnout více souborů najednou, nejprve je zvolit v okně Průzkumníka.
- V důsledku umístění obrázku do oblasti chatu se zobrazí okno "Zobrazit" . Zde můžete přidat popis zásilky, poté klikněte na tlačítko Odeslat .
- Služba WhatsApp bude téměř okamžitě přenášet mediální soubory do cíle a příjemce bude moci zobrazit fotografii a provést s ní další operace.
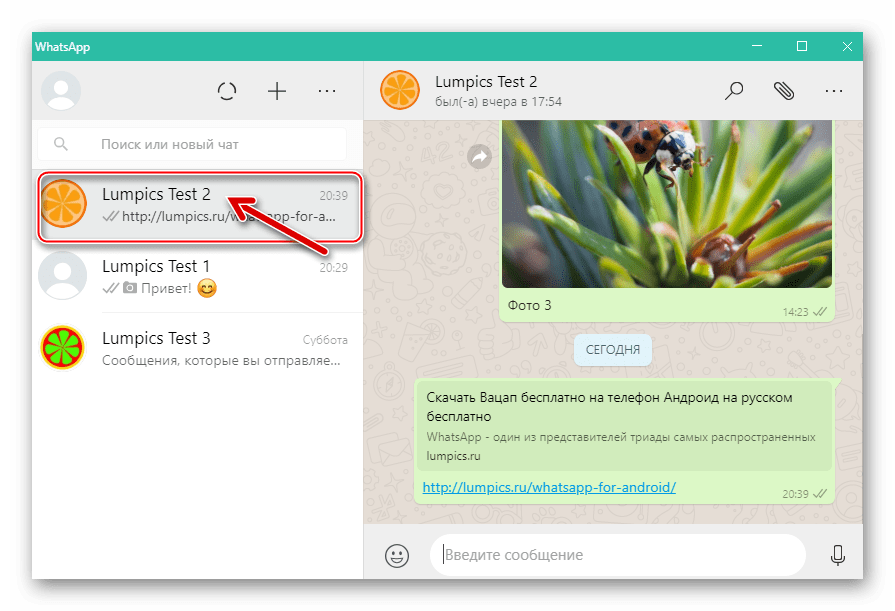
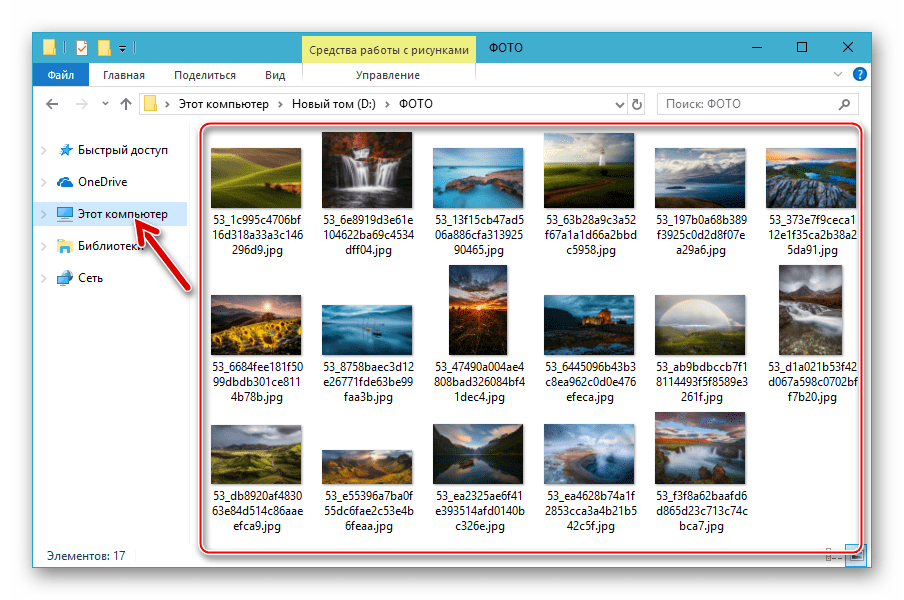

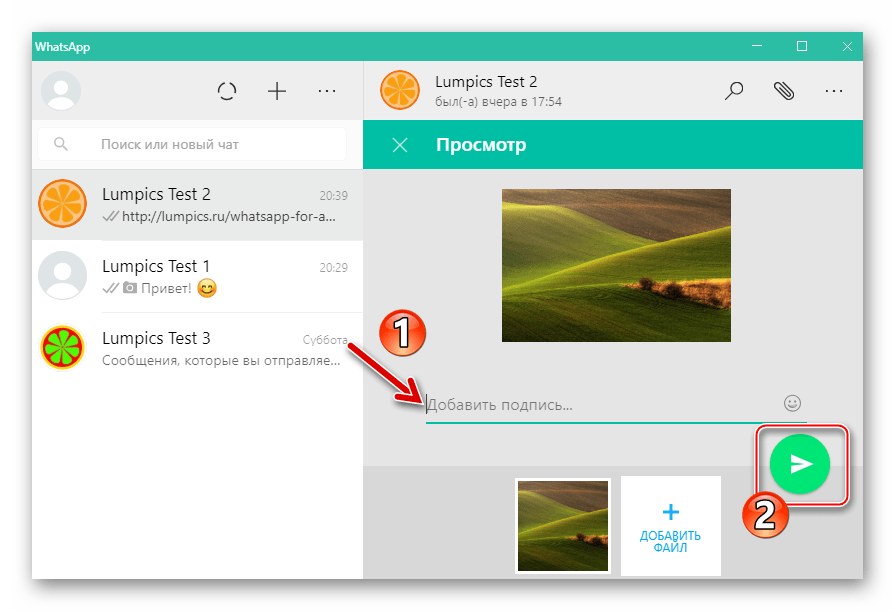
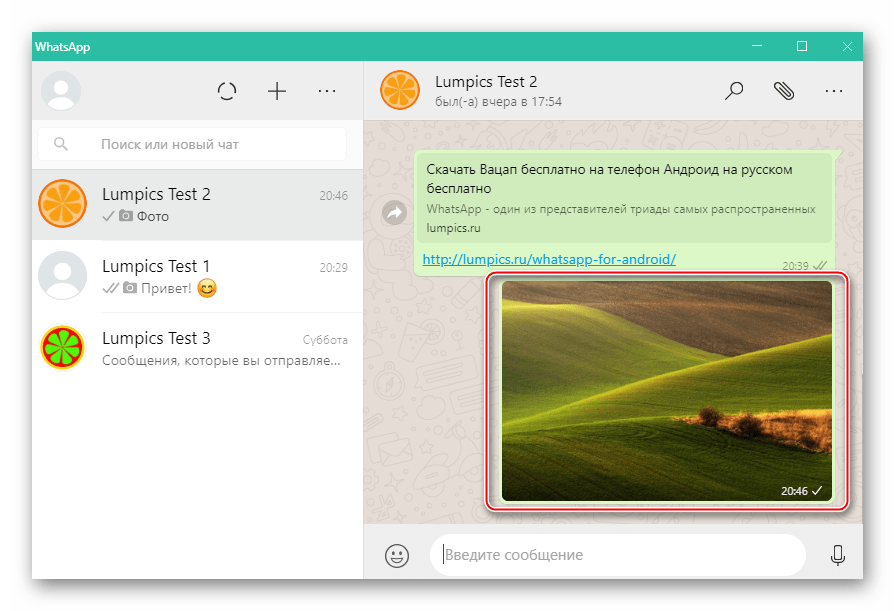
Jak můžete vidět, neexistují žádné zvláštní potíže při organizaci procesu přenosu fotografií prostřednictvím WhatsApp. Doufáme, že po přečtení výše uvedených pokynů můžete snadno odeslat obrázek ze zařízení Android, iPhone nebo počítače vašim partnerům v aplikaci Messenger.