Jak poslat video emailem
Různé druhy videí, stejně jako veškeré další mediální soubory, se v dnešní realitě staly nedílnou součástí života téměř pro každého uživatele internetu. Kvůli této funkci se často požaduje, aby se video obsah vysílal jiným způsobem. Toho lze dosáhnout pomocí doslova jakékoliv dostatečně moderní poštovní služby, o níž se bude diskutovat později v průběhu článku.
Odesílání videí e-mailem
Především je třeba poznamenat, že ačkoli každá poštovní služba uvedená v tomto článku má přímé spojení se speciálními multimediálními přehrávači od téže společnosti, není schopnost prohlížet online videa zpravidla dostupná. Bez ohledu na to, jakým způsobem posíláte video do e-mailu, tak v převážné většině případů jej příjemce bude moci stáhnout do svého počítače výhradně pro pozdější prohlížení nebo úpravu.
Schopnost sledovat video online je k dispozici pouze za určitých podmínek, a nikoliv u všech poštovních služeb.
Pokud přejdete přímo na přehled možností přenosu videa, je důležité věnovat pozornost skutečnosti, že můžete kombinovat několik elektronických krabic bez omezení. Videa odeslaná z e-mailu v Gmailu si tedy mohou stáhnout adresát pomocí e-mailu z Mail.ru.
Čtěte také: Jak vytvořit poštovní schránku
Yandex Mail
Pokud jde o předávání veškerých dat v elektronické zprávě, má Yandex Mail spíše omezenou funkcionalitu. Jedná se zejména o skutečnost, že tato poštovní služba poskytuje jednu jedinečnou příležitost přidat video, které je úzce souvisí s přenosem jakýchkoli jiných souborů.
Zvažovaná elektronická krabička od firmy Yandex neobsahuje omezení týkající se formátu odeslaných videí. Všimněte si však, že při odesílání záznamů ve formátech s nízkou poptávkou ikona ikony nezobrazí původní příponu souboru.
Po dokončení předmluvy můžete přejít přímo na proces stahování a odesílání videí.
- Otevřete počáteční stránku poštovní služby od společnosti Yandex a přejděte na kartu Doručená pošta v sekci Všechny kategorie .
- V horní části obrazovky napravo od další nabídky s dalšími službami najděte tlačítko "Write" a klikněte na něj.
- Připravte zprávu pro odeslání vyplněním hlavního textového pole, zadáním adresátů av případě potřeby tématu odvolání.
- Chcete-li zahájit proces připevnění videoklipu, klepněte na ikonu "Připojit soubory z počítače" pomocí klipu ve spodní části okna prohlížeče.
- Podobně můžete použít stejnou ikonu na hlavním ovládacím panelu textového editoru zprávy.
- Prostřednictvím prohlížeče operačního systému otevřete adresář s požadovaným videem.
- Dalším krokem je vybrat video pomocí levého tlačítka myši a použít tlačítko "Otevřít" .
- Nyní musíte počkat na konec procesu nahrávání klipu do zprávy.
- Po dokončení stahování položky v písmenu jej můžete smazat nebo stáhnout.
- Videa lze obnovit po odstranění.
- Po dokončení vyplnění všech požadovaných polí a přidání potřebného videa k přílohám můžete přímo přesměrovat zprávu pomocí tlačítka Odeslat .
- V důsledku odesílání pošty s touto přílohou bude příjemci doručen dopis s možností stahování a přidání Yandex Drive vestavěný mediální soubor.
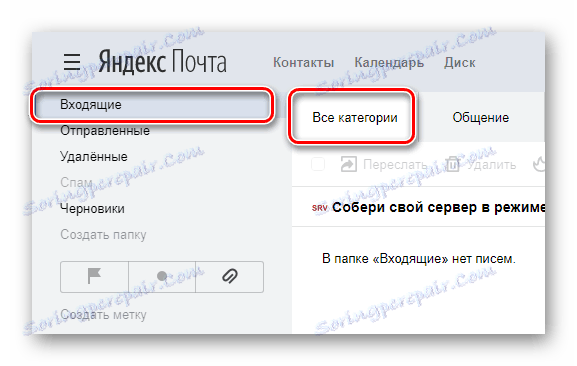

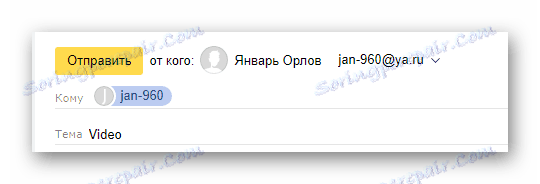
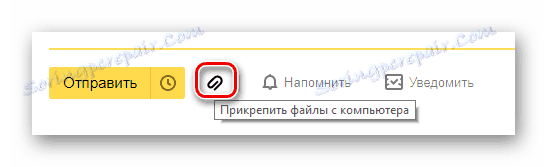
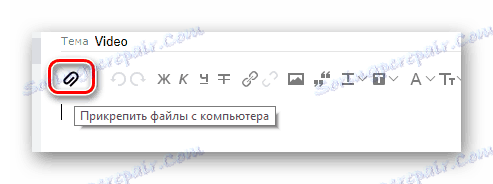

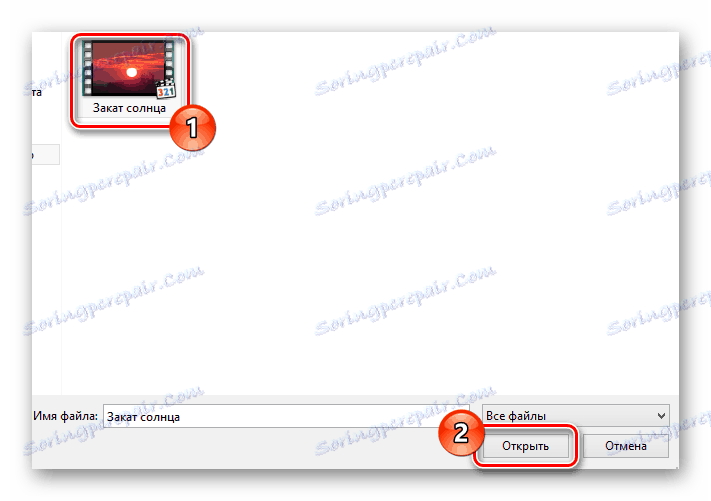
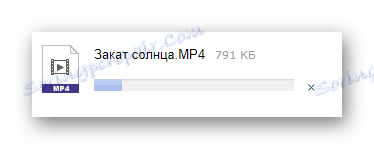
Proces stahování videa může být přerušen, pokud kliknete na příslušnou ikonu s křížkem.
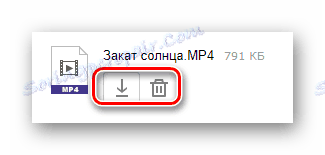
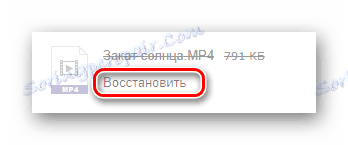
Nedoporučuje se používat funkci obnovení, protože při odesílání zprávy s takovou přílohou může dojít k chybě.
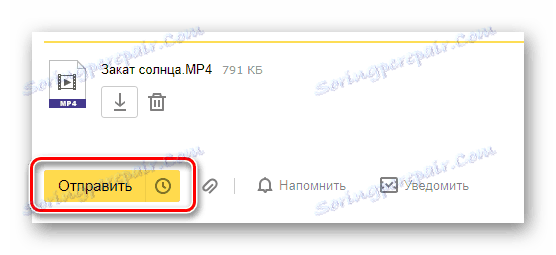
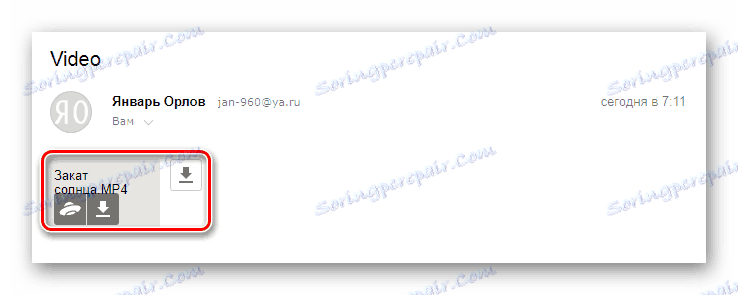
Jak můžete vidět, proces odesílání jakýchkoli videí pomocí poštovní služby od společnosti Yandex nemůže způsobit žádné potíže. Samozřejmě, pro bezproblémové stahování a odesílání, musíte dodržovat všechny pokyny uvedené v příručce.
Mail.ru
Elektronická schránka od společnosti Mail.ru, na rozdíl od většiny podobných zdrojů, poskytuje uživatelům o něco větší počet příležitostí ke zasílání různých klipov. V takovém případě většina dodatečných funkcí nevyžaduje hloubkové prozkoumání všech jemností tohoto webu.
Dokonce i tato poštovní služba s velkým množstvím možností vám předvádí určité omezení.
Vezměte prosím na vědomí, že každá z níže uvedených možností se vztahuje nejen na video, ale i na téměř všechny ostatní dokumenty.
- Přejděte do poštovní schránky na oficiální poště Mail.ru a otevřete kartu "Dopisy" .
- V levé horní části aktivního okna prohlížeče klikněte na tlačítko "Napište písmeno" .
- Vyplňte všechna hlavní pole a obecně připravte zprávu pro odeslání, klikněte na odkaz "Připojit soubor" umístěný pod textovým řádkem "Téma" .
- Pomocí základního programu Windows Explorer zadejte úplnou cestu k souboru a klikněte na tlačítko "Otevřít" .
- Jak můžete hádat, po zahájení stahování bude nutné počkat na jeho dokončení.
- Pokud je to nutné, můžete stejným způsobem připojit několik dalších videí nebo jiných dokumentů. Navíc je za pár kliknutí k dispozici celková velikost všech přidaných souborů, stejně jako možnost jejich úplného odstranění.
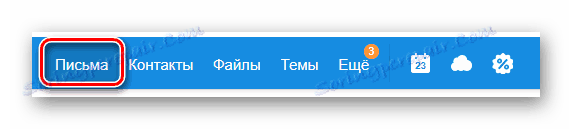
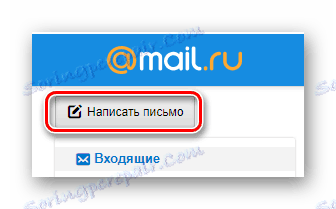
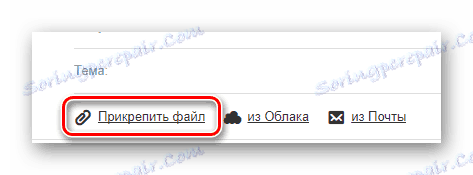
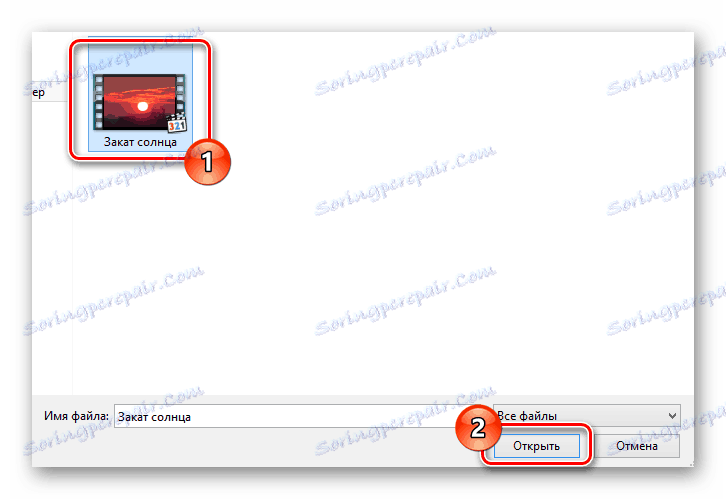


To platí pro všechny způsoby přidávání videa k písmenu.
Samozřejmě, že znovu věnujete pozornost širokým možnostem této služby, pošta z Mail.ru poskytuje několik dalších způsobů, jak nahrávat zprávy do zprávy.
- Vedle výše uvedeného odkazu najděte a použijte tlačítko "Z oblaku" .
- V okně, které se otevře, přejděte do složky s dříve přidanými a vyžadujícími přílohy do záznamů zpráv.
- Po výběru výběru vedle požadovaných mediálních souborů klikněte na tlačítko "Připojit" v levém dolním rohu.
- Nyní bude stažené video umístěno do dříve recenzovaného bloku a může být předáno dalším uživatelům ve zprávě.
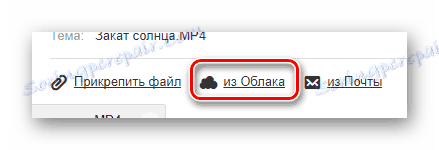
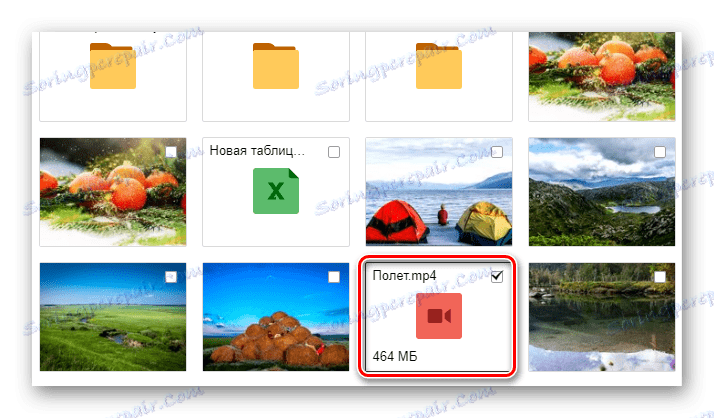
Tato metoda, jak vidíte, vyžaduje určité množství volného místa ve vašem cloud storage .
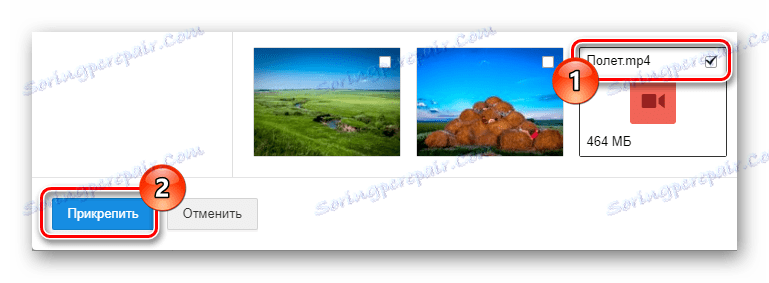
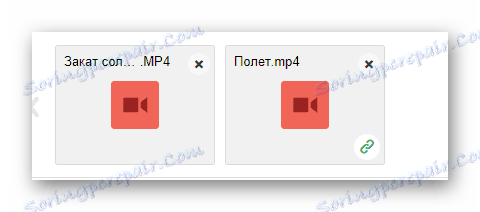
Kromě diskutovaných metod nelze obejít způsob přidávání mediálních souborů z jiných zpráv. Pak si všimněte, že tato metoda bude k dispozici pouze poté, co dokument přiložíte k písmenu a poté je odešlete nebo uložíte do konceptů.
- Opět se vraťte na ovládací panel pod textovým řetězcem "Téma" a vyberte odkaz "Z pošty" .
- Pomocí navigační nabídky na hlavních částech vaší poštovní schránky najděte položku, kterou chcete přidat.
- Po nalezení a výběru požadovaného videa klikněte na tlačítko "Připojit" .
- Z důvodu úspěšného přidání se film, stejně jako ostatní dokumenty, objeví v seznamu příloh.
- Odeslání vytvořené zprávy požadovanému příjemci.
- V adresáři budou všechny záznamy, které jste přidali, v přílohách s možností stáhnout a uložit do úložiště cloud z Mail.ru.
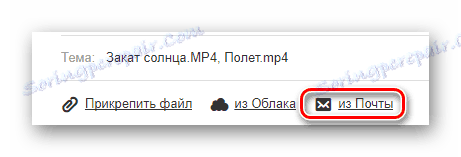
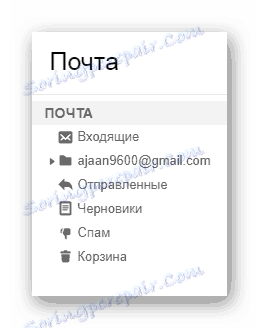
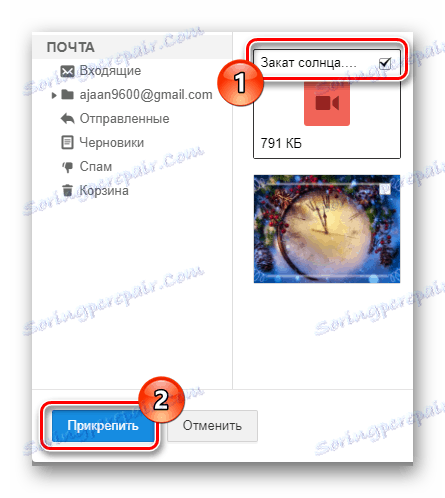
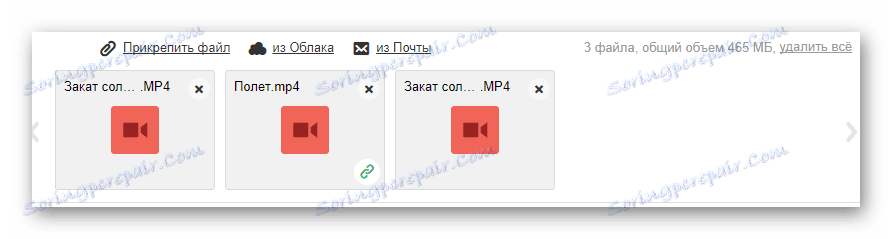
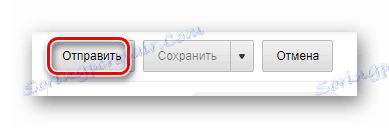

To může být dokončeno s touto poštovní službou, protože dnes jsou všechny příležitosti, které Mail.ru poskytuje pro odesílání videoklipů.
Gmail
Elektronické pole poskytované společností Google se nemůže pochlubit velkým počtem příležitostí, pokud jde o odesílání určitých videí do zpráv. Služba Gmail však nabízí slušné rozhraní pro práci s poštou, což kompenzuje nedostatek funkčnosti.
Použití služby Gmail je doporučeno zejména uživatelům, kteří aktivně využívají jiné služby od společnosti Google.
Vezměte prosím na vědomí, že pro důkladné prozkoumání metod posílání klipů v Gmailu byste se rádi dozvěděli, jak používat cloud storage Disk Google .
- Po otevření počáteční stránky poštovní schránky na webových stránkách Gmail použijte tlačítko "Write" v hlavním menu.
- Otevřít v pravém dolním rohu editoru dopisů je žádoucí převést do režimu celé obrazovky.
- Stejně jako u ostatních služeb vyplňte nejprve hlavní pole a věnujte pozornost panelu nástrojů ve spodní části editoru.
- Po dokončení zprávy jste na panelu nástrojů zmíněný dříve klikli na ikonu se sponou.
- Prostřednictvím okna standardního vodiče operačního systému vyberte videoklip, který chcete připojit, a klikněte na tlačítko "Otevřít" .
- Počkejte, dokud nebude požadovaný záznam přidán do dočasného úložiště.
- Poté můžete odeslat e-mail s touto přílohou, odstranit video nebo stáhnout do počítače.
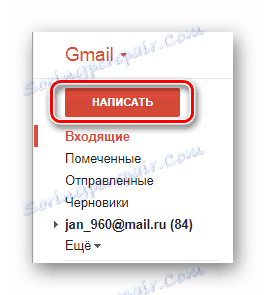
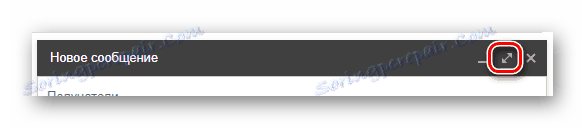
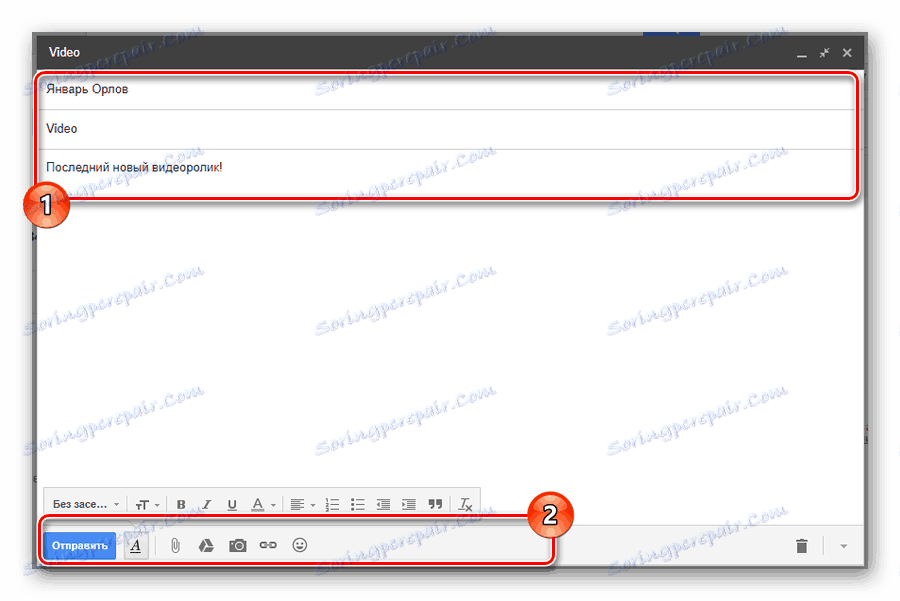
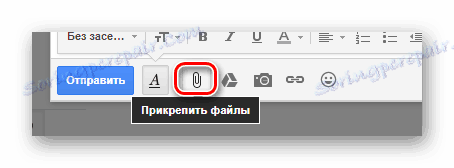
Toto tlačítko má vyskakovací nápovědu "Připojit soubory" .
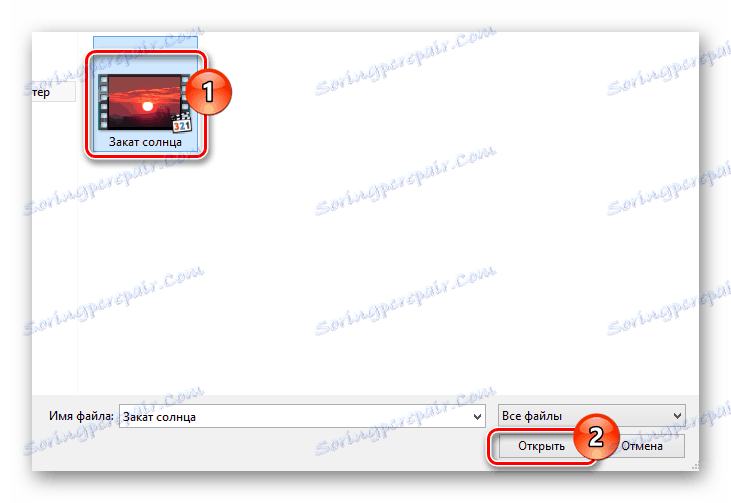
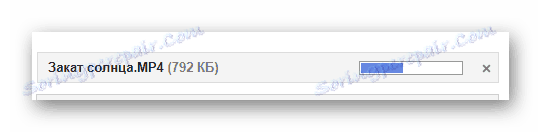
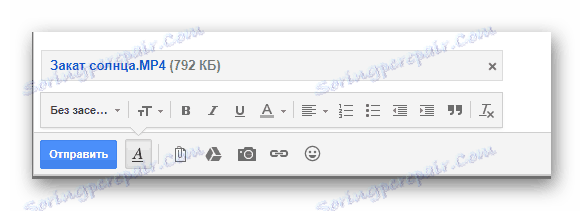
Další způsob přidání videa do dopisu, jak můžete odhadnout z úvodu do této části článku, vám umožňuje přidat video ke zprávě pomocí Disku Google.
- Na stejném dříve použitém panelu nástrojů klikněte na ikonu s oficiální ikonou služby Disk Google.
- Ve vestavěném okně se zobrazí všechna data na Disku Google. Zde musíte vybrat připojené video, které jste měli předem připravit.
- Po výběru připojeného záznamu použijte tlačítko "Přidat" v levém dolním rohu obrazovky.
- Do hlavního obsahu zprávy bude vložena přidaná položka bez dalšího stahování.
- Nyní stačí odeslat zprávu pomocí příslušných prvků rozhraní služby Gmail.
- Příjemce, který otevřel doručené písmeno, si bude moci stáhnout nebo uložit video nahrávku do Disku Google. Kromě toho, pokud má zdrojový soubor příslušná přístupová práva a formát záznamu je podporován službou, video lze prohlížet online.
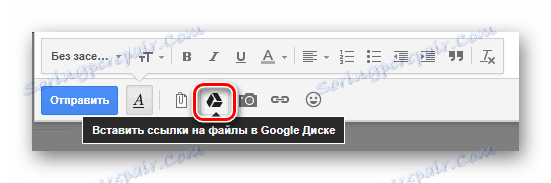
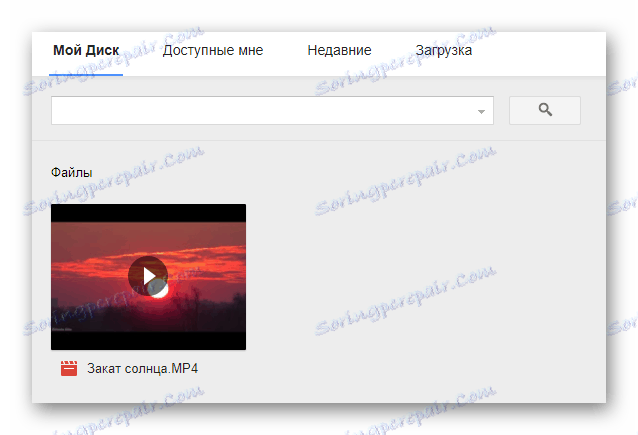
Pokud jste video neudělali v předstihu, stačí otevřít úložiště cloud od společnosti Google na nové kartě, nahrajte video a postupujte podle všech uvedených kroků.
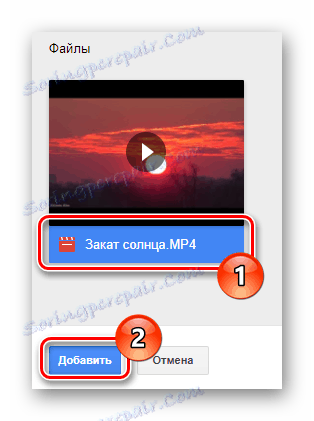
Pokud je to nutné, můžete si vybrat jednu, ale několik videí najednou.
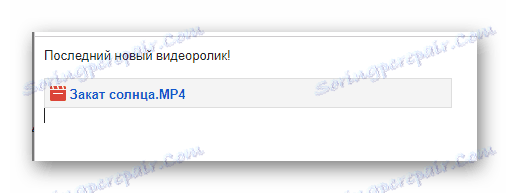
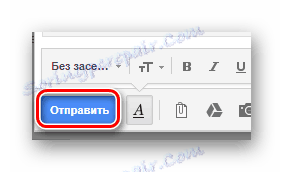
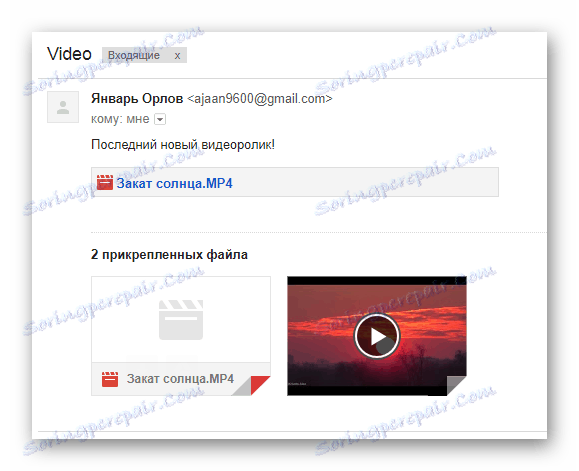
Doufáme, že jste neměli žádné potíže s pochopením pokynů, které jsme namalovali.
Rambler
Nejnovější popularitou, stejně jako počet příležitostí, je poštovní služba Rambler. Tento příspěvek poskytuje velmi skromný počet příležitostí a přenos videa lze provádět pouze jedním způsobem.
- Ve vhodném internetovém prohlížeči otevřete domovskou stránku a v horní části obrazovky klikněte na tlačítko "Napište dopis" .
- Vyplňte horní textové bloky vytvořené zprávy, posuňte stránku dolů.
- Vedle tlačítka Odeslat najděte a použijte odkaz "Připojit soubor" .
- V otevřeném Průzkumníku Windows najděte přidané video a klikněte na tlačítko "Otevřít" .
- Počkejte, než bude záznam nahráván na web.
- Je-li to nutné, během úpravy zprávy můžete snadno odstranit připojené video z písmen.
- Jako poslední krok jednoduše odešlete poštu pomocí tlačítka Odeslat poštu .
- Příjemce tohoto druhu zprávy bude moci stáhnout každé přiložené video.
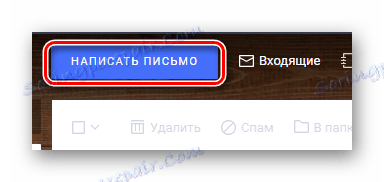
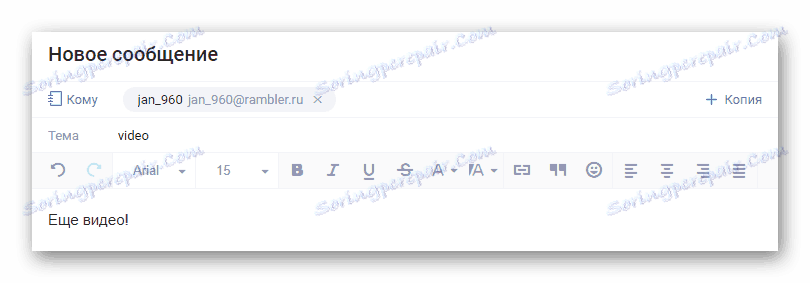
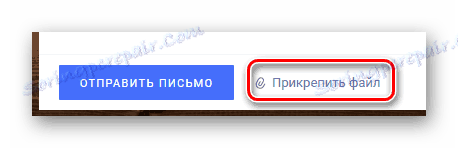
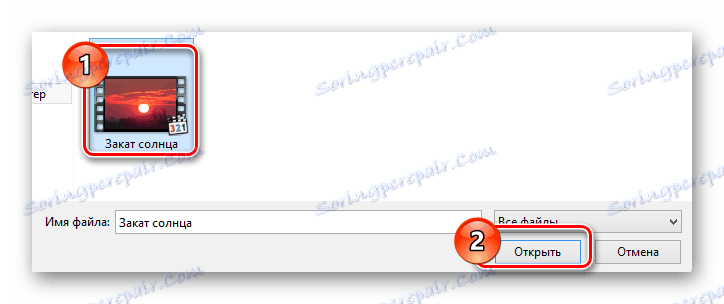

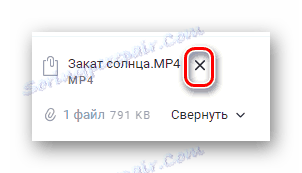
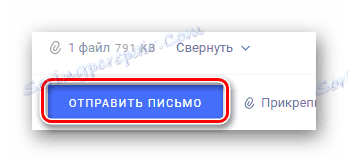
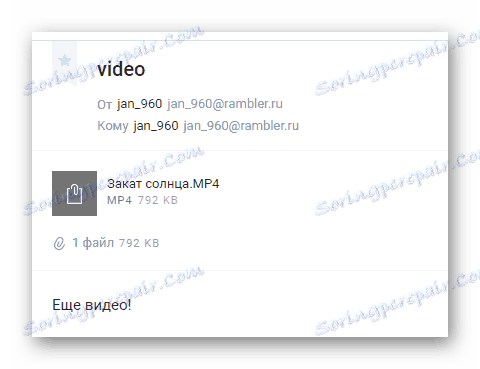
Je bohužel nemožné zobrazit videa online.
Tato služba je samozřejmě nejjednodušší vzhledem k malému počtu možností. Nicméně, vzhledem k výhodám jiných podobných zdrojů, nemá smysl používat funkci odesílání videa prostřednictvím mailu pošty.
Závěrem je třeba uvést, že tyto služby jsou mezi uživateli nejoblíbenější. Zároveň se můžete setkat na internetu s dalšími prostředky, které vám umožní posílat video soubory stejným způsobem.