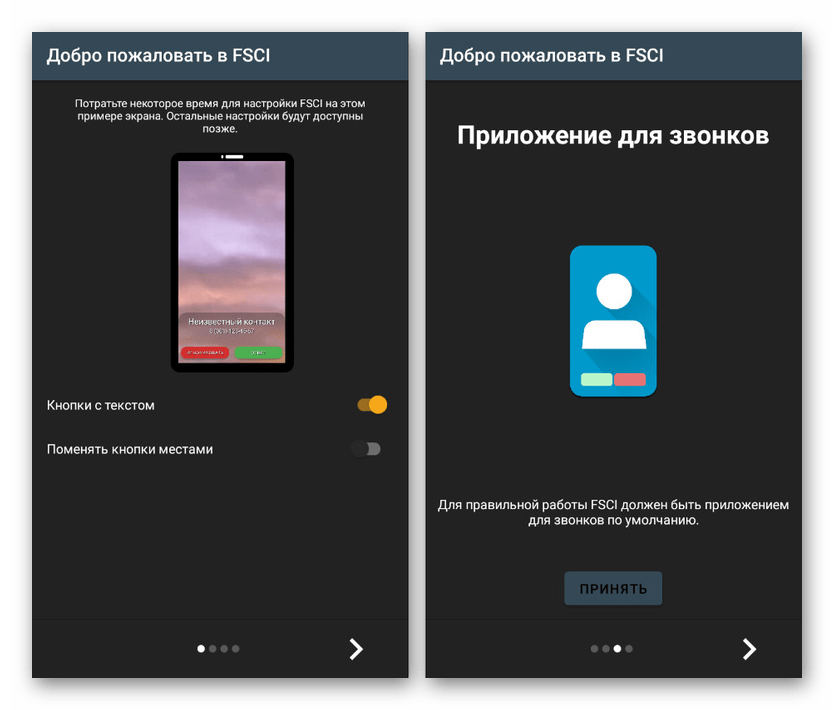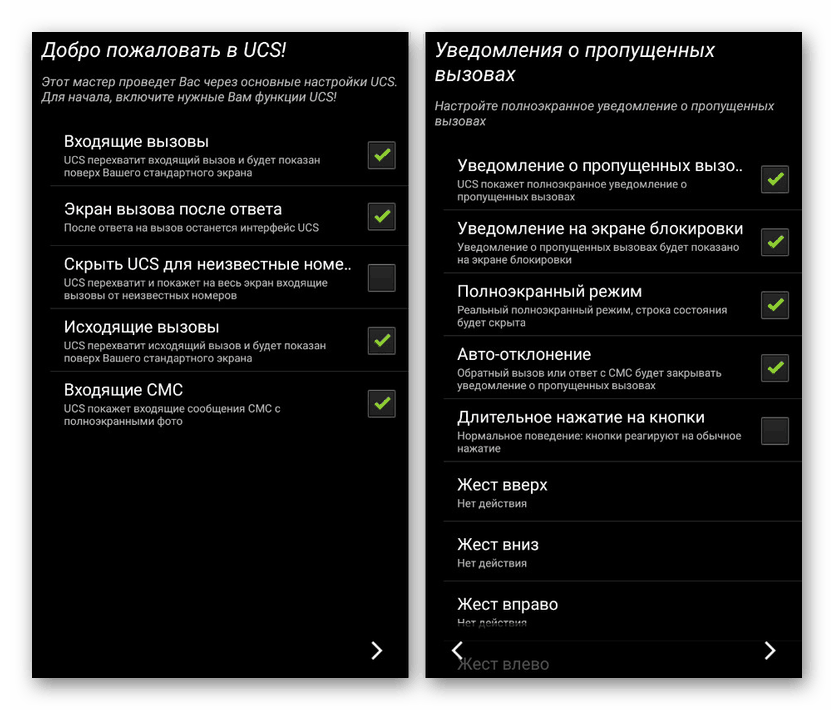Nastavte fotografii volajícího na celé obrazovce v systému Android
Funkce volání na jakémkoli smartphonu je jednou z nejdůležitějších a často používaných, ve spolupráci se speciálními aplikacemi přidávat a ukládat čísla jako „Kontakty“ . Pro zjednodušení definice volajícího můžete nastavit fotografii kontaktu v malém prostoru i na celé obrazovce. Jde o druhou konstrukční variantu, o které budeme diskutovat později v rámci dnešních pokynů.
Obsah
Nastavte fotografii volajícího na celou obrazovku
Všechny možné přístupy lze rozdělit do dvou možností, jejichž význam je přímo určen schopnostmi smartphonu. Zároveň je možné kompenzovat nedostatek potřebných funkcí ne jednou, ale několika aplikacemi, dostupnými ve velkém počtu v Obchod Google Play .
Přečtěte si také: Kontakty Aplikace pro Android
Metoda 1: ID volajícího na celou obrazovku (FSCI)
Jednou z nejlepších možností pro obrácení fotografie volajícího na celou obrazovku je ID volajícího na celou obrazovku, které si můžete zdarma stáhnout ze služby Play Market. Tento program se výrazně liší od četných analogů a poskytuje nejen náhradu za standardní avatar, ale také mnoho pomocných funkcí.
Stáhněte si ID volajícího na celou obrazovku z Obchodu Google Play
- Ihned po prvním spuštění bude navrženo provést základní změny v designu obrazovky příchozího hovoru přepnutím tlačítek „Odmítnout“ a „Přijmout“ , přiřadit FSCI jako výchozí software pro volání a některé další funkce. V budoucnu lze každý parametr upravit pomocí interního nastavení.
![Nastavení spuštění FSCI v systému Android]()
Aplikace ve výchozím nastavení nahrazuje standardní nástroj pro zpracování hovorů a rozšiřuje kontaktní fotografii na celou obrazovku, ve skutečnosti bez nutnosti dalších akcí po instalaci. Pokud jste na začátku přeskočili ten správný krok, bude pravděpodobně nutné provést změny nastavení telefonu.
- Ukončete ID volajícího na celou obrazovku a otevřete standardní aplikaci Nastavení . Zde musíte vybrat kategorii „Aplikace“ v bloku „Zařízení“ a kliknout na ikonu nastavení v pravém horním rohu.
- Nyní klepněte na řádek „Aplikace pro volání“ a v seznamu, který se otevře, vyberte „FSCI“ . Výsledkem bude, že software jistě nahradí standardní a jakékoli jiné prostředky zpracování hovorů.
- Kromě výše uvedeného můžete ručně změnit obrázek na obrazovce pro kontakty z konkrétní skupiny. Pokud například volající není v adresáři aplikace Kontakty nebo se číslo vůbec nezobrazí.
- Chcete-li to provést, vyberte možnost na hlavní stránce a klikněte na tlačítko „Přiřadit obrázek“ .
- Poté označte fotografii jednou z dostupných metod a potvrďte aplikaci tlačítkem „Uložit“ . Při výběru obrázku se také můžete předem seznámit s designem.
- Kromě toho můžete pomocí tlačítka „Prezentace“ přiřadit několik automaticky se měnících obrázků najednou.
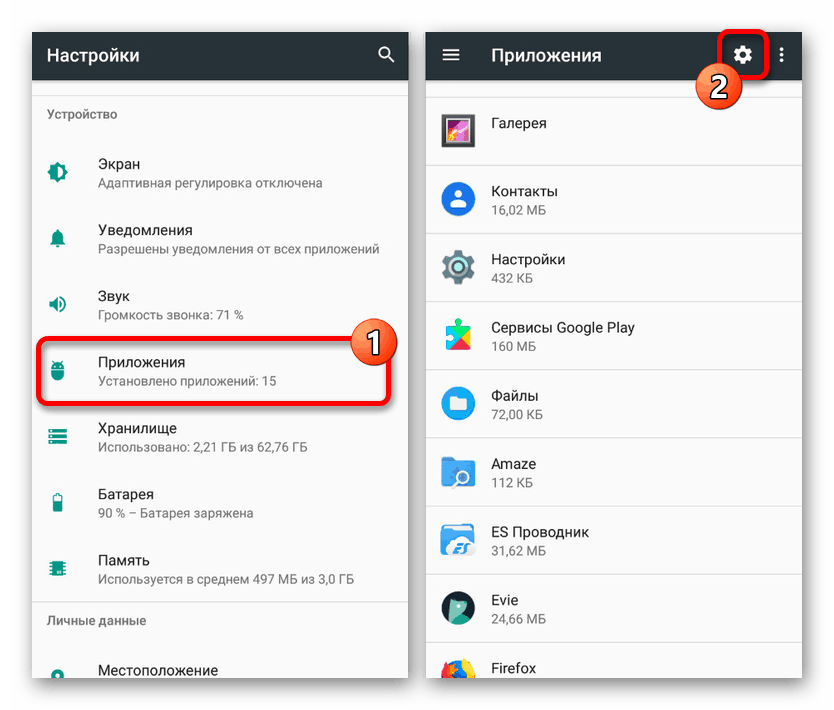



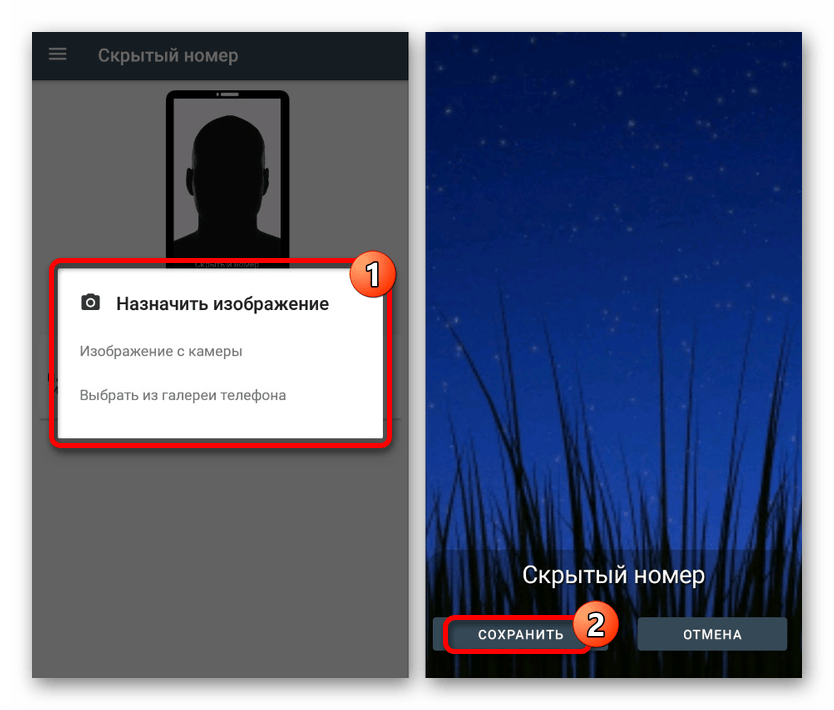
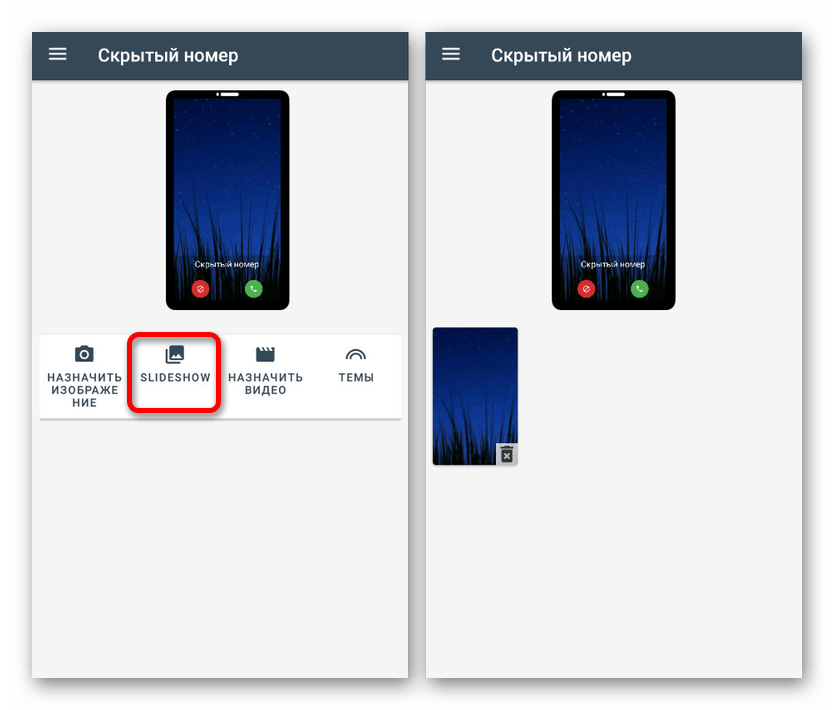
Volitelně lze pomocí interního nastavení změnit styl a umístění většiny prvků na obrazovce volání. Díky tomu je software nejlepší volbou ze všech analogů a zaslouží si největší pozornost.
Metoda 2: Konečná obrazovka volání
Velmi cennou alternativou k minulému softwaru je Ultimate Call Screen, která poskytuje řadu interních nastavení pro obrazovku odchozích hovorů s možností rozšířit kontaktní fotografii ve zvětšeném měřítku. Abyste ji mohli používat, musíte si nejprve stáhnout a nainstalovat.
Stáhněte a nainstalujte
- Nejprve otevřete "Nastavení" a v možnostech "Zabezpečení" aktivujte funkci "Neznámé zdroje" . V případě nejnovějších verzí systému Android, počínaje osmým, bude vyžadováno povolení pro program, se kterým byl soubor APK stažen.
Další podrobnosti: Jak otevřít APK v Androidu
- Obrazovka Ultimate Call Screen, na rozdíl od předchozí verze, v současné době není k dispozici ke stažení z Obchodu Play, z tohoto důvodu je jedinou možností web třetích stran, například fórum w3bsit3-dns.com.
- Poté klepněte na stažený soubor v seznamu „Stažené soubory “ nebo jej vyhledejte v paměti zařízení. Tak či onak se otevře standardní nástroj pro instalaci softwaru s možností instalace potvrdit.
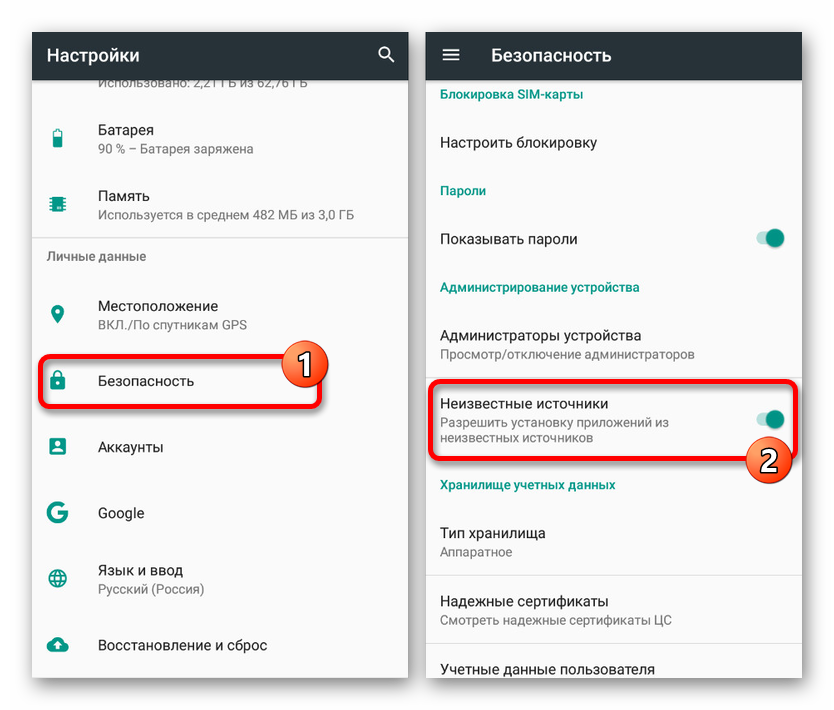
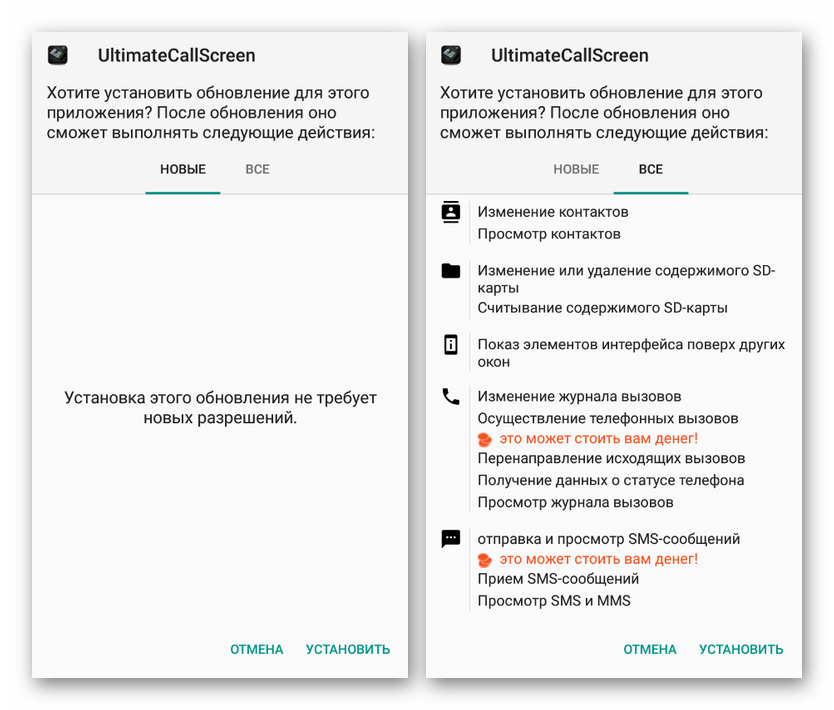
Používání softwaru
- Po úspěšném dokončení instalace a otevření aplikace můžete okamžitě nastavit potřebné parametry. Každá funkce má odpovídající podpis, a proto nemá smysl uvažovat o něčem samostatném.
![Počáteční nastavení na obrazovce Ultimate Call Screen v systému Android]()
Poté bude software připraven k použití bez nutnosti přiřazovat výchozí nástroj pro zpracování hovorů. Současně bude fotografie volajícího rozšířena na celou obrazovku.
- Jediné, co lze a mělo by se udělat, je nastavit obrázek jako výchozí, pokud z nějakého důvodu není v kontaktu. Chcete-li to provést, přejděte na kartu „Vzhled“ a klepněte na blok „Implicitně fotka a video“ .
- Zde můžete provádět změny podle svého výběru u kontaktů bez fotografií, jakož i u jednotlivých skupin, jako jsou skrytá čísla. Ve všech případech klikněte na tlačítko „Výchozí fotka“ , vyberte soubor a potvrďte uložení pomocí spodního panelu.
- V případě potřeby vyberte možnost „Předchozí. prohlížení “ pro zobrazení konečného výsledku. Pro správné zobrazení použijte fotografie se svislou orientací.
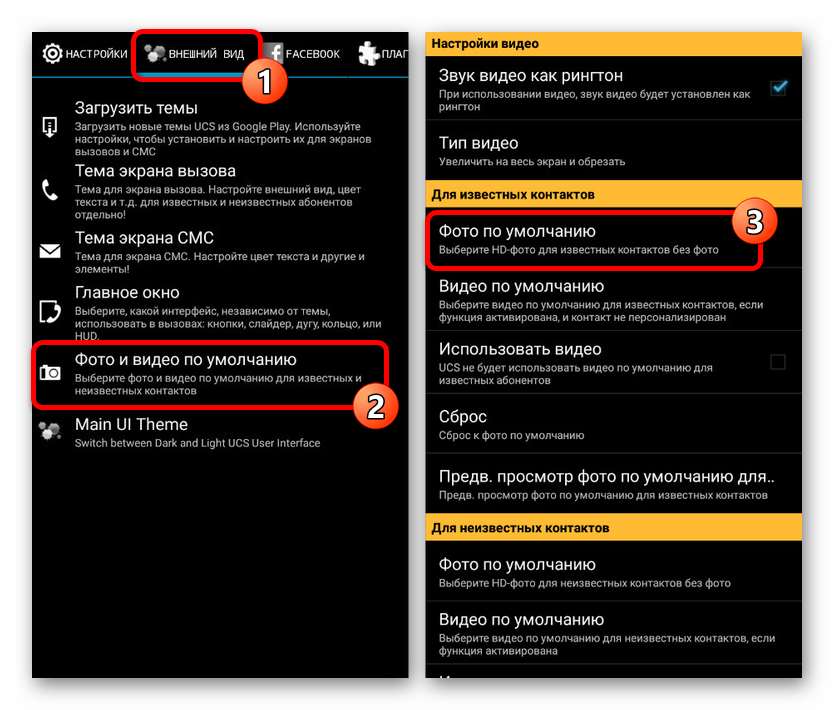
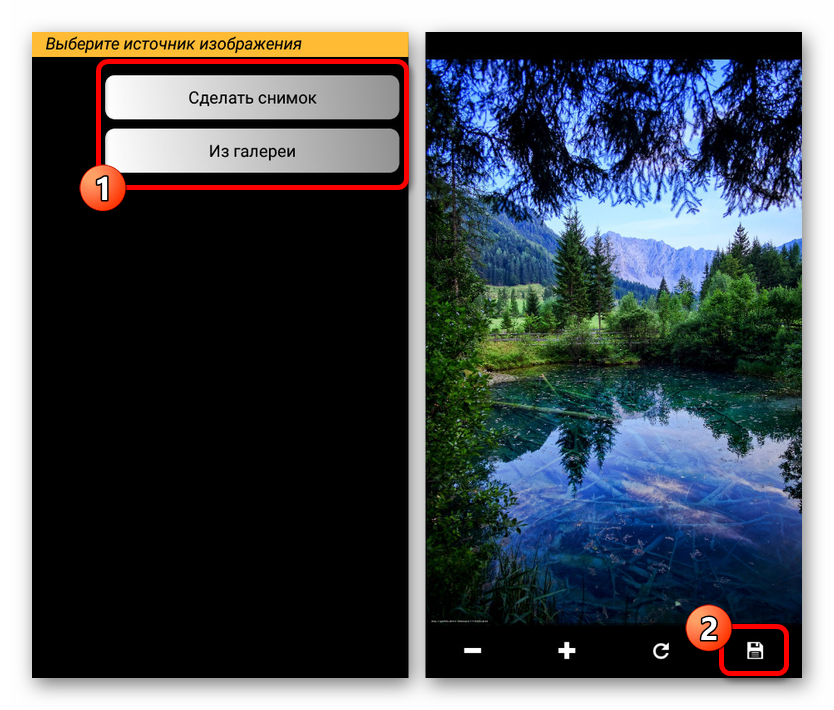
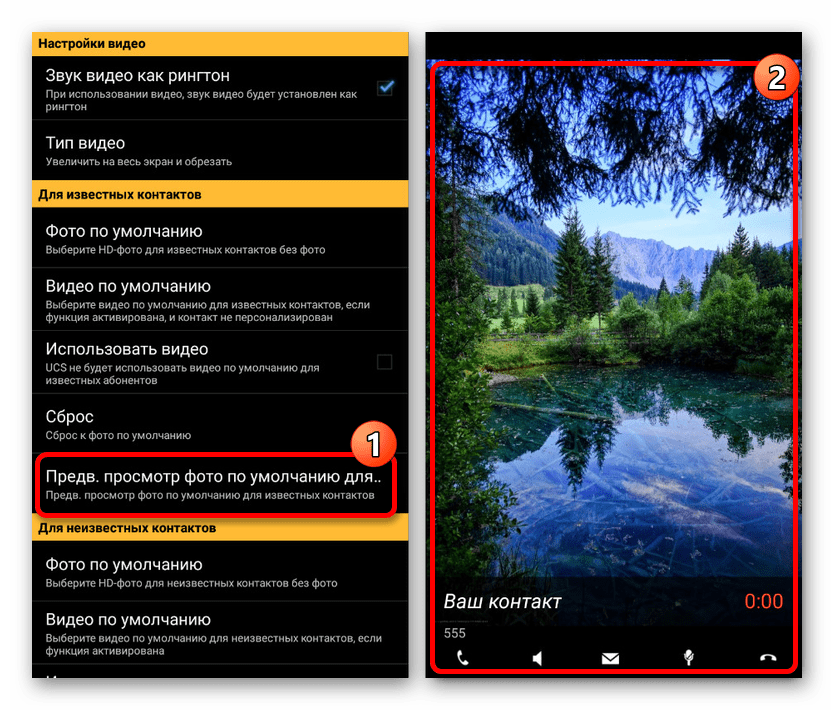
Je třeba mít na paměti, že aplikace nebyla dlouho aktualizována, a proto jsou problémy s prací jak na určitých zařízeních, tak na specificky nových verzích Androidu docela možné.
Metoda 3: HD Photo Caller ID obrazovky
Poslední aplikací v našem článku bude ta, jejíž hlavní a jedinou funkcí je nahradit obrázek volajícího verzí na celou obrazovku. Aby software fungoval, budete potřebovat jakoukoli verzi systému Android, počínaje čtvrtou a nejlépe obraz v kvalitě HD.
Stáhněte si z obrazovky Google Play ID obrazovky HD Photo Caller
Pro úspěšné zahrnutí aplikace, navzdory interním částem a nastavením, není vyžadováno první spuštění po instalaci nebo přiřazení jako výchozí nástroj.

Tento program se velmi snadno používá a umožňuje vám nastavit kontaktní fotografii na celou obrazovku při minimálním zásahu. Navíc díky podpoře mnohem většího počtu zařízení a stability než v prvních dvou verzích je tento nástroj vynikající alternativou s poměrně vysokým hodnocením v obchodě Play.
Metoda 4: Přidání fotografií do kontaktů
Nejjednodušší způsob, jak nastavit fotografii, je použít standardní funkce a aplikace smartphonu, což by mělo stačit pro mnoho uživatelů. Chcete-li to provést, stačí přiložit obrázek k požadovanému kontaktu v adresáři, po kterém se při vyvolání fotografie nezobrazí celá obrazovka.
Nastavení aplikace
Bez ohledu na model telefonu se správa kontaktů provádí pomocí speciální aplikace „Kontakty“ , která je také k dispozici pro instalaci z Obchodu Play.
- Chcete-li přidat soubor tímto způsobem, musíte otevřít aplikaci a najít konkrétní osobu v poskytnutém seznamu, případně pomocí pole Hledat .
- Poté v dolní části stránky klikněte na tlačítko „Změnit kontakt“ a klepněte na ikonu fotografie ve středu obrazovky.
- Dále se na obrazovce objeví vyskakovací okno „Změnit fotografii“ , kde musíte použít odkaz „Vybrat“ . Ve výsledku se otevře standardní aplikace Galerie .
- Ze seznamu obrázků vyberte ten, který je vhodný pro kontakt, pomocí rámečku výběru omezte konkrétní oblast a klikněte na tlačítko „Uložit“ .
- Pokud jste udělali vše přesně podle pokynů, dojde k automatickému přesměrování na nastavení kontaktu se změněnou fotografií. Pro dokončení úprav použijte odkaz „Uložit“ v pravém rohu stránky.
- Popsané akce lze opakovat nejen při úpravách existujícího kontaktu, ale také při vytváření nového kontaktu. Pro tyto účely je tlačítko se znaménkem „+“ umístěno na hlavní obrazovce aplikace.
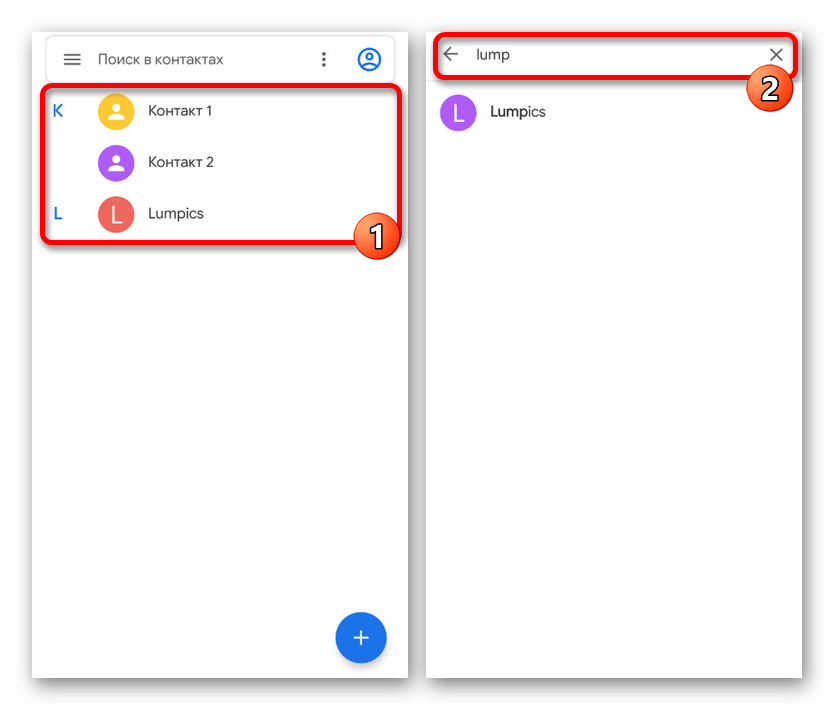
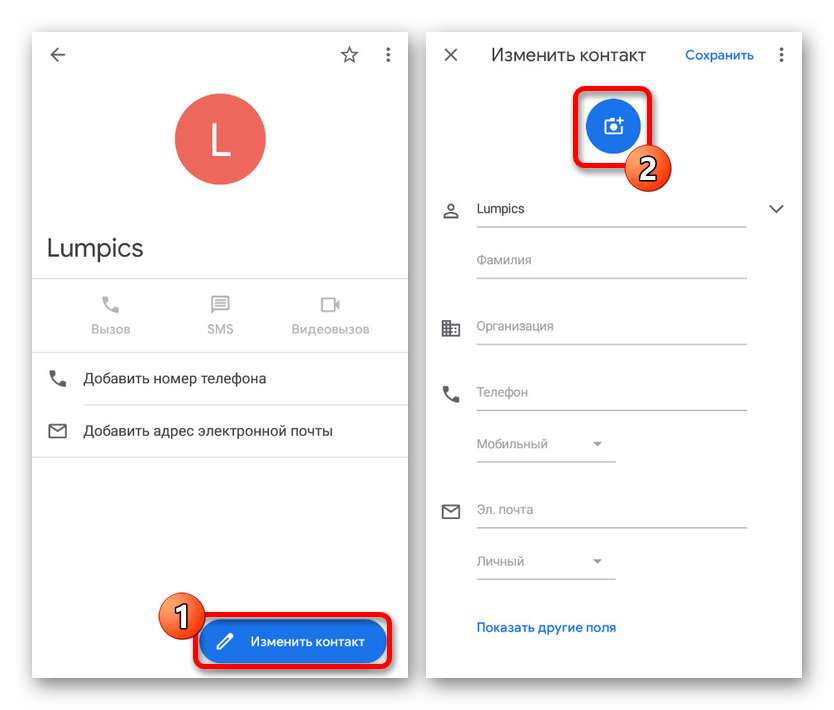
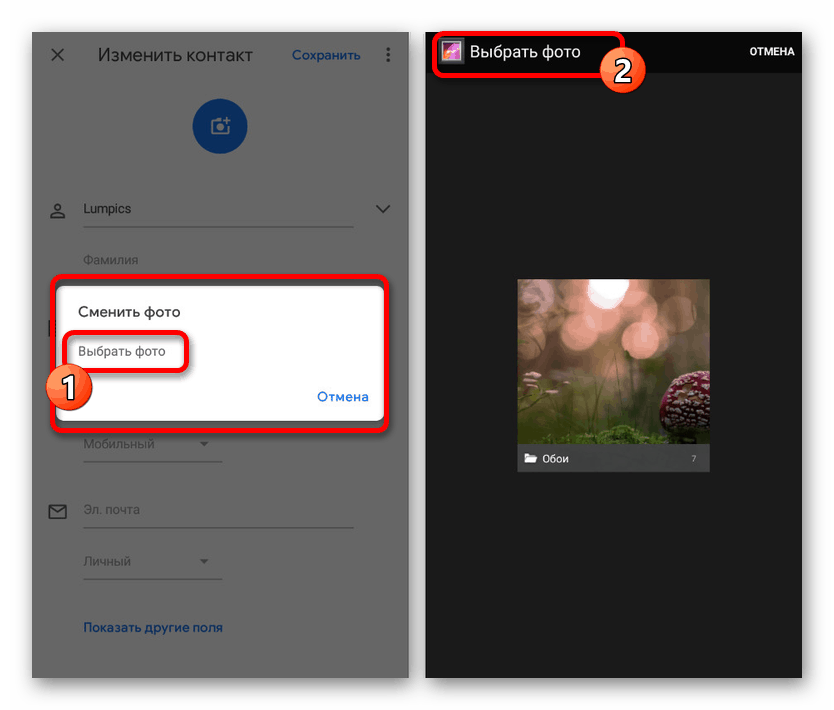
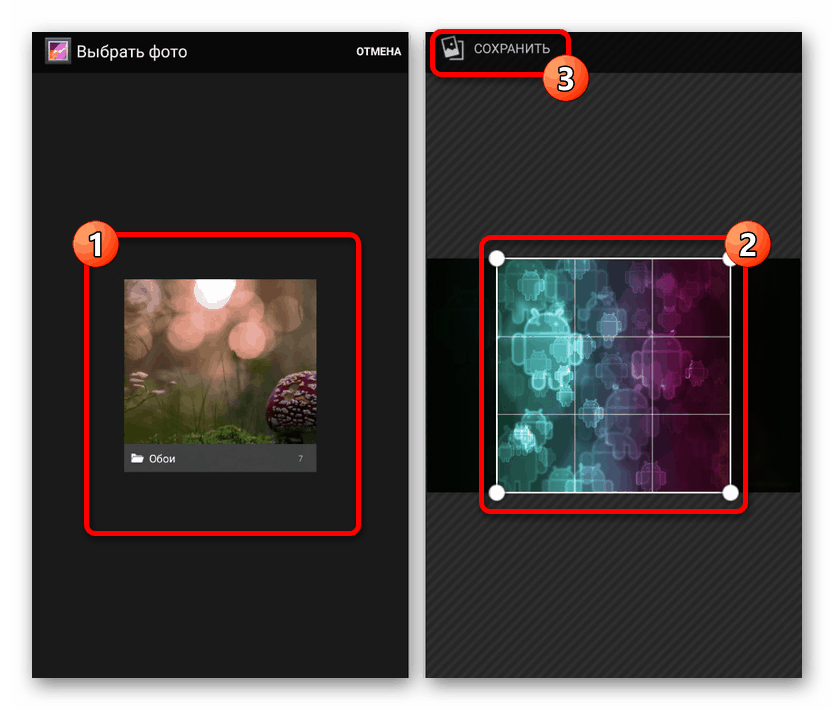
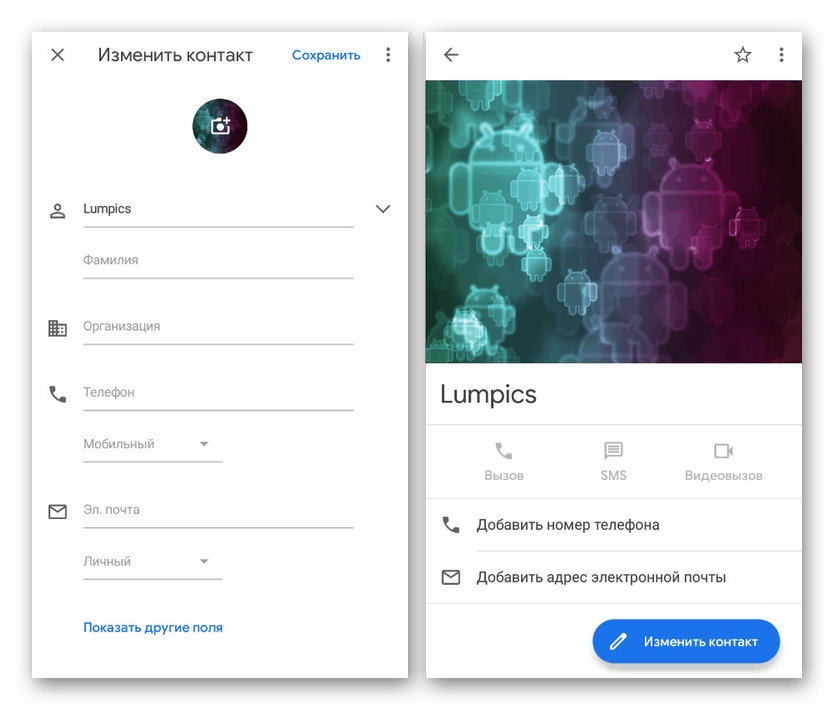
Instalace přes galerii
Další, ale spíše pomocnější způsob nastavení fotografie, spočívá ve výběru a připojení obrázku pomocí „Galerie“ .
- Nejprve otevřete zadanou aplikaci v nabídce, najděte a vyberte fotografii, o kterou máte zájem.
- Správa fotografií se může lišit v závislosti na modelu smartphonu a verzi firmwaru, obvykle však stačí klepnutím na střed obrazovky zobrazit panel nástrojů a stisknout tlačítko se třemi tečkami v pravém horním rohu. V zobrazeném seznamu použijte položku „Nastavit obrázek jako“ .
- V dolní části stránky klikněte na ikonu s titulkem „Fotografie“ kontaktu a vyberte osobu ze zobrazeného seznamu. Upozorňujeme, že pokud existují různé aplikace pro správu adresáře v zařízení, může existovat několik možností najednou.
- Po výběru kontaktu, stejně jako v předchozím případě, musíte zarovnat obrázek s rámečkem a klepněte na „Uložit“ . Tím je dokončen postup instalace a můžete si být jisti, že metoda bude fungovat při příštím volání od vybrané osoby.
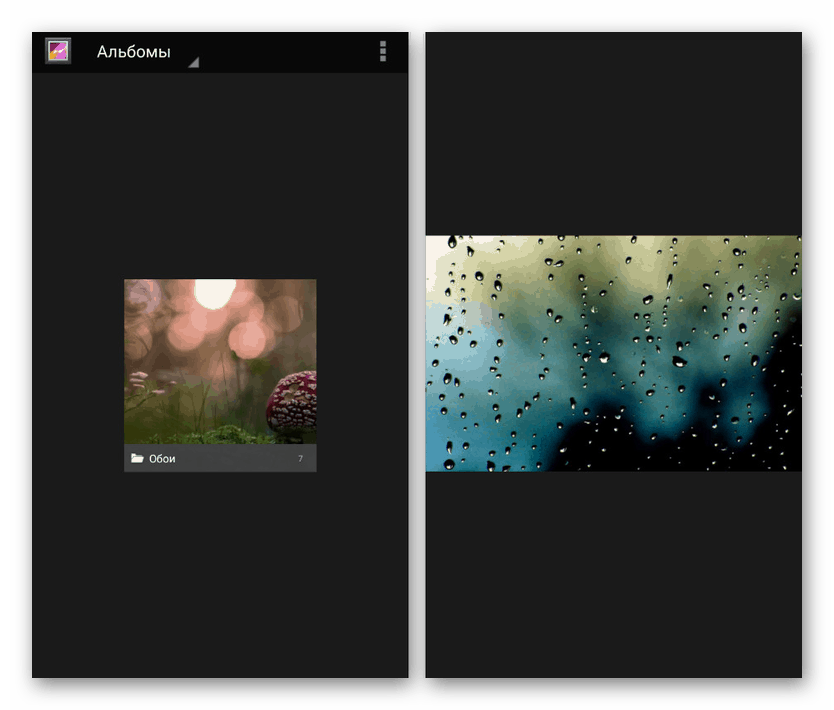
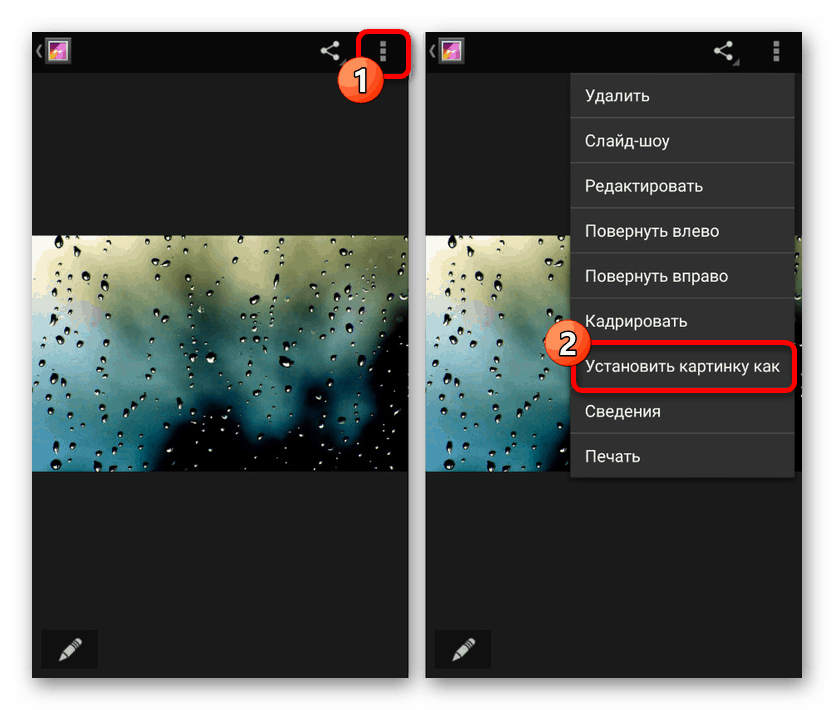
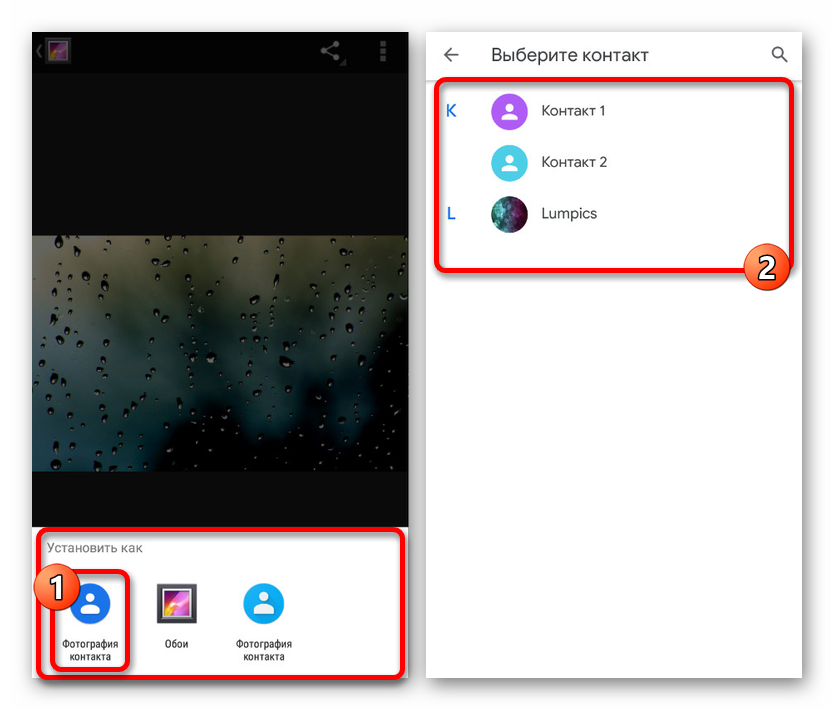
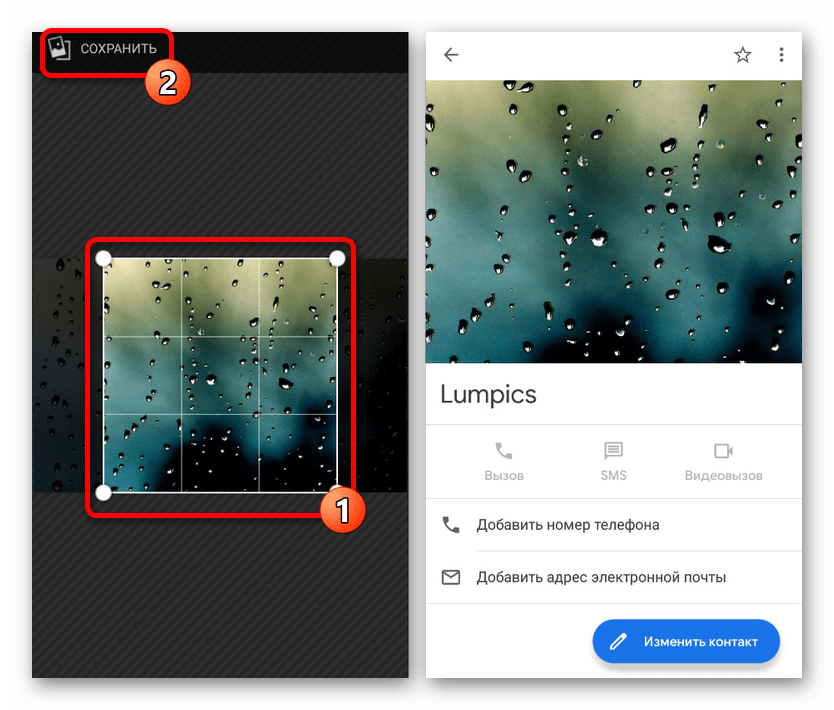
Tato metoda je relevantní pouze v některých případech, protože na většině zařízení Android se fotografie zobrazuje v samostatné oblasti obrazovky. Toto omezení můžete obejít pouze pomocí aplikací třetích stran, pro jejichž provoz zpravidla potřebujete kontaktní kartu s připojeným obrázkem.
Prověřili jsme základní nástroje, které vám umožňují nastavit fotografii volajícího na celou obrazovku, ale seznam přihlášených aplikací není ve skutečnosti omezen na tři body. V případě potřeby můžete vždy použít vyhledávání analogů na trhu Google Play.