Výběr výchozího prohlížeče v systému Windows
Každý uživatel může mít při instalaci webového prohlížeče v počítači situaci, která nezaznamenává zaškrtnutí v poli "Nastavit jako výchozí prohlížeč" . V důsledku toho budou všechny otevřené odkazy spuštěny v programu, kterému je přiřazen primární odkaz. Výchozí webový prohlížeč je již definován v operačním systému Windows, například je nainstalován program Microsoft Edge ve Windows 10.
Ale co když uživatel upřednostňuje použití jiného webového prohlížeče? Musíte přiřadit vybraný prohlížeč jako výchozí. Článek podrobně popisuje, jak to udělat.
Obsah
Jak nastavit výchozí prohlížeč
Prohlížeč můžete nainstalovat několika způsoby - provést změny v nastavení systému Windows nebo v nastavení samotného prohlížeče. Jak to provést, bude zobrazeno později v příkladu v systému Windows 10. Stejné akce však platí pro jiné verze systému Windows.
Metoda 1: v aplikaci Nastavení
1. Potřebujete otevřít nabídku Start .
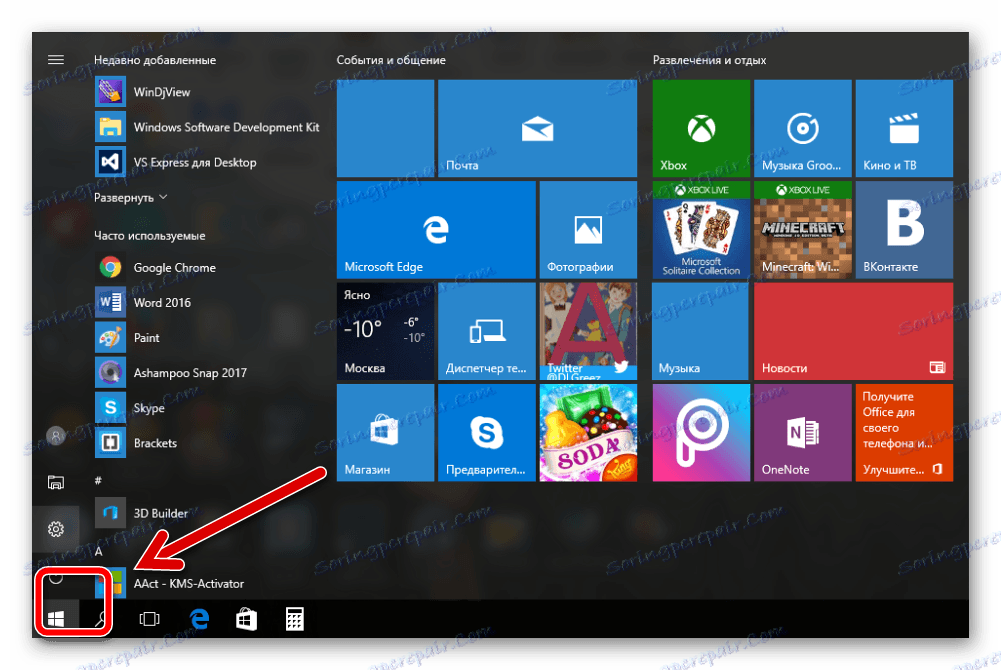
2. Pak klikněte na "Možnosti" .
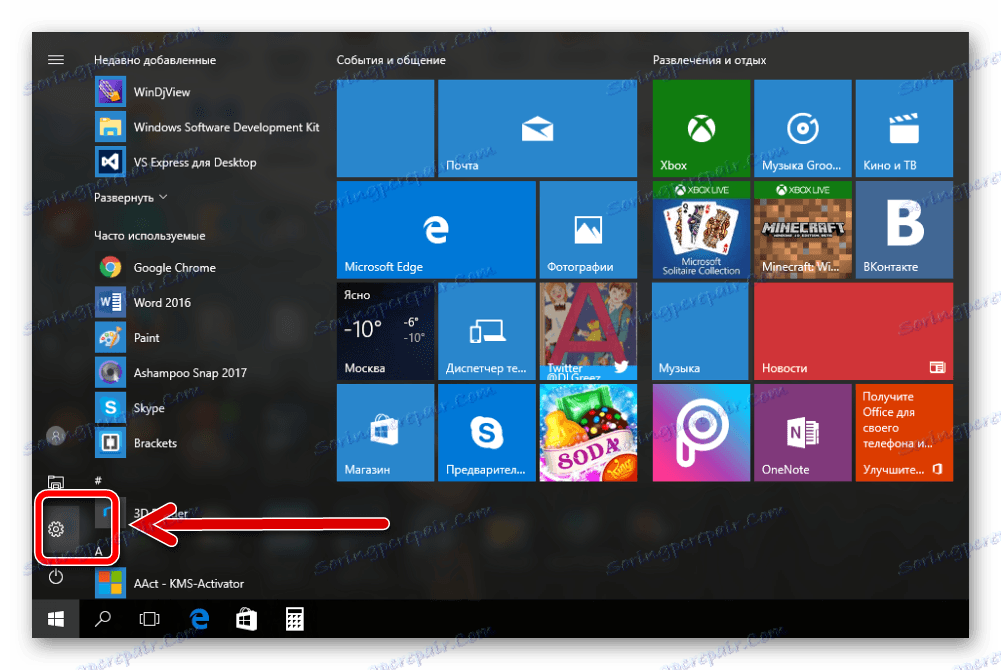
3. V zobrazeném okně klikněte na "Systém" .
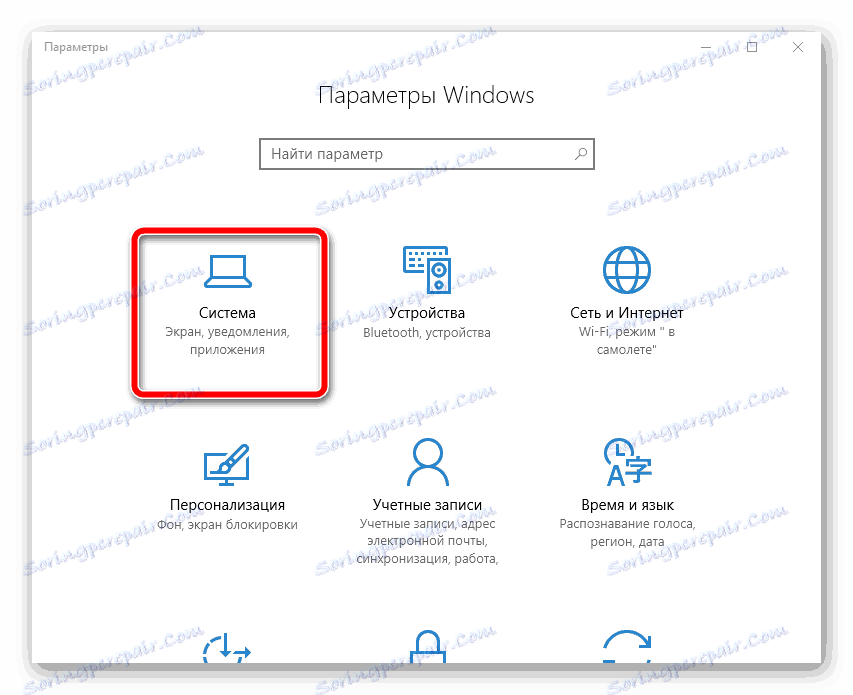
4. V pravém podokně vyhledejte část "Výchozí aplikace" .

5. Hledáme položku "Webový prohlížeč" a jednou klikneme na ni myší. Musíte vybrat výchozí prohlížeč, který chcete nainstalovat.
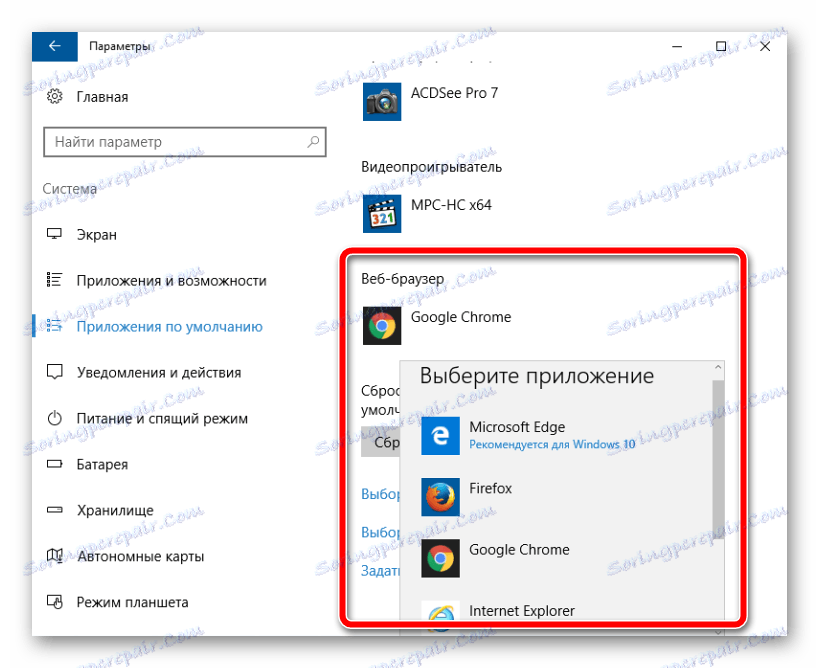
Metoda 2: V nastavení prohlížeče
To je velmi snadná volba pro instalaci výchozího prohlížeče. Nastavení každého webového prohlížeče umožňuje vybrat jej jako hlavní. Podívejme se, jak to udělat pomocí příkladu Google Chrome.
1. V otevřeném prohlížeči klikněte na "Nastavení a ovládací prvky" - "Nastavení" .
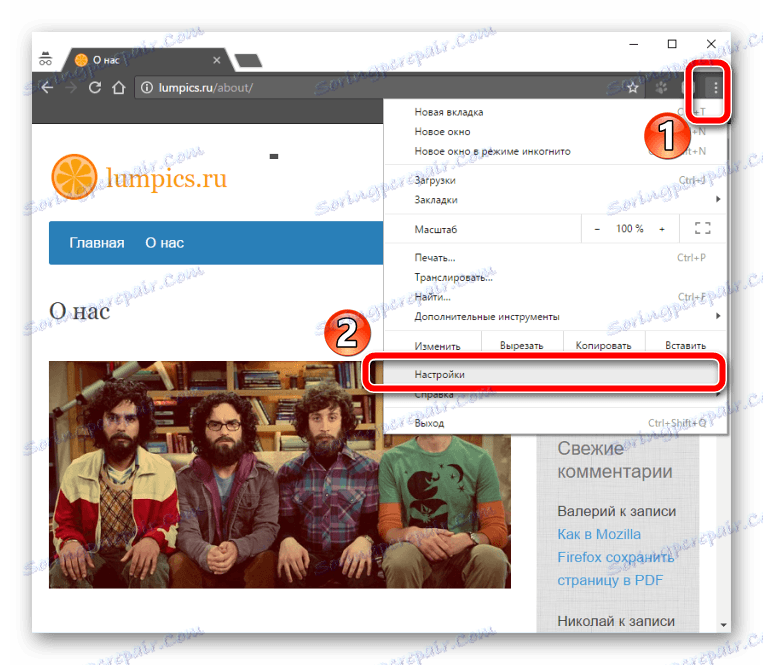
2. V poli "Výchozí prohlížeč" klikněte na možnost " Nastavit prohlížeč Google Chrome jako výchozí prohlížeč" .
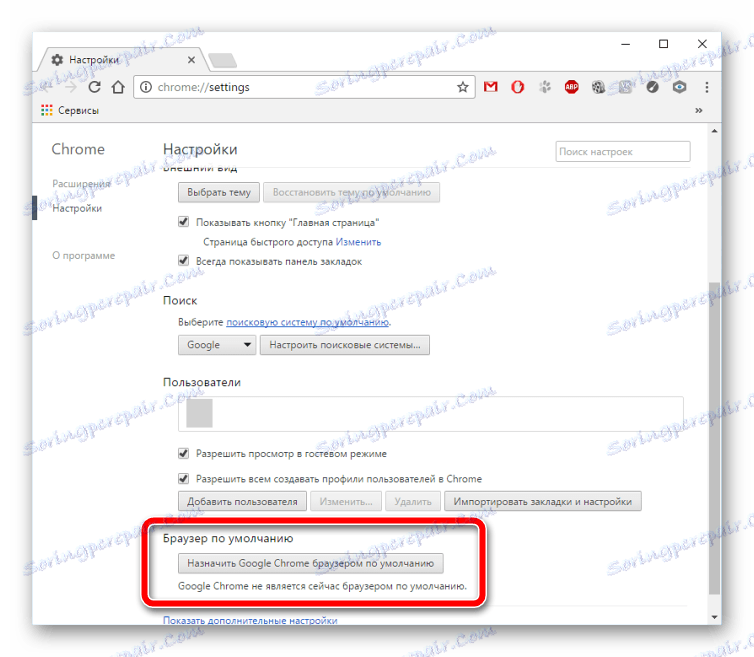
3. Okno "Možnosti" - "Výchozí aplikace " se automaticky otevře. V "webovém prohlížeči" musíte zvolit ten, který se vám nejlépe líbí.
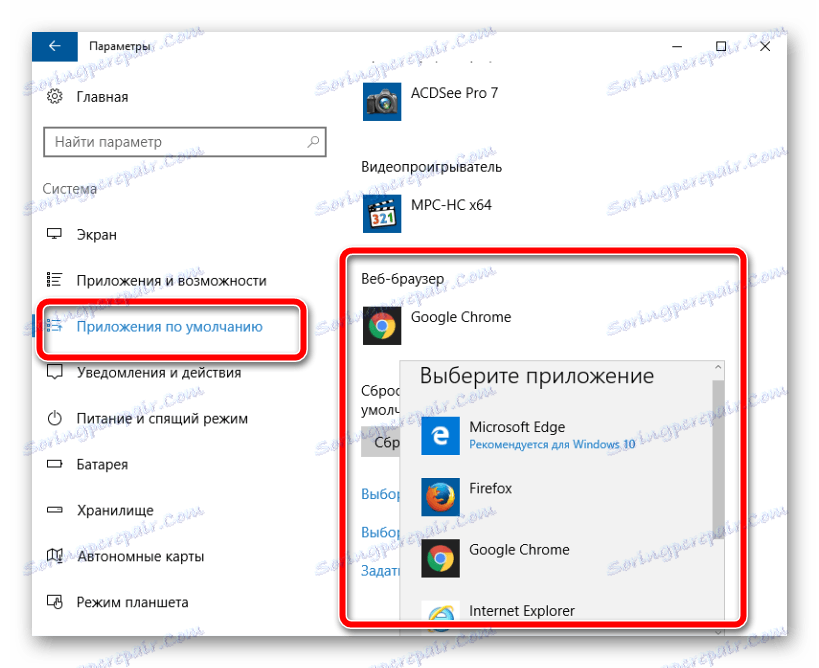
Metoda 3: V ovládacím panelu
1. Pravým tlačítkem myši klikněte na tlačítko "Start" , otevřete "Ovládací panely" .
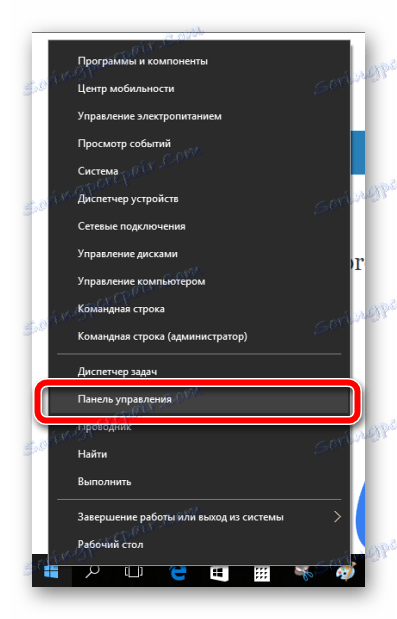
Stejné okno lze vyvolat stisknutím kláves "Win + X" .
2. V otevřeném okně klikněte na "Síť a Internet" .
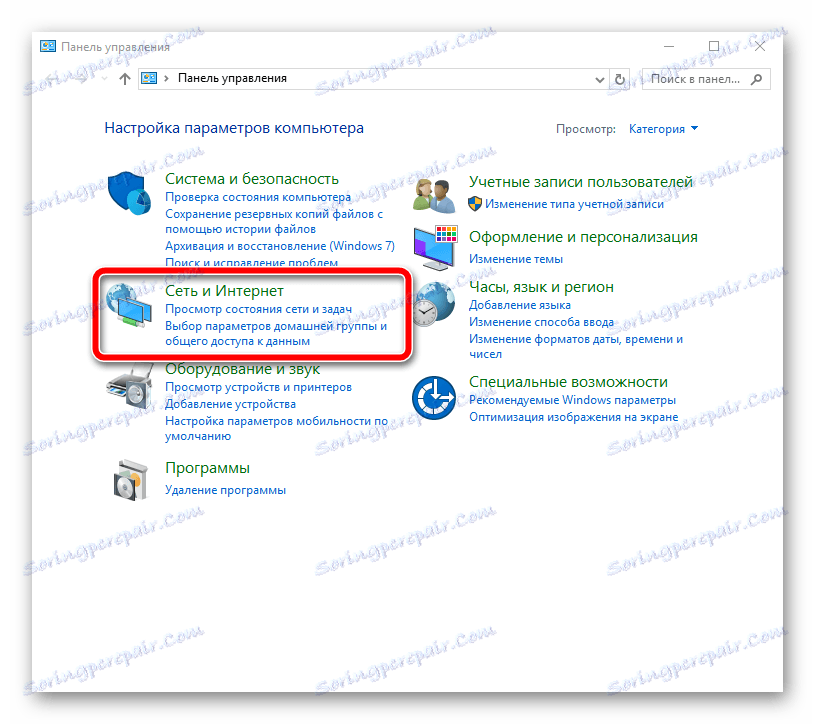
3. V pravém podokně vyhledejte položky "Programy" - "Výchozí programy" .
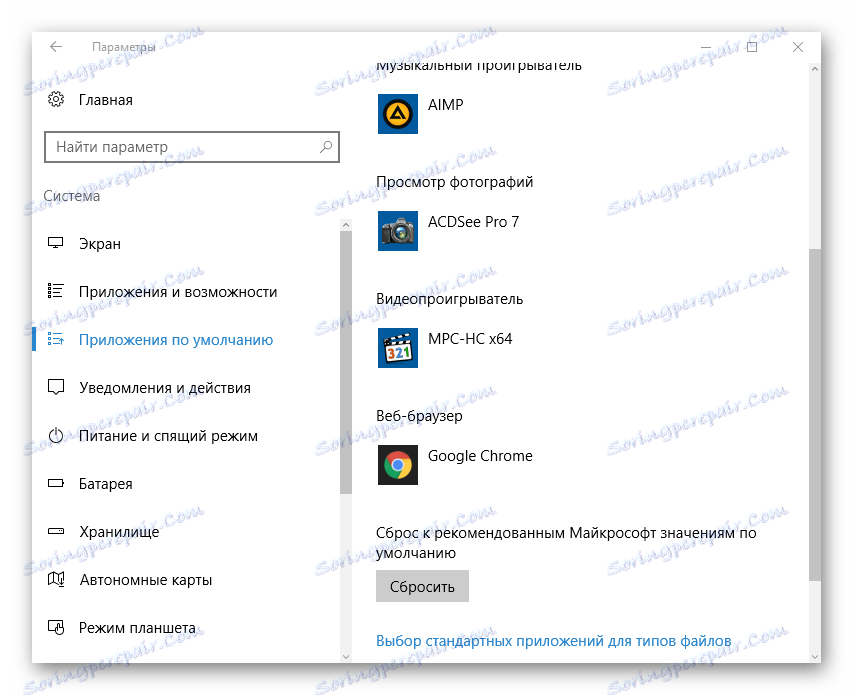
4. Nyní otevřete položku "Nastavit výchozí programy" .
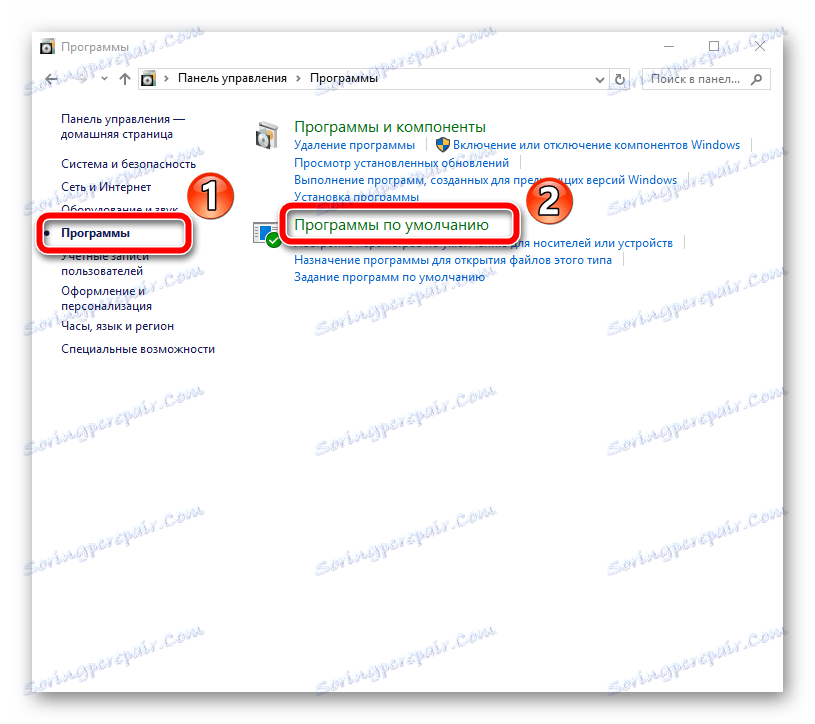
5. Zobrazí se seznam programů, které lze nainstalovat ve výchozím nastavení. Z nich můžete vybrat libovolný prohlížeč a kliknout na něj myší.
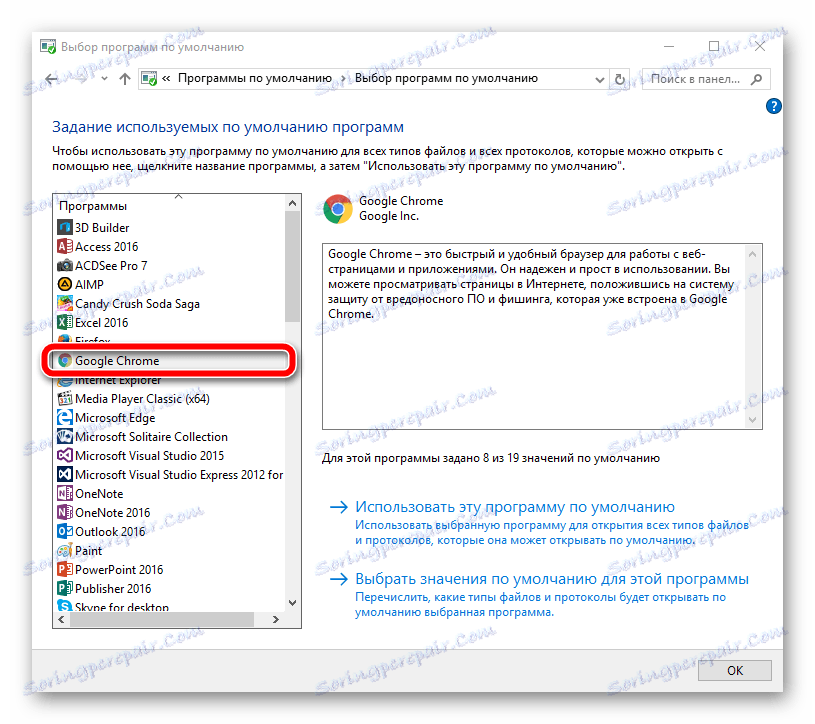
6. Podle popisu programu existují dvě možnosti pro jeho použití, můžete vybrat položku "Použít tento program ve výchozím nastavení" .
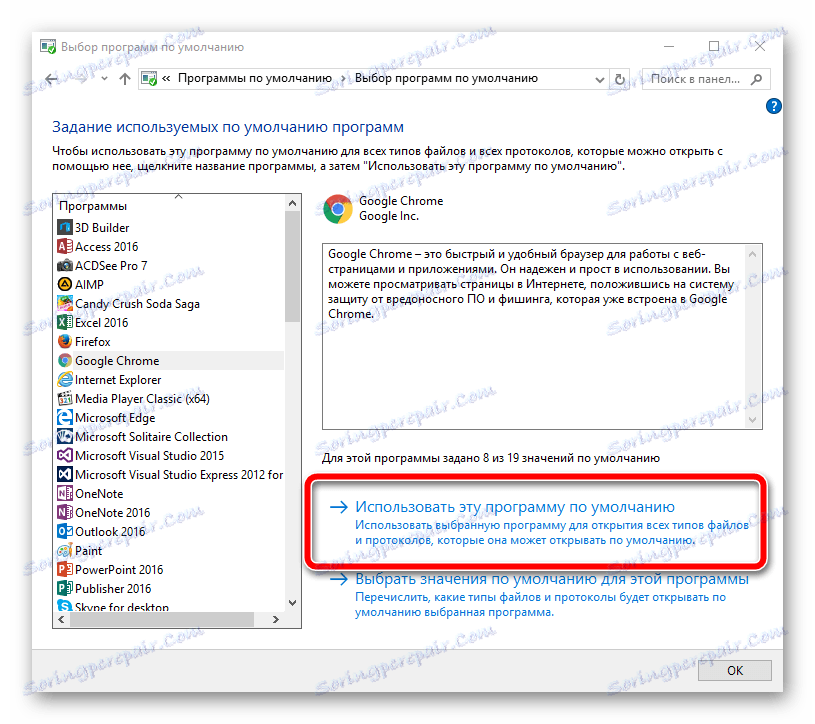
Pomocí jedné z výše uvedených metod není pro vás složité zvolit výchozí prohlížeč.