Nainstalujte živé tapety ve Windows 7

Tapety na plochu jsou jednou z hlavních součástí personalizace vizuálního designu. Dokonce i ten nováčkový uživatel ví o technikách nastavení statických obrázků jako pozadí. Při podrobné studii tohoto problému si však všimnete, že Windows 7 ve výchozím nastavení nepodporuje přidání animovaných tapet. Proto, pokud to chcete implementovat do svého počítače, budete muset použít další nástroje. Vývojáři třetích stran vydali speciální programy k řešení úkolu. O nich chceme dále mluvit.
Obsah
Nainstalujte živé tapety ve Windows 7
Dnes budeme hovořit o třech představitelích softwaru, který rozšiřuje funkčnost operačního systému z hlediska vizuálního designu. Doporučujeme, abyste se seznámili se všemi řešeními, abyste si vybrali to nejlepší pro sebe, a teprve poté pokračujte v provádění uvedených pokynů. Jako příklad jsme vzali jen nejoblíbenější a osvědčené nástroje, takže by neměly být problémy s jejich instalací a konfigurací.
Metoda 1: PUSH Video Tapeta
Název programu PUSH Video Wallpaper již říká, jakým směrem je. Celým bodem je, že pořídíte video na svém počítači nebo síti a přidáte jej jako pozadí plochy. Kromě toho lze provést nastavení pro přizpůsobení profilu, o kterém se také budeme bavit později.
Stáhněte si PUSH Video Tapetu z oficiálního webu
- Klepnutím na výše uvedený odkaz získáte přístup k webovým zdrojům PUSH Video Wallpaper. Zde budete okamžitě seznámeni s některými příklady videí obsažených ve standardní knihovně.
- Přejděte dolů do okna, kde najdete velké zelené tlačítko s nápisem „Stáhnout video tapetu“ . Je to na tom, že musíte kliknout pro zahájení stahování.
- Počkejte na dokončení stahování a spuštění existujícího spustitelného souboru.
- Uvidíte standardní Průvodce nastavením. Při instalaci Video Tapety do počítače postupujte podle pokynů v ní a poté ji jednoduše spusťte.
- Ve výchozím nastavení je připraven seznam skladeb s ukázkami animací, videí a streamů. Pokud potřebujete přidat svůj obsah, klikněte na tlačítko ve formě odkazu nebo plusu, které jsou umístěny vpravo ve spodním panelu.
- Otevře se standardní formulář pro zadání prohlížeče nebo odkazu. V prvním případě musíte vybrat video umístěné v místním úložišti a ve druhém vložit odkaz na video z YouTube.
- Pomocí tlačítka ve tvaru minus můžete vymazat nadbytečné prvky seznamu skladeb a ponechat pouze vhodná videa.
- Ihned po přidání jednoho z videí se začne přehrávat pro demonstraci. Zavřete jej kliknutím na červené X.
- Podívejte se na nastavení Video Tapety. Zde můžete nakonfigurovat dobu přehrávání, začít s OS a také zobrazovat samotné video na ploše.
- Pokud jste do stejného seznamu skladeb přidali několik položek, nakonfigurujte přechod kliknutím na tlačítko časovače.
- V kontextové nabídce, která se otevře, vyberte jednu z připravených možností šablony pro dobu změny videa.
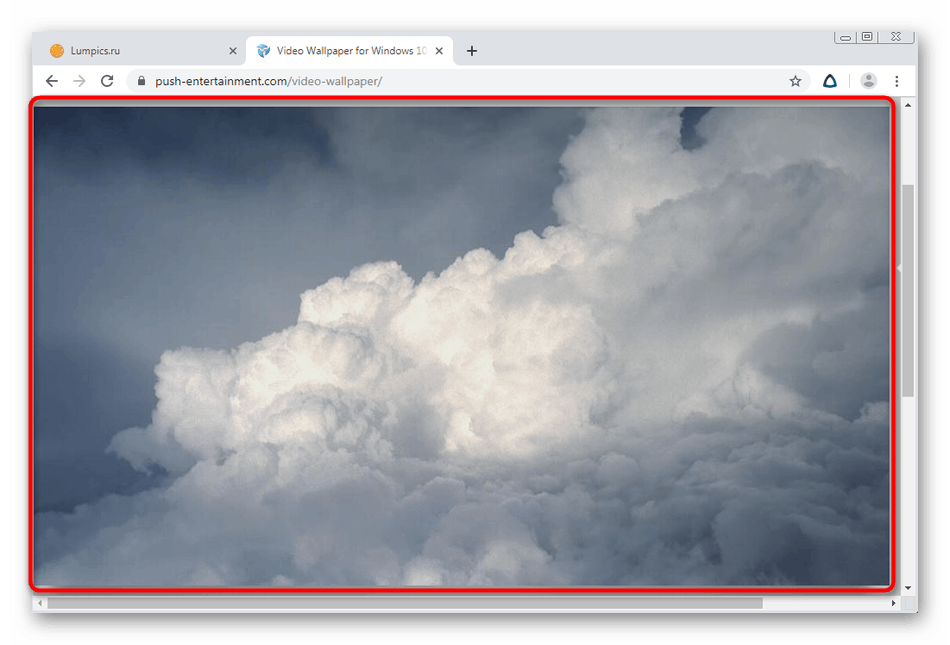
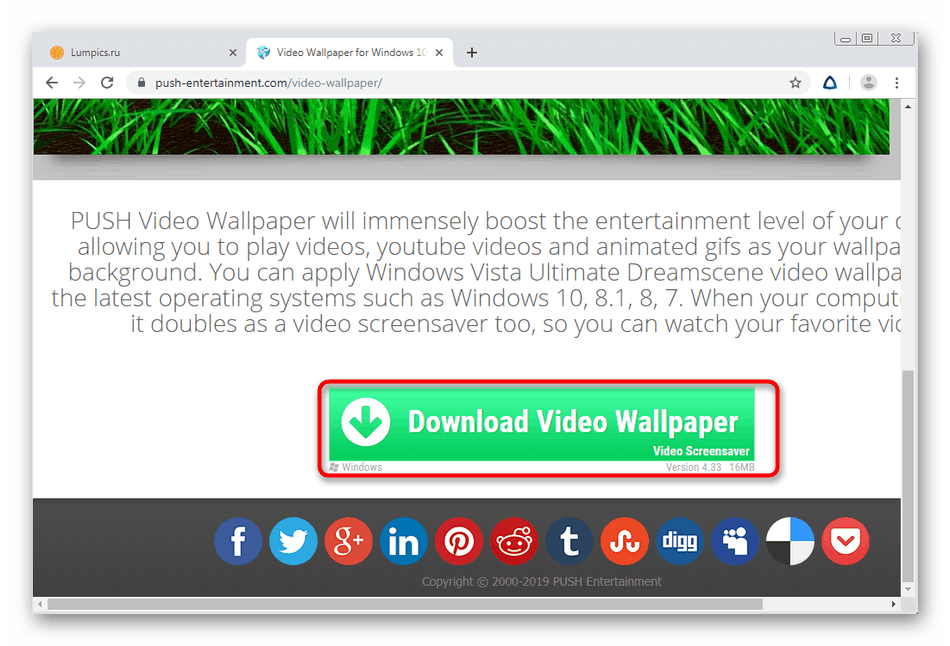
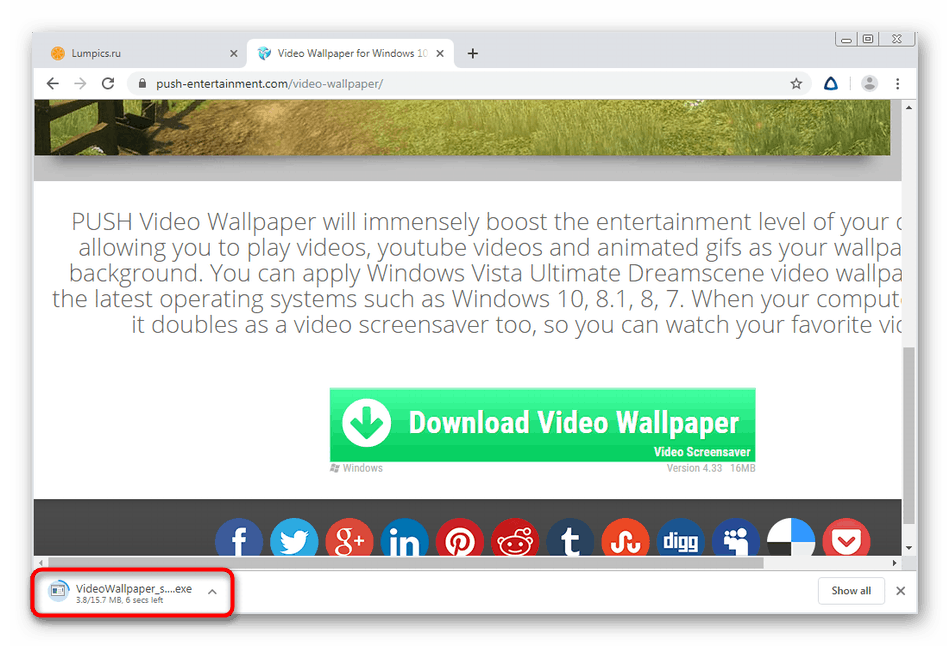
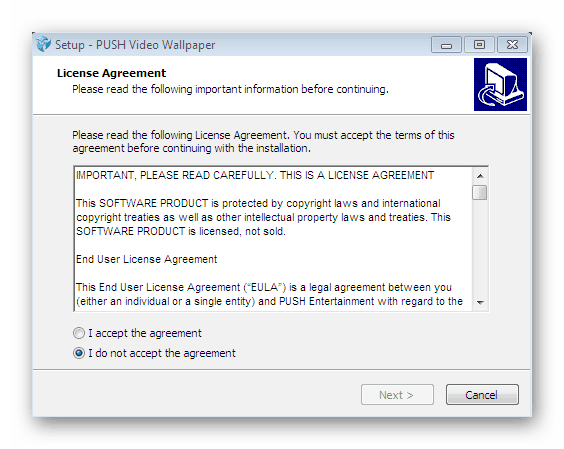
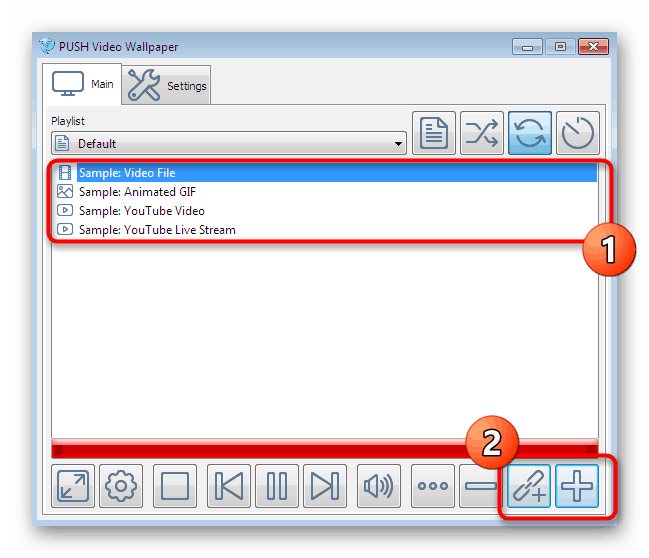
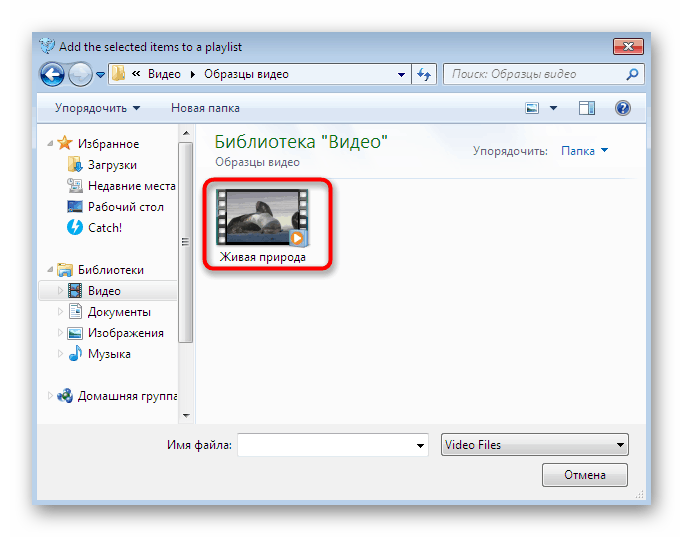
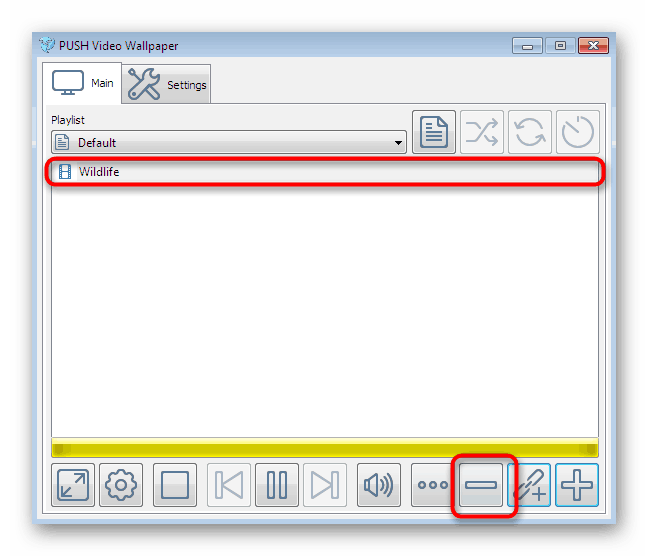
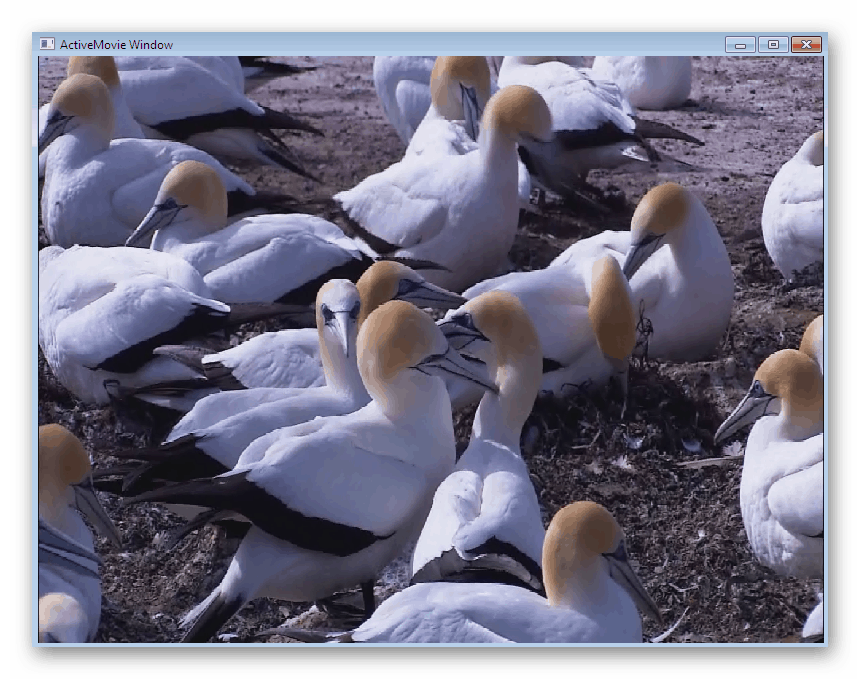
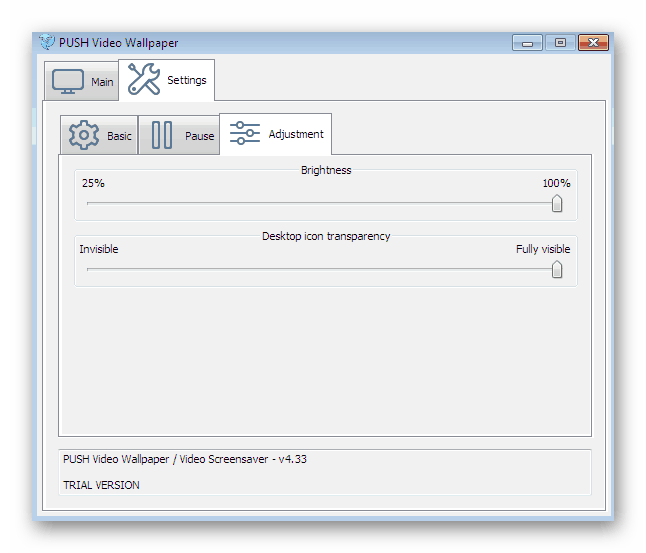
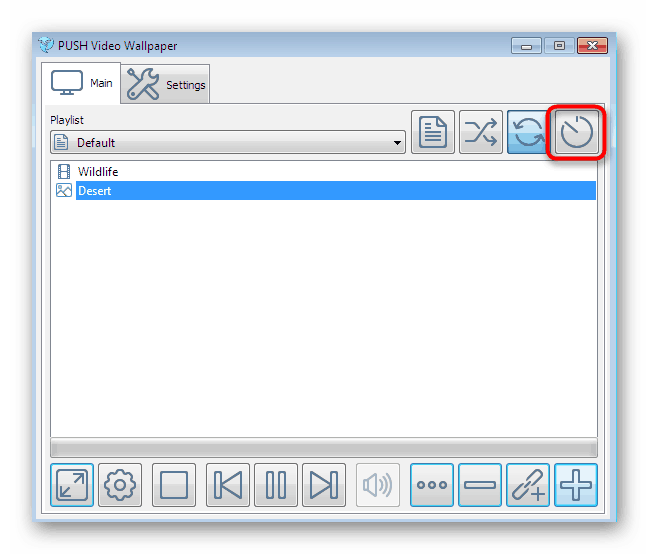
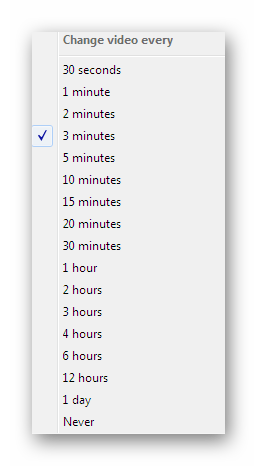
Všechny změny budou použity automaticky, proto není nutné provádět další akce - tapeta bude nainstalována. Kromě toho je třeba poznamenat, že Video Tapeta je distribuována za poplatek, ale demo verze je dostatečná k tomu, abyste si mohli animaci vychutnat na pozadí plochy.
Metoda 2: DeskScapes
DeskScapes je další placený software, jehož hlavní funkčnost je zaměřena na video tapety. Toto řešení lze bezpečně porovnat s předchozím řešením, protože počet vestavěných možností se u nich liší. Tato možnost umožňuje flexibilnější přizpůsobení zobrazení videa a má také vestavěnou knihovnu s mnoha zajímavými styly tapet.
Stáhněte si DeskScapes z oficiálních webových stránek
- Nahoře jsme poskytli odkaz na oficiální web DeskScapes. Jděte na to a klikněte na „Získat nyní“ .
- Budete přesměrováni na novou stránku, kde navrhnou výběr verze ke stažení. Následuje podrobná srovnávací tabulka pro každou sestavu. Pro seznámení je vhodná měsíční zkušební verze zdarma.
- Stáhněte si jej a spusťte soubor EXE.
- Po instalaci se otevře uvítací okno. V něm vyberte možnost „Zahájit 30denní zkušební období“ .
- Zadejte svou e-mailovou adresu, na kterou bude zaslán odkaz na registraci zkušební verze. Tento krok je vyžadován, proto uveďte pracovní adresu.
- Po potvrzení účtu přejděte k výběru videa z knihovny nebo nahrajte vlastní, které se nachází na pevném disku.
- Když vyberete jeden z klipů, otevře se nabídka pro jeho správu. K dispozici je tlačítko, které vám umožní okamžitě aktivovat pozadí, a jsou zde také nabídky s nastavením a efekty.
- Pokud jde o konfiguraci, zde se reguluje pouze rychlost rotace planety, pokud mluvíme o vybrané šabloně.
- Existuje mnoho efektů. Aktivujte jednu z nich a uvidíte ji v akci v režimu náhledu. Po dokončení nastavení klikněte na „Použít na plochu“ a použijte živé pozadí plochy.
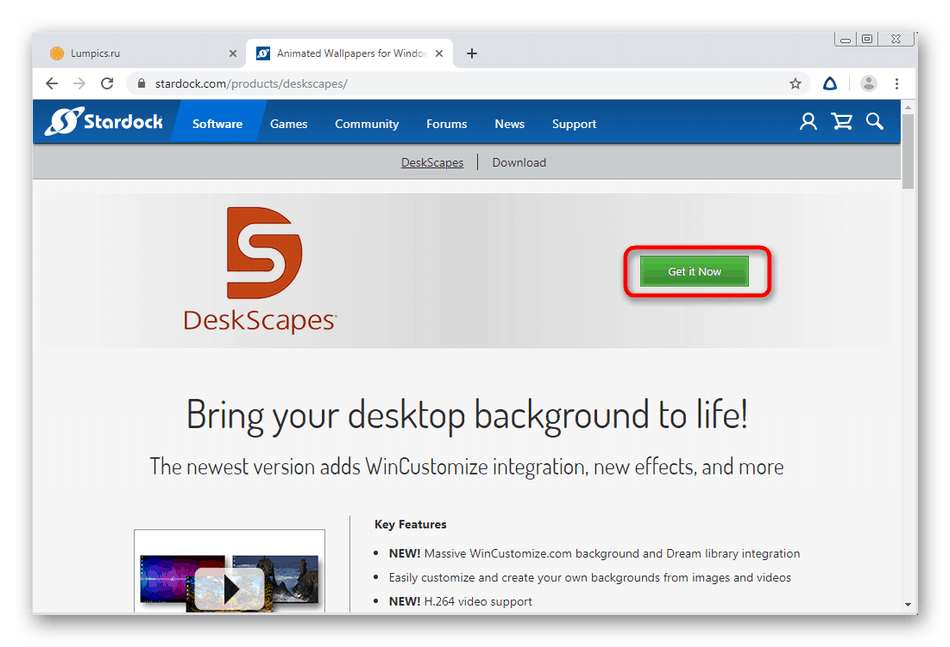
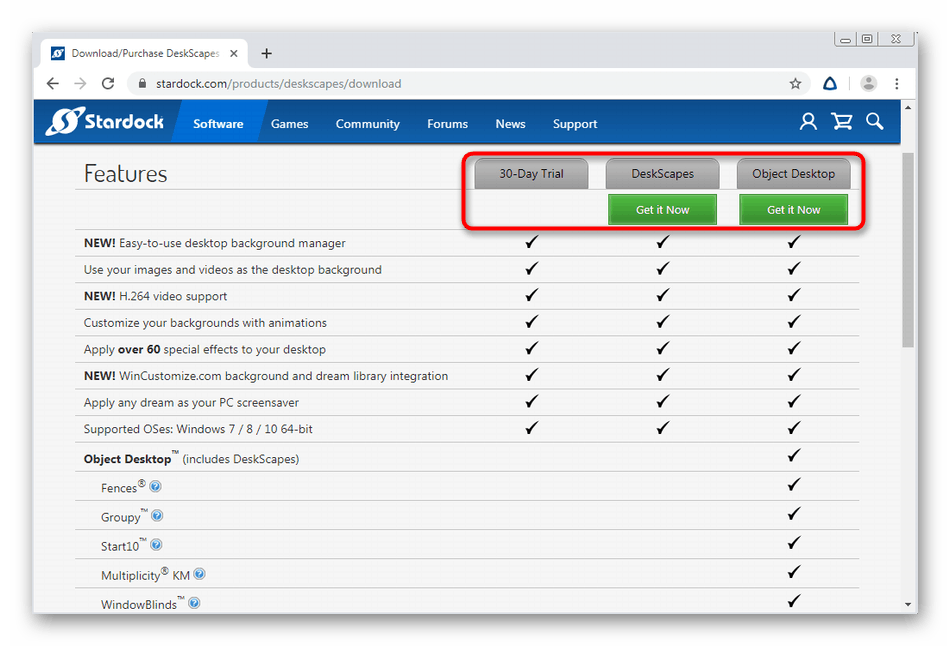
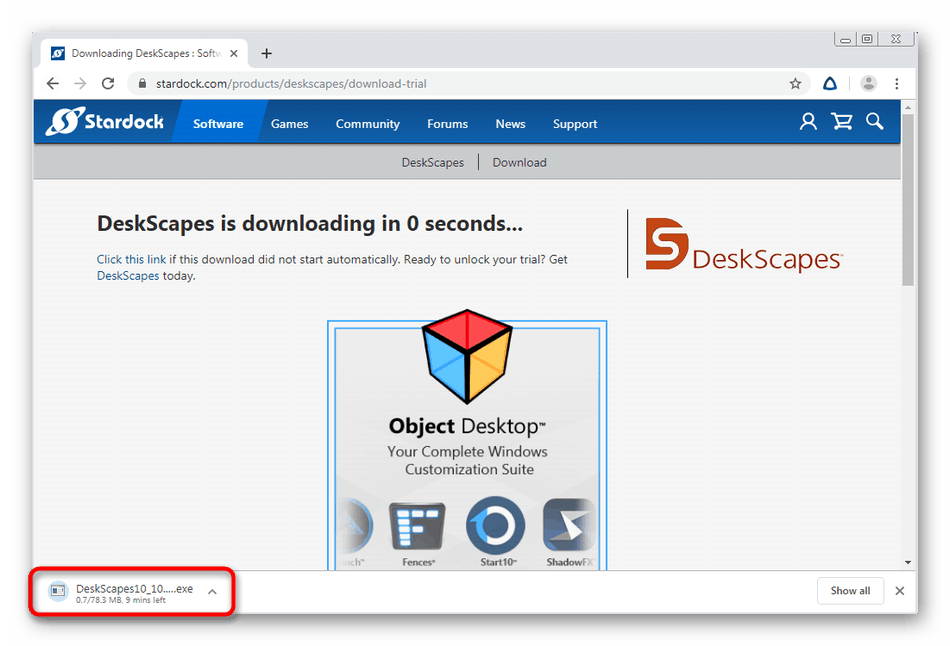
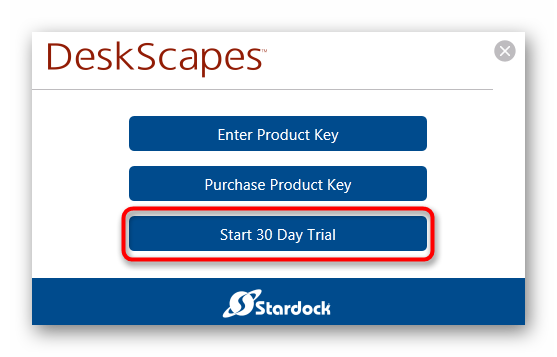
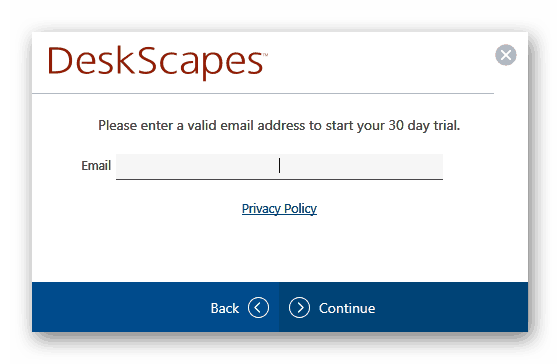
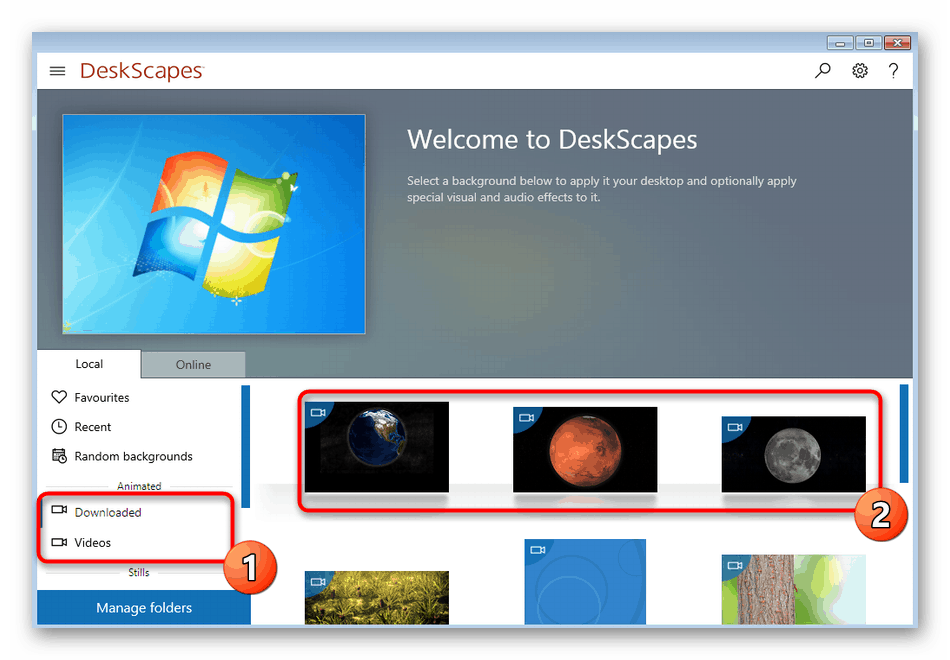
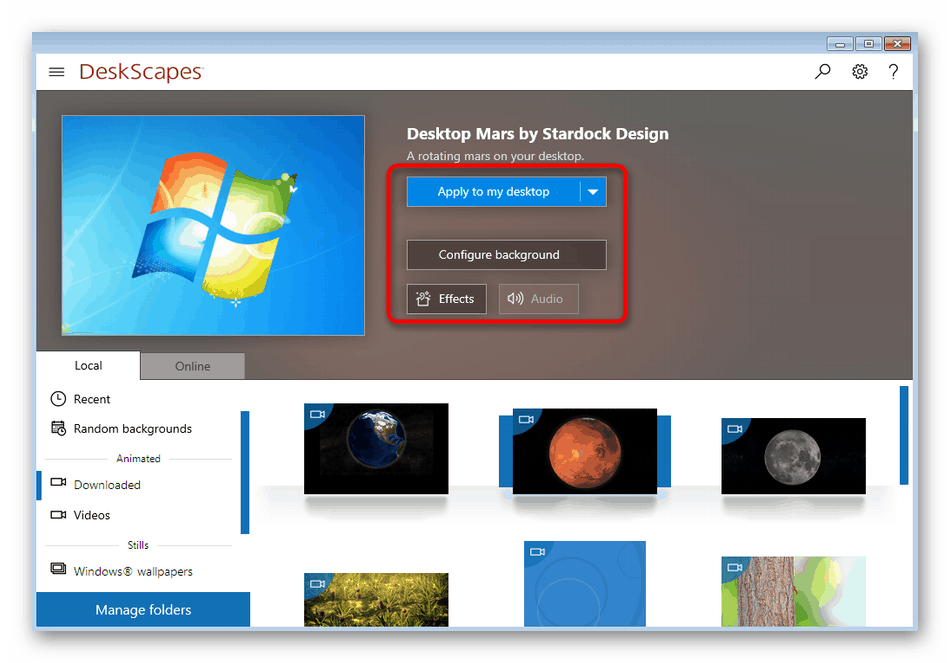
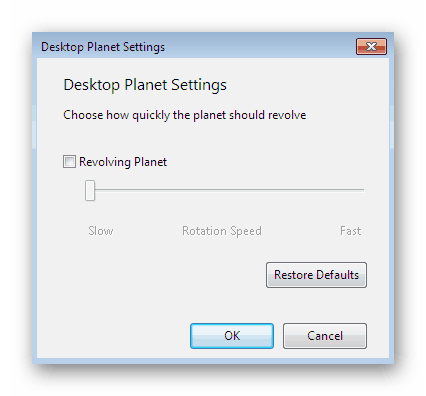
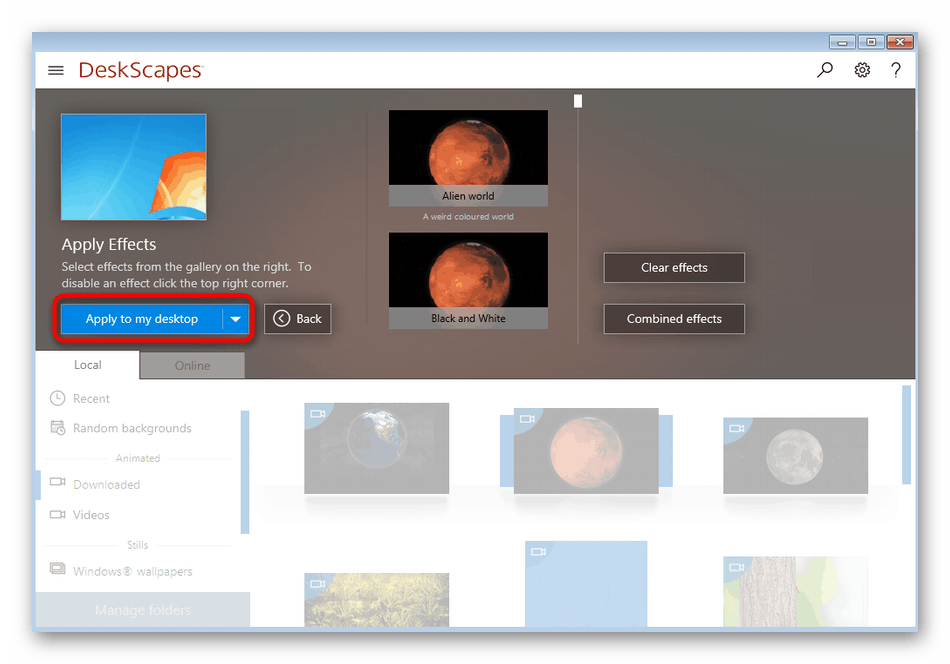
Možná jste si všimli, že toto řešení, stejně jako předchozí, nemá ruský jazyk rozhraní. Správa je sice intuitivní, ale někteří uživatelé se stále setkávají s určitými problémy. V takovém případě doporučujeme věnovat pozornost třetí možnosti.
Metoda 3: DisplayFusion
DisplayFusion má bezplatnou verzi, která se mírně liší od placené verze. Přečtěte si o tom více na oficiálních webových zdrojích. Bereme na vědomí, že tento nástroj nemá nižší funkčnost než předchozí nástroje a má také ruský jazyk rozhraní.
Stáhněte si DisplayFusion z oficiálních stránek
- Podle stejného principu, jak je uvedeno výše, přejděte na oficiální webovou stránku, stáhněte a nainstalujte program.
- Během instalace zaškrtněte políčko „Použít zkušební verzi“, pokud se chcete seznámit s funkcemi pokročilé sestavy. Pokud zůstáváte na bezplatné kopii, nezaškrtávejte políčko, ale jednoduše pokračujte.
- Při prvním spuštění budete vyzváni, abyste se seznámili s hlavními funkcemi DisplayFusion. Zkontrolujte informace a poté klikněte na tlačítko „Další“ .
- V konfiguračním okně zaškrtněte políčko vedle položky „Povolit aplikaci DisplayFusion spravovat tapetu plochy“.
- Poté se režim tapety vybere nastavením značky poblíž vhodné položky a poté dojde k přechodu na výběr zdroje kliknutím na „Změnit“ .
- V nové nabídce je nakonfigurován samotný obrázek na pozadí. Můžete si vybrat ze síťových zdrojů nebo objektů umístěných v počítači.
- Po určení zdroje jsou soubory staženy a dodatečně nakonfigurovány. Protože je rozhraní Russified, nebudeme se tím zabývat, protože s takovými úpravami se vyrovná i začínající uživatel.
- Po dokončení zbývá pouze kliknout na „Použít“ , aby se všechny změny projevily a obrázek na pozadí se stal stejným jako byl vybrán v DisplayFusion.

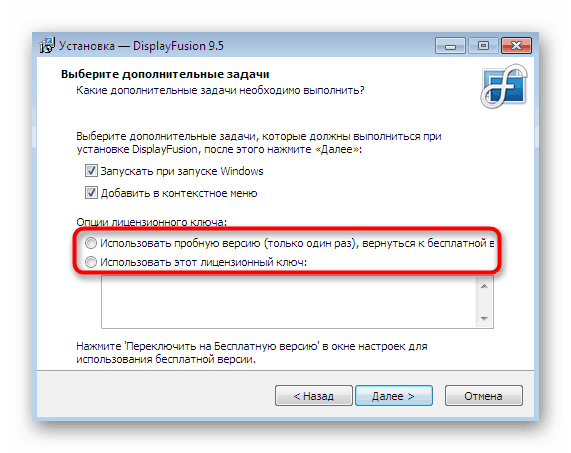
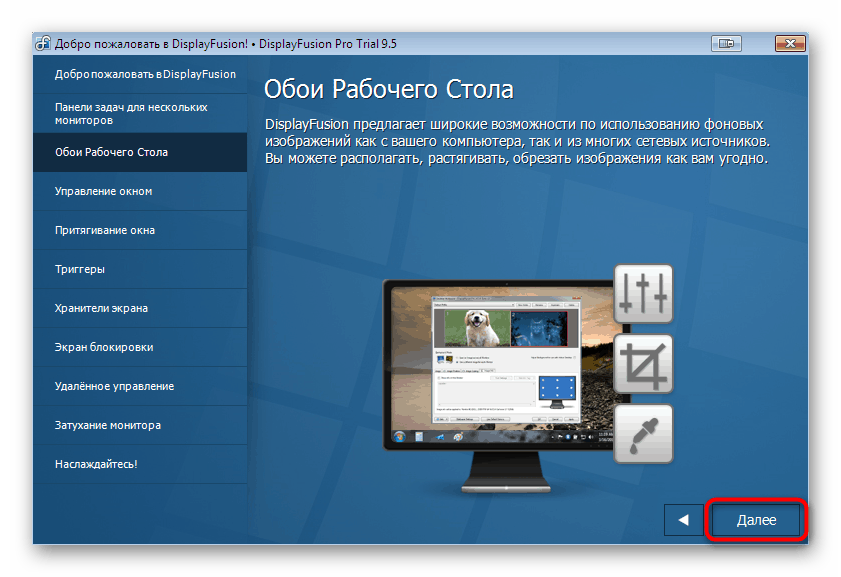
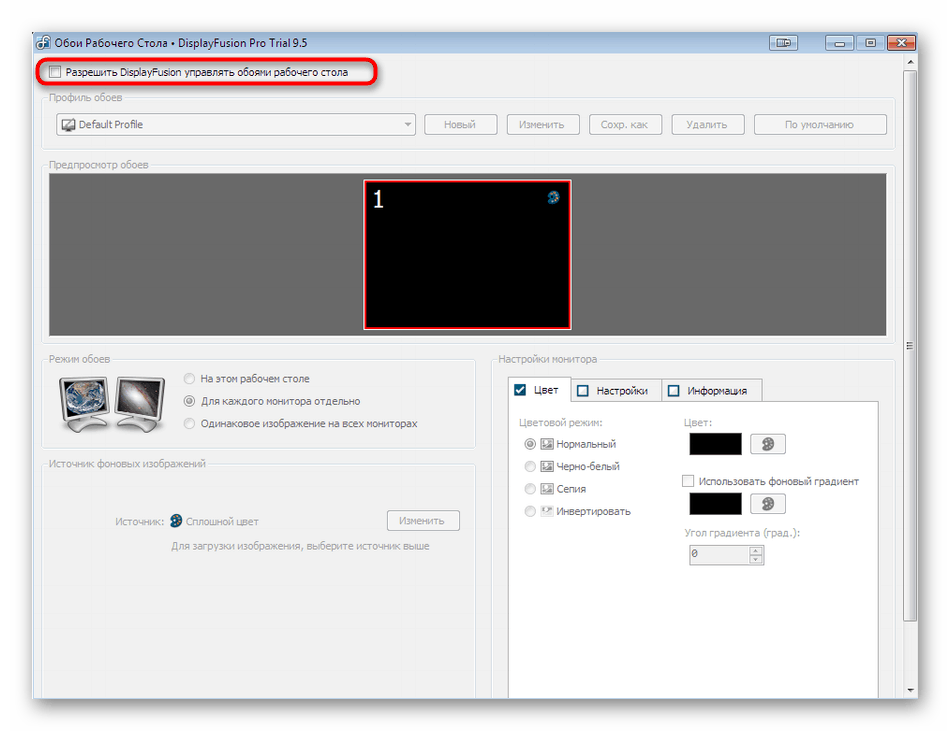
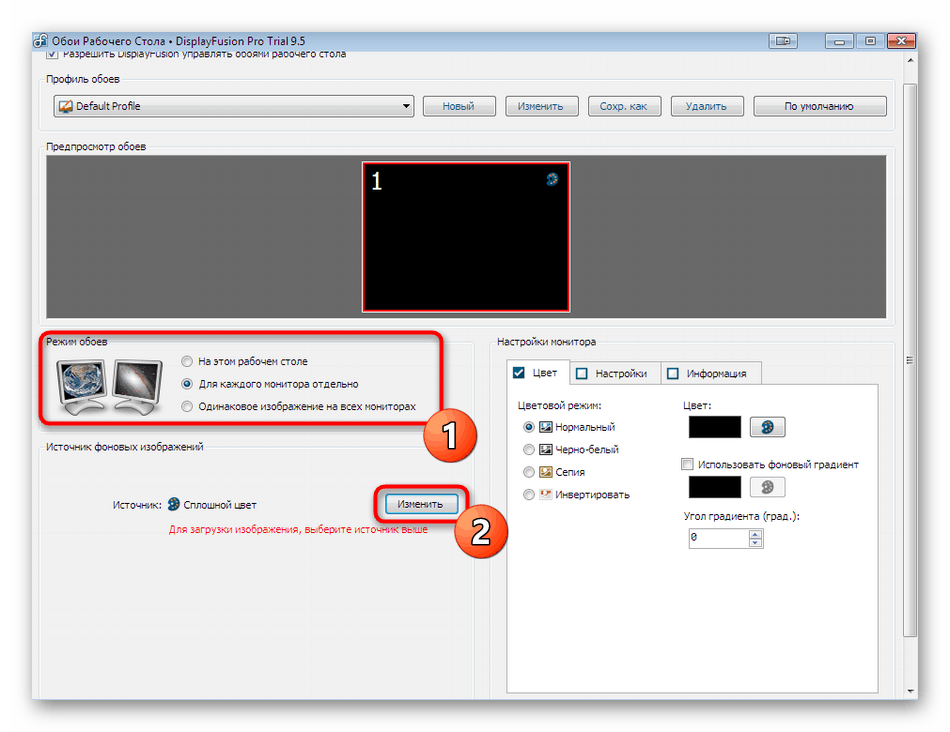

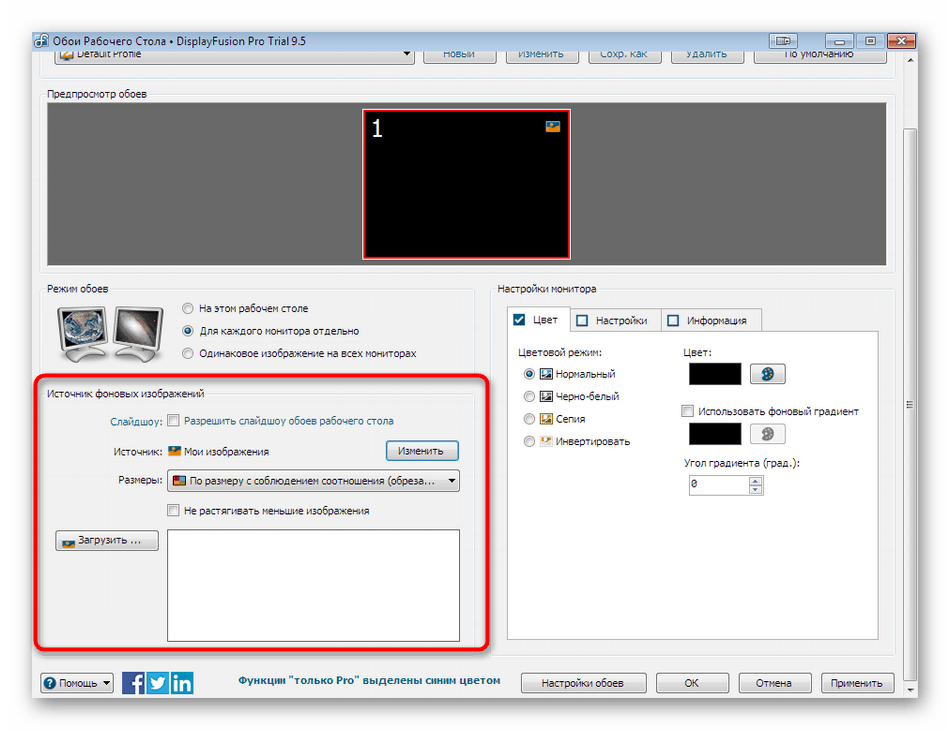
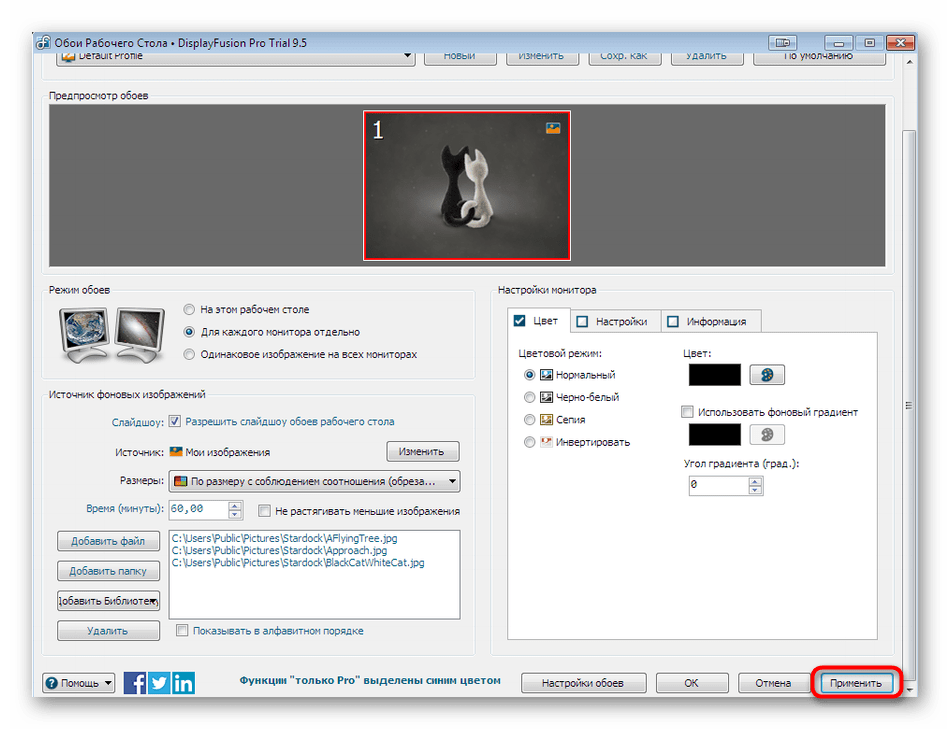
Na konci tohoto materiálu bych chtěl objasnit jeden detail. Pokud v počítači nejsou nainstalovány nejnovější ovladače vestavěného nebo samostatného grafického adaptéru, může každý z výše uvedených programů způsobit různé chyby, neočekávaně ukončit práci nebo neinstalovat tapetu na plochu. Chcete-li se těmto problémům vyhnout, doporučujeme nainstalovat ovladače nebo je aktualizovat na nejnovější verzi. Podrobné pokyny k těmto tématům naleznete v dalších materiálech na našich webových stránkách níže.
Další podrobnosti:
Instalace ovladačů na grafickou kartu
Aktualizace ovladačů grafických karet v systému Windows 7