Vložte heslo do aplikace v iPhone
Dnes je iPhone nejen nástrojem pro volání a zasílání zpráv, ale také místem, kde uživatel ukládá data bankovní karty, osobní fotografie a videa, důležitou korespondenci atd. Existuje tedy naléhavá otázka týkající se bezpečnosti těchto informací a možnosti nastavení hesla pro určité aplikace.
Heslo aplikace
Pokud uživatel často dává svůj telefon dětem nebo jen přátelům, ale nechce, aby viděli určité informace nebo otevřeli nějaký druh aplikace, v iPhone je možné nastavit speciální omezení těchto akcí. Pomáhá také chránit osobní údaje před vetřelci při krádeži zařízení.
iOS 11 a níže
V zařízeních s operačním systémem OS 11 a nižším můžete zakázat zobrazení standardních aplikací. Například, Siri, Camera, Safari prohlížeč, FaceTime, AirDrop, iBooks a další. Toto omezení lze odstranit pouze přechodem na nastavení a zadáním speciálního hesla. Bohužel není možné omezit přístup k aplikacím třetích stran, včetně vložení hesla.
- Přejděte na "Nastavení" iPhone.
- Přejděte trochu níže a najděte položku "Základní" .
- Klikněte na "Omezení" a nastavte požadovanou funkci.
- Ve výchozím nastavení je tato funkce vypnuta, takže klikněte na „Povolit omezení“ .
- Nyní je třeba nakonfigurovat přístupový kód, který potřebujete k odemknutí aplikací v budoucnu. Zadejte 4 číslice a zapamatujte si je.
- Znovu zadejte přístupový kód.
- Funkce je zapnuta, ale pro její aktivaci pro konkrétní aplikaci je třeba posunout posuvník směrem doleva. Udělejme to pro prohlížeč Safari.
- Přejděte na plochu a zjistěte, že na něm není žádný Safari. Nemůžeme ho najít ani hledáním. Tento nástroj je určen pro iOS 11 a níže.
- Chcete-li zobrazit skrytou aplikaci, musí uživatel znovu zadat „Nastavení“ - „Základní“ - „Omezení“ , zadat jeho přístupový kód. Pak je třeba posunout jezdec proti tomu, který potřebujete doprava. To může provést jak majitel, tak jiná osoba, je důležité znát heslo.

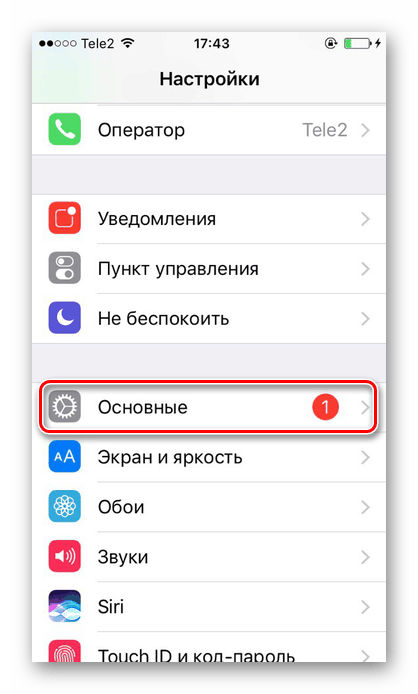
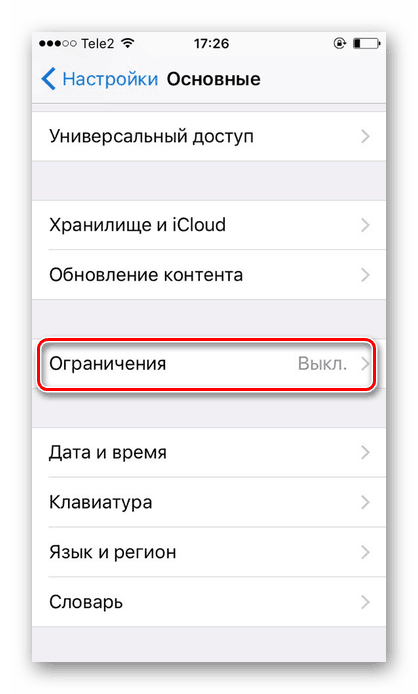
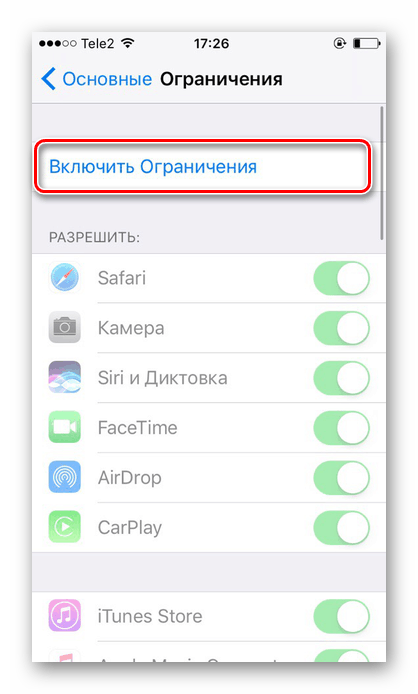
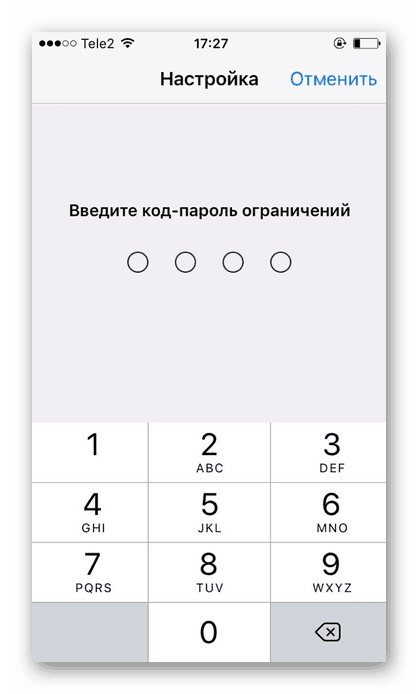
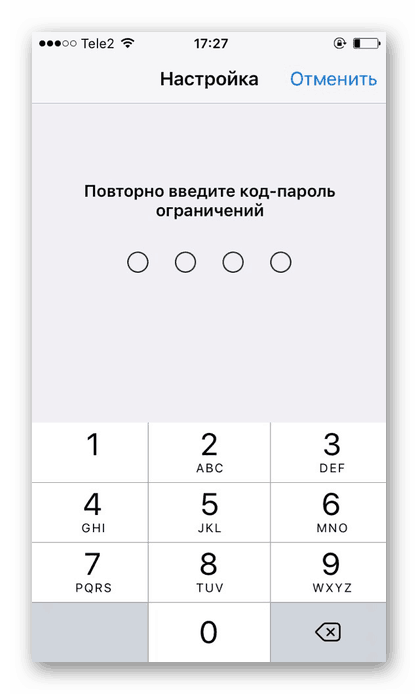
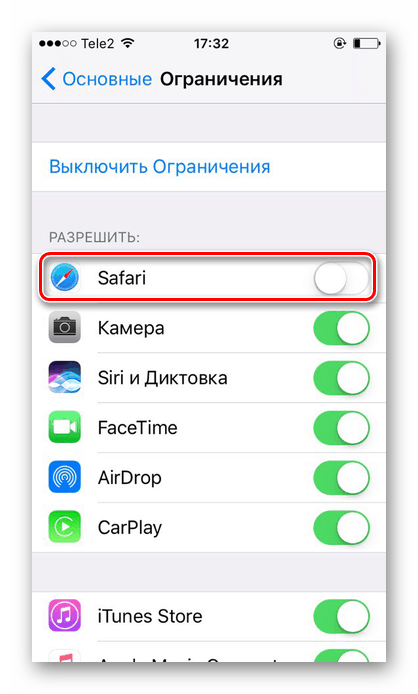
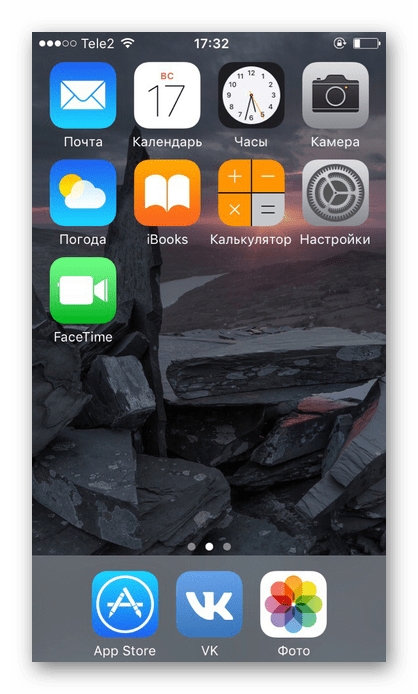
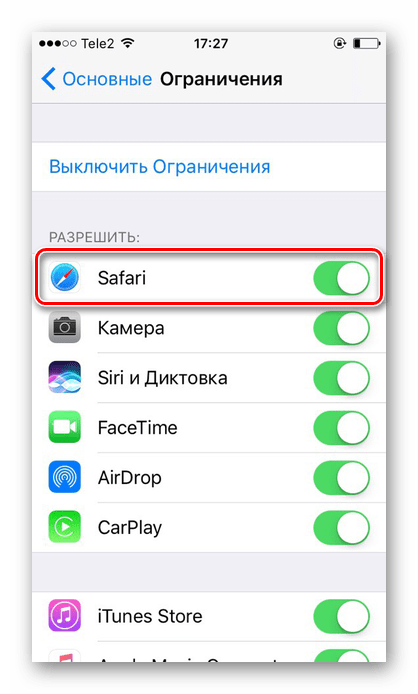
Funkce omezení na iOS 11 a níže skrývá aplikace z pracovní obrazovky a vyhledávání a pro její otevření budete muset v nastavení telefonu zadat přístupový kód. Software třetích stran tak skrýt to nefunguje.
iOS 12
V této verzi operačního systému na iPhone se objevila speciální funkce pro prohlížení času obrazovky, a tedy i jeho omezení. Zde můžete nejen nastavit heslo pro aplikaci, ale také sledovat, kolik času jste v něm strávili.
Nastavení hesla
Umožňuje nastavit časové limity pro použití aplikací v iPhone. Pro další použití budete muset zadat přístupový kód. Tato funkce umožňuje omezit jak standardní aplikace pro iPhone, tak i aplikace třetích stran. Například sociální sítě.
- Na hlavní obrazovce iPhone najděte a klepněte na položku Nastavení .
- Zvolte "Čas obrazovky" .
- Klikněte na „Použít kód“ .
- Zadejte přístupový kód a zapamatujte si jej.
- Zadejte znovu zadaný přístupový kód. Uživatel ji může kdykoliv změnit.
- Klikněte na řádek „Program Limits“ .
- Klepněte na Přidat limit .
- Určete, které skupiny aplikací chcete omezit. Vyberte například možnost Sociální sítě . Klepněte na tlačítko "Go" .
- V okně, které se otevře, uveďte časový limit, kdy v něm můžete pracovat. Například 30 minut. Zde můžete také vybrat konkrétní dny. Pokud chce uživatel zadat bezpečnostní kód při každém otevření aplikace, musí být časový limit nastaven na 1 minutu.
- Po uplynutí nastaveného času aktivujte zámek posunutím jezdce doprava oproti „Blokovat na konci limitu“ . Klikněte na tlačítko Přidat .
- Ikony aplikací po povolení této funkce budou vypadat takto.
- Spuštění aplikace na konci dne uvidí další oznámení. Chcete-li pokračovat v práci s ním, měli byste kliknout na „Zeptat se na obnovení“ .
- Klikněte na „Zadejte heslo“ .
- Po zadání potřebných dat se objeví speciální menu, kde si uživatel může zvolit, jak dlouho bude s aplikací pracovat.
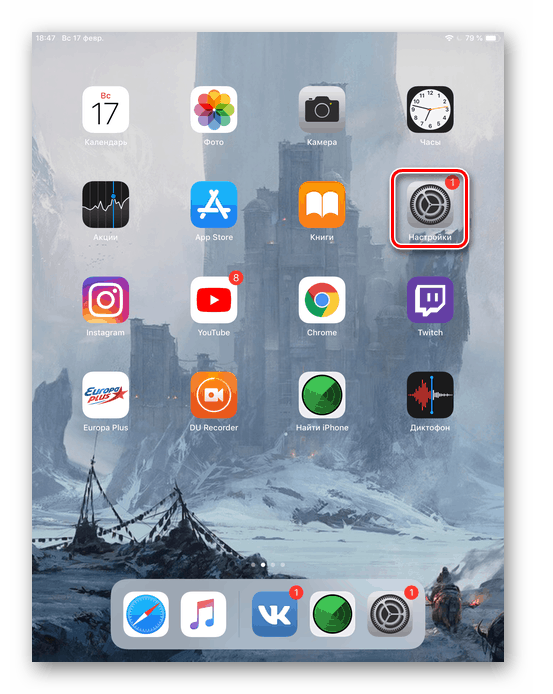
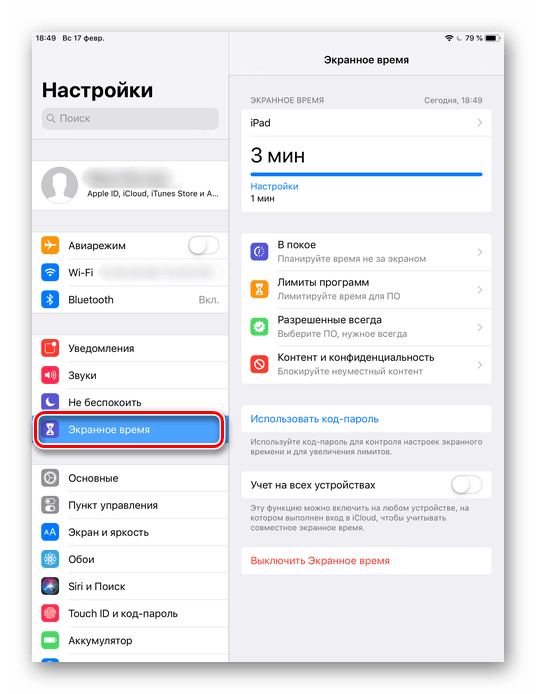
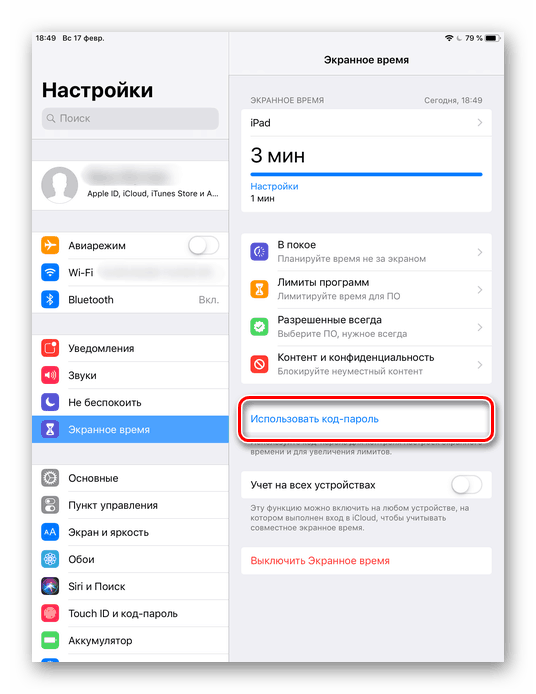
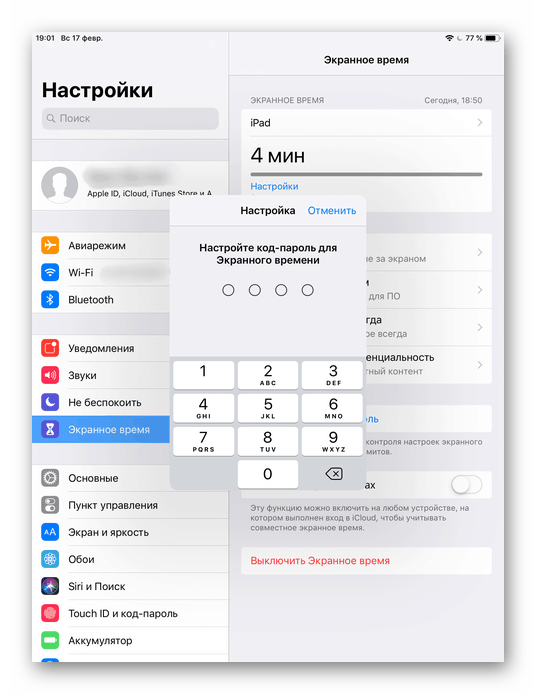
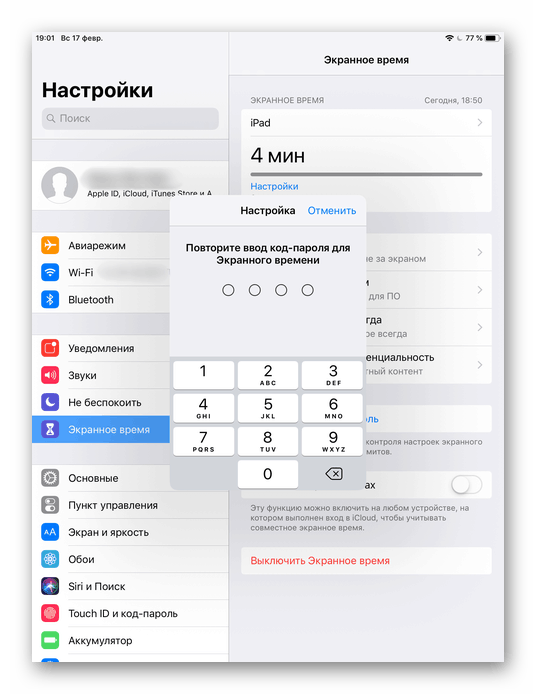
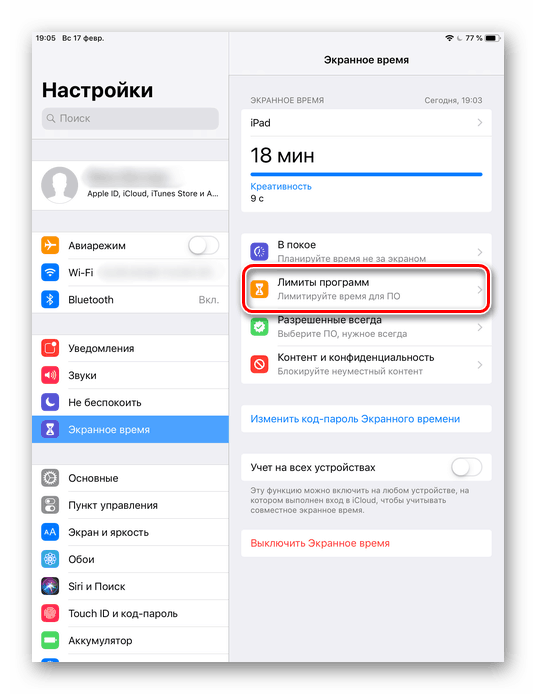
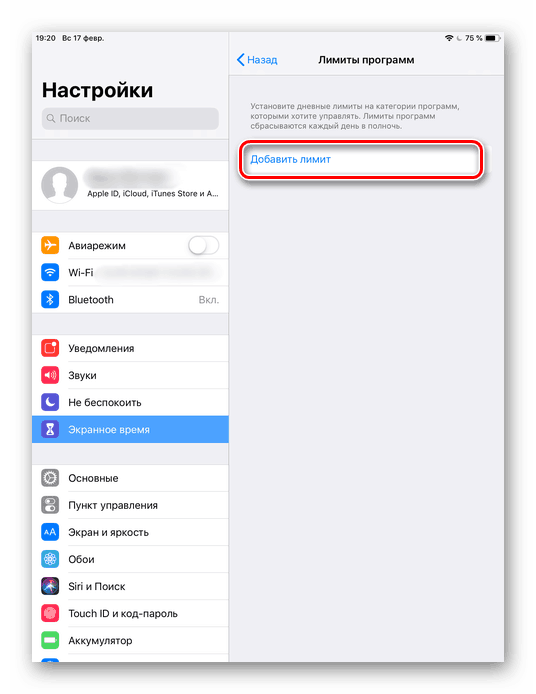
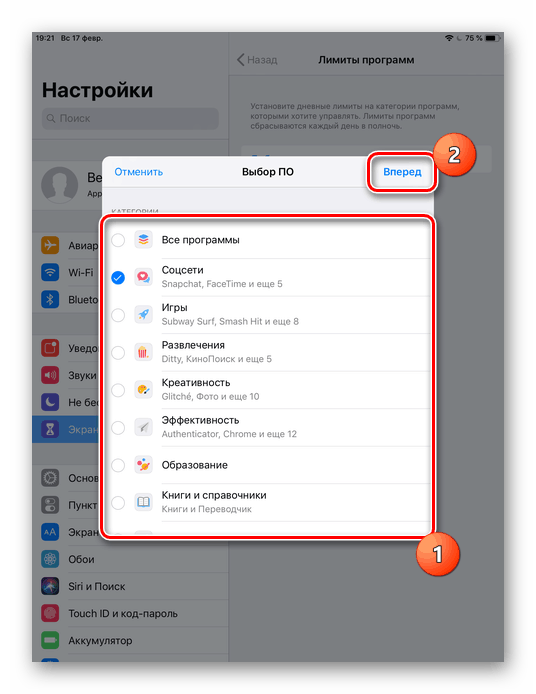
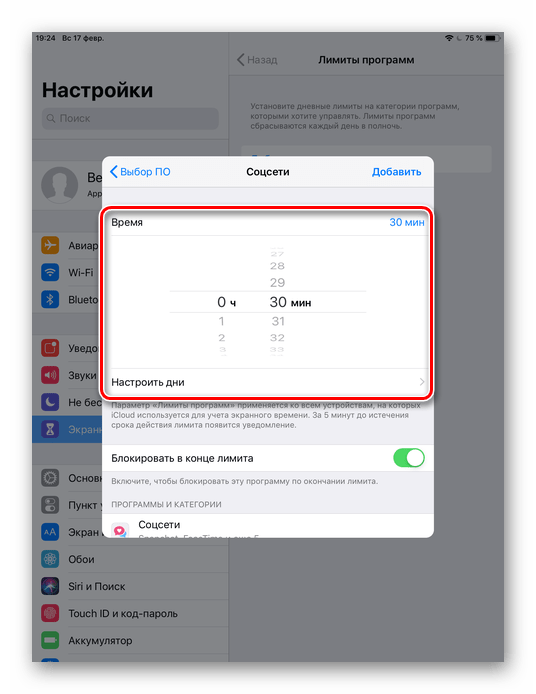
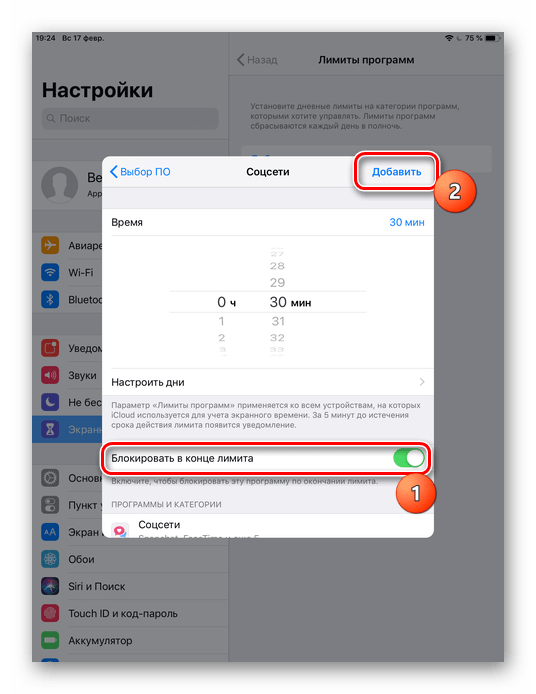
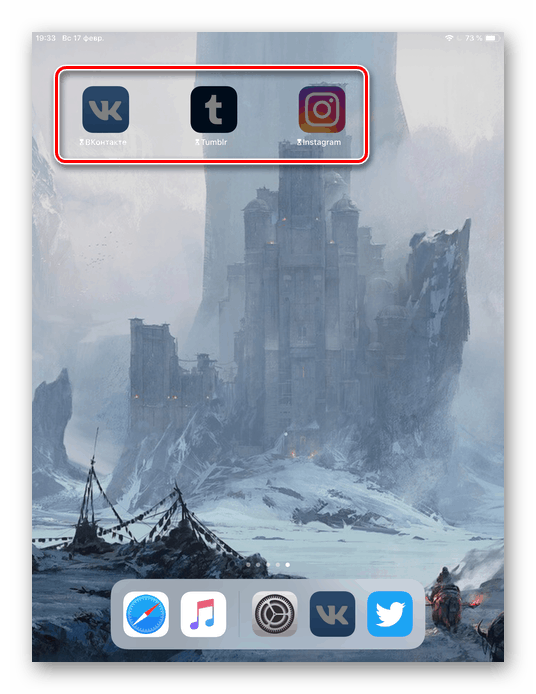
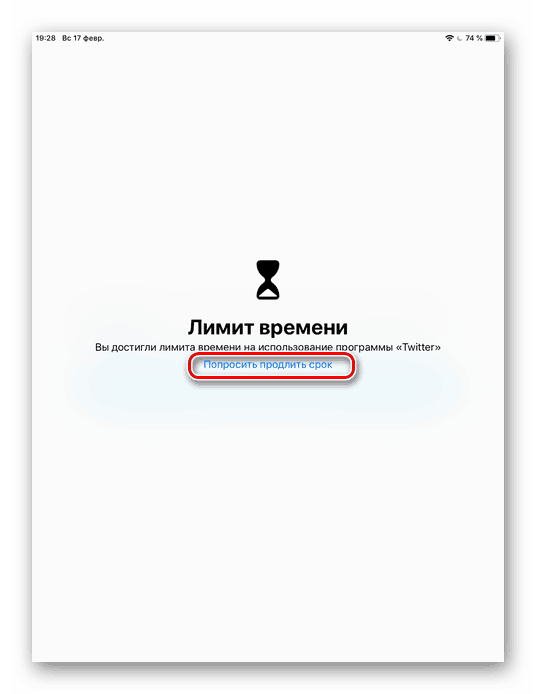
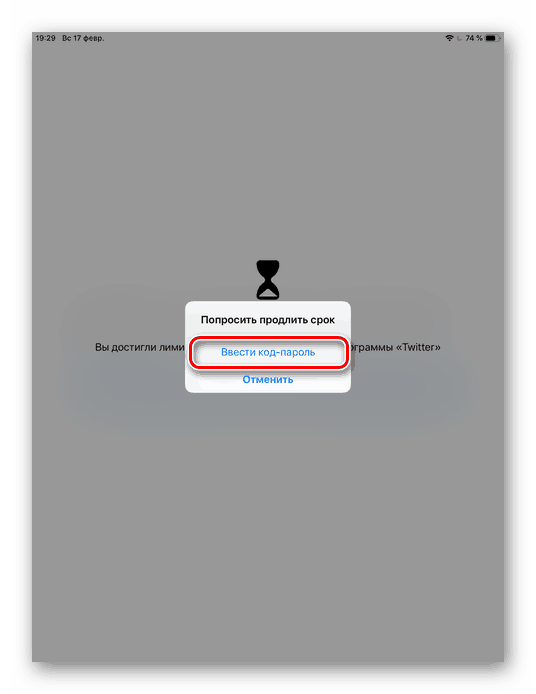
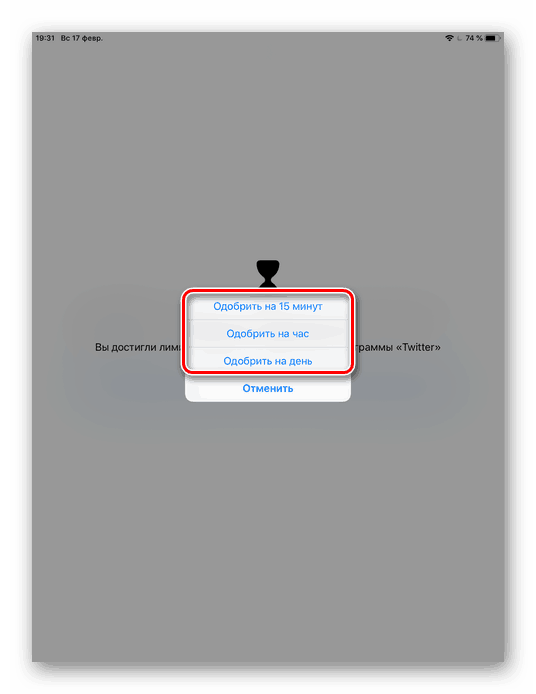
Skrytí aplikací
Standardní nastavení
pro všechny verze iOS. Umožňuje skrýt standardní aplikaci z domovské obrazovky zařízení iPhone. Chcete-li je znovu zobrazit, musíte v nastavení přístroje zadat speciální čtyřmístné heslo.
- Postupujte podle kroků 1-5 z výše uvedených pokynů.
- Přejít na obsah a soukromí .
- Zadejte čtyřmístné heslo.
- Funkci aktivujete posunutím indikovaného spínače doprava. Poté klikněte na "Povolené programy" .
- Pokud chcete skrýt jeden z nich, posuňte jezdce doleva. Nyní na domovské a pracovní obrazovce, stejně jako ve vyhledávání, takové aplikace nebudou viditelné.
- Přístup můžete znovu aktivovat pomocí kroků 1-5 a poté je třeba posunout jezdce doprava.
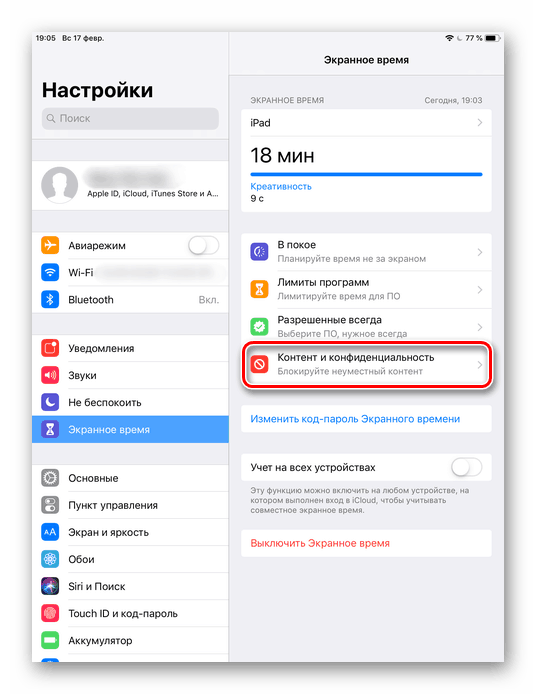
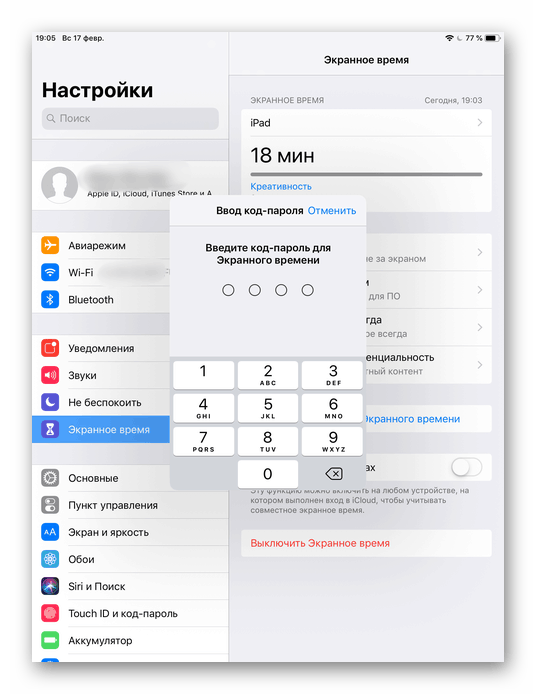
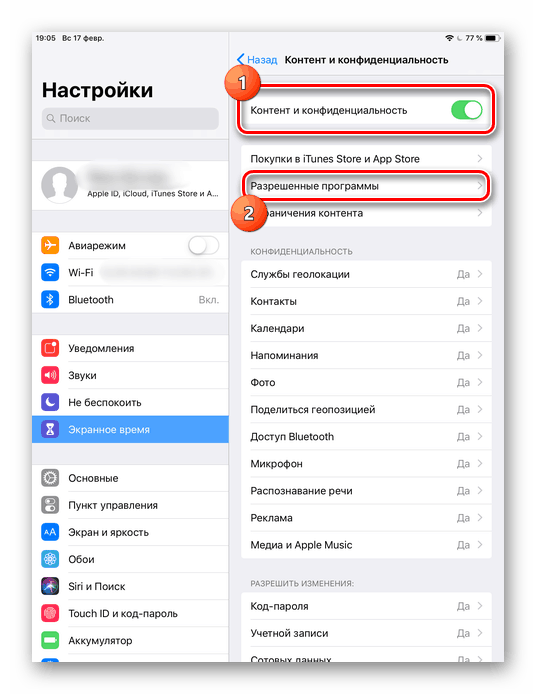
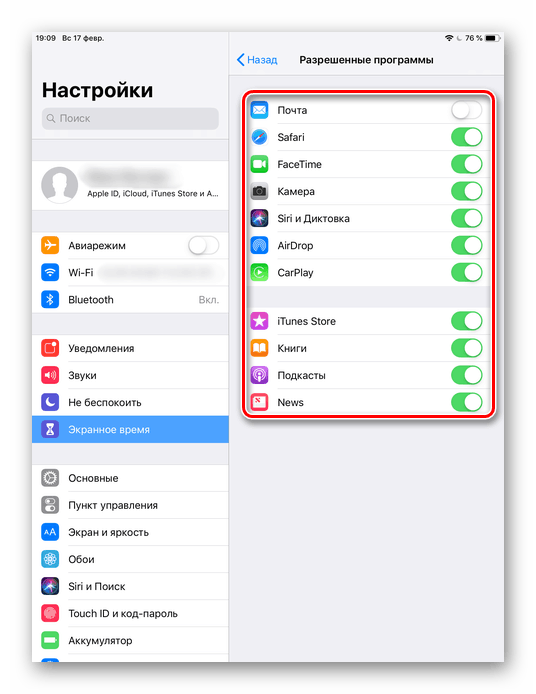
Jak zjistit verzi iOS
Než nastavíte danou funkci na vašem iPhonu, měli byste zjistit, která verze systému iOS je na něm instalována. Můžete to udělat jednoduše při pohledu na nastavení.
- Přejděte na nastavení přístroje.
- Přejděte do části Základní .
- Vyberte možnost O tomto zařízení .
- Vyhledejte položku "Verze" . Hodnota před prvním bodem je požadovaná informace o systému iOS. V našem případě je na iPhone spuštěn iOS 10.

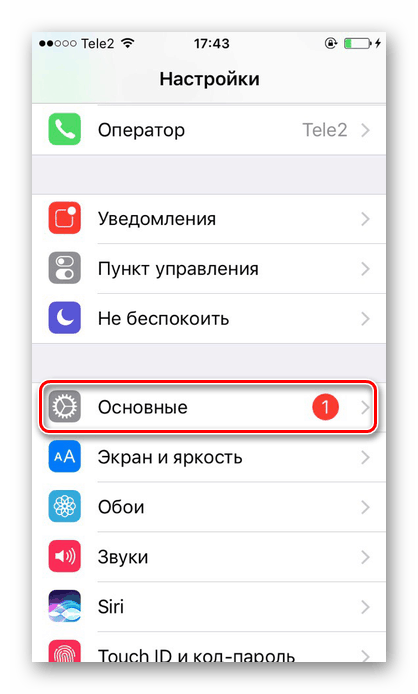
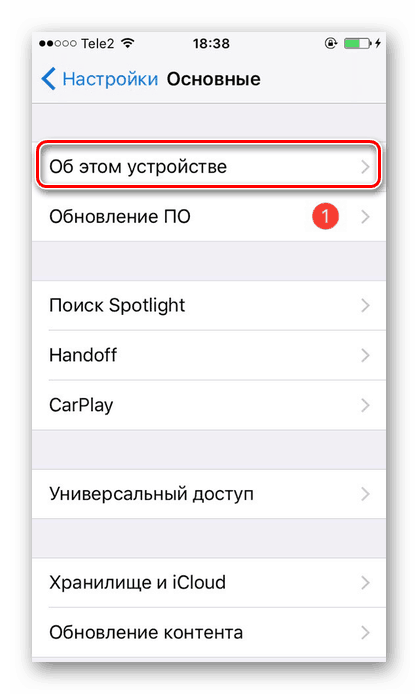
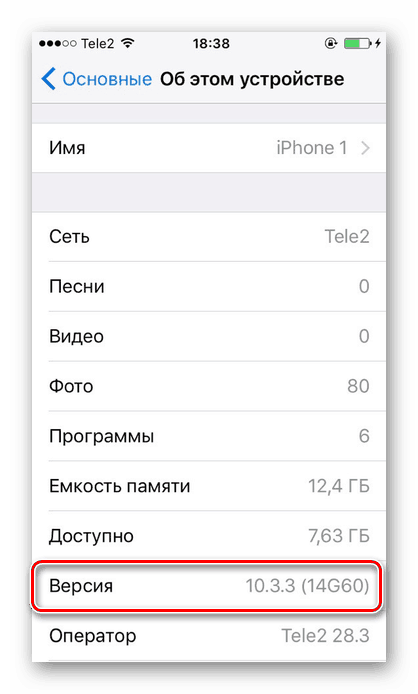
Takže můžete do aplikace v libovolném systému iOS zadat heslo. Ve starších verzích se však limit spouštění týká pouze standardního softwaru systému av nových verzích - dokonce i těch třetích stran.