Jak nastavit heslo na pevný disk
Pevný disk uchovává všechny důležité informace pro uživatele. Chcete-li zařízení chránit před neoprávněným přístupem, doporučujeme nastavit heslo. To lze provést pomocí vestavěného systému Windows nebo speciálního softwaru.
Obsah
Jak nastavit heslo na pevný disk
Můžete zadat heslo na celý pevný disk nebo jeho samostatné oddíly. To je užitečné, pokud chce uživatel chránit pouze určité soubory, složky. Chcete-li zabezpečit celý počítač, stačí použít standardní nástroje pro správu a nastavit heslo pro účet. K ochraně externího nebo pevného pevného disku budete muset použít speciální software.
Viz též: Jak nastavit heslo při přihlášení k počítači
Metoda 1: Ochrana heslem disku
Zkušební verze programu je k dispozici ke stažení zdarma z oficiálních stránek. Umožňuje nastavit heslo na vstupu na jednotlivé disky a oddíly pevného disku. Blokovací kódy se však mohou lišit pro různé logické svazky. Jak nainstalovat ochranu na fyzický disk počítače:
Stáhněte si Disk Password Protection z oficiálního webu
- Spusťte program a v hlavním okně vyberte požadovaný oddíl nebo disk, na který chcete uložit bezpečnostní kód.
- Klepněte pravým tlačítkem myši na název disku a v místní nabídce vyberte možnost "Nainstalovat ochranu spouštěče" .
- Vytvořte heslo, které systém použije pro blokování. Níže se zobrazí měřítko s kvalitou hesla. Pokuste se používat symboly a čísla, aby se zvýšila jejich složitost.
- Opakujte vstup a v případě potřeby jej přidejte nápovědu. Jedná se o malý doprovodný text, který se objeví, pokud je kód zámku zadán nesprávně. Klikněte na modrou zprávu "Heslo" a přidejte ji.
- Navíc program umožňuje používat režim skryté ochrany. Jedná se o speciální funkci, která tiše blokuje počítač a začne načítat operační systém až po zadání správného bezpečnostního kódu.
- Klepnutím na tlačítko OK uložte změny.
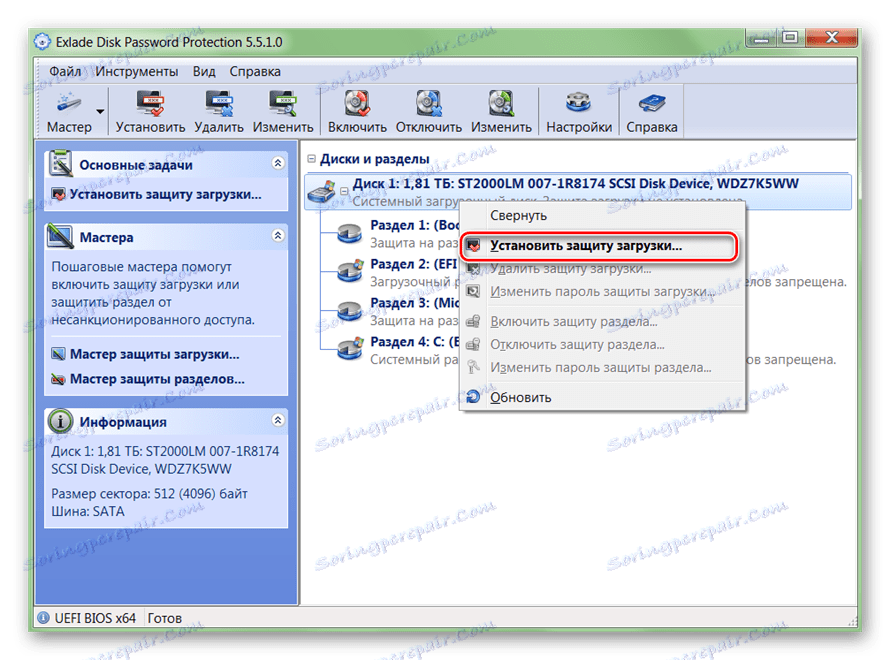
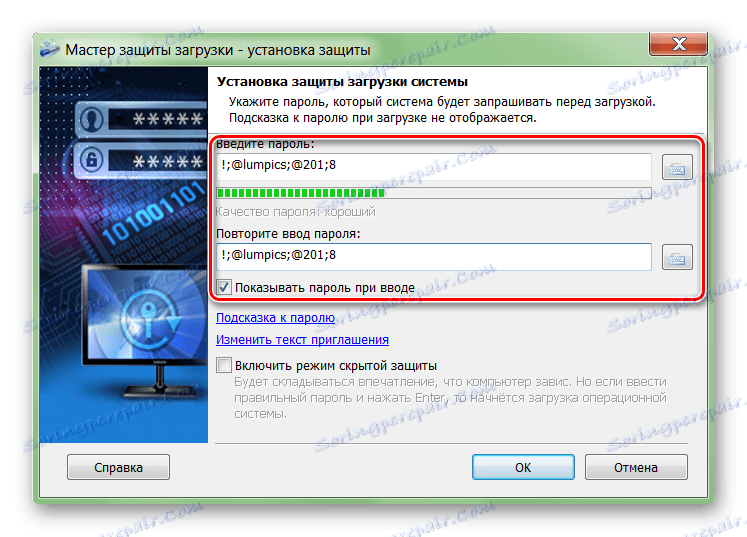
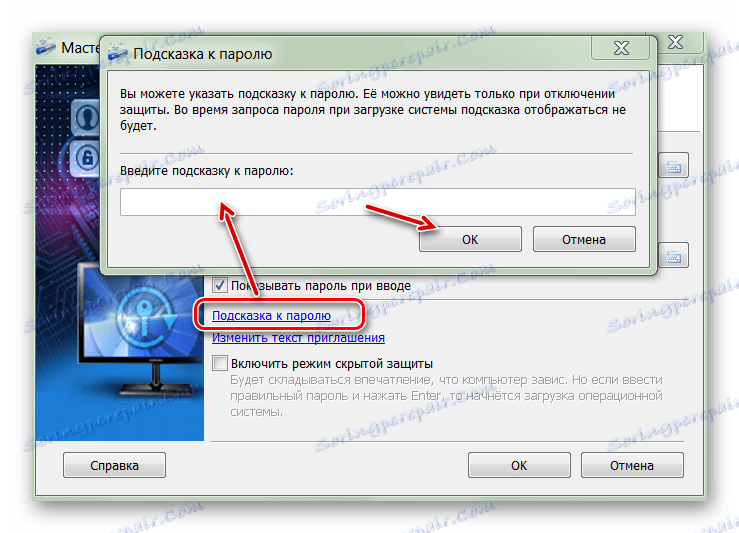

Poté jsou všechny soubory na pevném disku počítače zašifrovány a přístup k nim bude možný až po zadání hesla. Nástroj vám umožňuje nainstalovat ochranu na pevné disky, oddělené oddíly a externí zařízení USB.
Tip: K ochraně dat na interní jednotce není nutné zadávat heslo. Pokud mají ostatní uživatelé přístup k počítači, omezit přístup k nim prostřednictvím správy nebo nastavit skryté zobrazení souborů a složek.
Metoda 2: TrueCrypt
Program je zdarma a lze jej používat bez nutnosti instalace do počítače (v přenosném režimu). Truecrypt Vhodné pro ochranu jednotlivých oddílů pevného disku nebo jiných paměťových médií. Navíc umožňuje vytvářet šifrované kontejnery souborů.
TrueCrypt podporuje pouze pevné disky MBR. Pokud používáte pevný disk s GPT, vložte heslo nebude fungovat.
Chcete-li kód zabezpečení zadat na pevný disk pomocí aplikace TrueCrypt, postupujte takto:
- Spusťte program a v nabídce "Svazky" klikněte na "Vytvořit nový svazek" .
- Otevře se Průvodce šifrováním souborů. Zvolte možnost Šifrovat systémový disk nebo celou systémovou jednotku, pokud chcete nastavit heslo na jednotce, ve které je nainstalován systém Windows. Potom klikněte na tlačítko "Další" .
- Zadejte typ šifrování (normální nebo skryté). Doporučujeme použít první možnost - "Standardní objem TrueCrypt" . Potom klikněte na tlačítko "Další" .
- Program dále nabízí možnost zvolit, zda šifrovat pouze systémový oddíl nebo celý disk. Vyberte požadovanou možnost a klikněte na tlačítko "Další" . Pomocí šifrování celé jednotky vložte bezpečnostní kód na celý pevný disk.
- Určete počet nainstalovaných operačních systémů na disku. Pro počítač s jedním OS vyberte "Single boot" a klikněte na "Next" .
- V rozevíracím seznamu vyberte požadovaný šifrovací algoritmus. Doporučujeme použít "AES" společně s "RIPMED-160" hashingem . Můžete ale určit libovolný jiný. Klepnutím na tlačítko Další přejdete k dalšímu kroku.
- Vytvořte heslo a potvrďte jej v níže uvedeném poli. Je žádoucí, aby se skládala z náhodných kombinací čísel, latinských písmen (velkých písmen, malých písmen) a zvláštních znaků. Délka nesmí překročit 64 znaků.
- Poté začne sbírka dat pro vytvoření kryptoky.
- Když systém obdrží dostatečné množství informací, vytvoří se klíč. Tím vytvoříte heslo pro konce pevného disku.
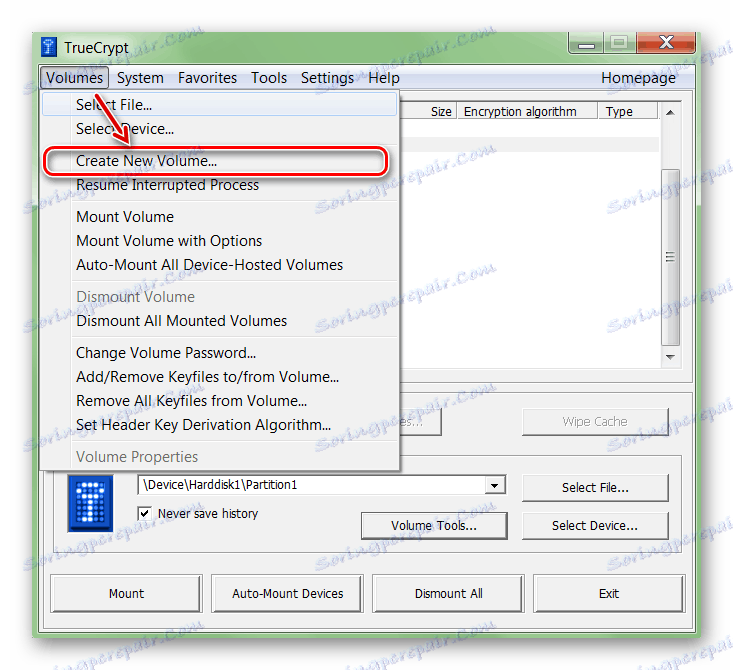
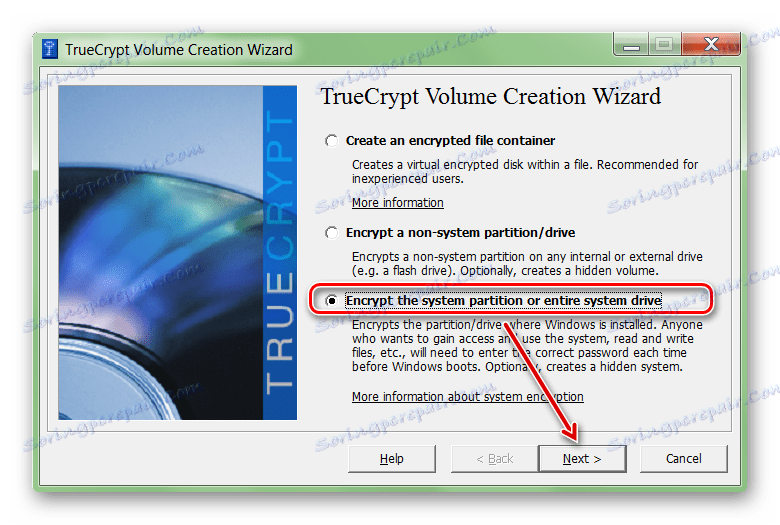
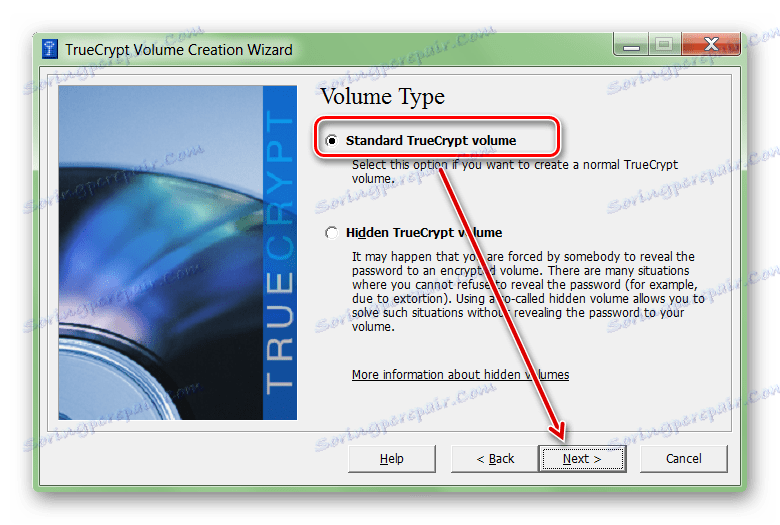
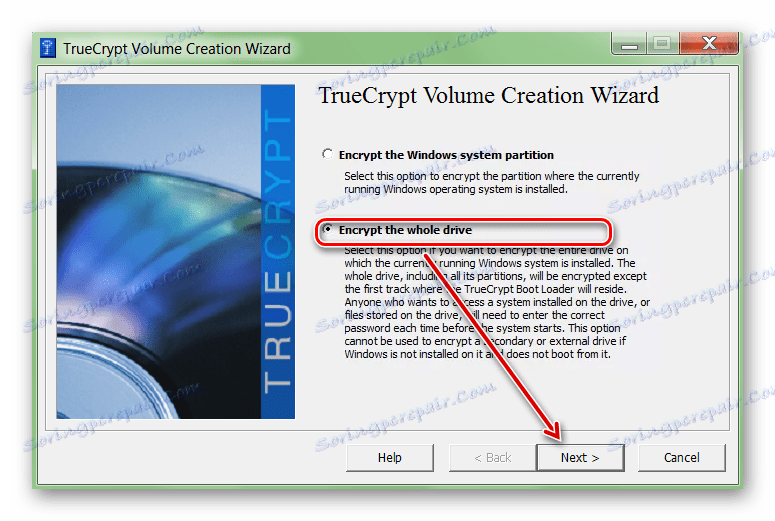
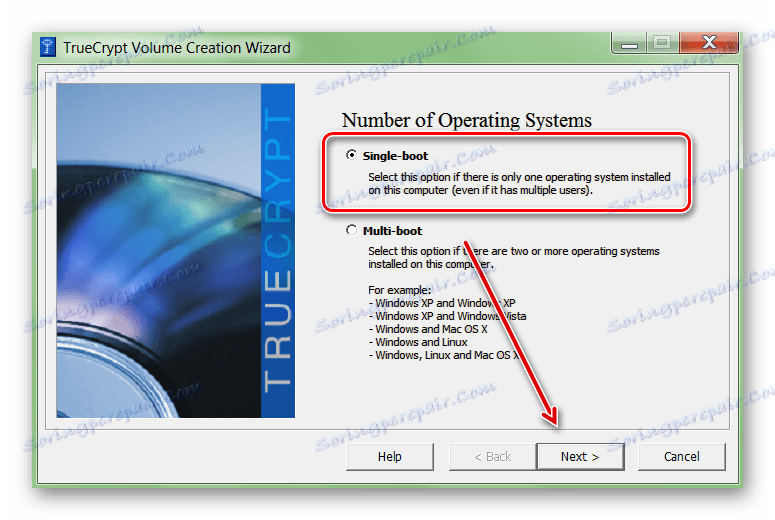
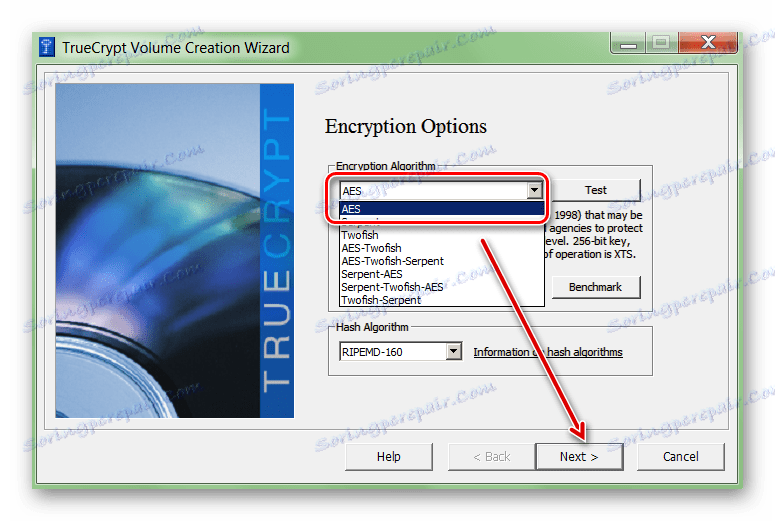
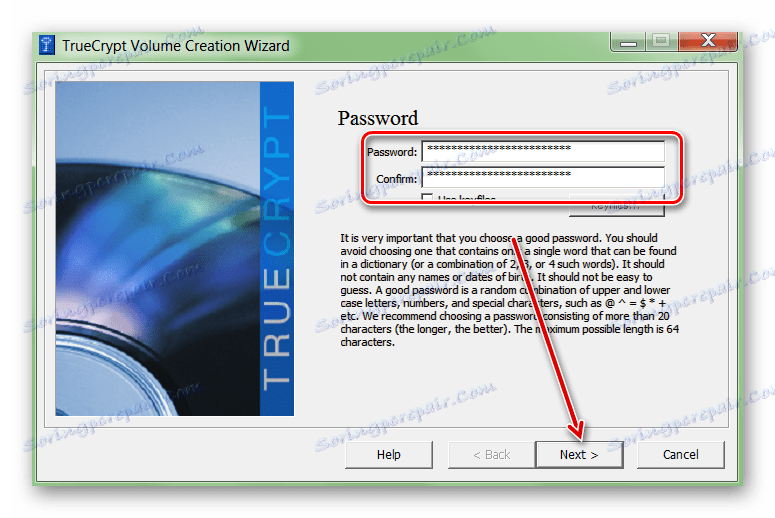
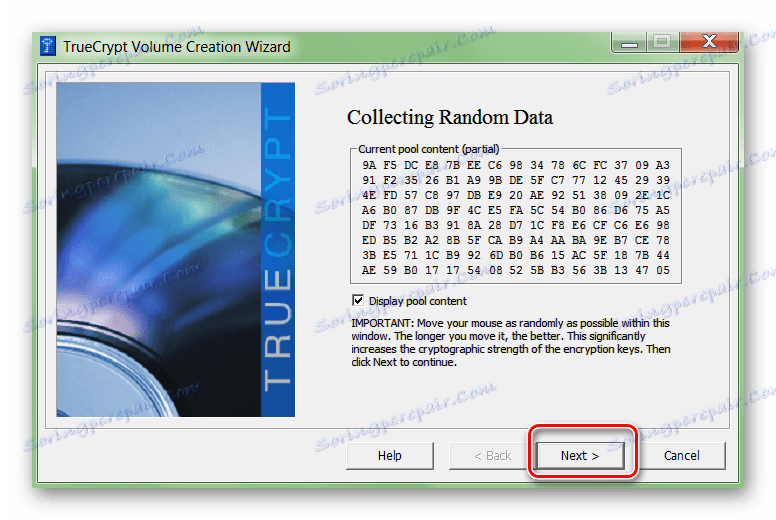
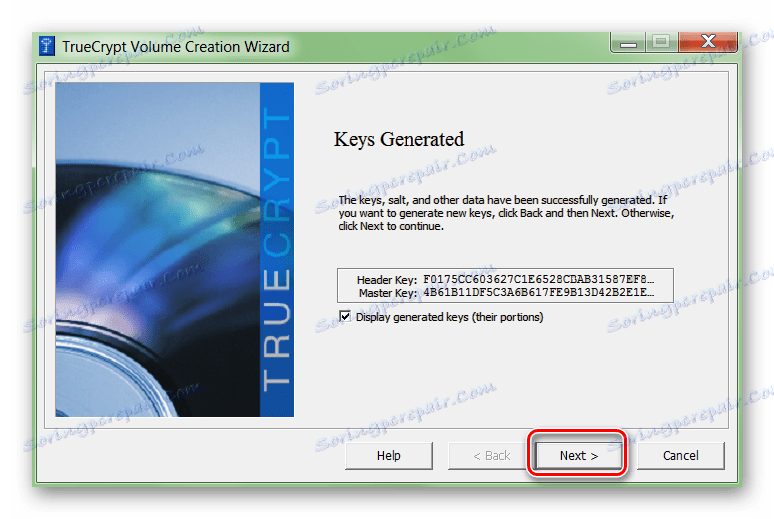
Software navíc vás vyzve k zadání umístění na počítači, kde bude obraz disku zaznamenán pro obnovu (v případě ztráty bezpečnostního kódu nebo poškození TrueCryptu). Fáze je volitelná a může být provedena kdykoliv.
Metoda 3: BIOS
Metoda umožňuje nastavit heslo na HDD nebo počítači. Není vhodná pro všechny modely základních desek a jednotlivé konfigurační kroky se mohou lišit v závislosti na vlastnostech sestavy počítače. Postup:
- Vypněte a restartujte počítač. Když se zobrazí černobílá zaváděcí obrazovka, stisknutím klávesy přejdete do systému BIOS (liší se podle modelu základní desky). Někdy je zobrazena v dolní části obrazovky.
- Když se zobrazí hlavní okno BIOS, přejděte na záložku Zabezpečení . Chcete-li to provést, použijte šipky na klávesnici.
- Najděte zde řádek "Nastavit heslo HDD" / "Stav pevného disku" . Vyberte ze seznamu a stiskněte klávesu Enter .
- Někdy graf pro zadání hesla lze nalézt na kartě "Secure Boot" .
- V některých verzích systému BIOS musíte nejprve povolit "Hardwarový správce hesel" .
- Vytvořte heslo. Je žádoucí, aby sestával z čísel a písmen latinské abecedy. Potvrďte akci stisknutím klávesy Enter na klávesnici a uložte změny provedené v systému BIOS.
Viz též: Jak se dostat do systému BIOS v počítači
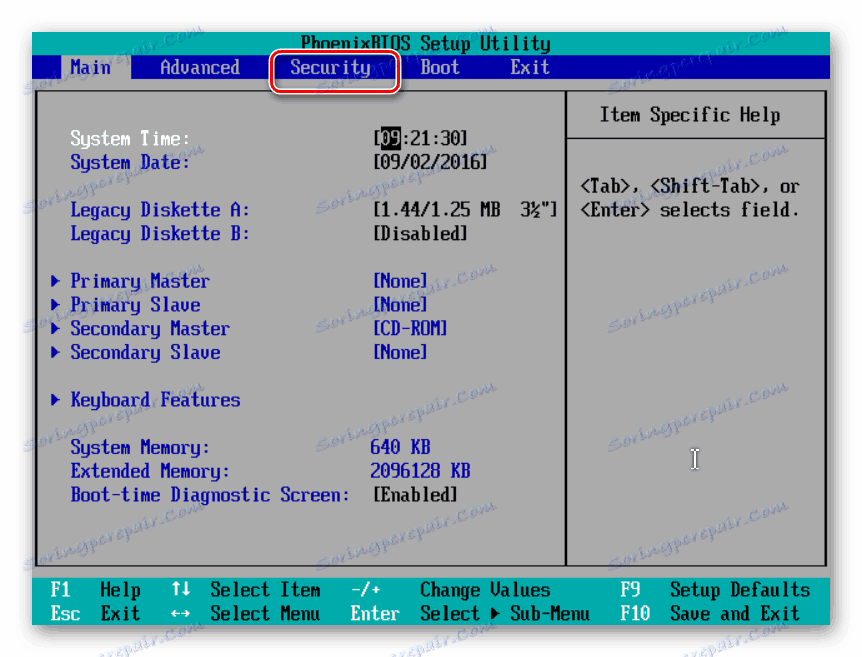
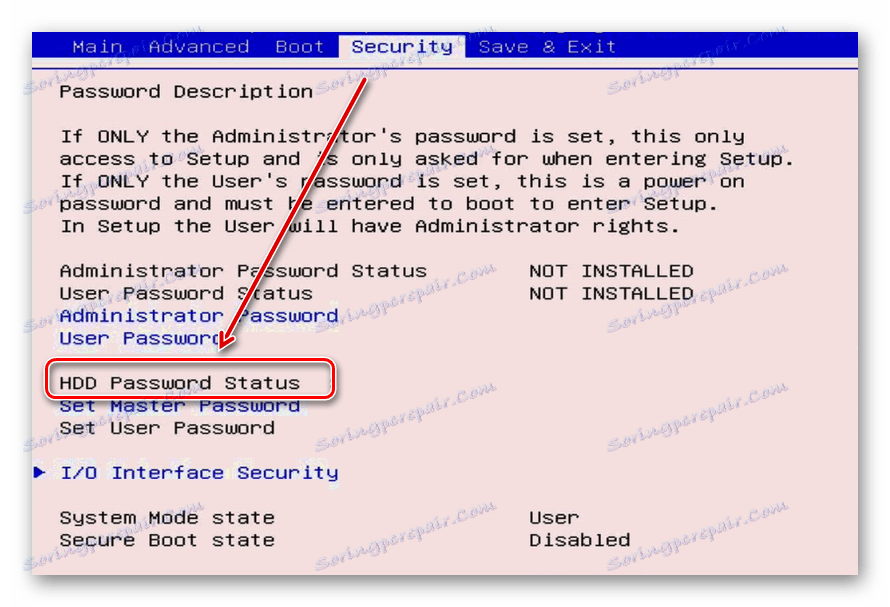
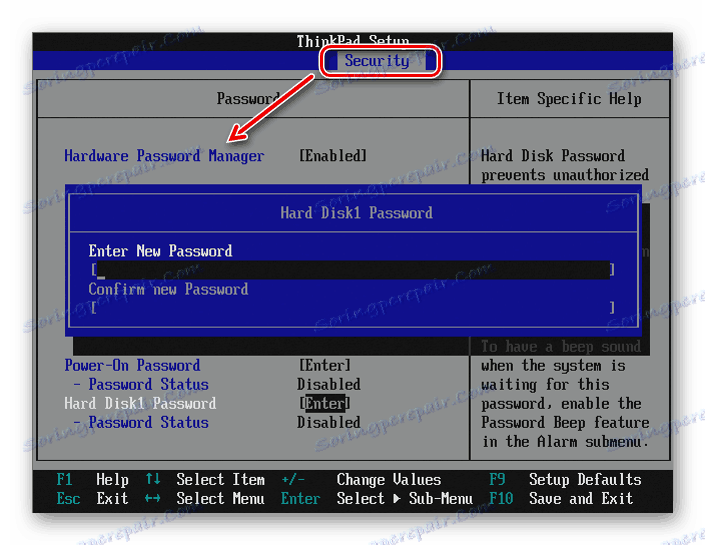
Poté, abyste měli přístup k informacím na HDD (při přihlašování a spouštění systému Windows), budete muset neustále zadávat heslo uvedené v systému BIOS. Můžete jej zde zrušit. Pokud v systému BIOS neexistuje žádný takový parametr, zkuste použít metody 1 a 2.
Heslo lze umístit na externí nebo stacionární pevný disk, vyměnitelné úložné zařízení USB. To lze provést pomocí systému BIOS nebo speciálního softwaru. Poté ostatní uživatelé nebudou moci přistupovat k souborům a složkám, které jsou na něm uloženy.
Viz též:
Skrývání složek a souborů v systému Windows
Nastavení hesla pro složku v systému Windows