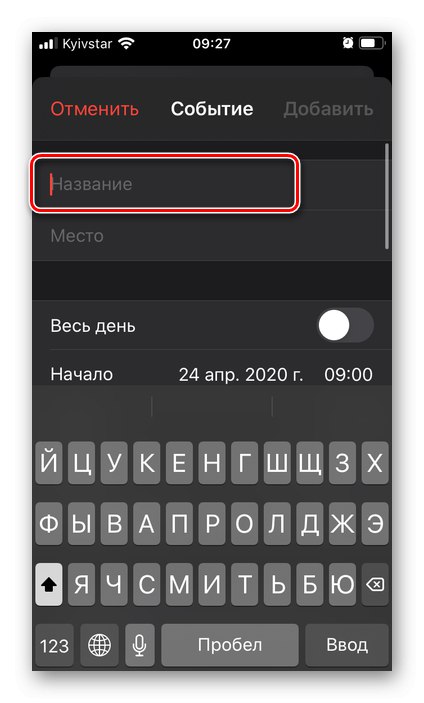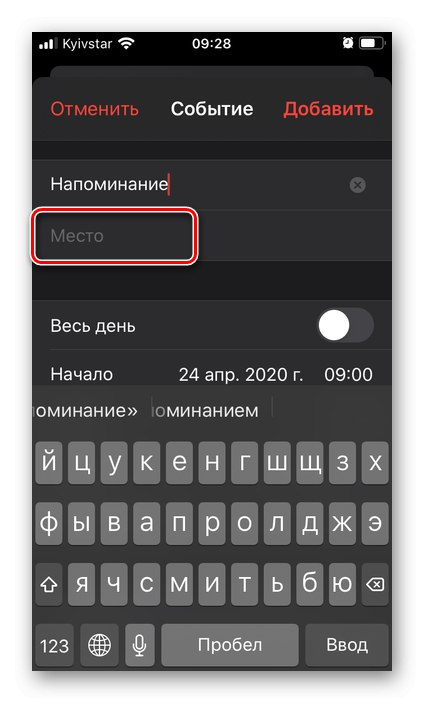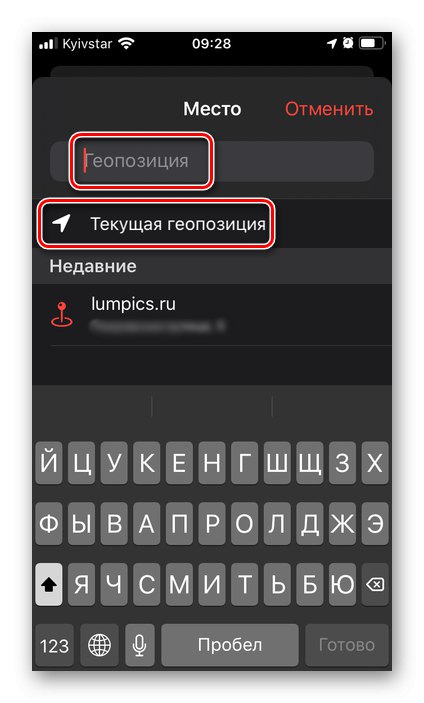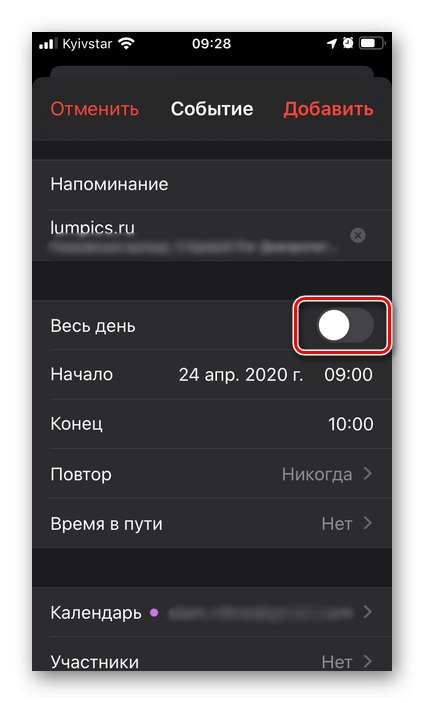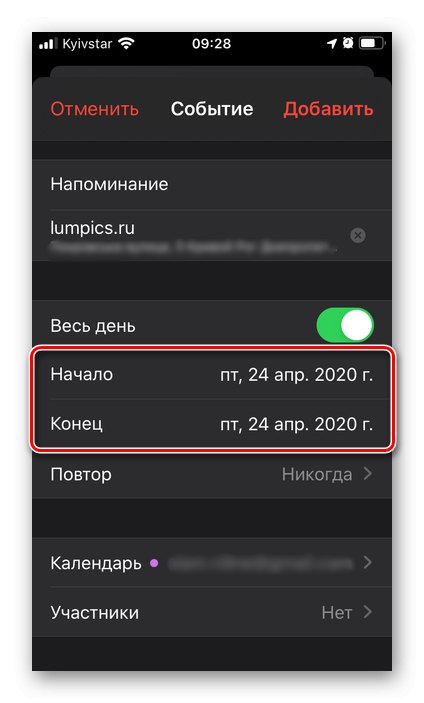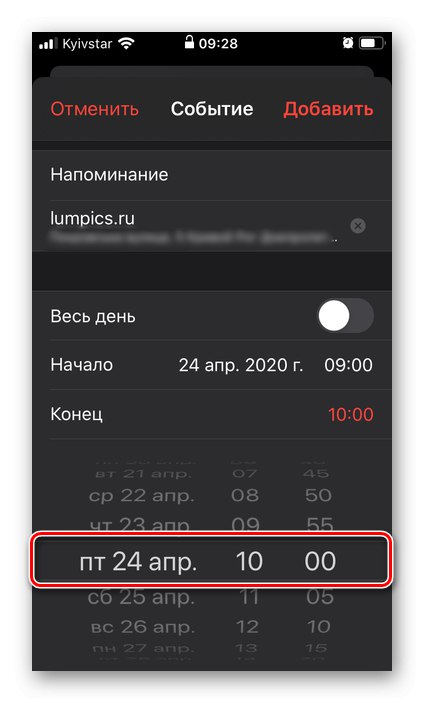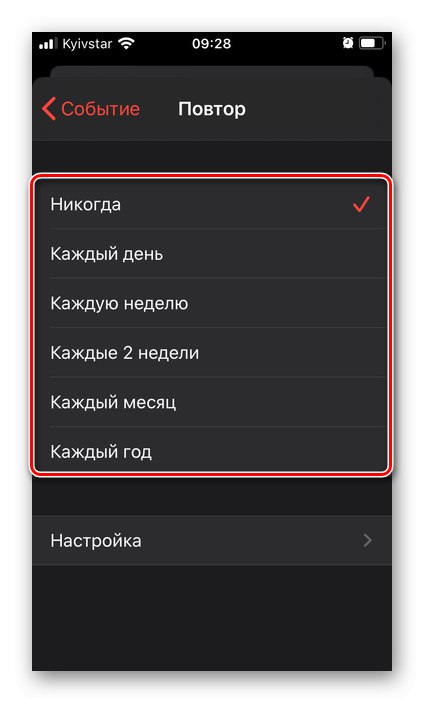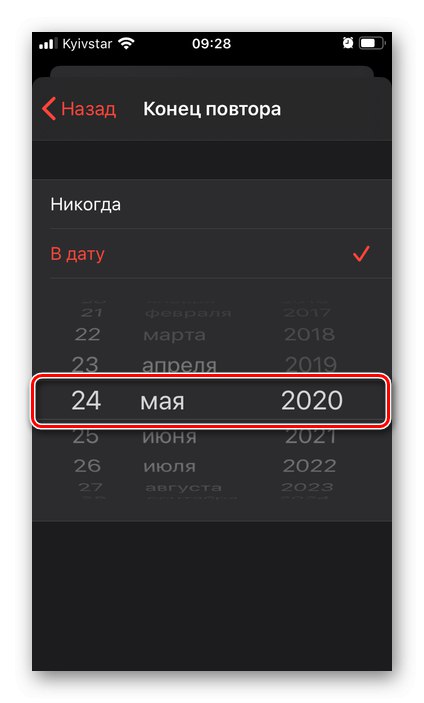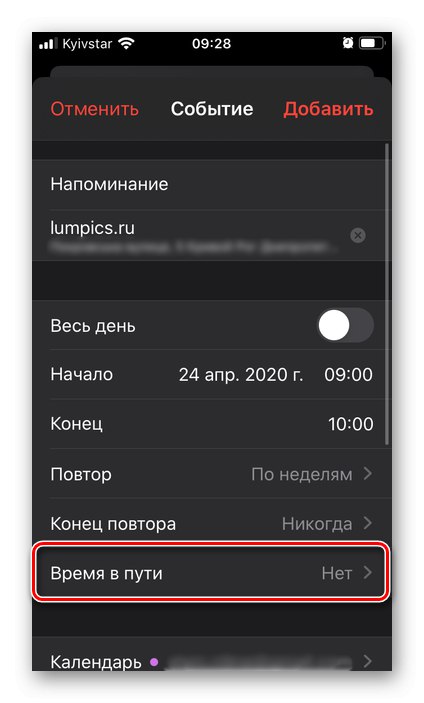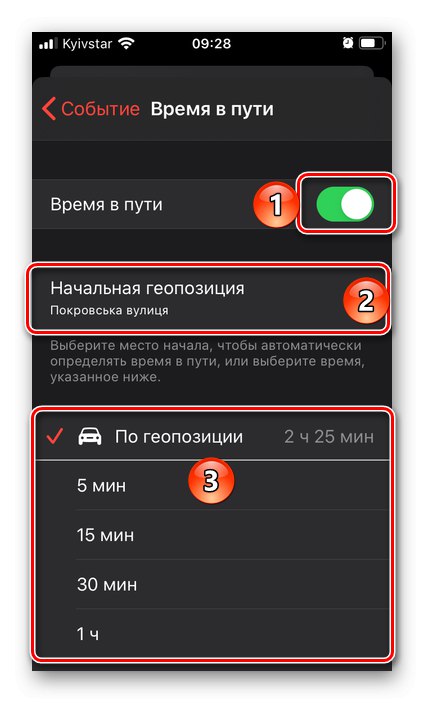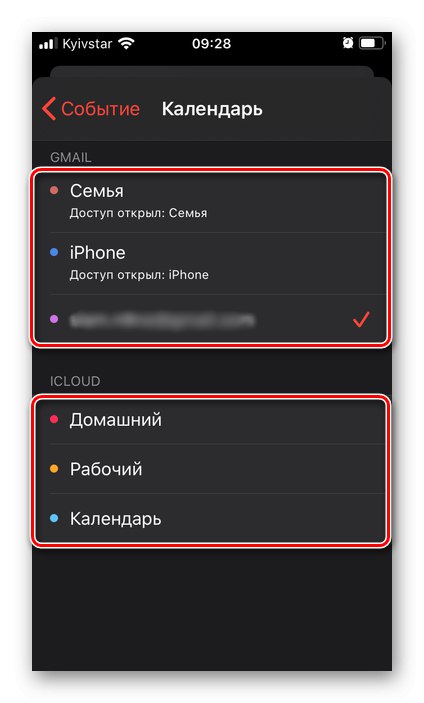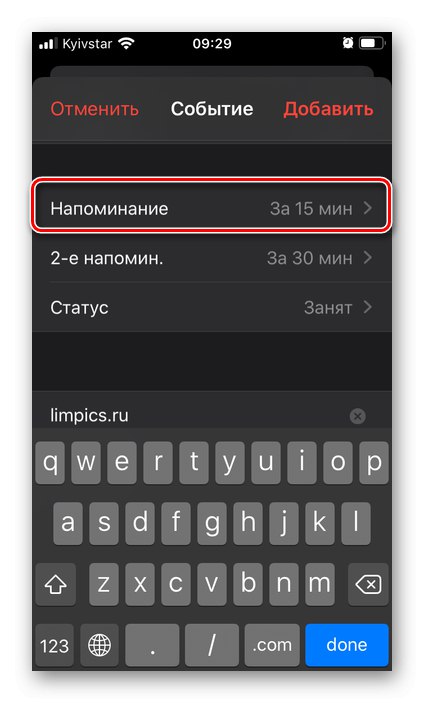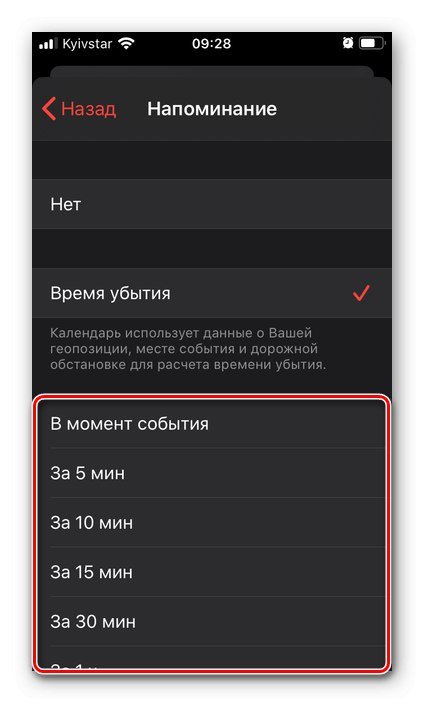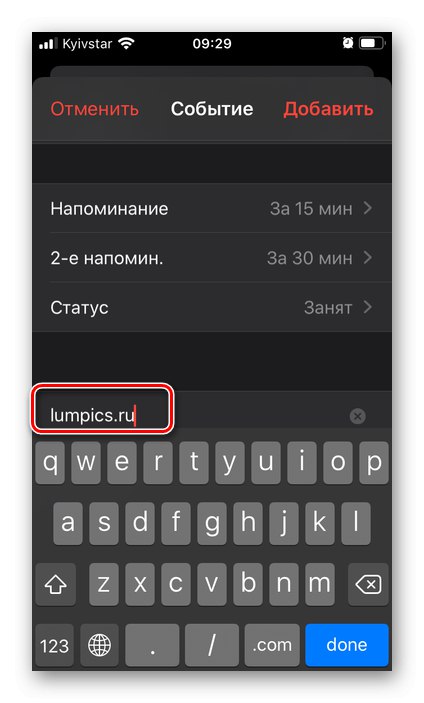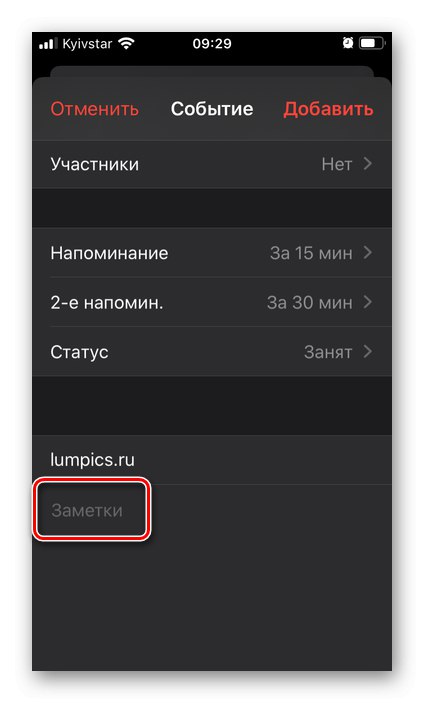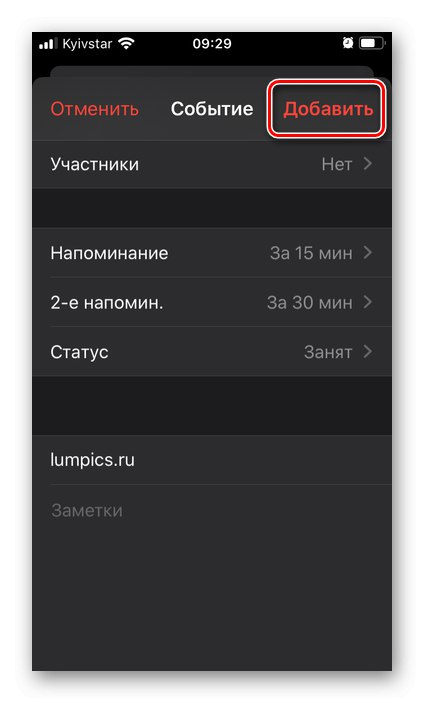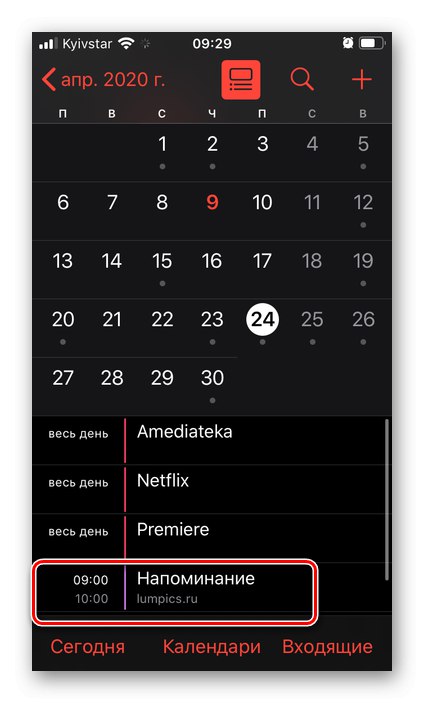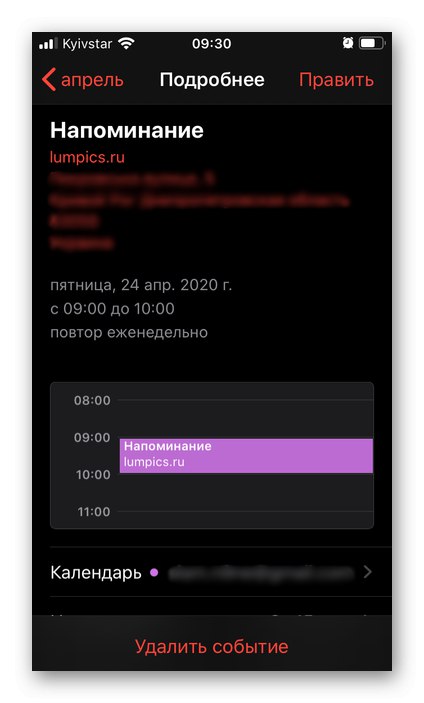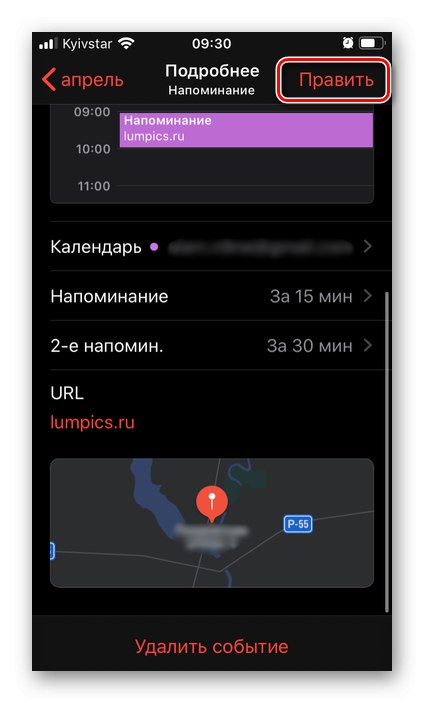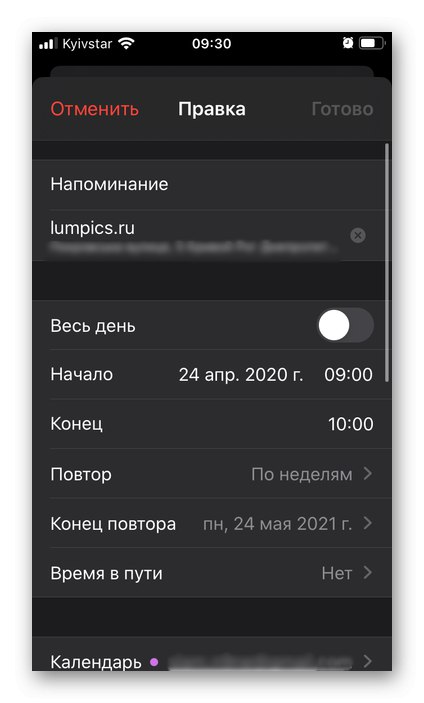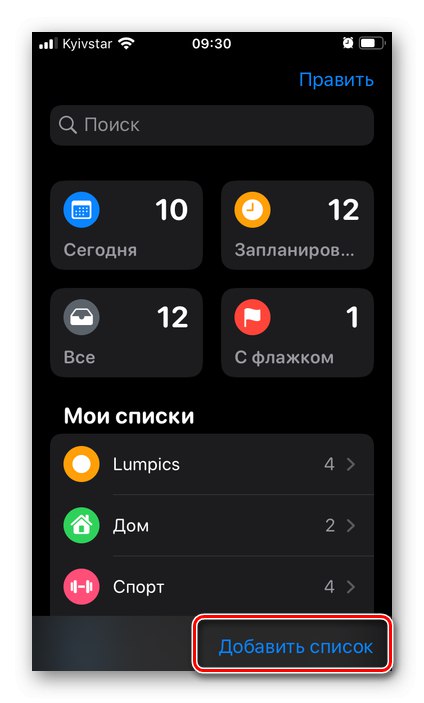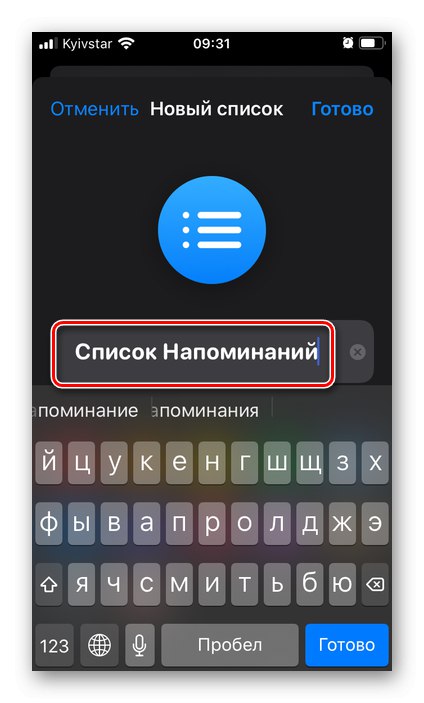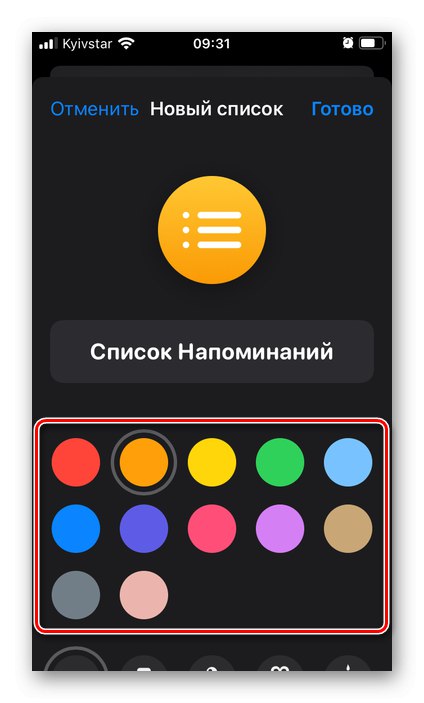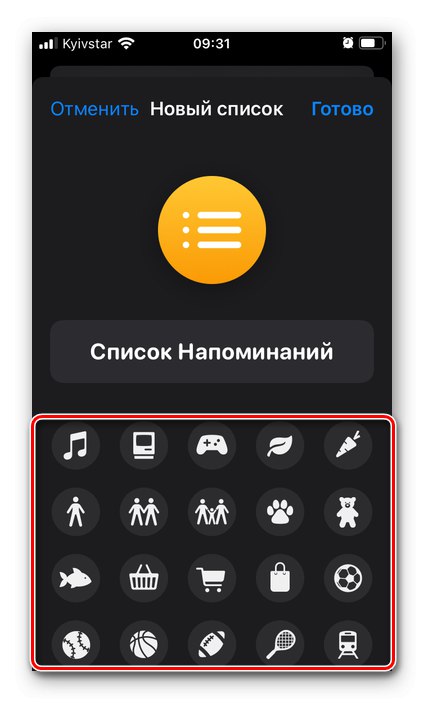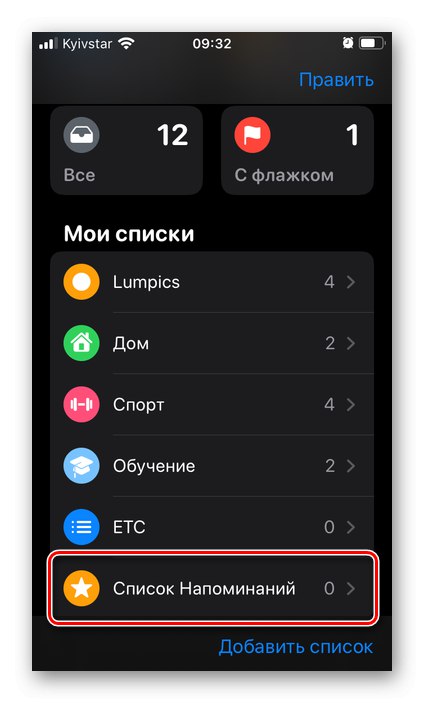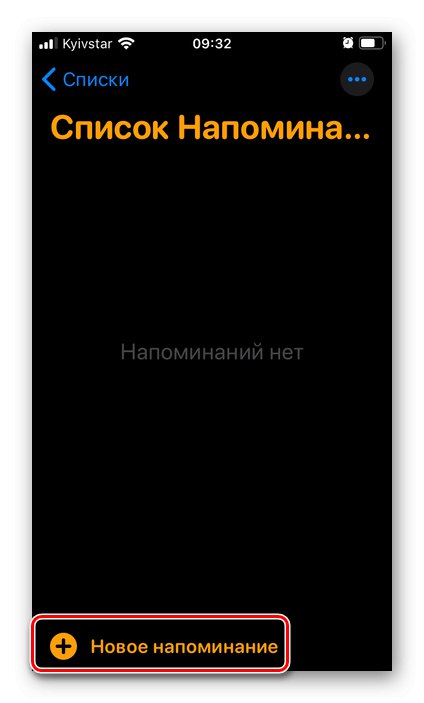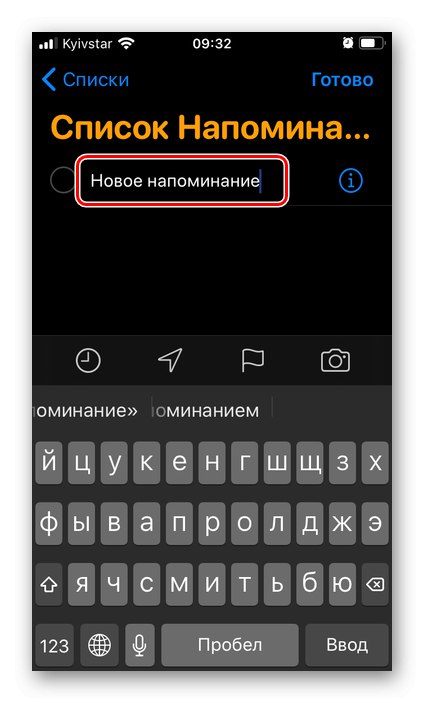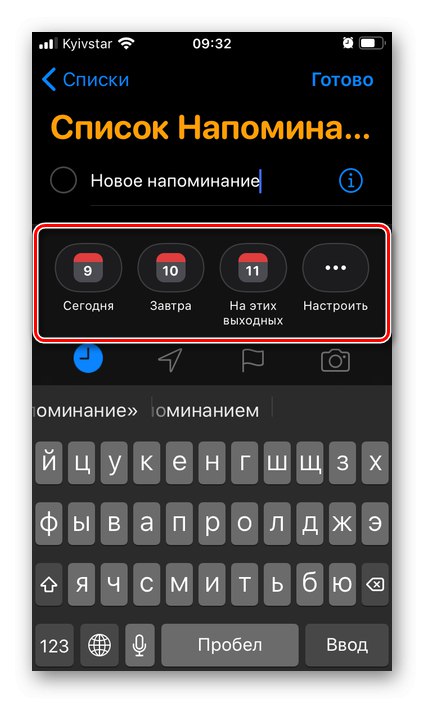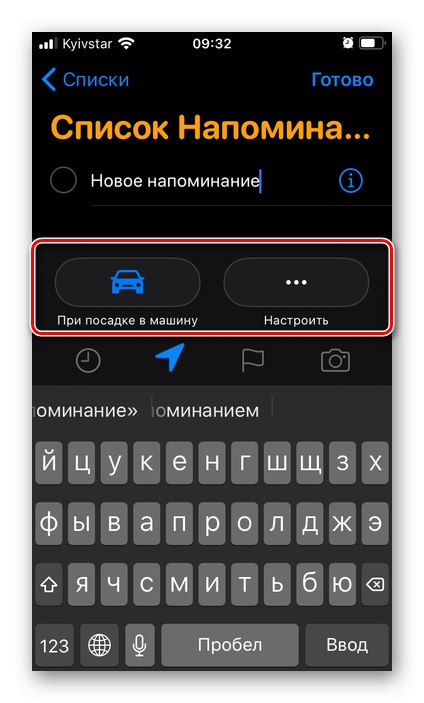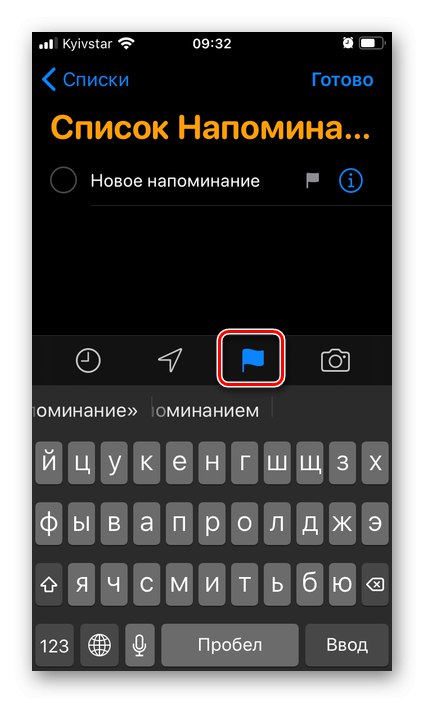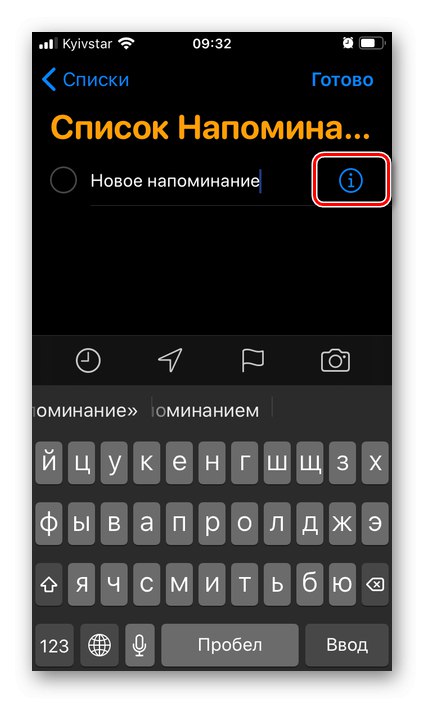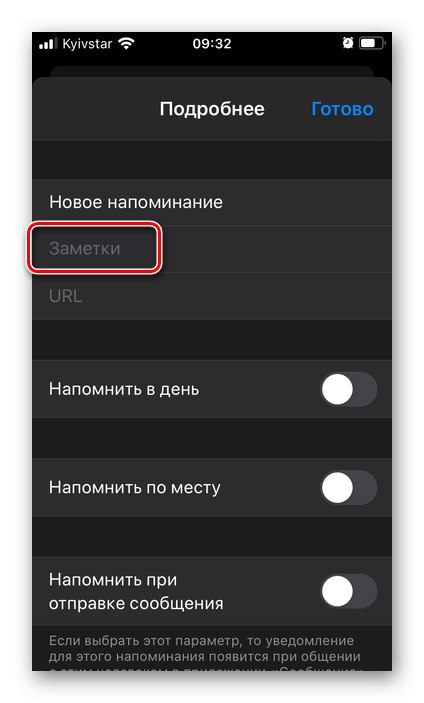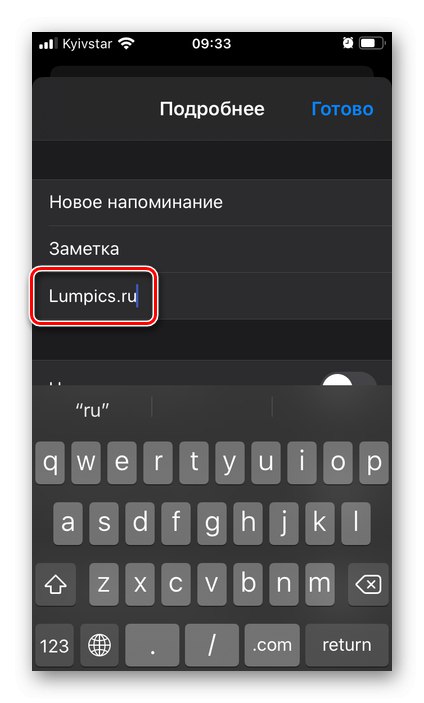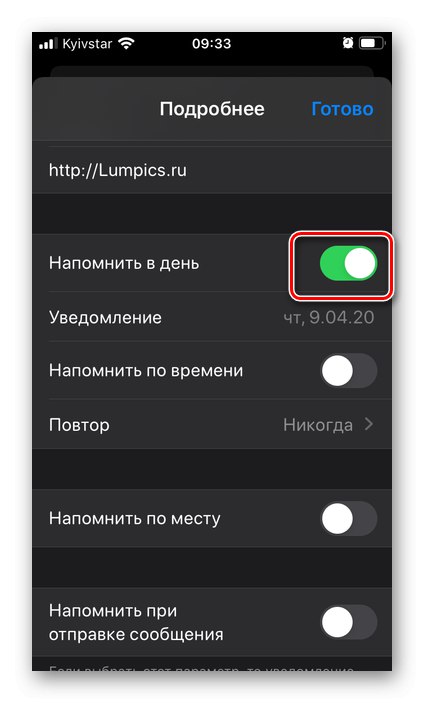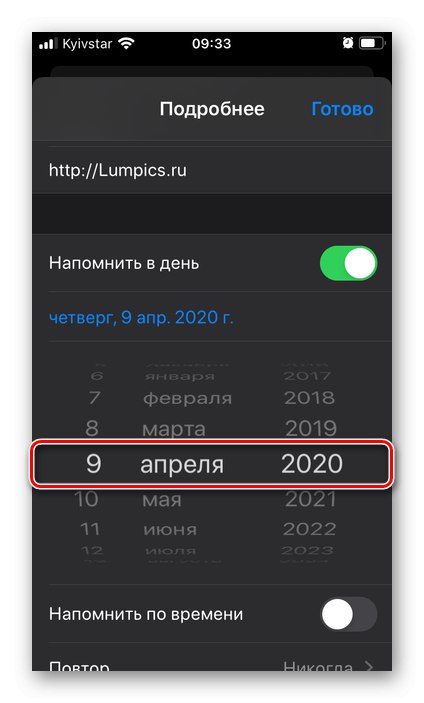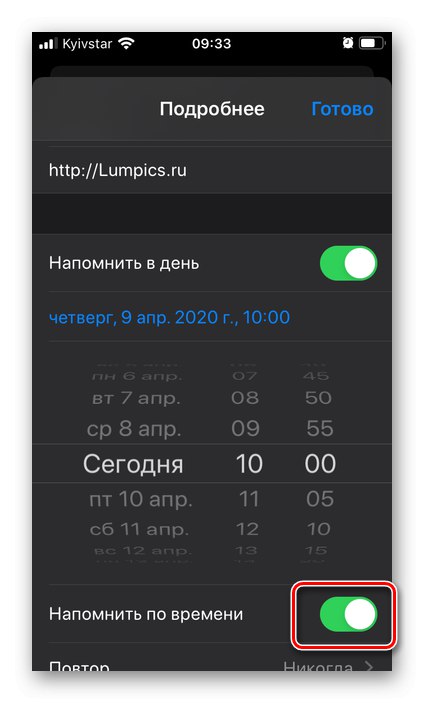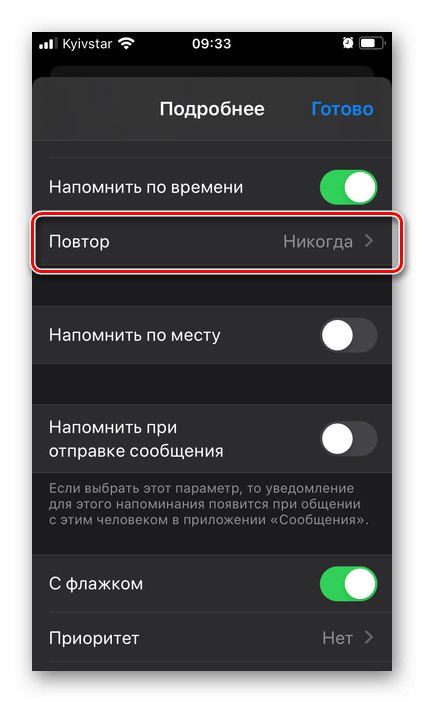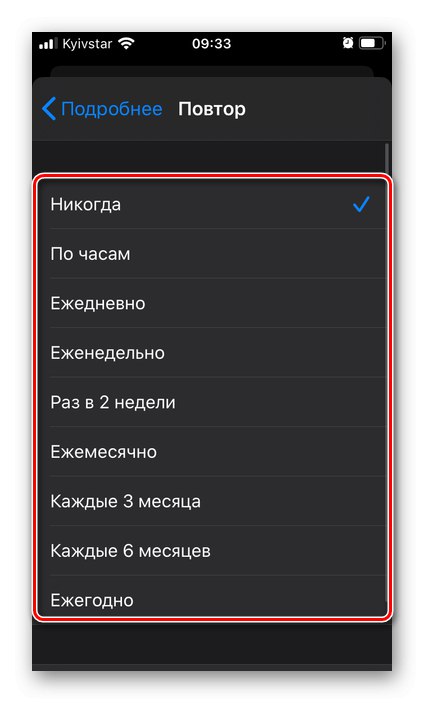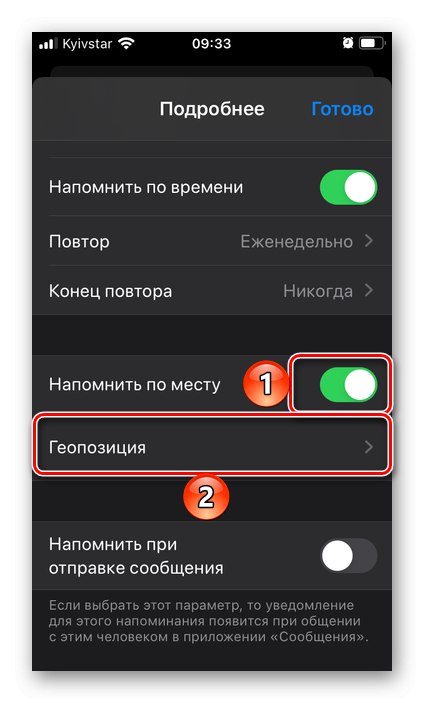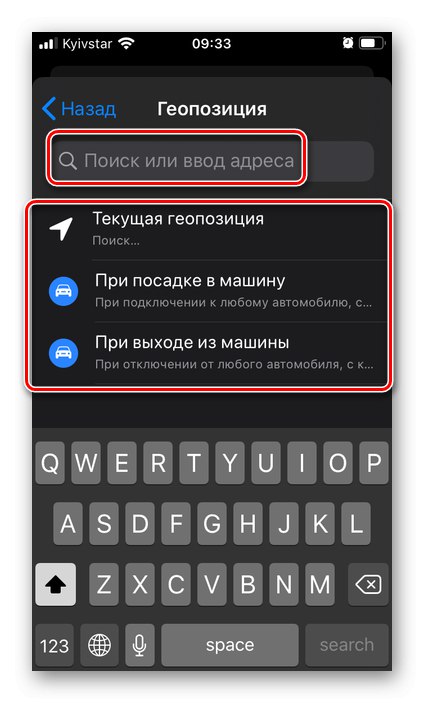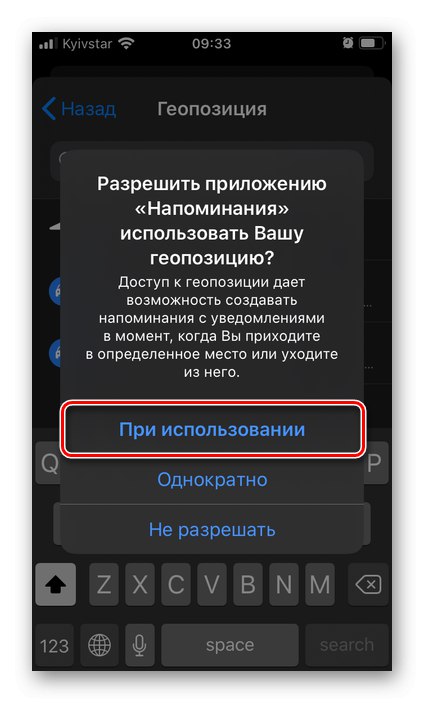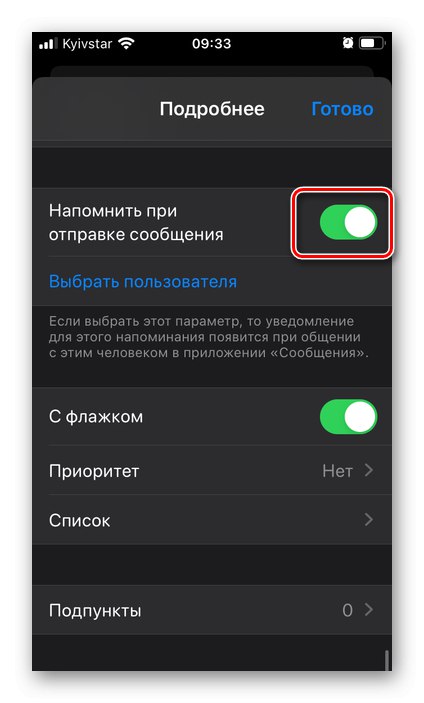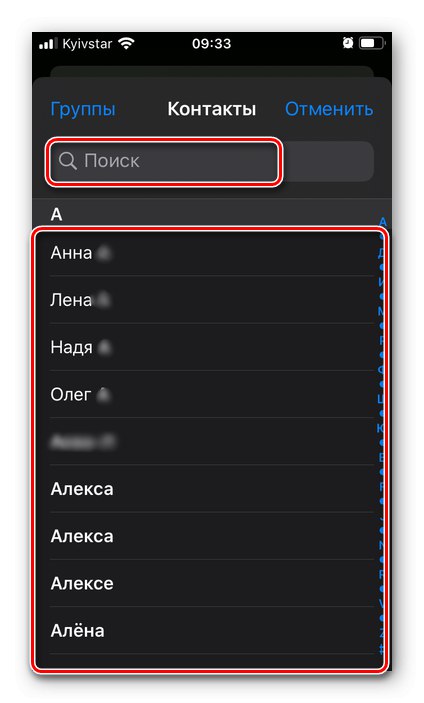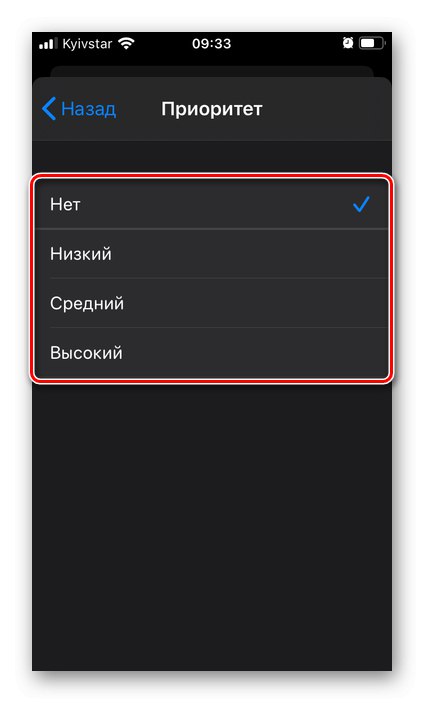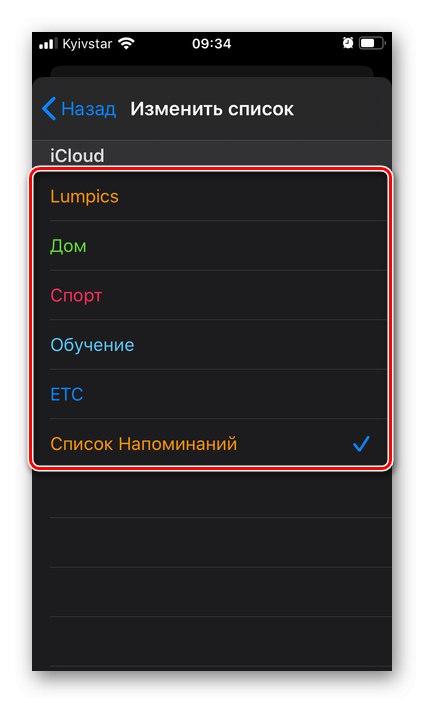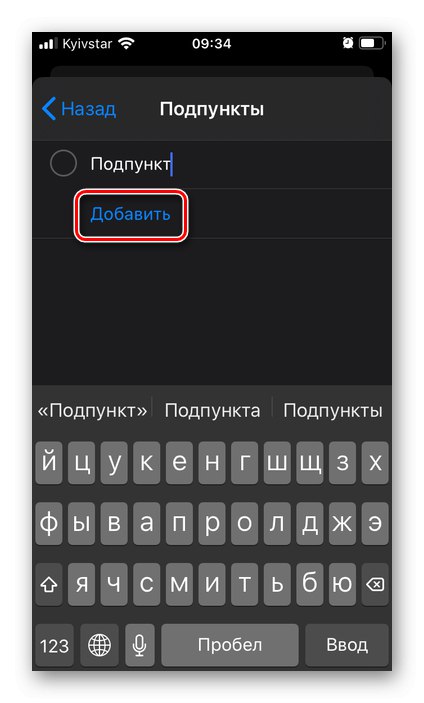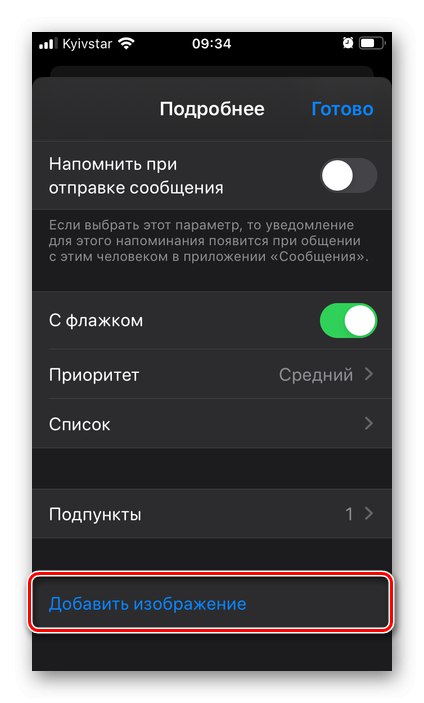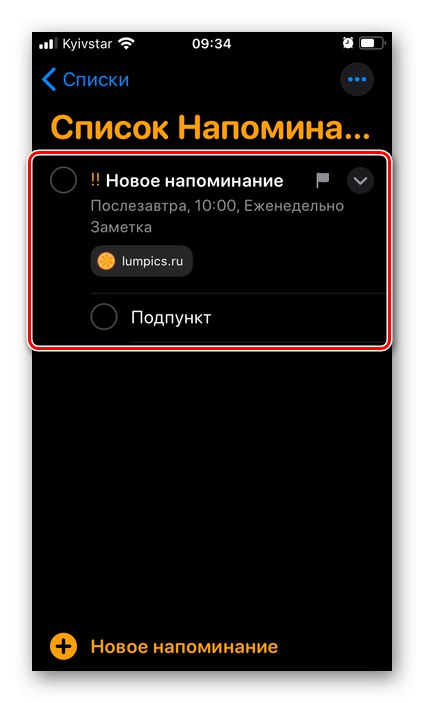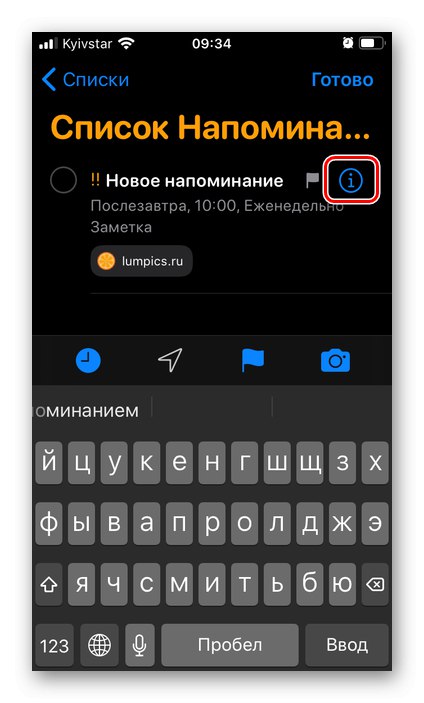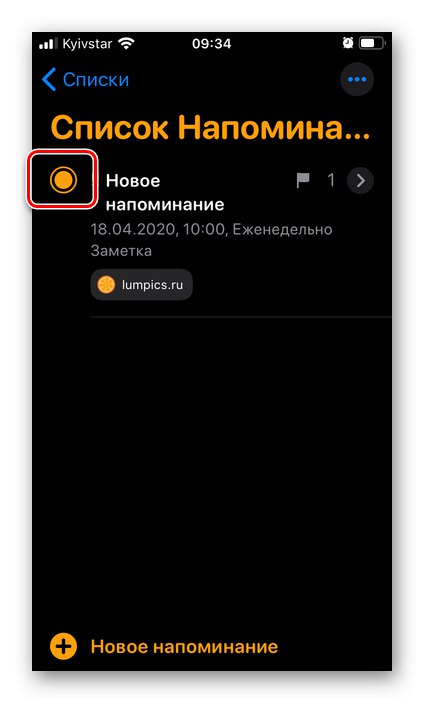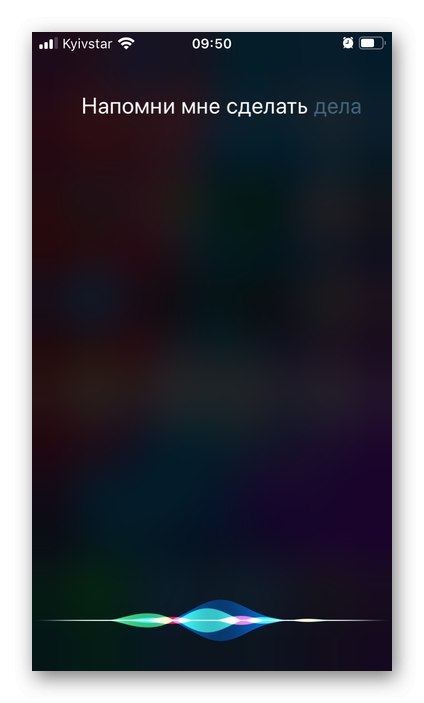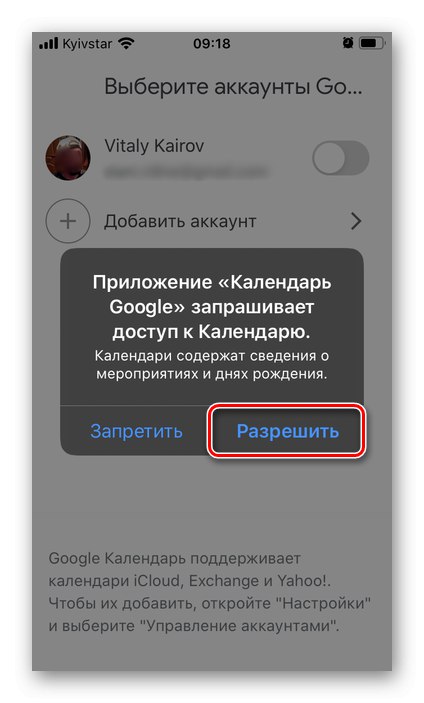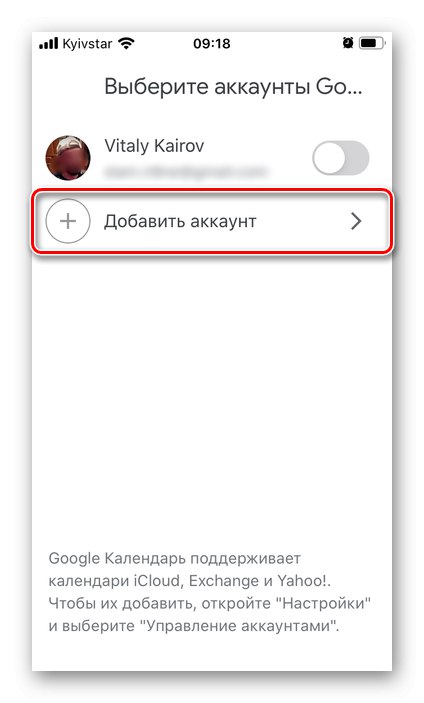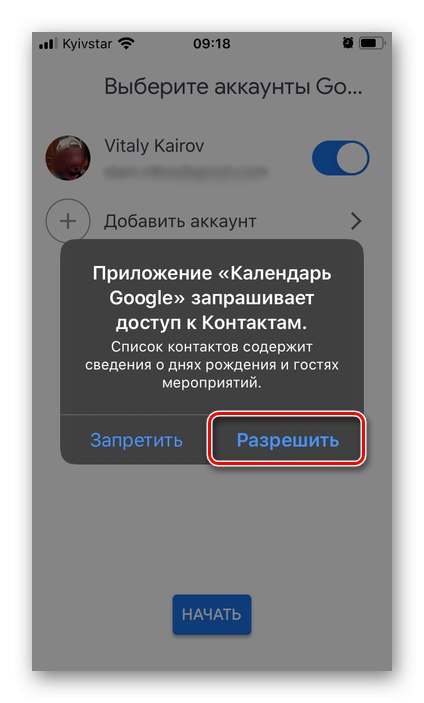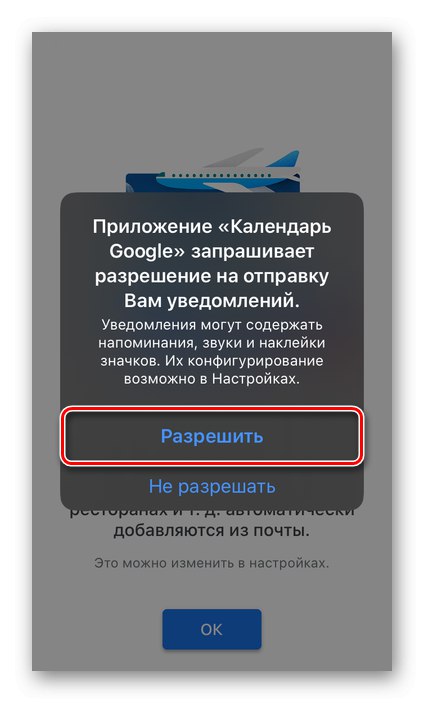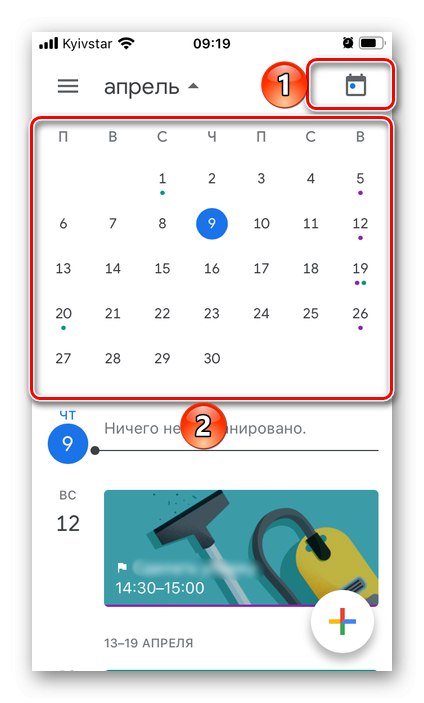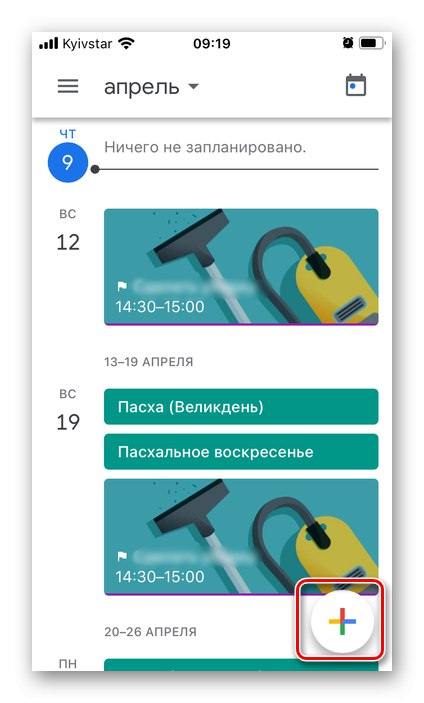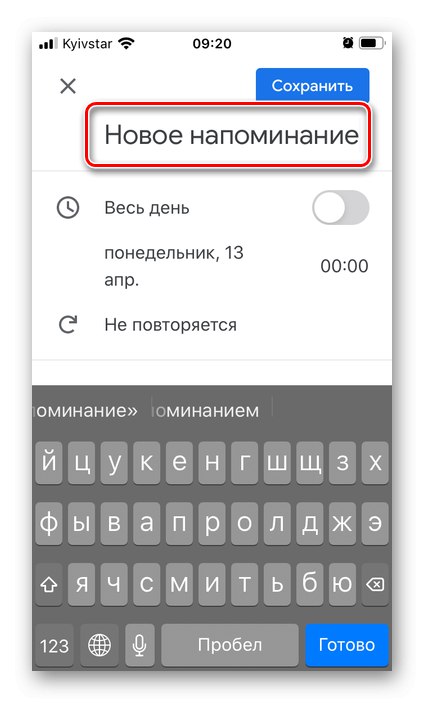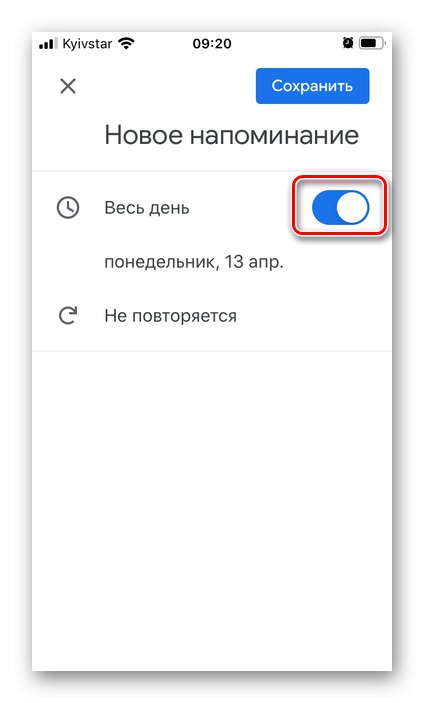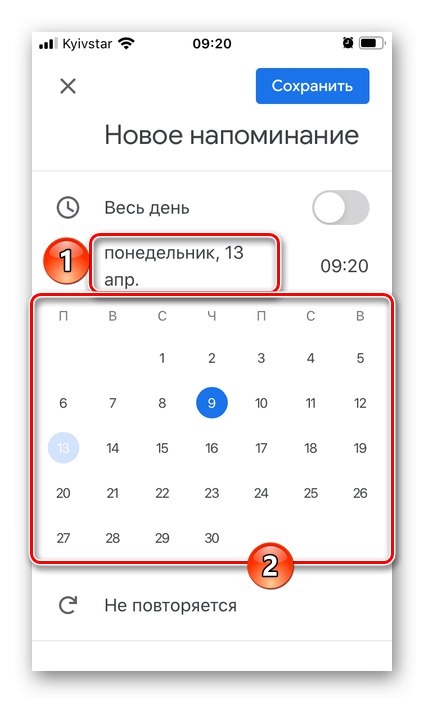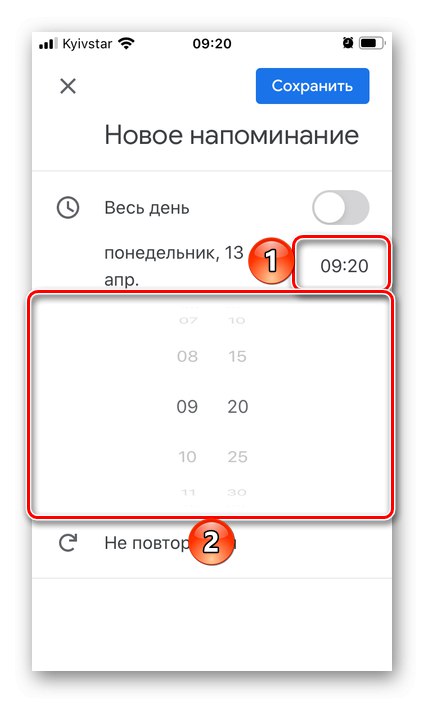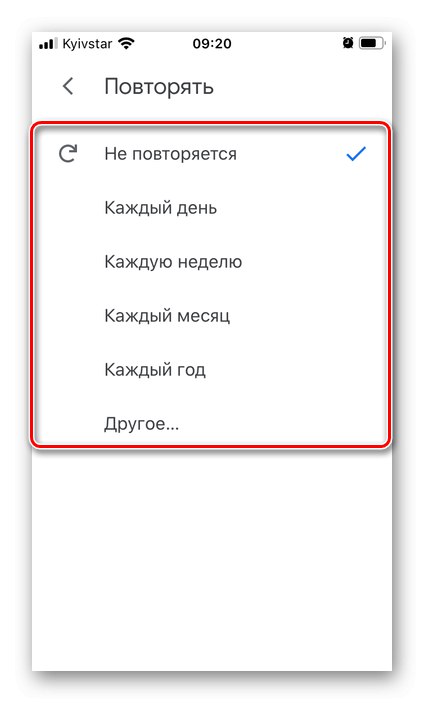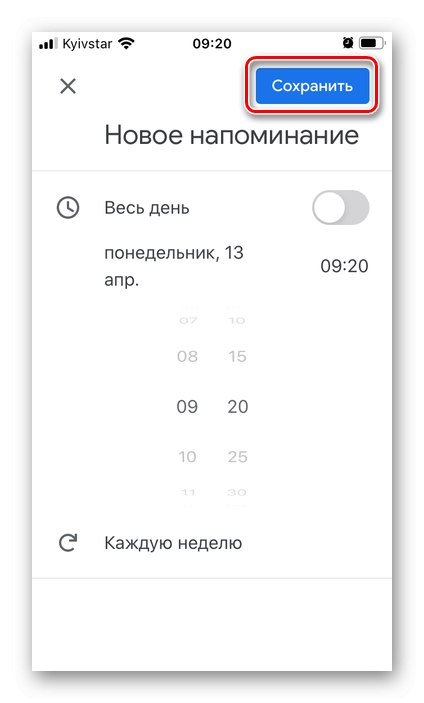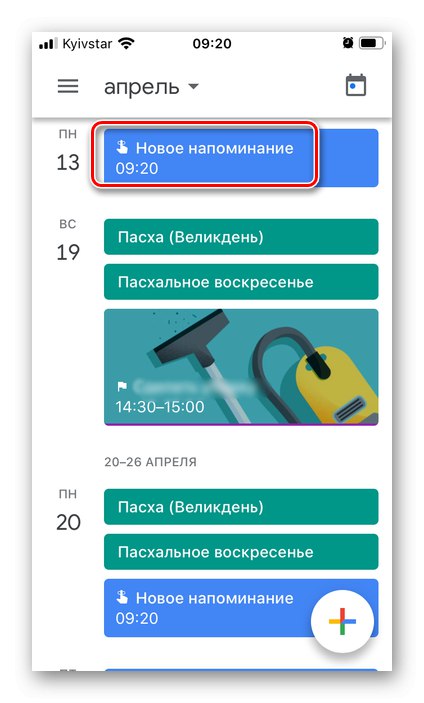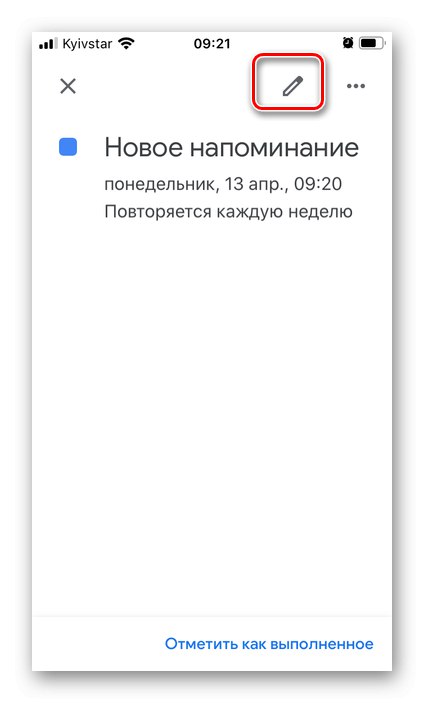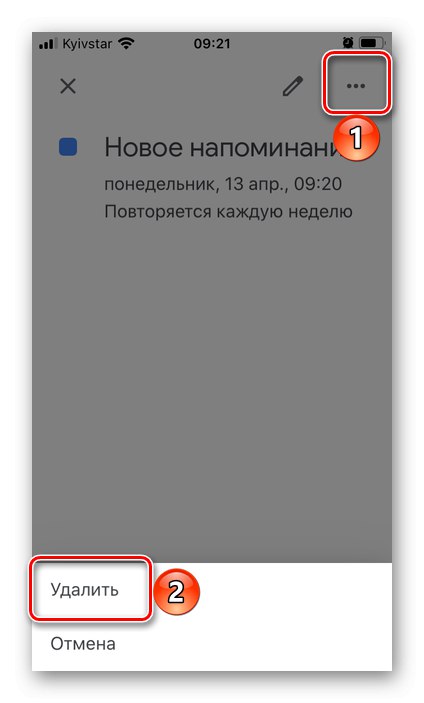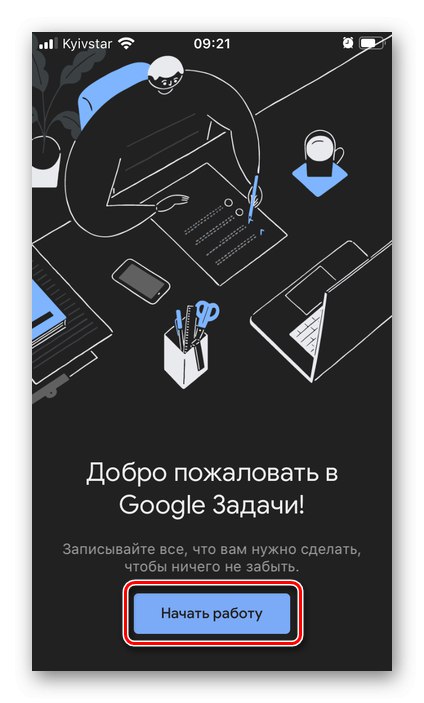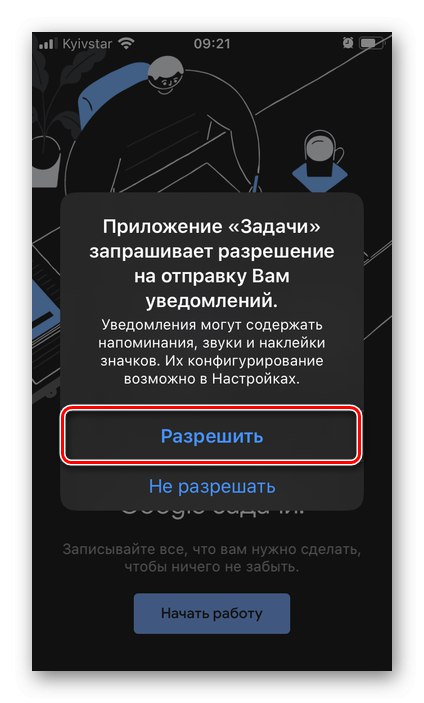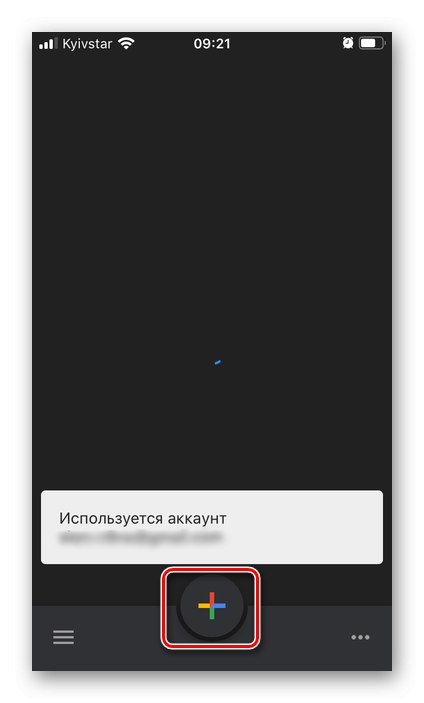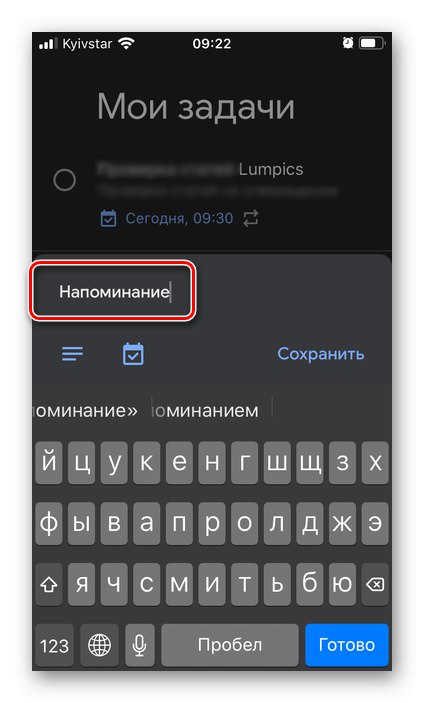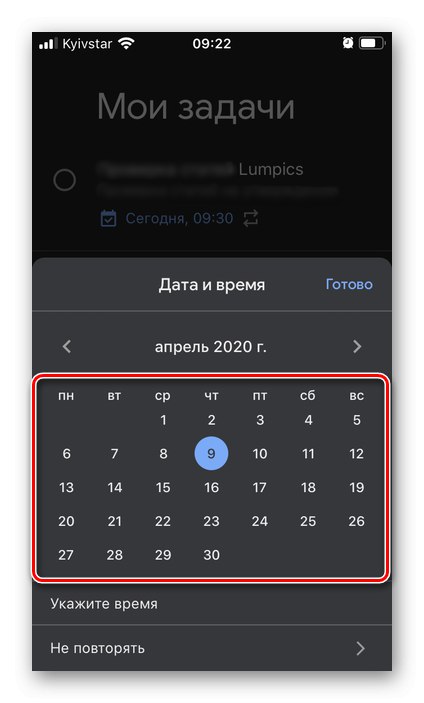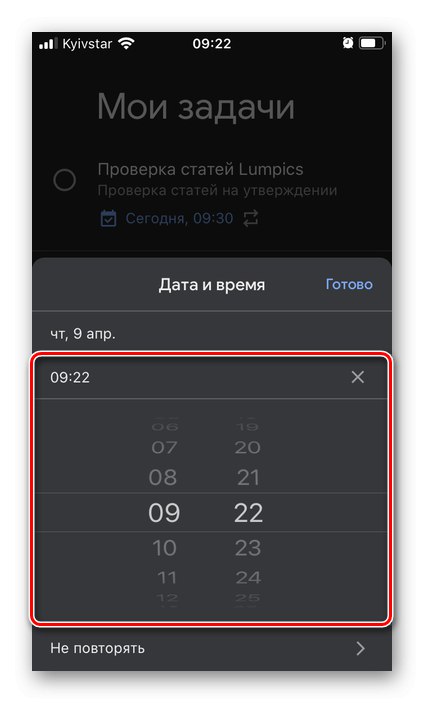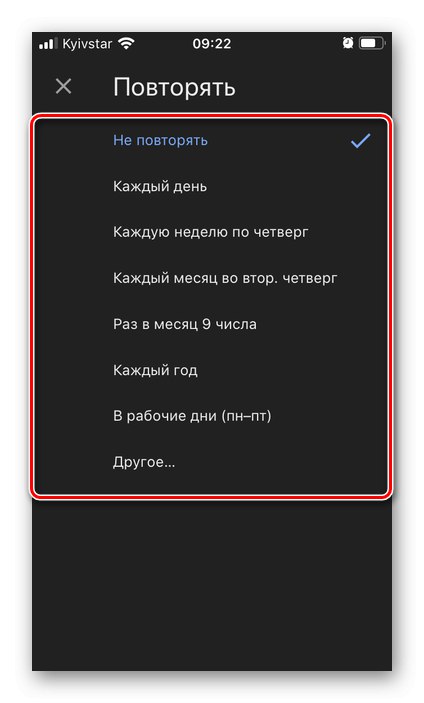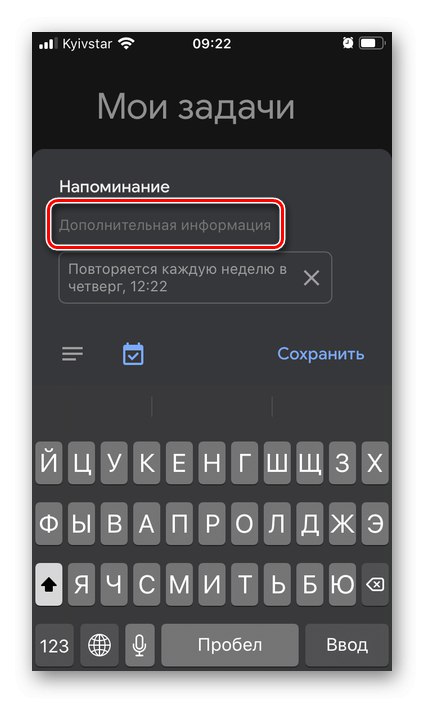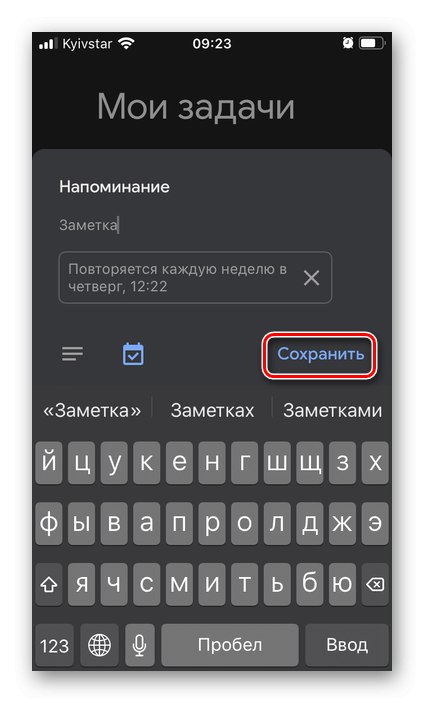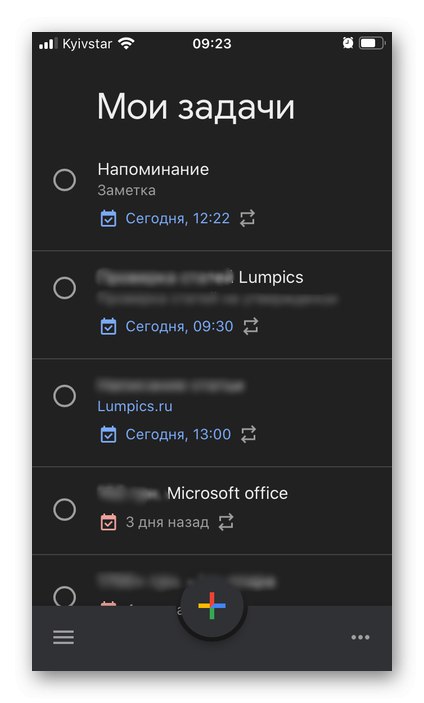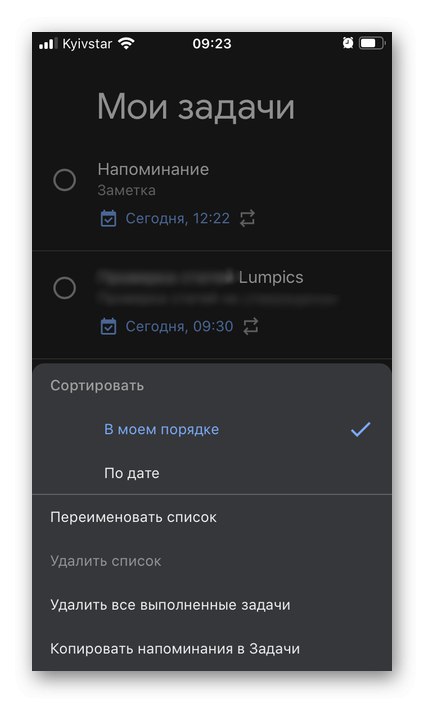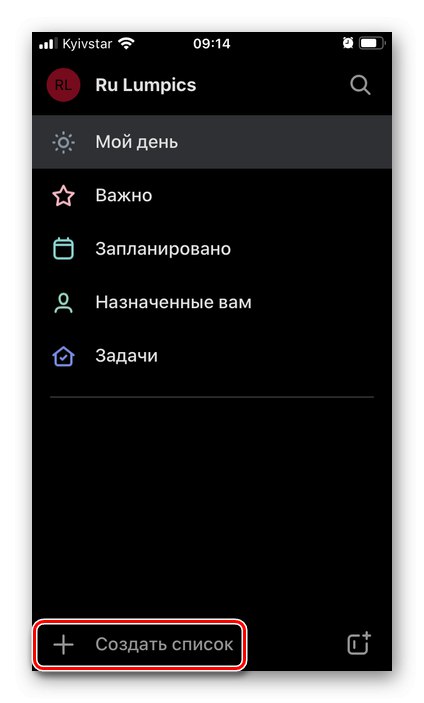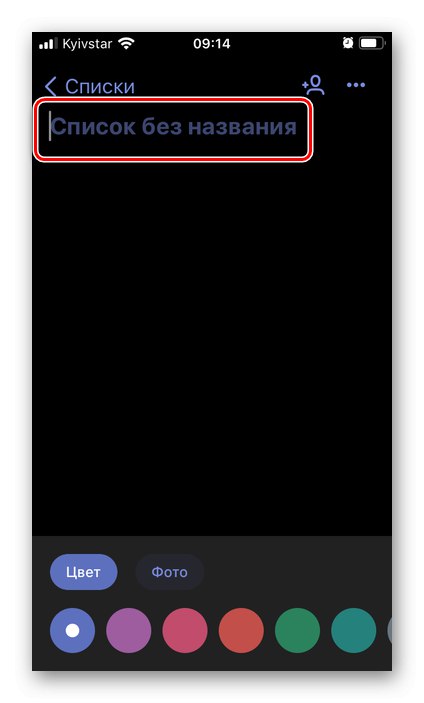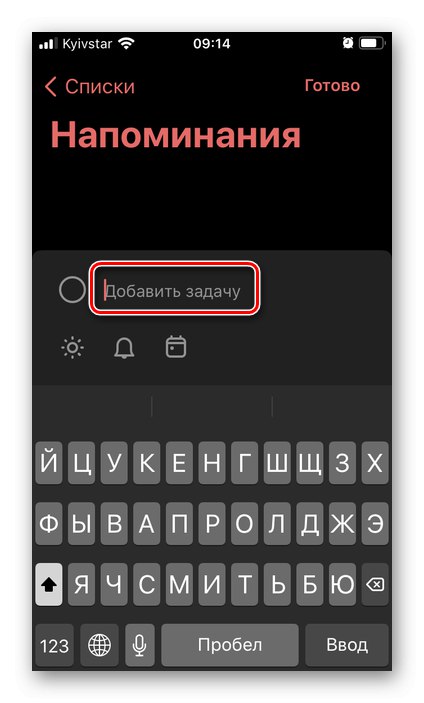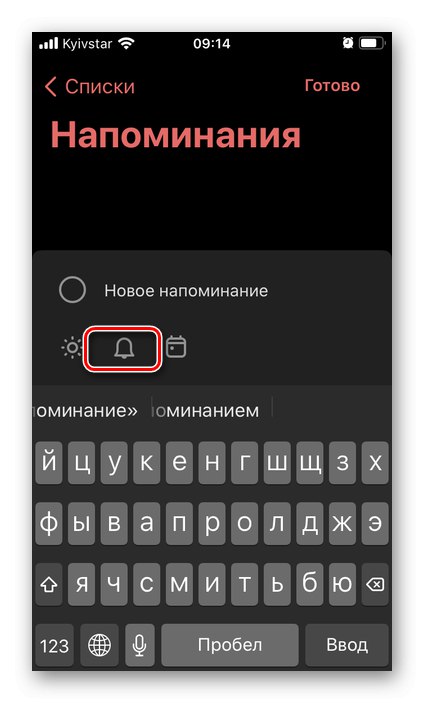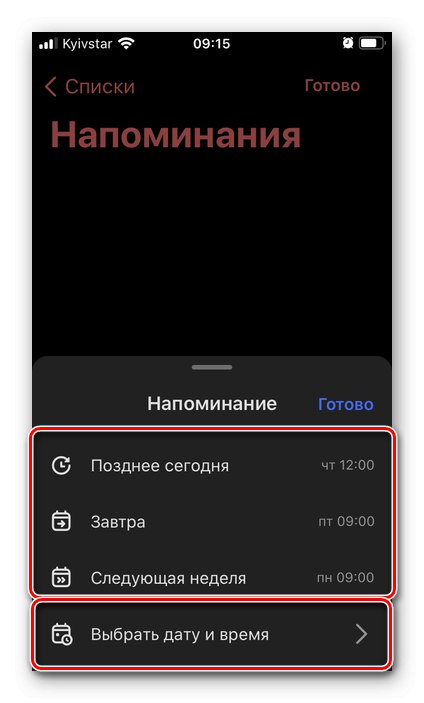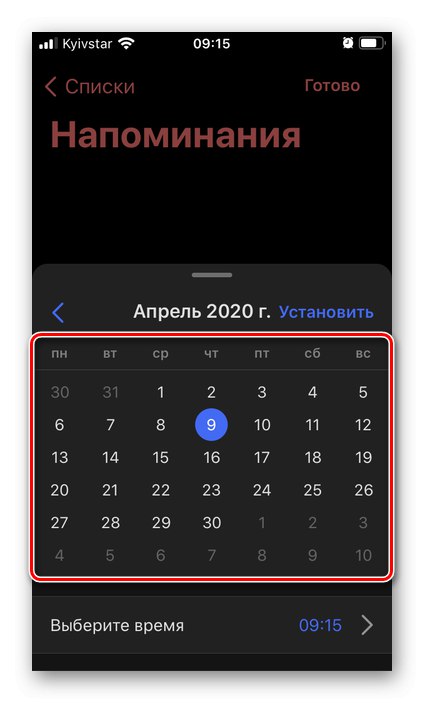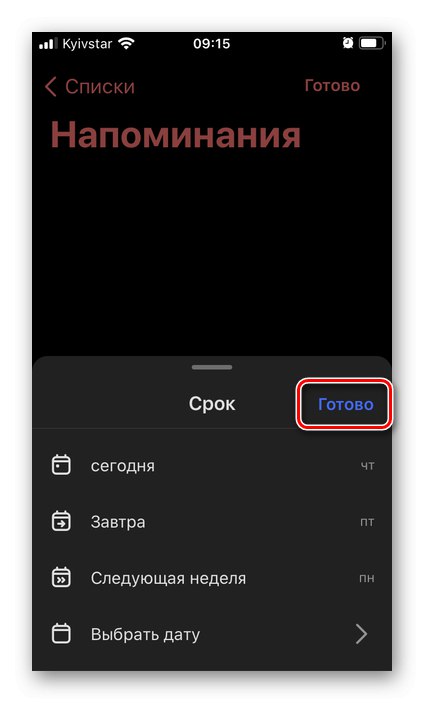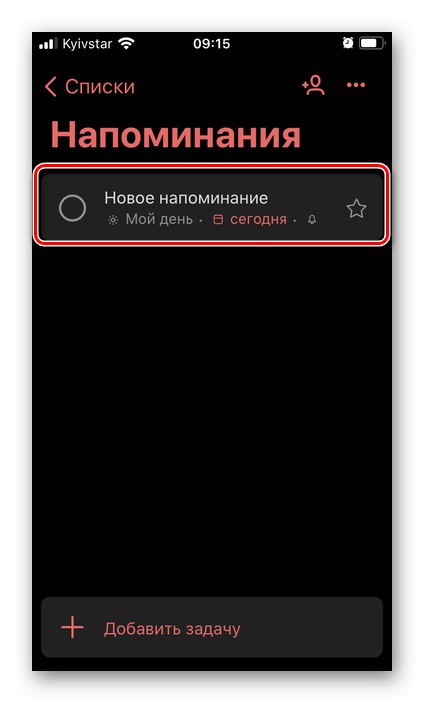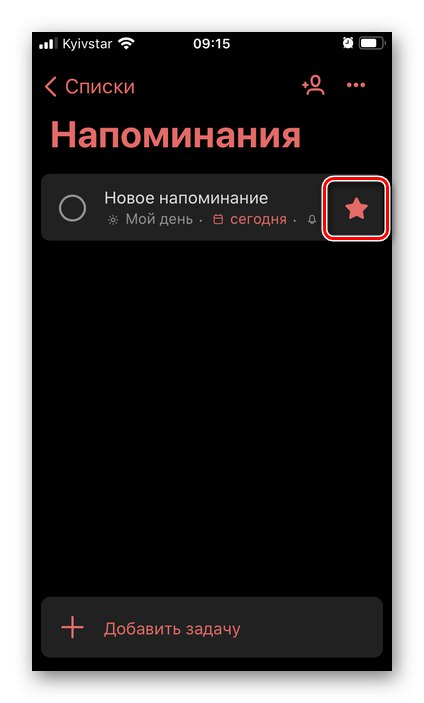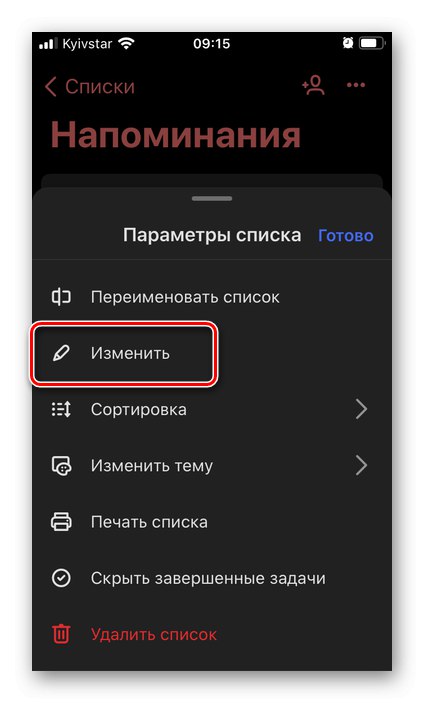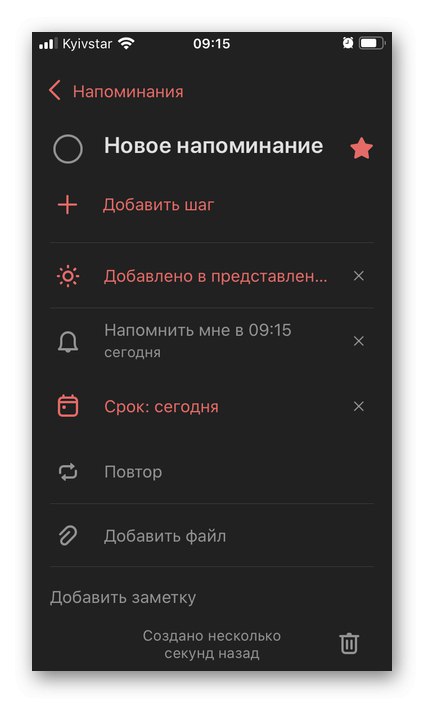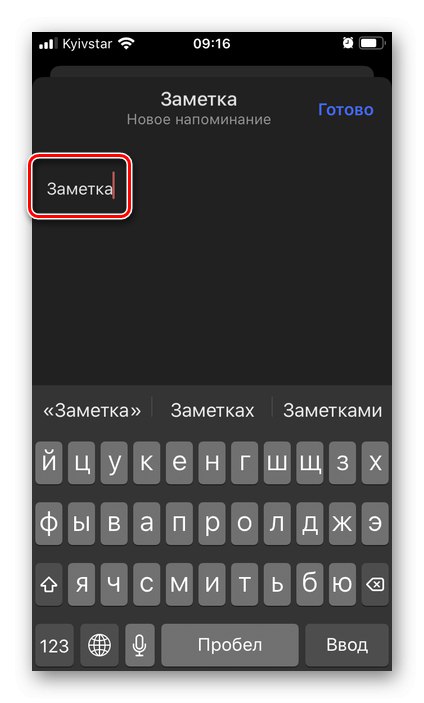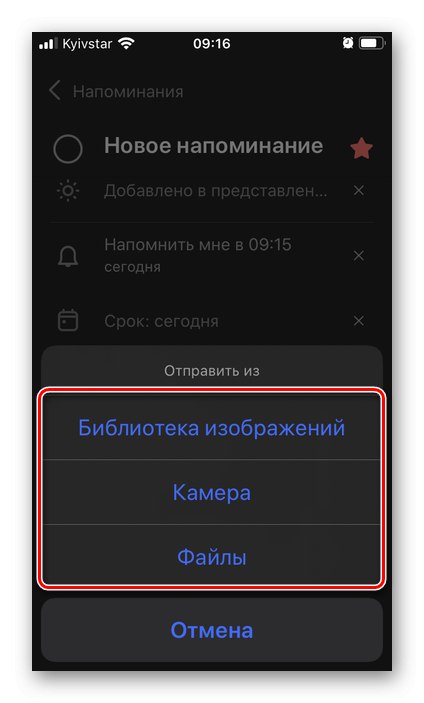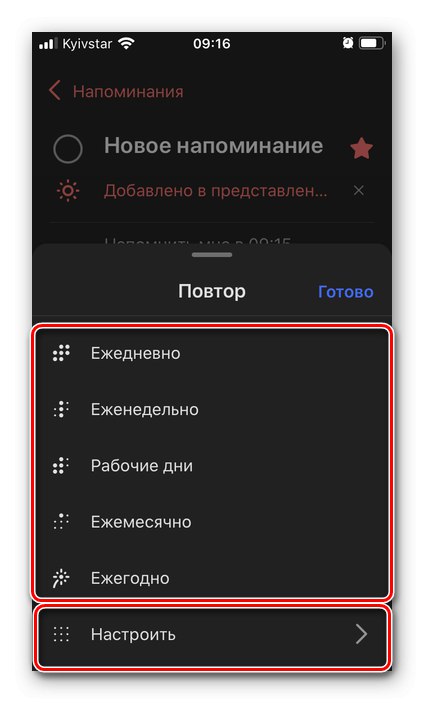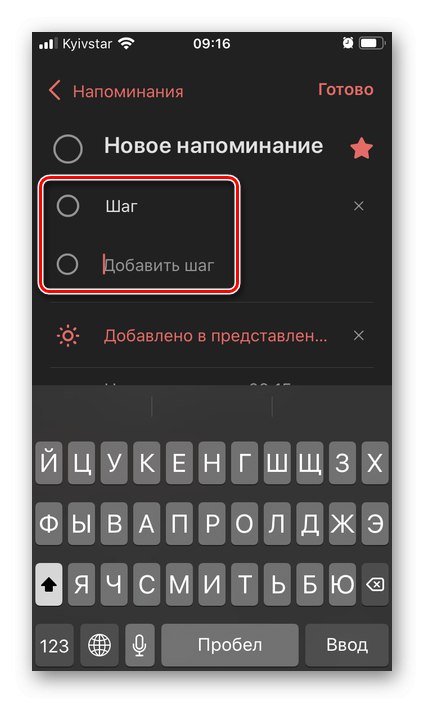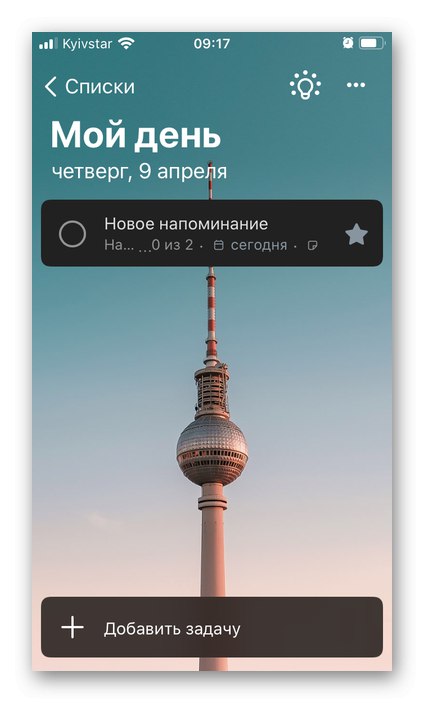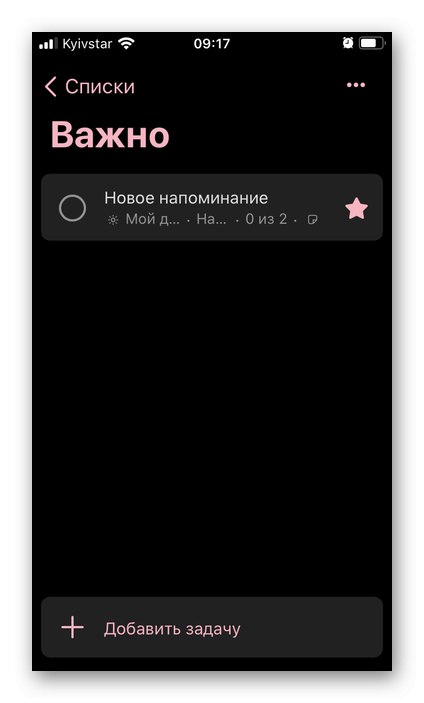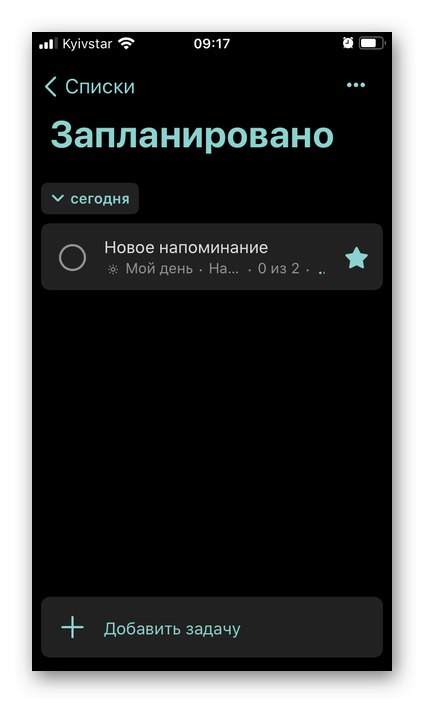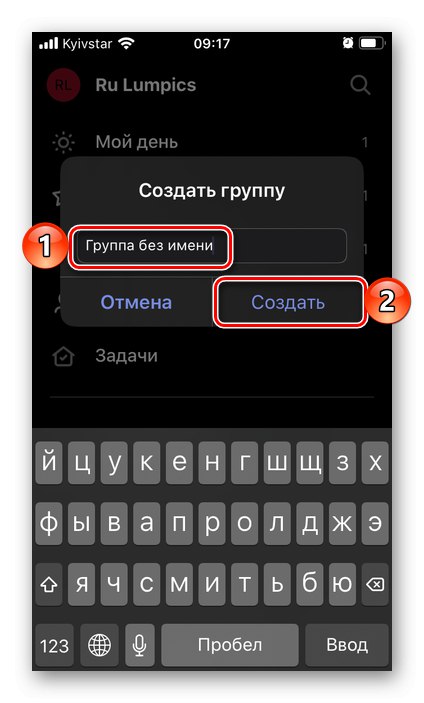Poznámka: Dále se podíváme na několik aplikací od nejznámějších vývojářů softwaru, osvědčených mezi uživateli, zcela zdarma, bez reklam a nákupů v aplikacích. Mají jednodušší i pokročilejší analoga, ale nevýhodou většiny z nich je stejná hojnost reklamy a / nebo distribuce za úplatu nebo na základě předplatného.
Metoda 1: Apple Apps
Problém vyjádřený v názvu článku můžete vyřešit bez instalace aplikací od vývojářů třetích stran - potřebné nástroje jsou k dispozici v samotném iOS.
Možnost 1: Kalendář
I když kalendář společnosti Apple není tak silný jako jeho protějšek Google, je snadné si s ním vytvořit připomenutí.
Stáhněte si Apple Calendar z App Store
- Spusťte standardní aplikaci Kalendář. Pokud byl z nějakého důvodu odstraněn, použijte k instalaci výše uvedený odkaz.
- Zvýrazněte datum, kdy chcete nastavit připomenutí, a klikněte na tlačítko v pravém horním rohu «+».
- Zadejte text připomenutí.
![Zadání názvu události v aplikaci Kalendář na iPhone]()
V případě potřeby přidejte prostor.
![Výběr umístění události v aplikaci Kalendář na iPhone]()
Můžete jej zadat ručně, vybrat aktuální polohu nebo jedno z posledních míst.
![Nalezení polohy v aplikaci Kalendář na iPhone]()
Dále určete, zda bude připomenutí aktivní celý den,
![Definujte možnosti připomenutí odložení v aplikaci Kalendář na iPhone]()
nebo ručně určit začátek a konec jeho provedení,
![Definujte začátek a konec připomenutí v aplikaci Kalendář pro iPhone]()
zadáním data i času.
![Zadání data a času pro připomenutí v aplikaci Kalendář na iPhone]()
Poznámka: Konec akce je volitelný.
Zvolte, zda se oznámení bude opakovat,
![Možnosti odložení připomenutí v Kalendáři na iPhone]()
a pokud ano, do jakého data.
![Nastavte konec opakované připomenutí v aplikaci Kalendář na iPhone]()
Pokud je položka vázána na místo, můžete přidat „Cestovní čas“,
![V aplikaci Calendar na iPhonu můžete nastavit dobu cesty pro připomenutí]()
navíc všímat si „Počáteční poloha“.
![Nastavení doby cestování pro připomenutí v Kalendáři na iPhone]()
Můžete také zvolit, do kterého kalendáře bude položka přidána. To platí jak pro osobní, tak pro rodinné a / nebo pracovní záležitosti.
![Vyberte kalendář pro připomenutí v aplikaci Kalendář na iPhone]()
Hlavní věc, která by měla být přesně uvedena v našem případě, je "Připomínka", tj. čas, kdy obdržíte oznámení.
![Nastavte možnosti připomenutí v Kalendáři na iPhone]()
Dostupné možnosti: „V době akce“ nebo určitý interval před ním. Pro větší efektivitu je možné nastavit druhé připomenutí.
![Další možnosti připomenutí v Kalendáři pro iPhone]()
K záznamu lze mimo jiné přidat URL
![Přidejte URL k připomenutí v Kalendáři na iPhone]()
a poznámku.
![Přidejte poznámku k připomenutí v aplikaci Kalendář na iPhone]()
Po dokončení vytváření klepněte na nápis Přidat,
![Přidejte připomenutí v aplikaci Kalendář na iPhone]()
poté se událost okamžitě objeví v kalendáři v den, který jste zadali,
![Zobrazení přidané připomenutí v aplikaci Kalendář na iPhone]()
kde to lze prohlížet,
![Zobrazit nové připomenutí v Kalendáři na iPhone]()
"Upravit"
![Upravte připomenutí v aplikaci Kalendář na iPhone]()
(otevře přístup ke stejným parametrům jako při vytváření nové události)
![Úpravy připomenutí v aplikaci Kalendář na iPhone]()
nebo smazat.
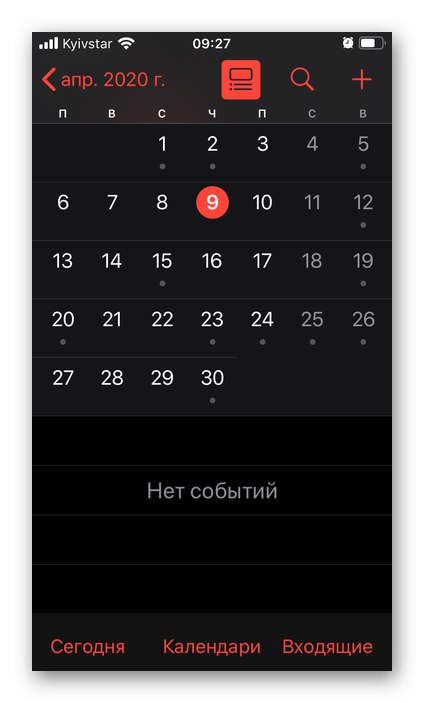
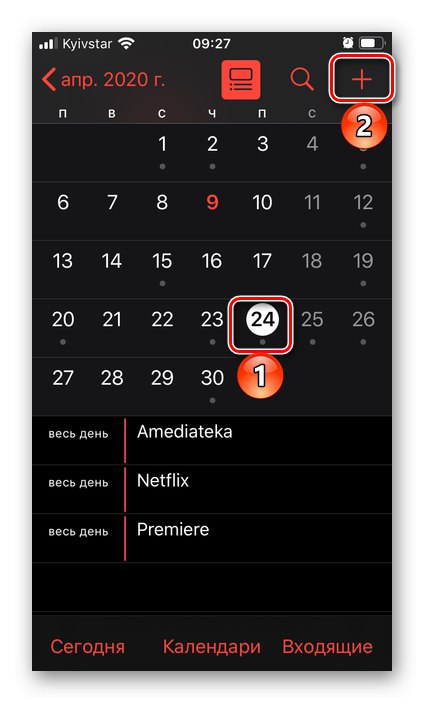
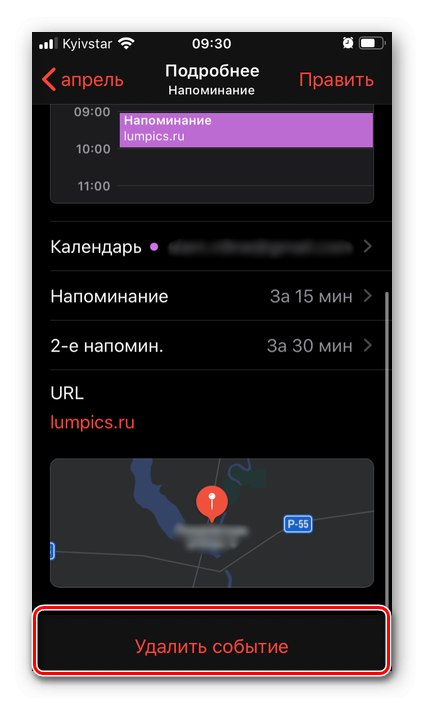
Kalendář společnosti Apple je v mnoha ohledech podobný řešení stejného jména od Google, které budeme zvažovat později, a je vhodný nejen pro osobní použití, ale také pro společné použití.
Možnost 2: Připomenutí
Pokud se zdá, že Calendar není nejvhodnější aplikace pro vytváření připomenutí, můžete použít jasnější řešení, také předinstalované v iOS.
Stáhněte si Apple Reminders z App Store
- Pokud byla aplikace omylem nebo úmyslně odstraněna z iPhone, nainstalujte ji pomocí odkazu ke stažení výše a spusťte ji.
- Klepněte na nápis níže "Přidat seznam",
![Přidejte seznam v aplikaci Připomenutí na iPhone]()
pojmenujte to,
![Vymyslete název nového seznamu v aplikaci Připomenutí na iPhone]()
vyberte barvu
![Vyberte barvu pro nový seznam v aplikaci Připomenutí na iPhone]()
a logo,
![Výběr loga pro nový seznam v aplikaci Připomenutí na iPhone]()
poté stiskněte "Hotovo".
-
Vyberte seznam, který jste vytvořili v hlavním okně aplikace,
![Výběr nového seznamu připomenutí v aplikaci Připomenutí na iPhone]()
klepněte na nápis „Nové připomenutí“
![Vytvořte nové připomenutí v aplikaci Připomenutí na iPhone]()
a zadejte jej.
![Zadání nové připomenutí v aplikaci Připomenutí na iPhone]()
Pomocí možností šablony určete čas
![Možnosti času pro nové připomenutí v aplikaci Připomenutí na iPhone]()
a místo konání akce.
![Možnosti nového umístění připomenutí v aplikaci Připomenutí na iPhone]()
V případě potřeby označte jeho důležitost zaškrtávacím políčkem.
![Přidejte zaškrtávací políčko pro nové připomenutí v aplikaci Připomenutí na iPhone]()
a přidejte mediální soubor.
- Chcete-li upomínku doladit, klepněte na tlačítko označené na obrázku níže, které umožňuje úpravy.
![Možnost upravit připomenutí v aplikaci Připomenutí na iPhone]()
Pokud chcete, přidejte poznámku
![Přidání upomínky v aplikaci Připomenutí na iPhone]()
a url.
![Přidejte adresu URL pro připomenutí v aplikaci Připomenutí na iPhone]()
Upřesněte datum,
![Připomeňte si nastavení tohoto dne v Připomenutí na iPhone]()
nejprve přesunutím spínače do aktivní polohy „Připomeň mi ten den“,
![Výběr data připomenutí v aplikaci Připomenutí na iPhone]()
a čas - „Připomenout včas“.
![Nastavení Připomenout čas v Připomenutí na iPhone]()
Je-li vyžadováno,
![Frekvence opakování v aplikaci Připomenutí na iPhone]()
určit frekvenci opakování události.
![Definujte frekvenci opakování v aplikaci Připomenutí na iPhone]()
Pokud jsou zaznamenané informace vázány na místo, aktivujte odpovídající přepínač
![Možnost Připomenout na místě v Připomenutí na iPhone]()
a určit geolokaci,
![Vyhledejte požadované místo v aplikaci Připomenutí na iPhone]()
udělením k tomu nezbytného povolení.
![Povolení k přístupu k místu v aplikaci Připomenutí na iPhone]()
Pokud je událost spojena s konkrétním uživatelem, můžete si nechat zaslat připomenutí, když mu pošlete zprávu.
![Připomenout při odesílání zprávy v aplikaci Připomenutí na iPhone]()
Chcete-li to provést, jednoduše aktivujte příslušnou položku a poté vyberte požadovanou osobu z adresáře.
![Výběr kontaktu v aplikaci Připomenutí na iPhone]()
K dispozici je také nastavení priority pro připomenutí
![Upřednostněte připomenutí v aplikaci Připomenutí na iPhone]()
a seznam, do kterého bude uložen.
![Výběr seznamu připomenutí v aplikaci Připomenutí na iPhone]()
Kromě položky můžete přidat podpoložky
![Přidejte podpoložky k připomenutí v aplikaci Připomenutí na iPhone]()
a obrázky -
![Přidejte obrázky k připomenutí v aplikaci Připomenutí na iPhone]()
fotografie nebo naskenované dokumenty.
- Připomenutí, které jste vytvořili, se objeví ve vybraném seznamu,
![Nové připomenutí pro připomenutí iPhone]()
kde to lze změnit, zobrazit
![Změňte nové připomenutí v aplikaci Připomenutí na iPhone]()
a označte to jako hotové.
![Označte připomenutí jako vyřízené v aplikaci Připomenutí na iPhone]()
Chcete-li záznam odstranit, jednoduše po něm přejeďte zprava doleva a stiskněte "Vymazat" a potvrďte své záměry.
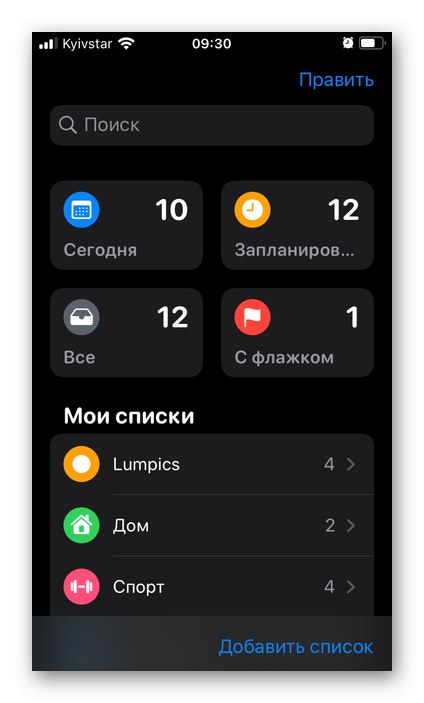
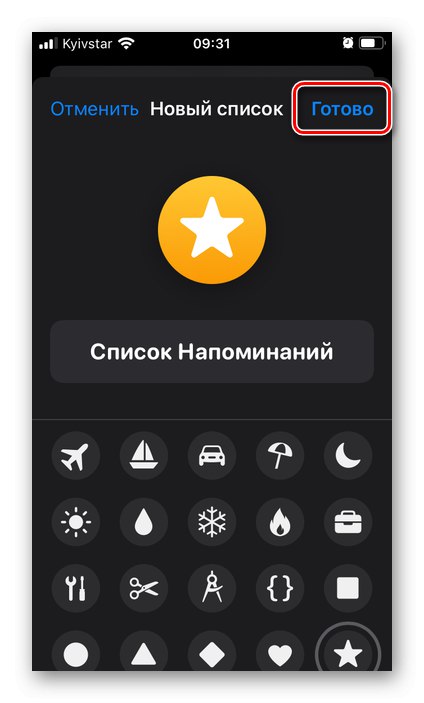
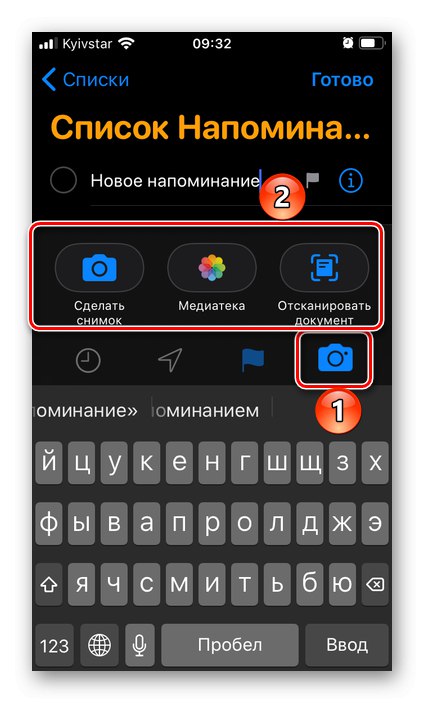
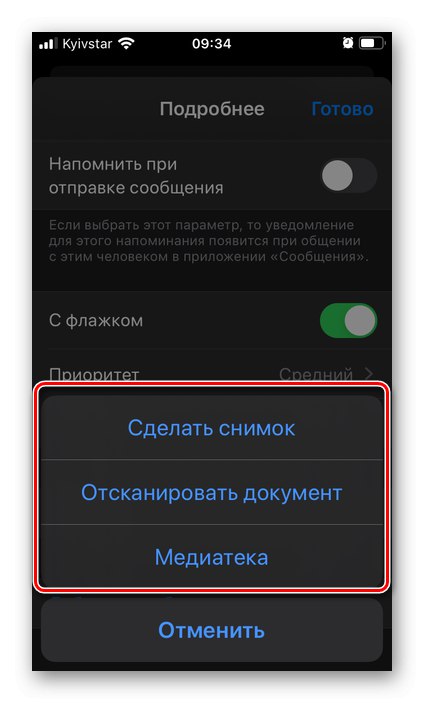
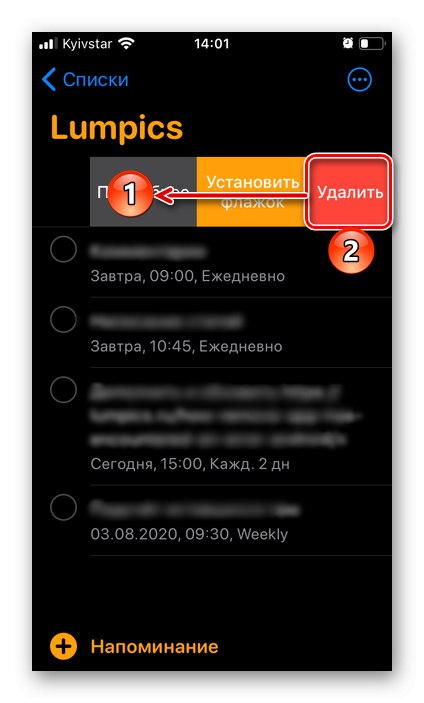
Díky poměrně velkému počtu dostupných možností je standardní aplikace Připomenutí jedním z nejlepších řešení našeho úkolu, zejména proto, že stejně jako Kalendář nemusí být ani nainstalován na iPhone.
Možnost 3: Siri
Pokud používáte hlasového asistenta zabudovaného do zařízení Apple, pravděpodobně víte, že s ním můžete provádět různé akce, včetně aplikací a v rámci aplikací. Od standardu „Připomenutí“ integrovaný do iOS, vytvoření nové nahrávky pomocí Siri není obtížné.
- Jakýmkoli pohodlným způsobem zavolej Siri a řekni jí to "Připomeň mi…"a poté vyslovte, co je třeba připomenout.
![Zvuková připomínka pro Siri na iPhone]()
Rada: Pokud během diktátu úkolu zavoláte na konkrétní čas nebo období (například "na obědě" nebo "Večer"), bude okamžitě přidán k připomenutí.
- Podívejte se na vytvořený záznam. Okamžitě se přidá do standardní aplikace do výchozího seznamu. Pokud vám vše vyhovuje, jednoduše zavřete dialog s hlasovým asistentem, jinak klepněte na "Změna".
- Uveďte, jak chcete připomenutí opravit nebo doplnit, nebo to proveďte ručně.
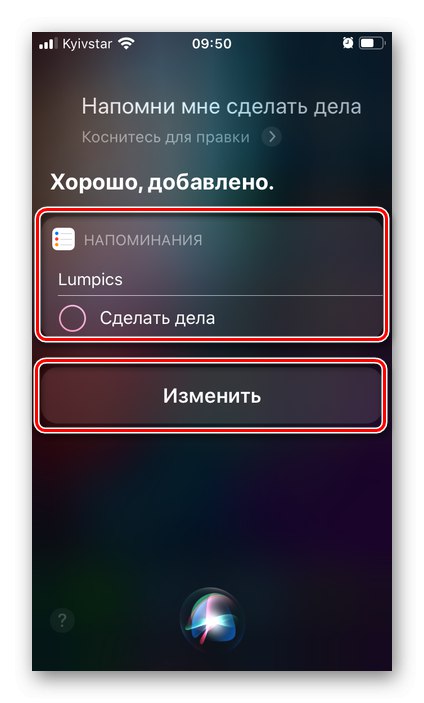
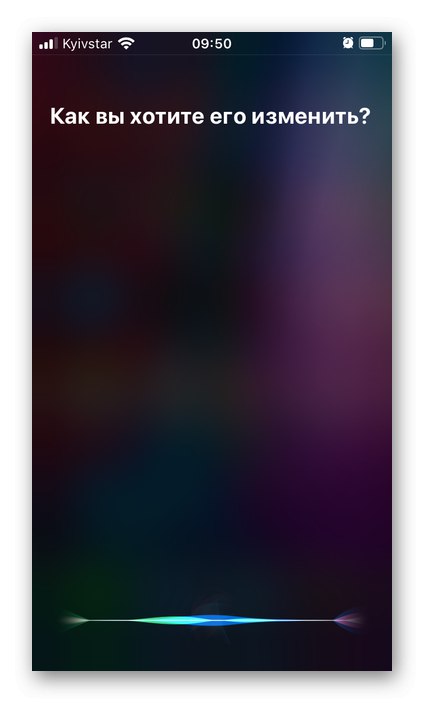
Podobně můžete do Kalendáře přidat novou položku, pouze pro to musíte Siri něco říct „Přidat událost do kalendáře“ a poté s ní dále komunikujte nebo proveďte potřebné úpravy sami.
Metoda 2: Google Apps
Google vyvíjí spoustu aplikací a webových služeb, nicméně o něco méně s určitou frekvencí také zavírá. Je však extrémně nepravděpodobné, že takový smutný osud čeká na produkty, které vyřeší problém vyjádřený v názvu článku a my o nich budeme dále uvažovat.
Možnost 1: Kalendář
Kalendář Google se aktivně používá v podnikovém segmentu k efektivní organizaci pracovního toku, protože obsahuje ve svém arzenálu působivou sadu užitečných nástrojů. To vám ale nebrání v tom, abyste jej použili k řešení skromnějších úkolů - nastavení připomenutí.
Stáhněte si Kalendář Google z App Store
- Nainstalujte si aplikaci z obchodu pomocí výše uvedeného odkazu, spusťte ji a přihlaste se ke svému účtu Google. Umožněte přístup ke standardnímu kalendáři na svém iPhone klepnutím na "Dovolit".
![Povolte přístup ke kalendáři z aplikace Kalendář Google na iPhone]()
Pokud zařízení již používá účet Google, v uvítacím okně kalendáře budete vyzváni k jeho výběru (stačí přesunout přepínač umístěný naproti profilu do aktivní polohy) a kliknout na tlačítko "Začít"... Je to také možné "Přidat účet".
![Přidejte nový účet do aplikace Kalendář Google na iPhone]()
Dále "Dovolit" přístup ke kontaktům
![Povolte přístup ke kontaktům v aplikaci Kalendář Google na iPhone]()
a odesílání oznámení.
![Povolte odesílání oznámení do aplikace Kalendář Google v iPhone]()
Po seznámení se základními funkcemi aplikace klikněte na "Začít", a pak "OK".
- Pomocí nabídky nebo rozevíracího seznamu vyvolaného kliknutím na název měsíce vyberte datum, ke kterému chcete nastavit připomenutí.
![Vyberte datum a přidejte nový záznam do aplikace Kalendář Google pro iPhone]()
Případně můžete okamžitě klepnout na tlačítko pro přidání nového záznamu a vybrat "Připomínka".
![Přejít na přidání nové položky v aplikaci Kalendář Google na iPhone]()
Zvažujeme tuto konkrétní metodu, protože zahrnuje více parametrů.
- Zapište si, co potřebujete připomenout.
![Vytvořte připomenutí v aplikaci Kalendář Google na iPhone]()
Vyberte, zda je připomenutí aktuální "Celý den"přesunutím spínače umístěného naproti odpovídající položce do aktivní polohy.
![Celodenní připomenutí v Kalendáři Google pro iPhone]()
Nebo zadejte konkrétní datum sami
![Výběr data připomenutí v aplikaci Kalendář Google pro iPhone]()
a čas.
![Nastavení času připomenutí v aplikaci Kalendář Google na iPhone]()
Dále určete, zda je třeba oznámení opakovat (odstavec "Neopakovat" umožňuje vybrat frekvenci).
![Možnosti odložení připomenutí v aplikaci Kalendář Google na iPhone]()
Po dokončení stiskněte "Uložit".
![Uložte si nové připomenutí v aplikaci Kalendář Google na iPhone]()
Bude vytvořeno nové připomenutí a přidáno do kalendáře.
![Připomenutí vytvořené v Kalendáři Google pro iPhone]()
V případě potřeby můžete "Změna",
![Změňte nové připomenutí v aplikaci Kalendář Google na iPhone]()
"Vymazat"
![Odstranit nové připomenutí v aplikaci Kalendář Google na iPhone]()
a samozřejmě "Označit jako hotové".
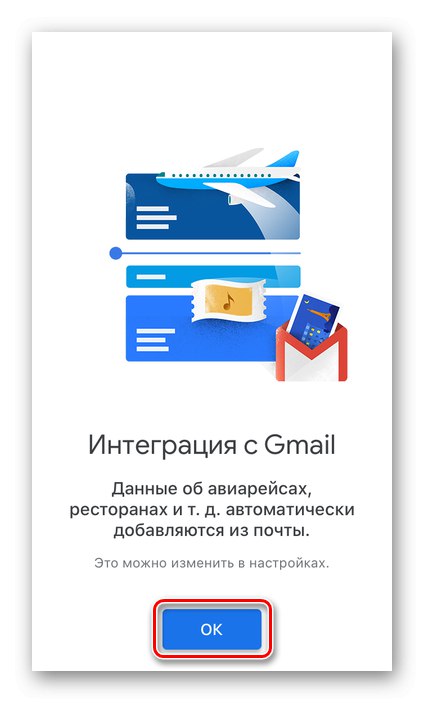
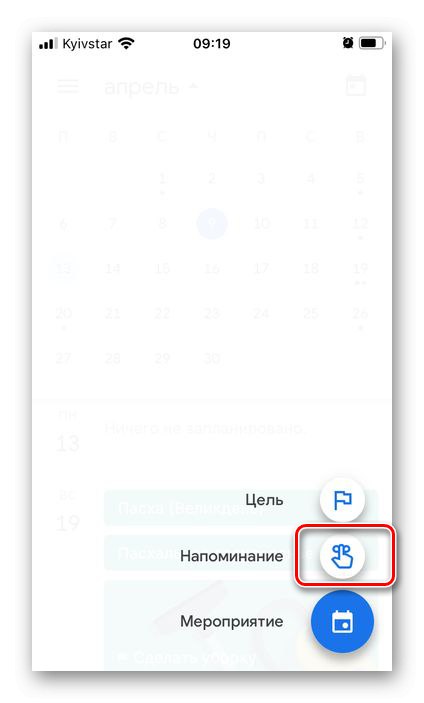
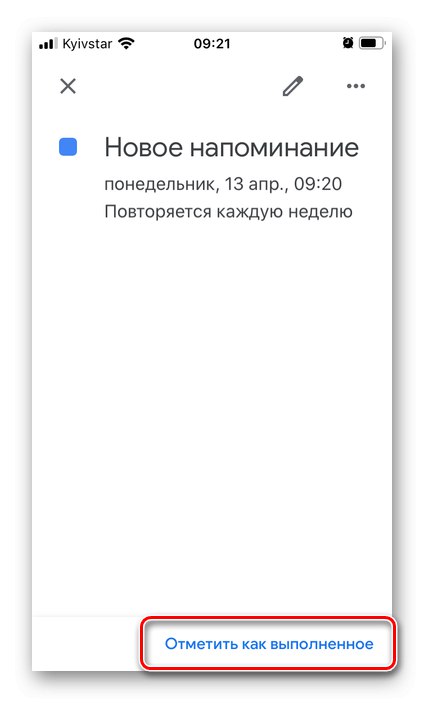
Abyste zajistili, že připomenutí budou vždy zobrazena v kalendáři, ujistěte se, že jsou zaškrtnuta v seznamu událostí pro účet, který používáte - to se provádí v nabídce aplikace.
Přečtěte si také: Jak používat Kalendář Google
Možnost 2: Úkoly
Relativně nová aplikace Google je skvělá pro vytváření jednoduchých připomenutí, vytváření a správu seznamů úkolů a je také integrována do značkového e-mailového klienta Gmailu, Notes a Kalendáře, o kterém se diskutuje výše.
Stáhněte si Úkoly Google z App Store
- Nainstalujte aplikaci pomocí výše uvedeného odkazu, spusťte ji a klikněte na "Začít",
![Začněte s aplikací Úkoly Google pro iPhone]()
udělit povolení k zasílání oznámení ("Dovolit" ve vyskakovacím okně)
![Povolte odesílání oznámení do aplikace Google Tasks na iPhone]()
a přihlaste se ke svému účtu Google.
- Kliknutím na tlačítko přidáte nový úkol umístěný ve spodní části,
![Přidejte nový úkol do aplikace Google Tasks na iPhone]()
vyberte seznam, do kterého bude přidán. Ve výchozím nastavení je „Moje úkoly“ale můžete "Vytvořit seznam" a zeptej se ho na jméno.
- Napište, co je třeba připomenout,
![Vytvořte nové připomenutí v aplikaci Úkoly Google na iPhonu]()
vyberte datum klepnutím na obrázek kalendáře,
![Vyberte datum připomenutí v aplikaci Úkoly Google pro iPhone]()
upřesněte čas
![Nastavení času připomenutí v aplikaci Google Tasks na iPhone]()
a určit frekvenci opakování, pokud existuje (odstavec "Neopakovat").
![Jak často se připomenutí opakuje v aplikaci Google Tasks v iPhone]()
K záznamu, který vytvoříte, můžete přidat další informace - v podstatě poznámku.
![Přidejte další informace o připomenutí v aplikaci Google Tasks v iPhone]()
Po dokončení vytváření připomenutí klikněte na titulek "Uložit" nad virtuální klávesnicí.
![Uložte si nové připomenutí v aplikaci Google Tasks na iPhone]()
Všechny úkoly, které jste přidali, se zobrazí v hlavním okně aplikace,
![Seznam připomenutí v aplikaci Google Tasks na iPhone]()
kde je lze třídit „Podle data“ nebo „V mé objednávce“.
![Jak seřadit upomínky v aplikaci Google Tasks na iPhone]()
Chcete-li označit úkol jako dokončený, stačí klepnout na zaškrtávací políčko vlevo a nastavit v něm značku.
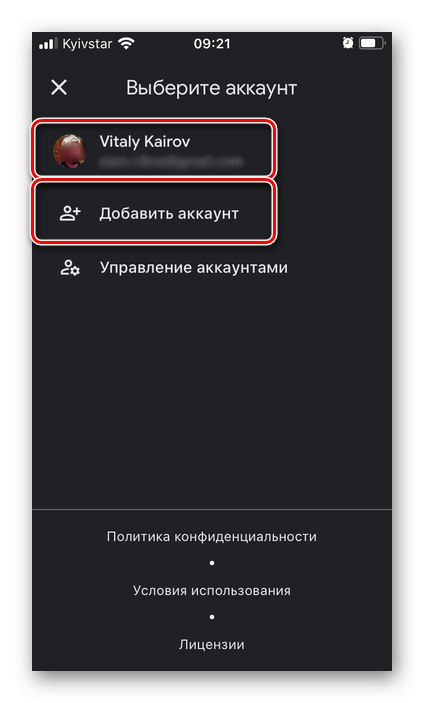
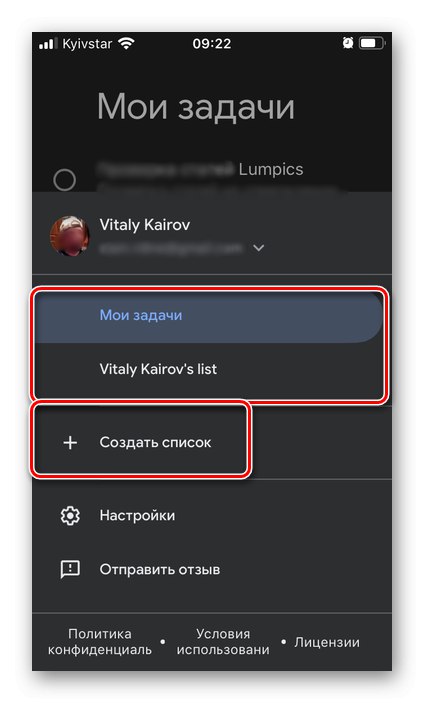
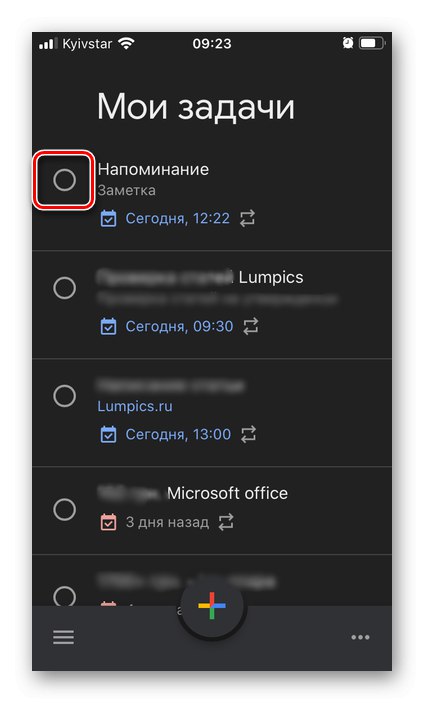
Výše diskutovaný Kalendář Google je vhodný pro správu pracovních záležitostí, včetně připomenutí, zatímco Úkoly jsou jednodušší a vysoce specializované řešení, ale zároveň univerzální, které lze použít jak pro osobní, tak pro jiné pracovní účely než v neposlední řadě kvůli úzké integraci s dalšími službami developerské společnosti.
Metoda 3: Microsoft To Do
Úkoly společnosti Microsoft jsou náhradou za populární plánovač Wunderlist, který je nyní ukončen. Současně lze z aplikace přenést všechny seznamy úkolů do aplikace, kterou dále zvážíme - k tomu je k dispozici pohodlný nástroj pro import.
Stáhněte si Microsoft To Do z App Store
- Pomocí výše uvedeného odkazu nainstalujte aplikaci a spusťte ji. Přihlaste se ke svému účtu Microsoft pomocí svého uživatelského jména a hesla, nebo pokud ještě nemáte, vytvořte nový.
- Klikněte na štítek níže "Vytvořit seznam",
![Vytvořte nový seznam v aplikaci Microsoft To Do pro iPhone]()
dej mu jméno
![Zadání názvu nového seznamu v aplikaci Microsoft To Do pro iPhone]()
a vyberte barvu dekorace.
- Ihned po tom bude příležitost „Přidat úkol“.
![Přidejte nový úkol do aplikace Microsoft To Do pro iPhone]()
Zapište si jej, pokud chcete, umístěte jej do zobrazení "Můj den"zobrazit v hlavní části aplikace.
- Klepnutím na zvonek určíte čas a datum připomenutí.
![Kliknutím na zvonek vytvoříte připomenutí v aplikaci Microsoft To Do pro iPhone]()
K dispozici zde jako hodnoty šablony "Zítra" a "Příští týden"stejně jako schopnost samostatně „Vyberte datum a čas“,
![Nastavte datum a čas připomenutí úkolu v aplikaci Microsoft To Do pro iPhone]()
pomocí kalendáře
![Nastavte datum připomenutí úkolu v aplikaci Microsoft To Do pro iPhone]()
a virtuální hodiny.
- Po zadání požadovaných informací klikněte na "Hotovo".
![Dokončete vytváření úkolu v aplikaci Microsoft To Do pro iPhone]()
Bude vytvořeno nové připomenutí a přidáno do seznamu.
![Nové připomenutí seznamu úkolů v aplikaci Microsoft To Do pro iPhone]()
To se dá udělat "Důležité"klepání na hvězdu
![Zvýrazněte připomenutí v aplikaci Microsoft To App na iPhone]()
a změnit,
![Změňte připomenutí v aplikaci Microsoft To Do pro iPhone]()
vyvolání příslušného menu.
![Možnosti pro změnu připomenutí v aplikaci Microsoft To Do pro iPhone]()
K připomenutí můžete přidat poznámku,
![Přidejte poznámku v aplikaci Microsoft To Do pro iPhone]()
soubory,
![Přidejte soubory k připomenutí v aplikaci Microsoft To Do pro iPhone]()
a také uveďte frekvenci opakování.
![Možnosti odložení připomenutí v aplikaci Microsoft To Do pro iPhone]()
Navíc je k dispozici tvorba podpoložek (kroků).
![Přidejte podpoložky k připomenutí v aplikaci Microsoft To Do pro iPhone]()
Kromě původně vybraného seznamu lze v závislosti na parametrech zadaných ve fázi vytváření a / nebo úprav přidat do zobrazení také vytvořenou připomenutí "Můj den",
![Připomenutí přidáno do zobrazení Můj den v aplikaci Microsoft To Do pro iPhone]()
"Důležité",
![Připomenutí označeno jako důležité v aplikaci Microsoft To Do pro iPhone]()
„Plánováno“.
![Připomenutí přidáno do seznamu Naplánováno v aplikaci Microsoft To Do pro iPhone]()
Každý seznam může obsahovat neomezený počet záznamů. Pokud je to žádoucí, lze je (seznamy) upravovat a zdobit (například přidáním obrázku na pozadí, ikony), umístit do skupiny,
![Vytvořte skupinu s úkoly v aplikaci Microsoft To Do pro iPhone]()
který je vytvořen pomocí odpovídající ikony na spodním panelu.
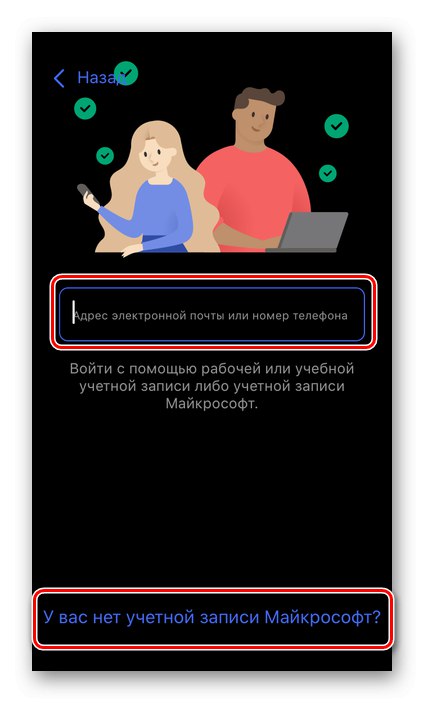
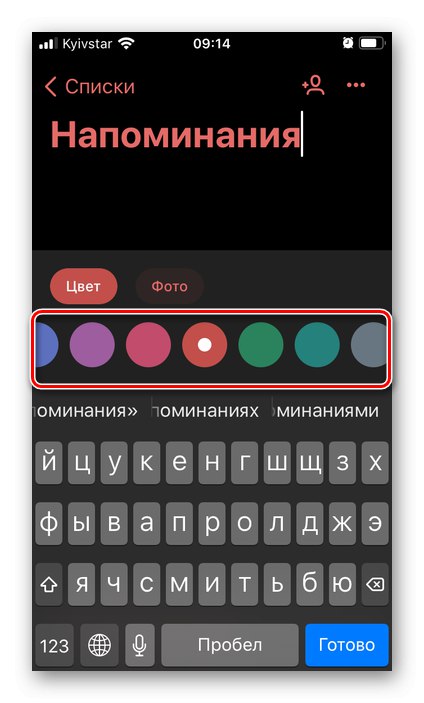
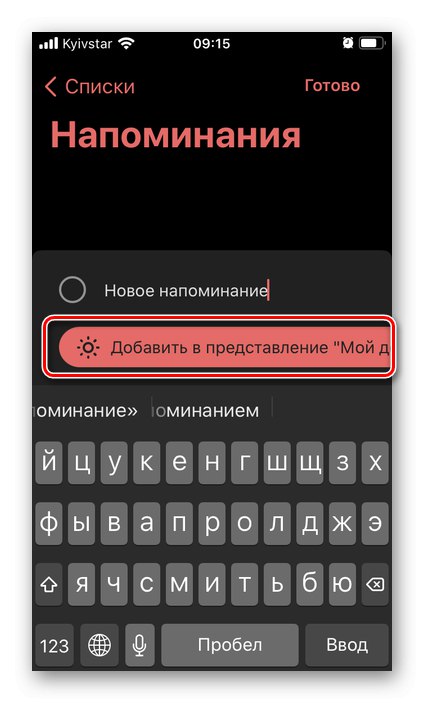
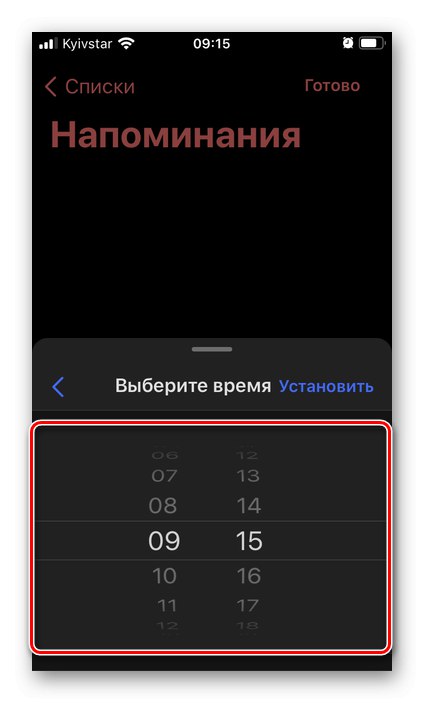
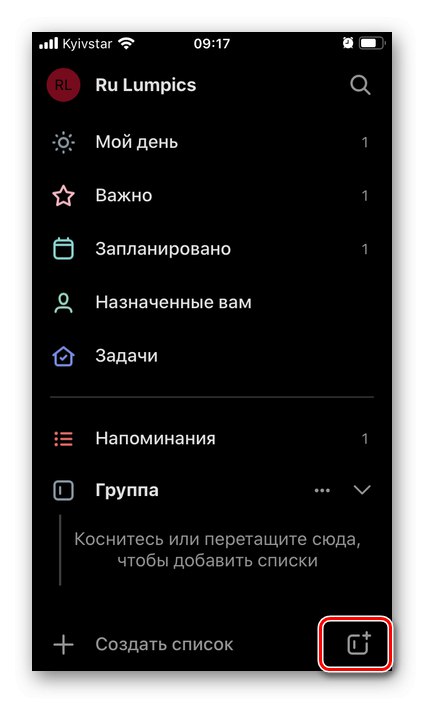
Microsoft To Do je vynikající aplikace pro vytváření jednoduchých připomenutí a seznamů úkolů, stejně jako pro pohodlnou organizaci kompletního pracovního toku - osobního i společného.