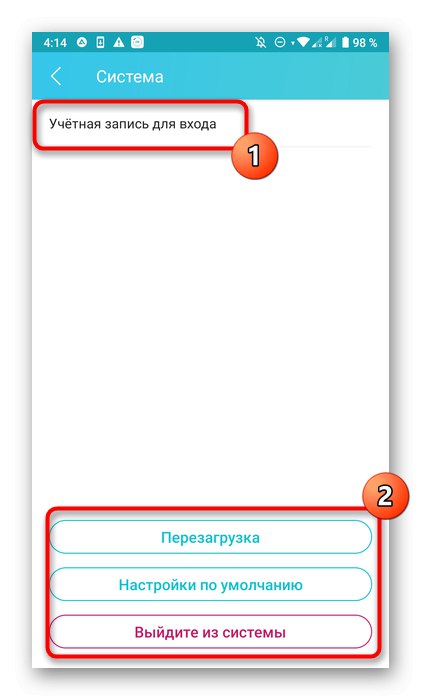Předem si uvědomte, že některé parametry routeru nelze konfigurovat bez přímého přístupu k webovému rozhraní, a tento článek se zaměřuje konkrétně na aplikace pro Android nebo iOS distribuované výrobci routerů. Pokud zde nenajdete potřebné informace, použijte vyhledávání na našem webu zadáním názvu modelu vašeho zařízení a zobrazte si podrobného průvodce pro úplnou konfiguraci prostřednictvím internetového centra.
Krok 1: Vyhledejte aplikaci
Nejprve musíte najít vhodnou aplikaci, která je považována za oficiální. Není jich tolik, ale takové programy jsou obzvláště relevantní pro majitele routerů od společností TP-Link, ASUS nebo D-Link. Přejděte na web výrobce, kde najdete odkaz na přímé stažení, nebo zadejte odpovídající požadavek v obchodě s mobilními aplikacemi na smartphonu. Instalace takového nástroje se provádí standardním způsobem a nezabere mnoho času.

Krok 2: Začínáme
Nezaobíde se to bez přípravných prací, protože od samého začátku se budete muset do aplikace přihlásit a udělat ji tak, aby detekovala příslušný router a navázala s ním spojení. Tato operace se provádí ve všech programech podle přibližně stejného algoritmu a vypadá takto:
- Spusťte přijatý software a zaregistrujte nový účet, který se v budoucnu použije ke konfiguraci routeru. Všechny parametry se do něj uloží automaticky, což jim umožní obnovit je v jakémkoli vhodném okamžiku, a to i po resetování konfigurace routeru.
- Pokud je router nyní zapnutý a Wi-Fi funguje správně, zobrazí se v hlavní nabídce. V situaci, kdy k tomu nedošlo, najděte odpovídající tlačítko odpovědné za přechod na přidání nového místního zařízení.
- S podporou vývojáře různých typů zařízení v nabídce, která se zobrazí, budete muset vybrat typ „Router“ nebo „Router“... Jinak se pokyny k připojení zobrazí okamžitě.
- Prvním krokem v připojení je určit typ routeru, protože každý má jiné připojení k internetu.
- Pro začínající uživatele, kteří se poprvé potýkají s konfigurací takového zařízení, bude k dispozici samostatná příručka pro počáteční připojení zařízení. Pokud jste již tyto kroky dokončili, jednoduše tento krok přeskočte.
- Někdy budete muset restartovat počítač, aby při opětovném zapnutí aplikace úspěšně detekovala router. Udělejte to a klikněte "Dále" zahájit skenování.
- Zkontrolujte stav routeru a potvrďte jej v samotném programu, abyste mohli přejít k dalšímu kroku.
- Nyní musíte zjistit hlavní proces - připojení k bezdrátové síti. Postupujte podle zobrazených podrobných pokynů nebo proveďte sami.
- Počkejte na konec skenování a vyhledejte místní zařízení.
- Jakmile se router zobrazí ve stejném seznamu, můžete jej vybrat a pokračovat v další změně parametrů.
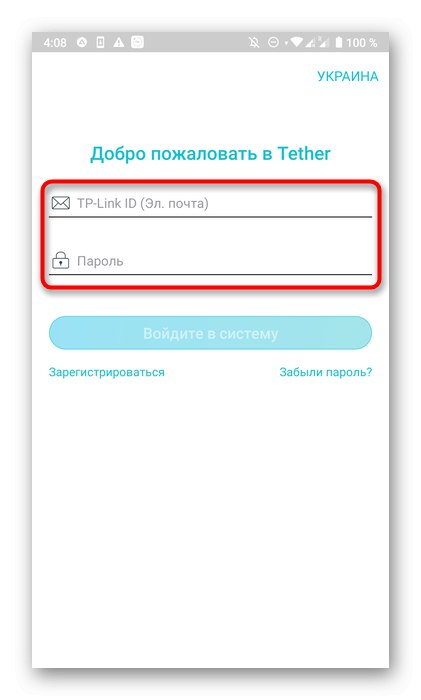
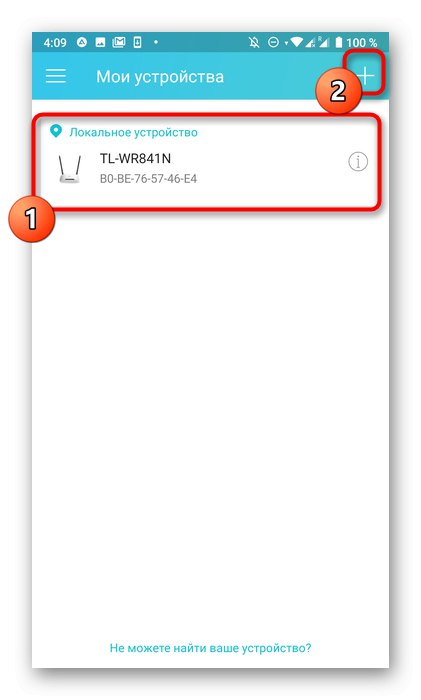
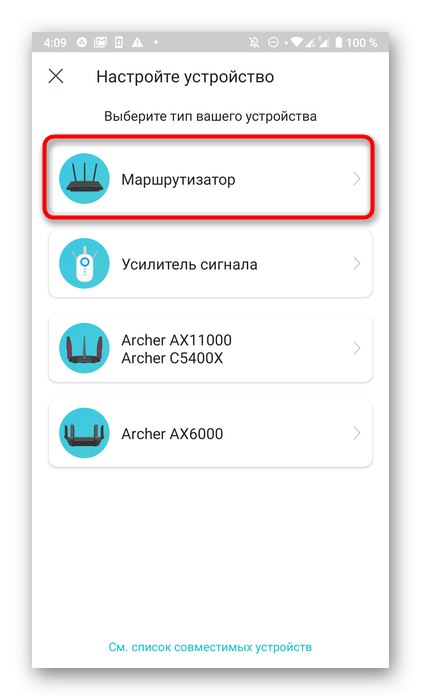
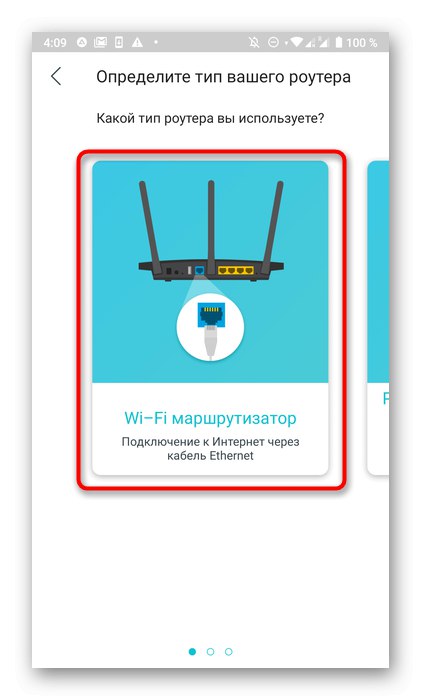
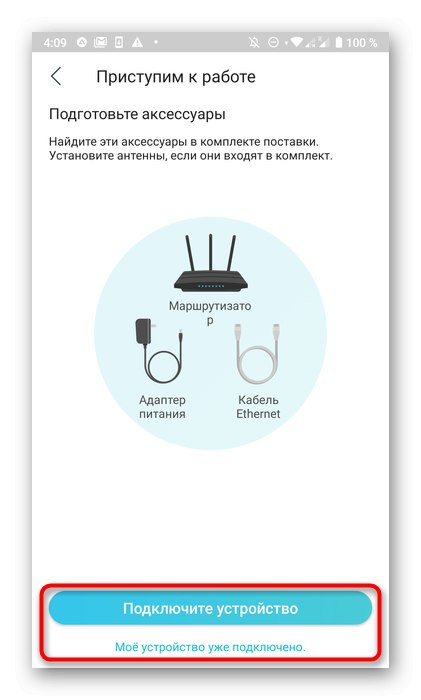
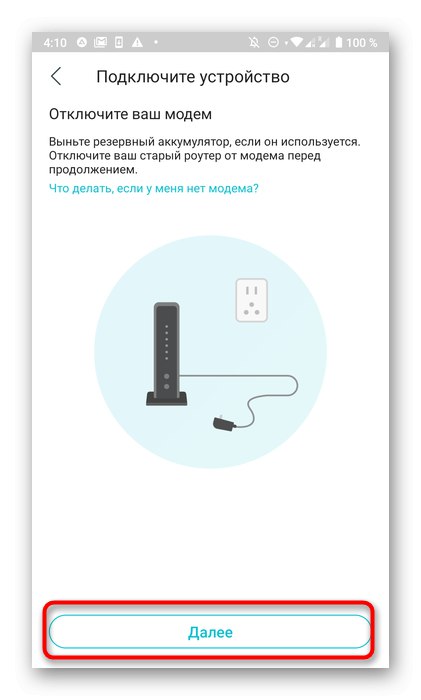
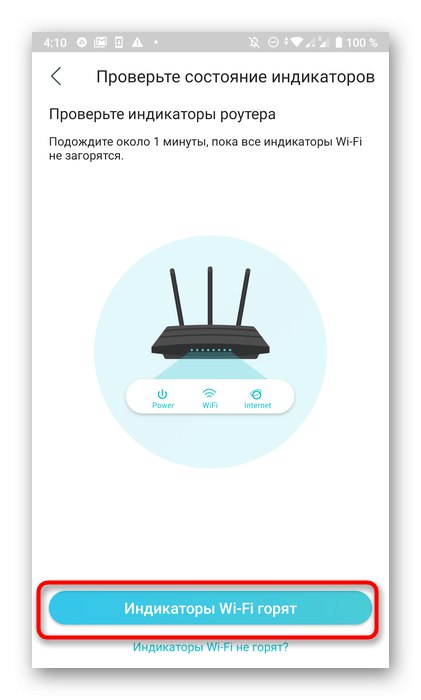
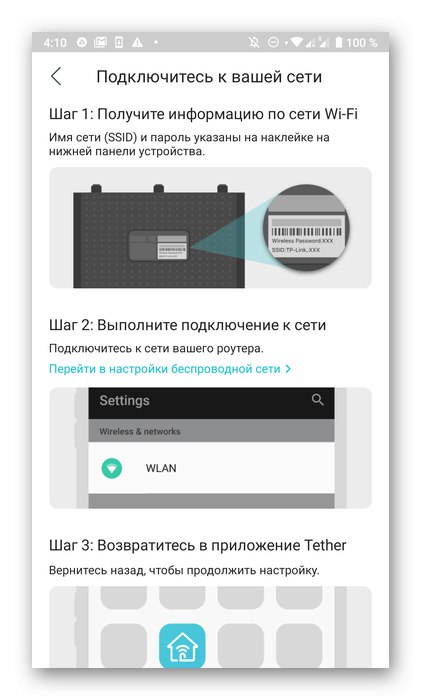
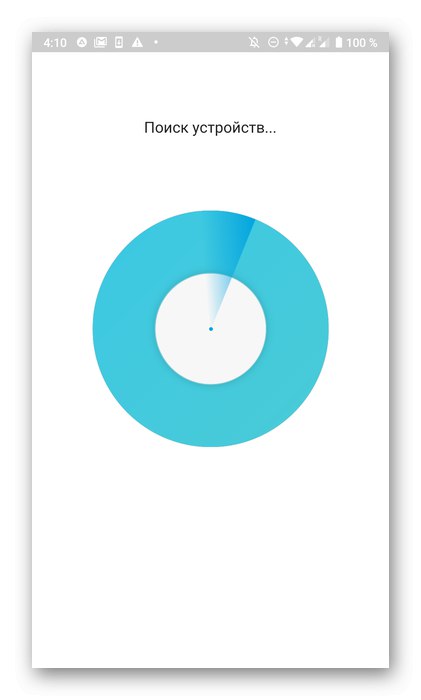
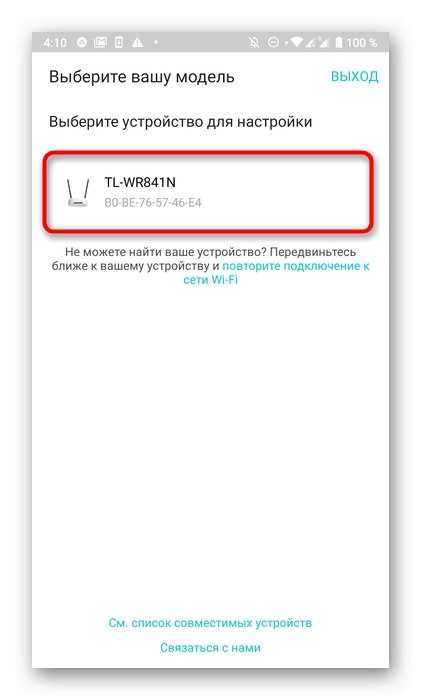
Krok 3: Wi-Fi
Nejprve nastavte bezdrátovou síť, protože s její pomocí se připojujete k telefonu a dalším mobilním zařízením.
- Po výběru místního zařízení, jak je uvedeno v předchozím kroku, se zobrazí nový přihlašovací formulář. V něm musíte zadat ne dříve vytvořená autorizační data, ale uživatelské jméno a heslo pro přístup k nastavení routeru. Nejčastěji budete muset zadat do obou polí
admin, ale tyto hodnoty se mohou lišit v závislosti na modelu zařízení.Najdete jej na zadní nálepce umístěné na samotném routeru. - Okamžitě se ocitnete v hlavní nabídce pro správu routeru, kde klikněte na aktuální bezdrátovou síť.
- Pokud zařízení pracuje na dvou frekvencích, zadejte frekvenci, kterou chcete nakonfigurovat pro použití.
- Zadejte nový název bezdrátové sítě a nastavte heslo. Ve stejné nabídce můžete v případě potřeby úplně deaktivovat Wi-Fi. Po dokončení nezapomeňte změny uložit.
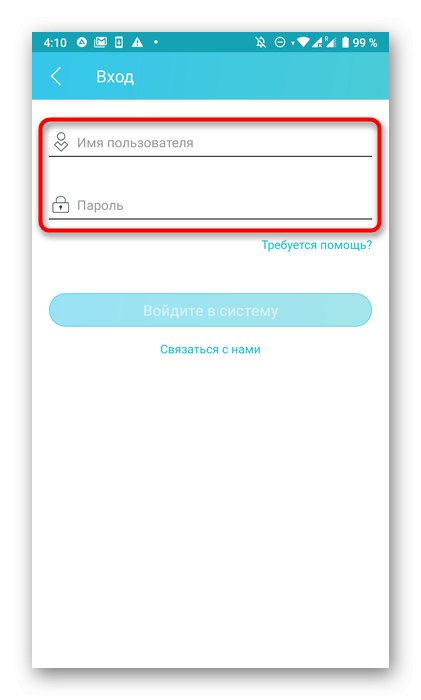
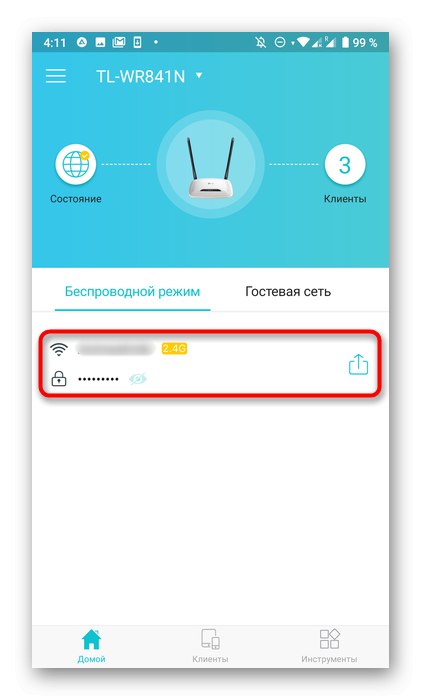
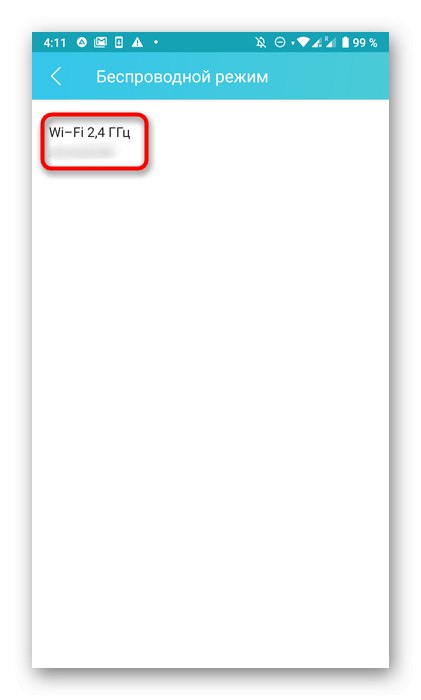
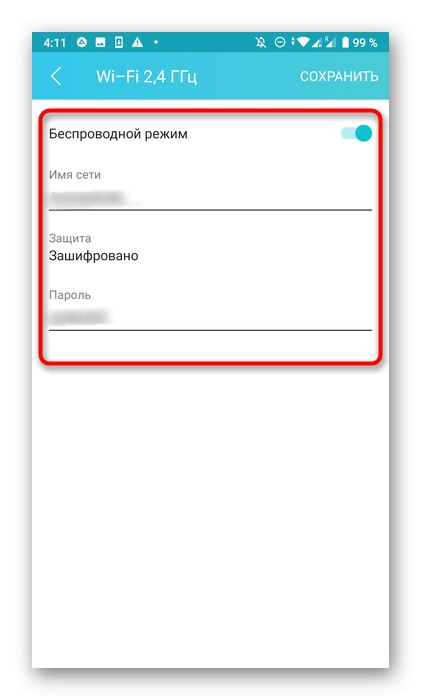
Krok 4: Připojte se k internetu
Nejdůležitější fází tohoto materiálu je nastavení připojení k internetu, protože na tom záleží, zda bude odeslán signál od poskytovatele. Většina aplikací umožňuje nastavit pouze základní parametry a celý proces vypadá takto:
- Tento krok závisí na použitém hardwarovém modelu. Nejprve musíte otevřít panel se všemi částmi. Někdy se nachází hned nalevo, zatímco v jiných případech budete muset jít "Nástroje".
- Vyberte možnost "Připojení k internetu" nebo „LAN“.
- Následující kroky jsou také spojeny s různými výrobci routerů. Některé z nich, například TP-Link, umožňují pouze prohlížení výchozích nastavení a pro jejich konfiguraci musíte přejít na webové rozhraní pomocí prohlížeče. V ostatních případech můžete všechny položky změnit sami. Chcete-li to provést, musíte vědět, jaký typ připojení poskytuje váš poskytovatel. Tyto informace naleznete ve smlouvě nebo přímo kontaktujte technickou podporu.
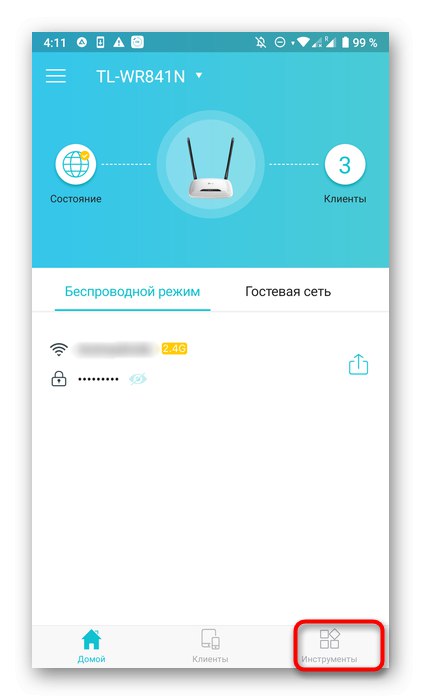
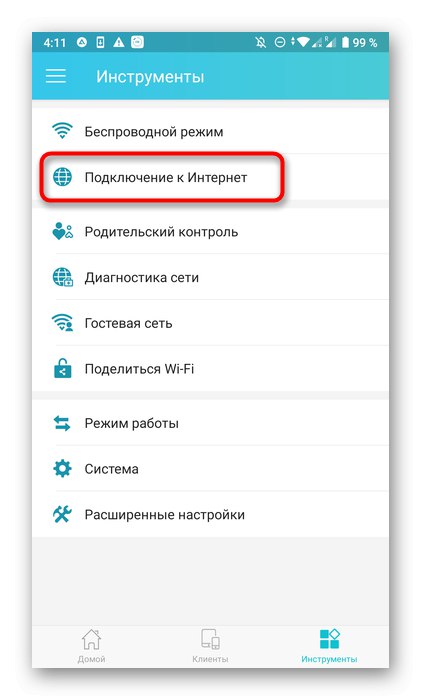
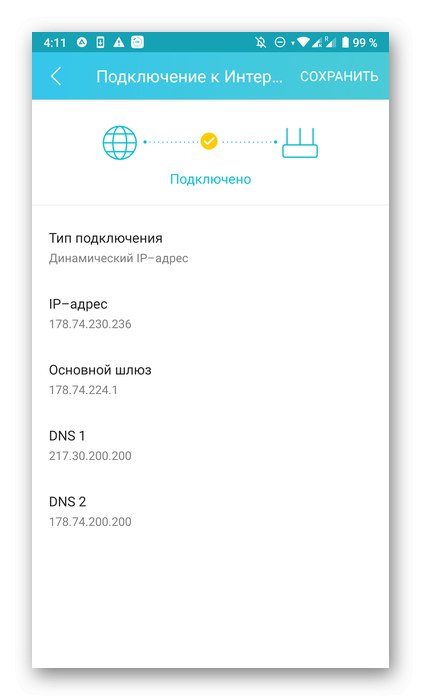
Krok 5: Nastavení rodičovské kontroly
Jedno z nastavení přítomných v každé mobilní aplikaci umožňuje nastavit parametry rodičovské kontroly, což bude užitečné zejména pro ty uživatele, kteří chtějí nastavit omezení používání internetu nebo vytvořit černou listinu se zakázanými stránkami. Správa tohoto režimu trvá jen několik jednoduchých kroků.
- Ve stejné sekci "Nástroje" nebo v nabídce vyberte položku "Rodičovská kontrola"... V některých programech se tomu říká "Řízení přístupu".
- Aktivací tohoto nastavení rozbalíte seznam pokročilých možností.
- Nejprve se doporučuje vytvořit seznam sledovaných zařízení, na která se budou vztahovat stanovená omezení.
- Podívejte se na seznam klientů a zaškrtněte políčka, která považujete za vhodná.
- Dále pokračujte v nastavování doby trvání pravidel omezení vytvořením plánu.
- V něm jednoduše uveďte datum a čas, kdy bude mít cílový počítač nebo smartphone přístup k síti.
- Dále je možné konfigurovat seznam povolených webů.
- Nastavte všechny adresy webů, které může uživatel navštívit, a všechny ostatní budou automaticky blokovány.
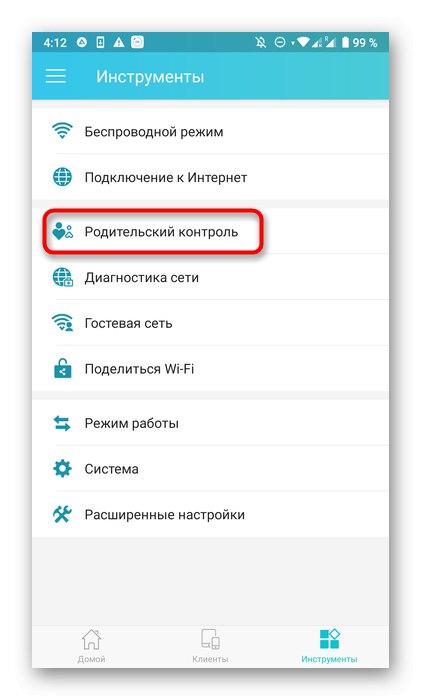

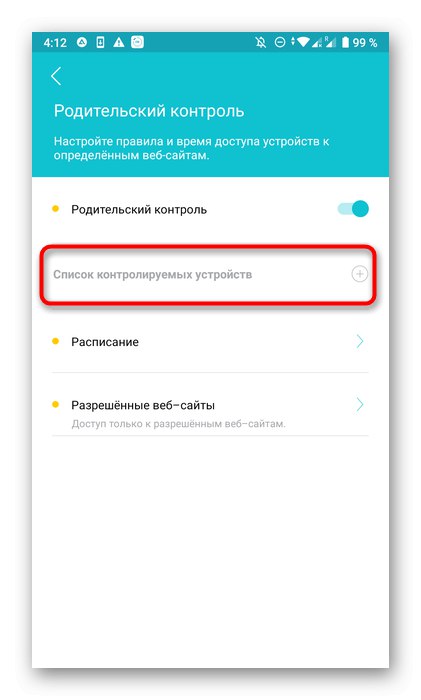
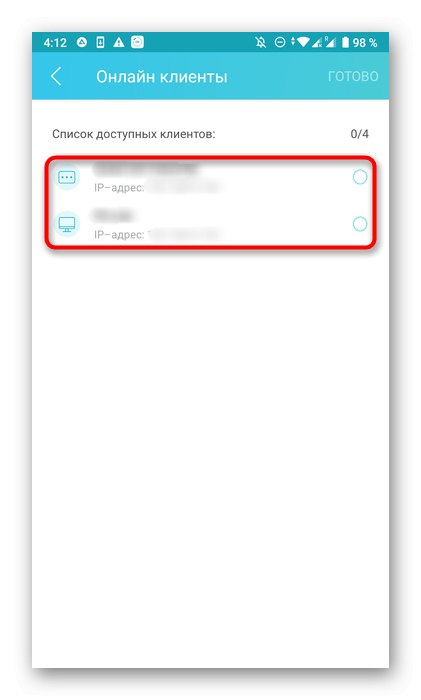
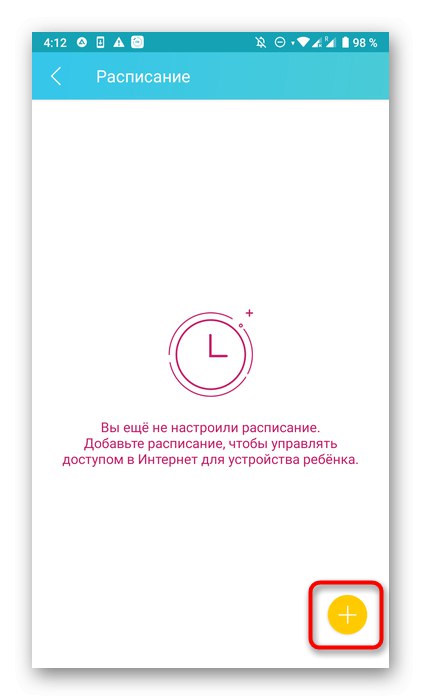
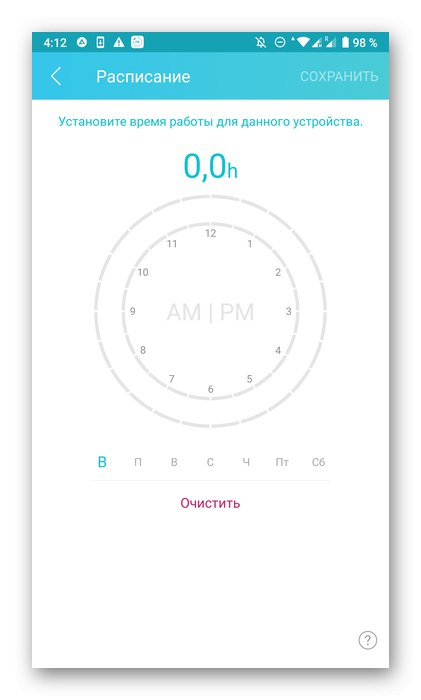
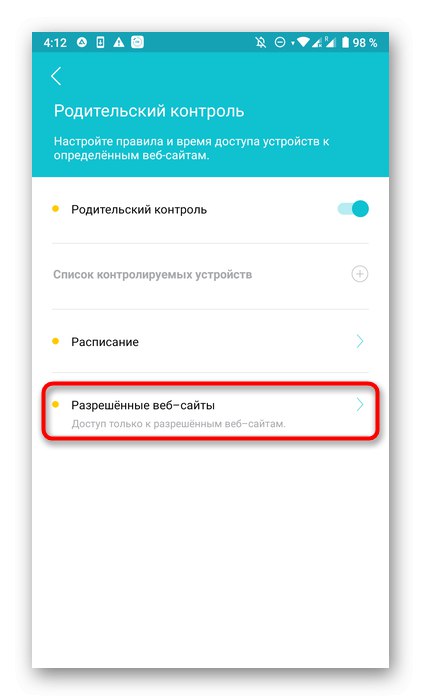
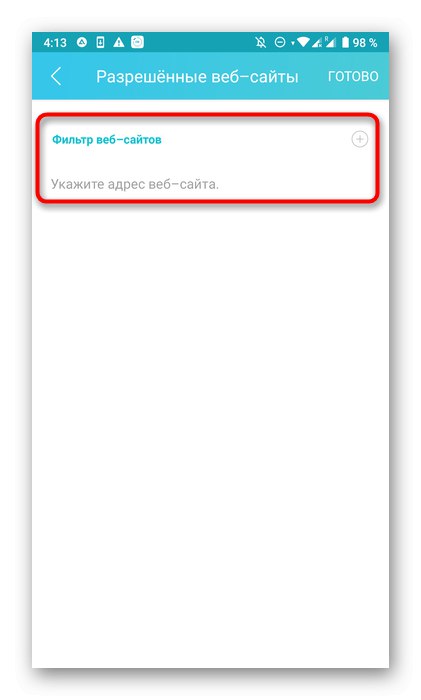
Nezapomeňte uložit změny, abyste je omylem neresetovali při ukončení aplikace. Je důležité si uvědomit, že rodičovskou kontrolu lze deaktivovat prostřednictvím webového rozhraní. Pokud jej uživatel může zadat, nic mu nebude bránit v ruční změně nastavení, které jste nastavili, proto se navíc doporučuje změnit standard admin na složitější heslo.
Krok 6: Síť pro hosty
Téměř všechny známé aplikace vám navíc umožňují nastavit hostující síť Wi-Fi, která bude izolována od obecné a navržena pro konkrétní účely, například distribuci s omezením rychlosti nebo přístup bez hesla.
- Chcete-li to provést, klepněte na sekci v nabídce „Síť pro hosty“.
- Přejít na to pro další konfiguraci.
- Přesunutím odpovídajícího posuvníku povolte režim hosta. Už nebudete muset provádět žádná další nastavení, ale někdy se doporučuje změnit šifrovací klíč nebo nastavit nový název.

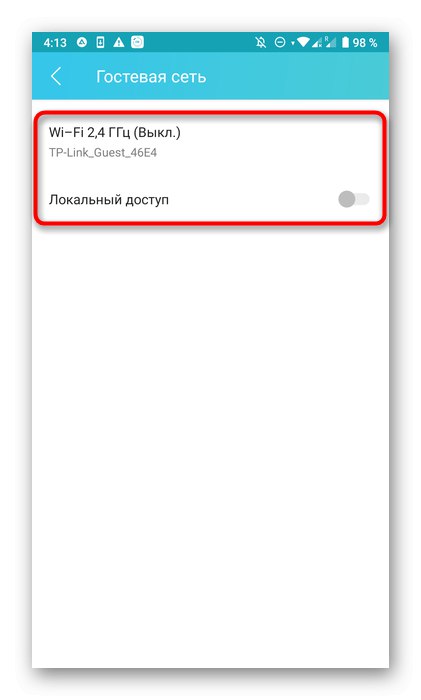
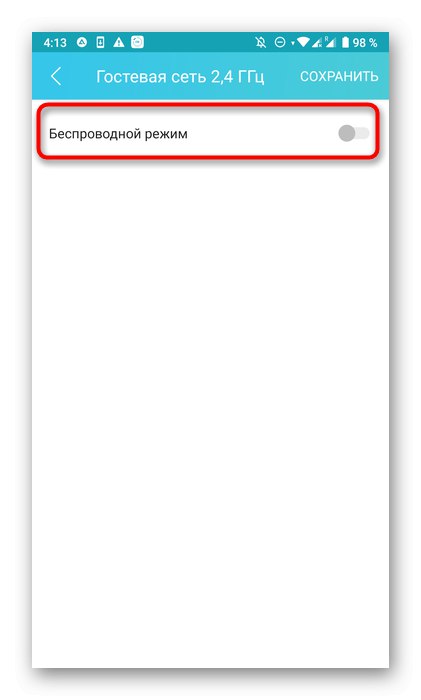
Krok 7: Připojte se k Wi-Fi bez hesla
Funkce „Sdílet Wi-Fi“, který je přítomen téměř ve všech aplikacích.Umožňuje vám připojit se k bezdrátové síti bez použití hesla nebo okamžitě zobrazit klíč a zadat jej.
- Pokud potřebujete tuto možnost aktivovat, přejděte do vyhrazené části na panelu nástrojů.
- Vyberte síť, kterou chcete sdílet.
- Na obrazovce se zobrazí QR kód, který zbývá pouze pro vyhledání připojení. Můžete jej také uložit jako obrázek nebo použít standardní heslo pro připojení.
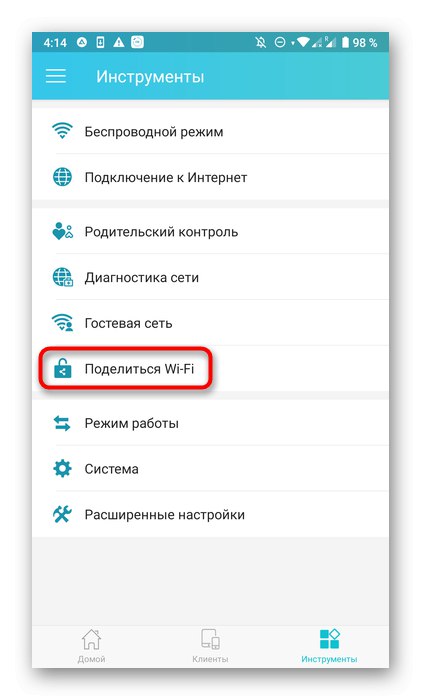
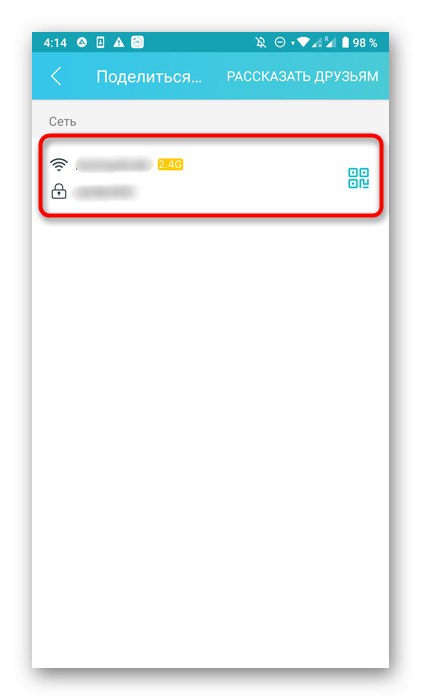
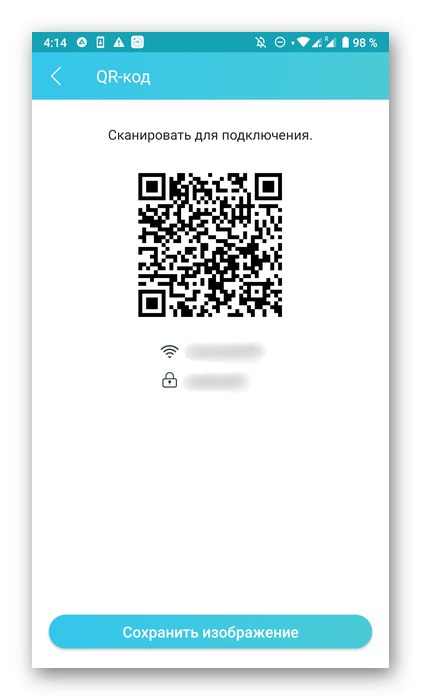
Krok 8: Změňte provozní režim
I během přípravných akcí byl uživatel povinen označit režim provozu routeru, během interakce s ním však může být nutná změna. Pak přes již známé menu "Nástroje" musíte jít do sekce "Provozní režim".
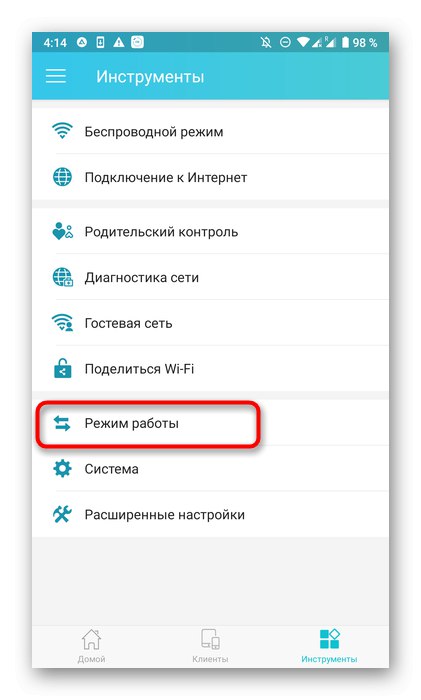
Všechny aplikace obsahují tři klasické možnosti a také podrobný popis všech těchto režimů provozu. Musíte označit příslušnou značku značkou a použít změny. Router bude okamžitě odeslán k restartu a po zapnutí začne pracovat v novém režimu.
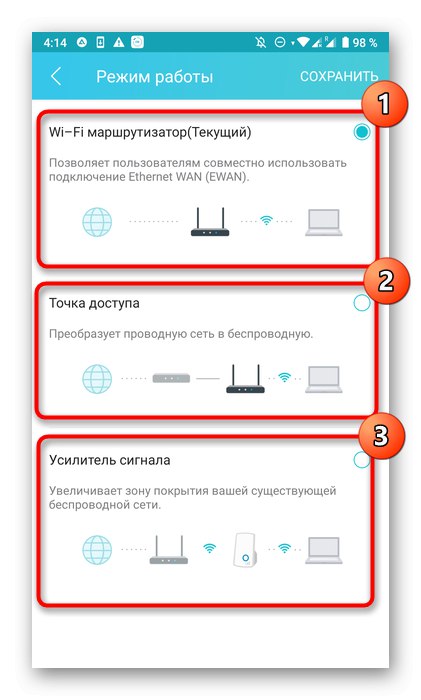
Krok 9: Možnosti přihlášení
Před dokončením konfigurace zvažte část "Systém" nebo "Systémové nástroje"... Zde se můžete vrátit k výchozímu nastavení, pokud se něco náhle pokazilo, nebo změnit své přihlašovací údaje, což se doporučuje, aby se zabránilo neoprávněnému přístupu k nastavení routeru. Poté ve stejné nabídce odešlete router k restartu a proces jeho nastavení pomocí smartphonu lze považovat za úspěšně dokončený.