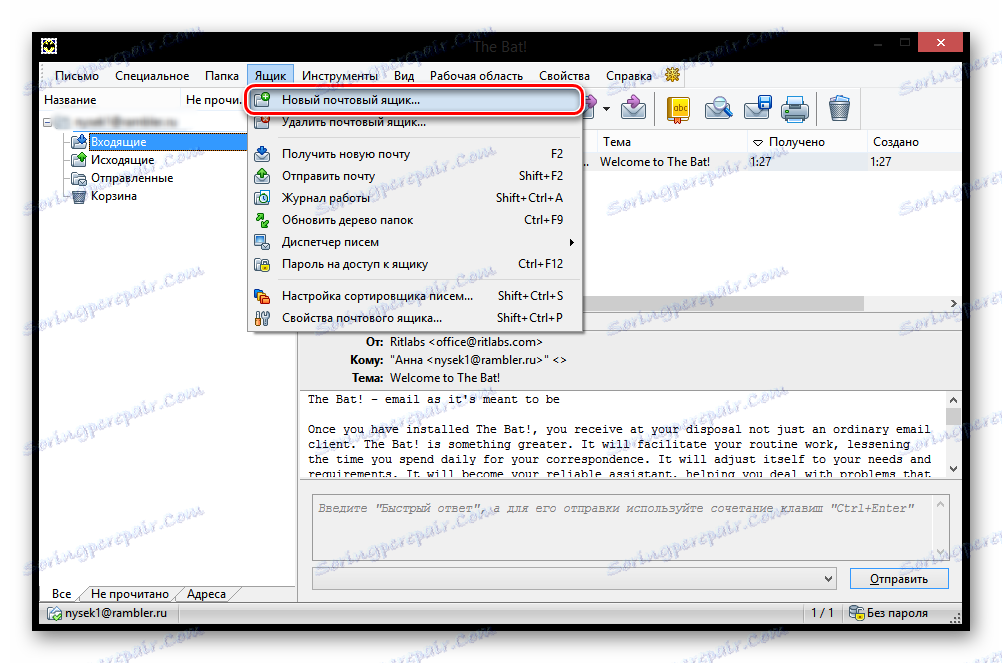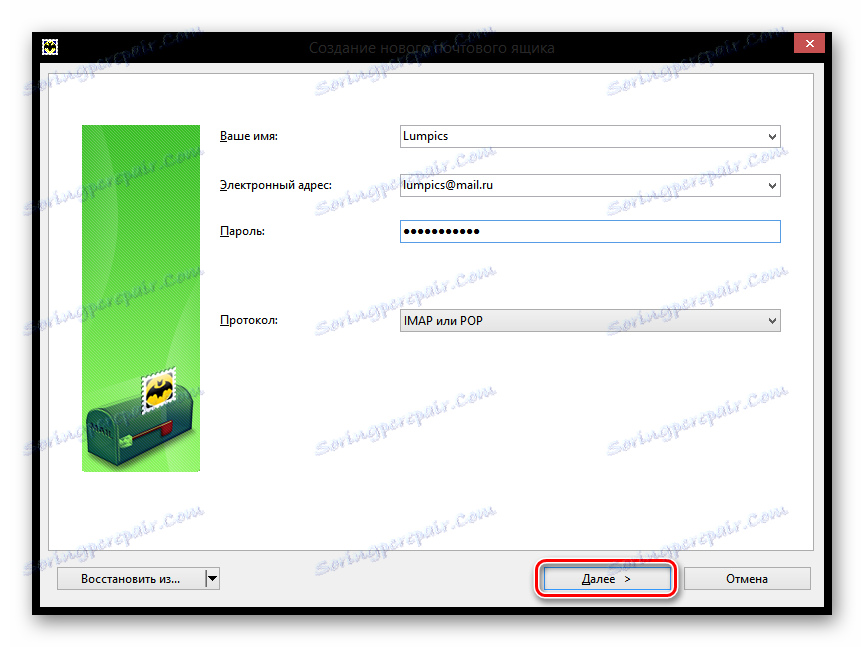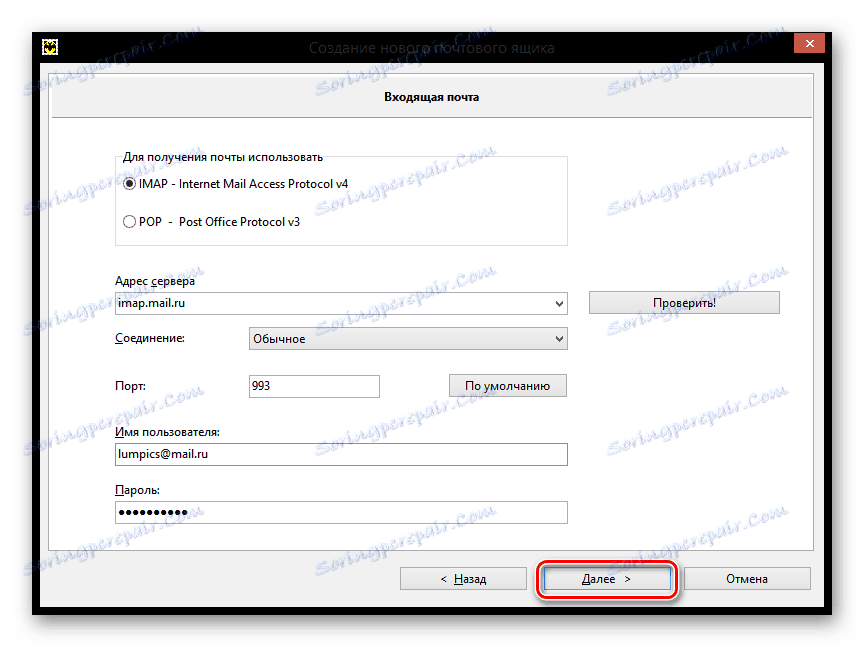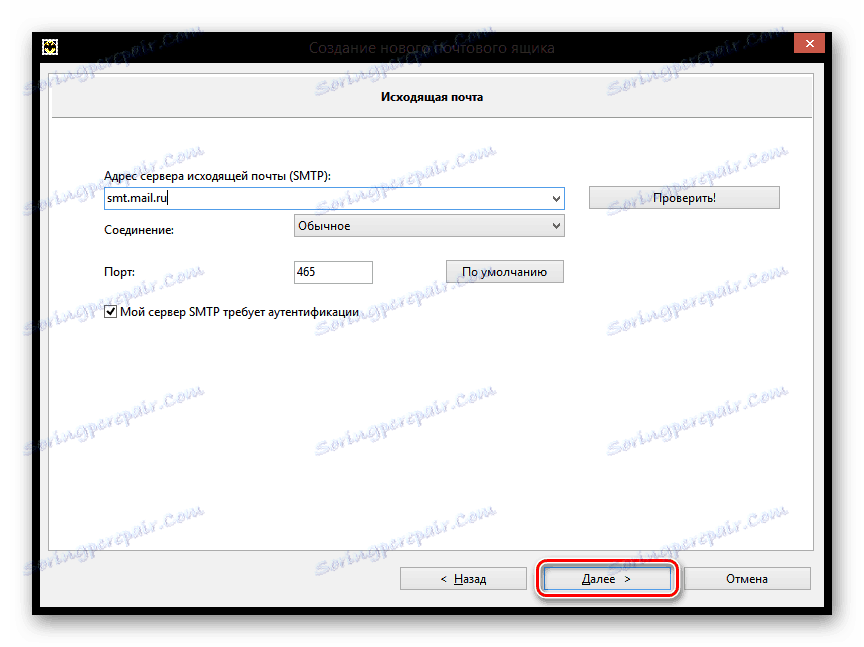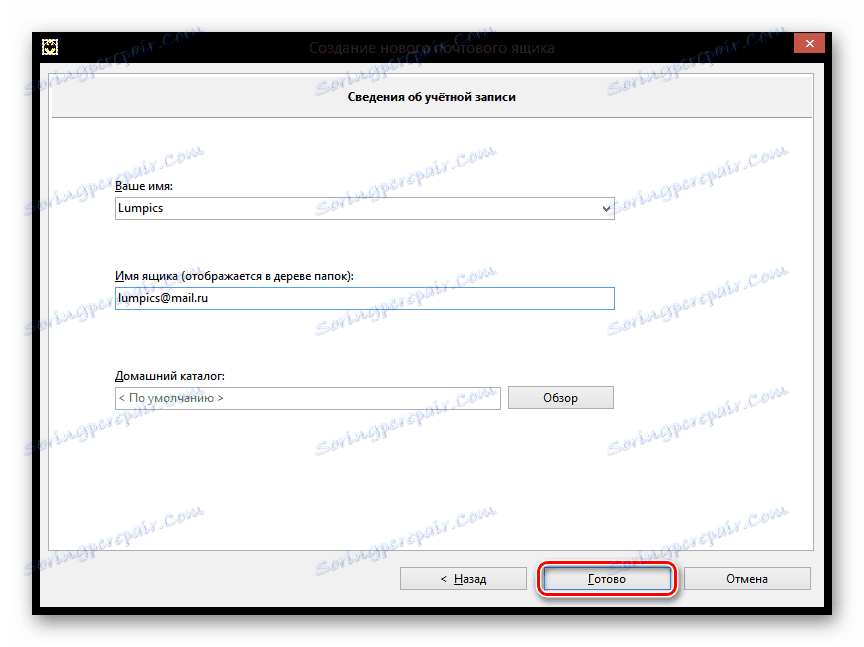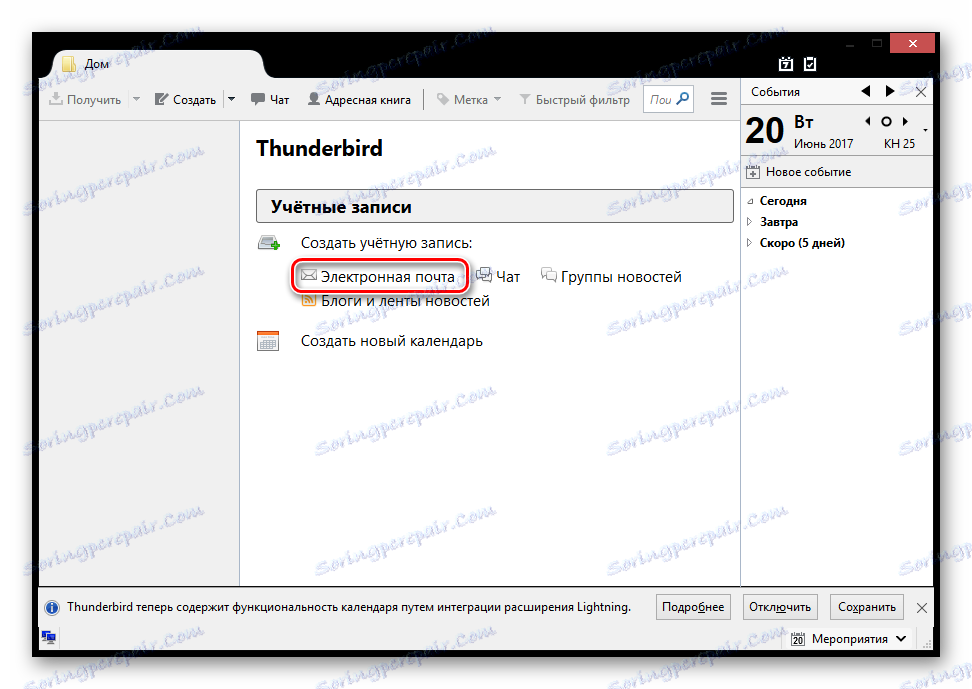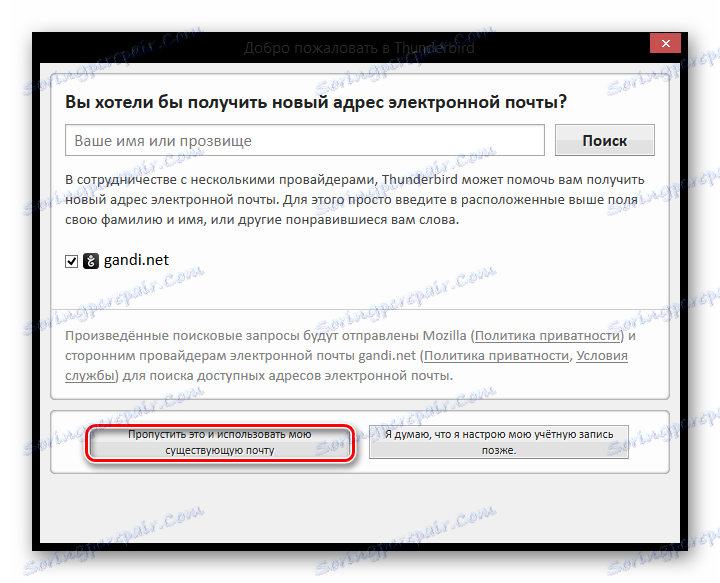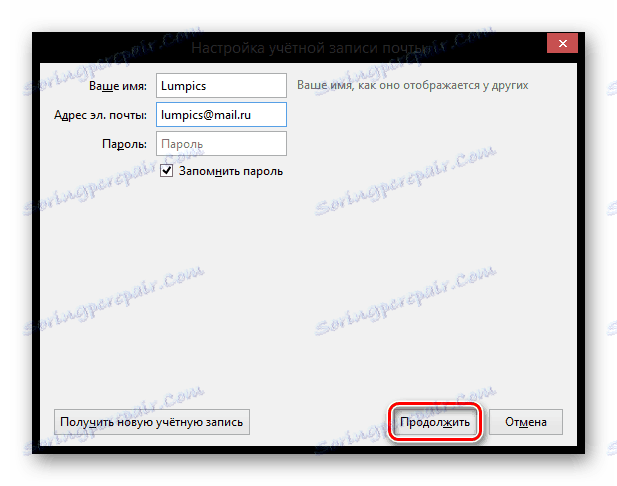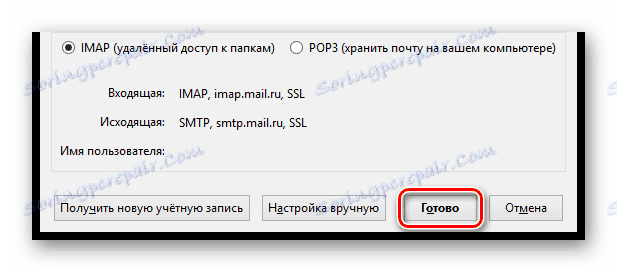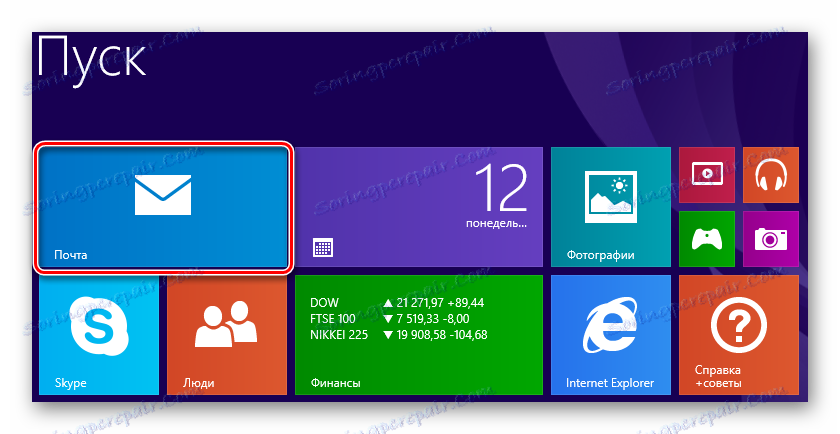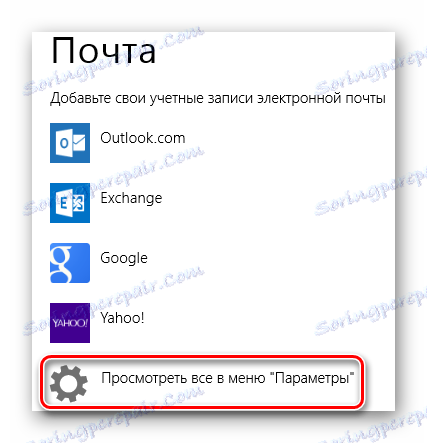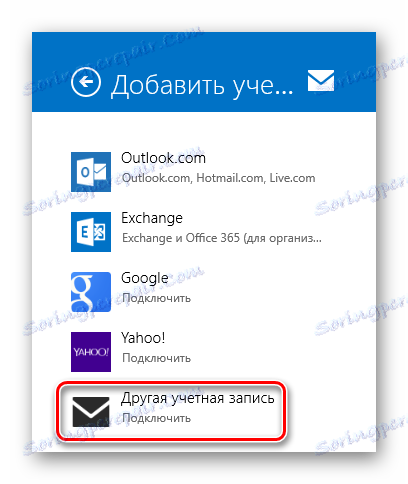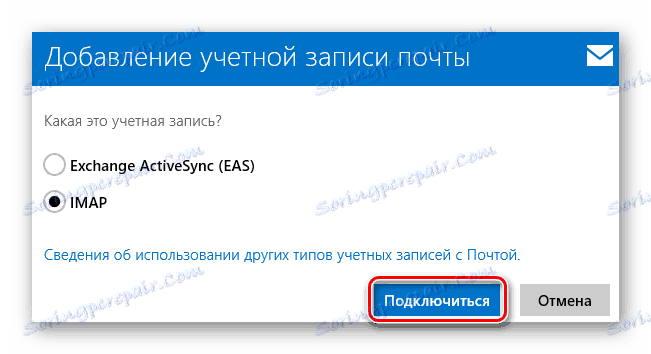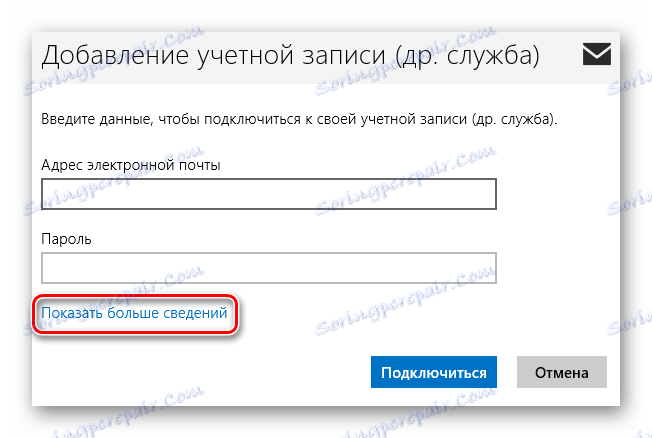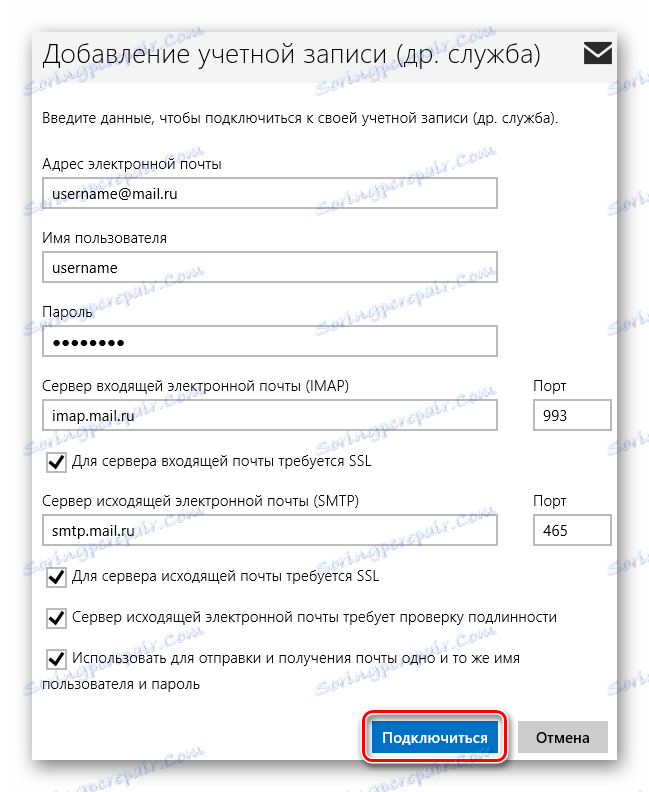Konfigurace Mail.ru pošty v systému Windows
Chcete-li pracovat se zprávami přicházejícími na poštovní účet Mail.ru, můžete a měli byste používat speciální software - e-mailové klienty. Tyto programy jsou nainstalovány v počítači uživatele a umožňují přijímat, odesílat a ukládat zprávy. V tomto článku se podíváme na konfiguraci poštovního klienta v systému Windows.
E-mailové klienti mají řadu výhod oproti webovým rozhraním. Za prvé, poštovní server nezávisí na webovém serveru, což znamená, že pokud je někdo vynechán, můžete vždy použít jinou službu. Za druhé, pomocí poštovního formuláře můžete pracovat současně s několika účty as úplně jinými poštovními schránkami. To je docela významný plus, protože shromažďování veškeré pošty na jednom místě je velmi výhodné. A za třetí, můžete vždy přizpůsobit vzhled e-mailového klienta tak, jak chcete.
Obsah
Nastavení The Mailer
Používáte-li speciální software The Bat , pak se budeme zabývat podrobnou instrukcí o konfiguraci této služby pro práci s e-mailem Mail.ru.
- Pokud již máte k e-mailové schránce připojeno jedno e-mailové pole, pak v liště menu v poli "Box" klikněte na požadovaný řádek pro vytvoření nové pošty. Pokud používáte software poprvé, otevře se automaticky okno pro vytváření pošty.
![Bat! Vytvoření nové poštovní schránky]()
- V okně, které vidíte, vyplňte všechna pole. Budete muset zadat jméno, které bude viditelné pro uživatele, kteří obdrželi vaši zprávu, celé jméno vaší pošty na Mail.ru, pracovní heslo z určené e-mailové adresy a v posledním odstavci musíte zvolit protokol - IMAP nebo POP.
Po vyplnění všeho klikněte na tlačítko "Další" .
![Mail.ru Vytvořte novou poštovní schránku]()
- V dalším okně v sekci "Použít poštu" označte libovolný z navržených protokolů. Rozdíl mezi nimi je, že protokol IMAP umožňuje pracovat úplně s veškerou poštou, která je ve vaší schránce online. A POP3 čte novou zprávu ze serveru a uloží jeho kopii do počítače a pak přeruší připojení.
Pokud jste zvolili protokol IMAP, do pole "Adresa serveru" zadejte adresu imap.mail.ru;
V jiném případě - pop.mail.ru.![Mail.ru Nastavení nové schránky]()
- V dalším okně v řádku, kde budete požádáni o zadání adresy serveru pro odchozí poštu, zadejte příkaz smpt.mail.ru a klikněte na tlačítko "Další" .
![Mail.ru Zadání odchozího poštovního serveru]()
- A nakonec dokončete vytvoření krabice, protože jste předtím zkontrolovali informace o novém účtu.
![Mail.ru Informace o účtu]()
Nyní v The Bat bude nová poštovní schránka, a pokud jste udělali všechno správně, můžete přijímat všechny zprávy pomocí tohoto programu
Konfigurace klienta Mozilla Thunderbird
Můžete také nakonfigurovat poštu Mail.ru, kterou můžete a na poštovní klient Mozilla Thunderbird . Zvažte, jak to udělat.
- V hlavním okně programu klikněte na položku "E-mail" v části "Vytvořit účet" .
![Mozilla Thunderbird Vytvořte nový účet]()
- V okně, které se otevírá, nás nic nezajímá, proto tento krok přeskočte kliknutím na příslušné tlačítko.
![Mail.ru Vítejte v Thunderbirdu]()
- V dalším okně zadejte název, který bude uveden ve zprávách pro všechny uživatele, a úplnou adresu připojeného e-mailu. Je také nutné zaznamenat vaše aktuální heslo. Pak klikněte na tlačítko "Pokračovat" .
![Mail.ru Nastavení poštovního účtu]()
- Poté se ve stejném okně objeví několik dalších položek. V závislosti na vašich potřebách a předvolbách vyberte protokol připojení a klikněte na "Hotovo" .
![Mail.ru Nastavení poštovního účtu]()
Nyní můžete pracovat s vaší poštou pomocí e-mailového klienta Mozilla Thunderbird.
Nastavení pro standardního klienta systému Windows
Zvažujeme konfiguraci poštovního klienta v systému Windows pomocí standardního programu "Mail" , například verze operačního systému 8.1. Tuto příručku můžete použít pro jiné verze tohoto OS.
Pozor prosím!
Tuto službu můžete využívat pouze z běžného účtu. Nemůžete nakonfigurovat poštovní klient z účtu správce.
- Nejprve otevřete program Pošta . Můžete to udělat pomocí vyhledávání aplikací nebo jednoduše vyhledáním potřebného softwaru v "Start" .
![Windows 8 Mail]()
- V okně, které se otevře, musíte přejít na pokročilá nastavení. Chcete-li to provést, klepněte na příslušné tlačítko.
![Možnosti pošty systému Windows 8]()
- Vpravo se objeví vyskakovací nabídka, ve které vyberete položku "Jiný účet" .
![Windows 8 Další účet]()
- Objeví se panel, který zaškrtne políčko IMAP a klikne na tlačítko "Připojit" .
![Windows 8 Přidání poštovního účtu]()
- Pak stačí zadat e-mailovou adresu a heslo a všechna ostatní nastavení by měla být automaticky zobrazena. Ale co když se to nestane? Jen pro případ, tento proces budeme brát v úvahu podrobněji. Klikněte na odkaz "Zobrazit další podrobnosti" .
![Windows 8 Další informace o účtu]()
- Zobrazí se panel, ve kterém chcete ručně zadat všechna nastavení.
- "E-mailová adresa" - úplně vaše poštovní adresa na Mail.ru;
- "Uživatelské jméno" je jméno, které bude použito jako podpis ve zprávách;
- "Heslo" je skutečné heslo z vašeho účtu;
- Příchozí e-mailový server (IMAP) - imap.mail.ru;
- Nastavte bod na položku "Vyžaduje SSL pro server příchozí pošty" ;
- "Odchozí e-mailový server (SMTP)" - smtp.mail.ru;
- Zaškrtněte políčko "Odchozí server vyžaduje protokol SSL" ;
- Poznámka: "Odchozí e-mailový server vyžaduje ověření" ;
- Nastavte bod na položku "Použít stejné uživatelské jméno a heslo pro odesílání a přijímání pošty" .
Po vyplnění všech polí klikněte na "Připojit" .
![Windows 8 Přidání účtu]()
Počkejte, dokud se neobjeví zpráva o úspěšném přidání účtu a nastavení skončí.
Můžete tedy pracovat s poštou Mail.ru pomocí standardních nástrojů Windows nebo dalšího softwaru. Tato příručka je vhodná pro všechny verze systému Windows, počínaje systémem Windows Vista. Doufáme, že bychom vám mohli pomoci.