Jak konfigurovat K-Lite Codec Pack
K-Lite Codec Pack - sada nástrojů, která vám umožní přehrávat video v nejlepší kvalitě. Na oficiálním místě je několik sestav, které se liší ve složení.
Po stažení K-Lite Codec Pack mnoho uživatelů neví, jak správně pracovat s těmito nástroji. Rozhraní je docela složité, kromě ruského jazyka chybí. Proto v tomto článku zvážíme nastavení tohoto softwaru. Například jsem předtím stáhnul sestavu "Mega" z webových stránek výrobce.
Obsah
Jak správně nakonfigurovat K-Lite Codec Pack
Veškeré nastavení kodeku se provádí při instalaci tohoto softwaru. Vybrané parametry lze později změnit pomocí speciálních nástrojů z tohoto balíčku. Tak pojďme začít.
Spusťte instalační soubor. Pokud program zjistí již nainstalované součásti konfigurace K-Lite Codec Pack, zobrazí výzvu k jejich odstranění a pokračování v instalaci. V případě selhání bude proces přerušený.
V prvním zobrazeném okně vyberte provozní režim. Chcete-li konfigurovat všechny součásti, vyberte možnost "Upřesnit" . Pak "Další" .
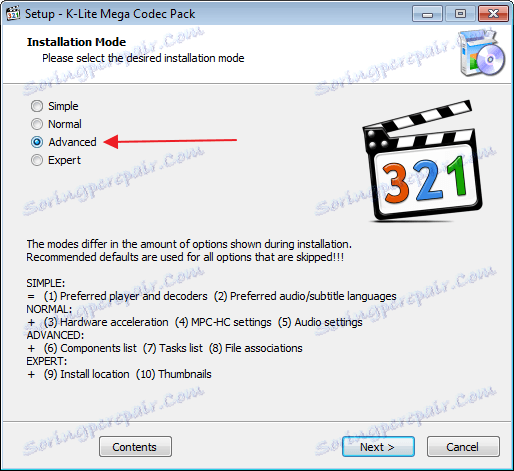
Dále zvolíte předvolby pro instalaci. Nic neměníme. Klikněte na tlačítko "Další" .
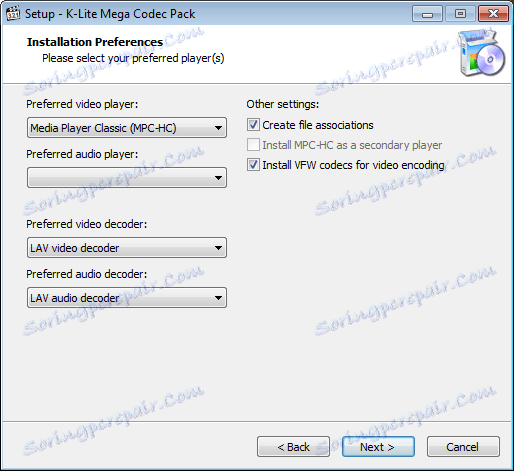
Vyberte profil
Následující okno bude jedním z nejdůležitějších konfigurací tohoto balíčku. Výchozí hodnota je "Profil 1" . Princip může být ponechán a tak jsou tato nastavení dokonale optimalizována. Chcete-li provést úplnou konfiguraci, vyberte možnost "Profil 7" .
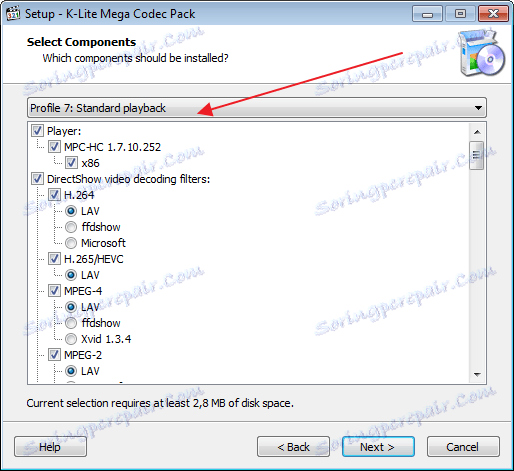
V některých profilech nemusí být přehrávač instalován. V tomto případě se v závorce zobrazí nápis "Bez přehrávače" .
Konfigurace filtrů
Ve stejném okně vybereme filtr pro dekódování filtrů pro dekódování videa DirectShow . Můžete si vybrat buď ffdshow nebo LAV . Mezi nimi není žádný zásadní rozdíl. Zvolím první možnost.

Výběr rozdělovače
Ve stejném okně se dostaneme dolů a najdeme sekci "Filtry zdroje DirectShow" . To je velmi důležitý bod. Pro výběr zvukového doprovodu a titulků je zapotřebí rozdělovač. Nicméně ne všechny fungují správně. Nejlepším řešením je výběr LAV Splitter nebo Haali Splitter .
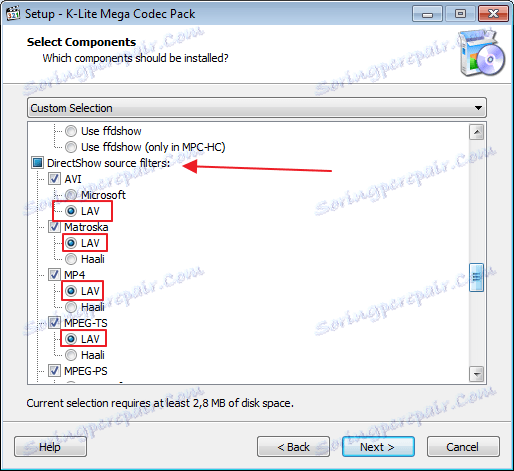
V tomto okně jsme zaznamenali nejvýznamnější položky, zbytek je ponechán ve výchozím nastavení. Klikněte na tlačítko "Další" .
Další úkoly
Dále vyberte další úkoly "Další úkoly" .
Chcete-li nainstalovat další programové zkratky, zaškrtněte "Další zkratky" oproti požadovaným možnostem.
Resetujte všechna nastavení na doporučená nastavení výběrem možnosti "Obnovit všechna nastavení do jejich výchozích hodnot" . Mimochodem, je tato volba zvolena.
Chcete-li přehrát video pouze z povoleného seznamu, označte možnost "Omezit použití na aplikace s povoleným obsahem" .
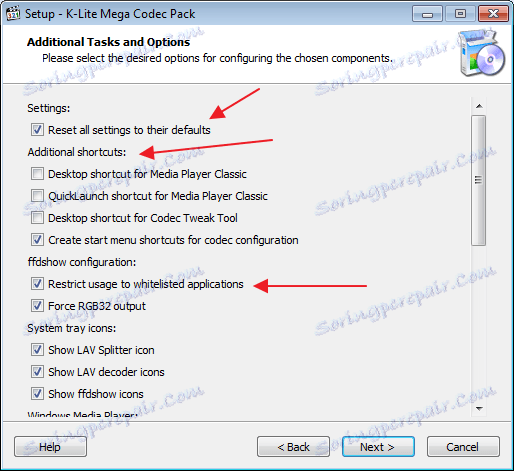
Chcete-li zobrazit video v barevném režimu RGB32, označíme "Vynucení výstupu RGB32" . Barva bude nasycená, ale zatížení procesoru se zvýší.
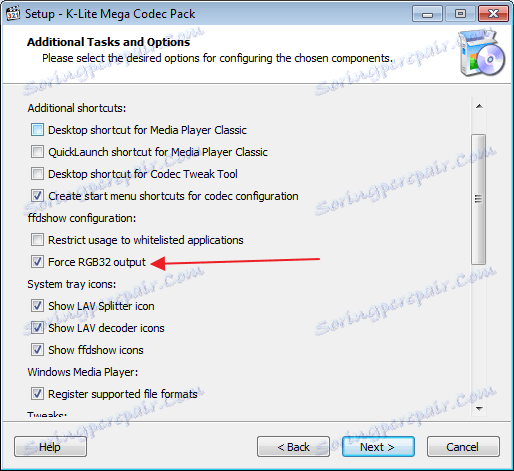
Přepíná mezi zvukovými proudy bez menu přehrávače výběrem volby "Skrýt ikonu systray" . V tomto případě může být přechod proveden ze zásobníku.
V poli "Tweaks" můžete nastavit titulky.
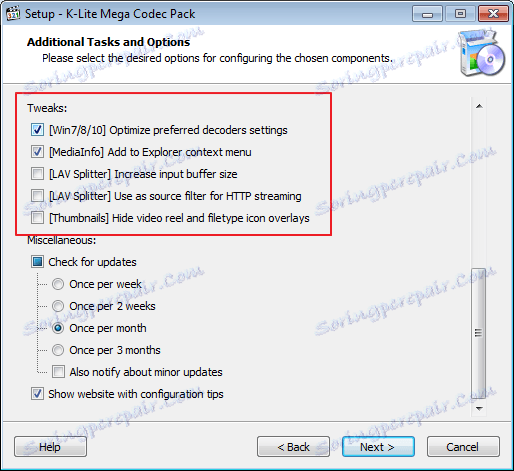
Počet nastavení v tomto okně se může výrazně lišit. Ukazuji, jak mám, ale možná více či méně.
Zbytek zůstane nezměněn a klikněte na tlačítko "Další" .
Konfigurace hardwarového hardwaru Zrychlení
V tomto okně můžete vše nechat beze změny. Tato nastavení jsou ve většině případů skvělá pro práci.
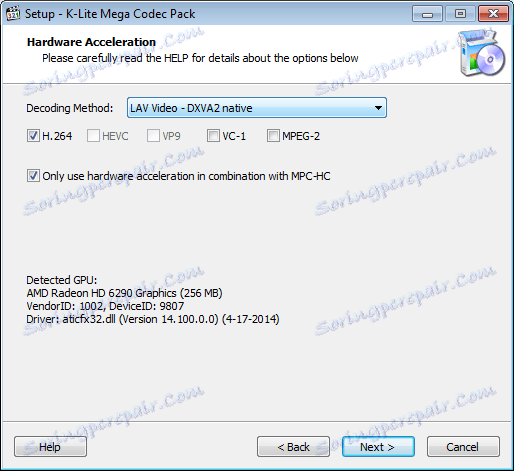
Vyberte renderer
Zde nastavíme parametry rendereru. Dovolte mi připomenout, že se jedná o speciální program, který vám umožňuje získat obraz.
Pokud je dekodér Mpeg-2 vestavěný do přehrávače vhodný, označte položku "Povolit interní dekodér MPEG-2 ". Pokud máte takové pole.
Chcete-li optimalizovat zvuk, zvolte možnost "Normalizace hlasitosti" .
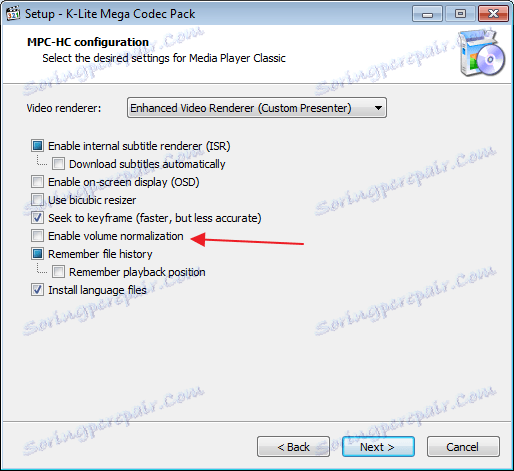
Výběr jazyků
Chcete-li nainstalovat jazykové soubory a možnost přepínat mezi nimi, vyberte možnost "Instalovat jazykové soubory" . Klikněte na tlačítko "Další" .
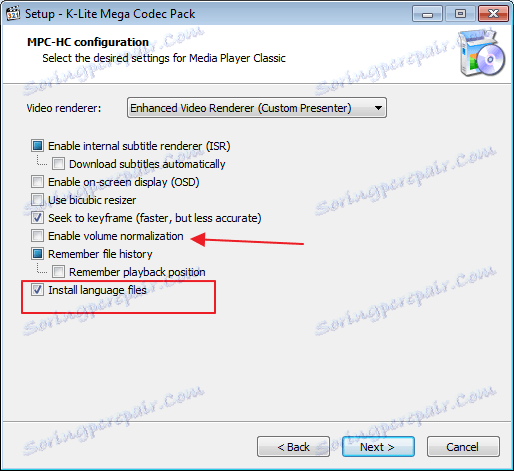
Přijdeme do okna nastavení jazyka. Vybíráme hlavní a sekundární jazyk, který splňuje vaše požadavky. Je-li to nutné, můžete si vybrat ještě jednu. Klikněte na tlačítko "Další" .
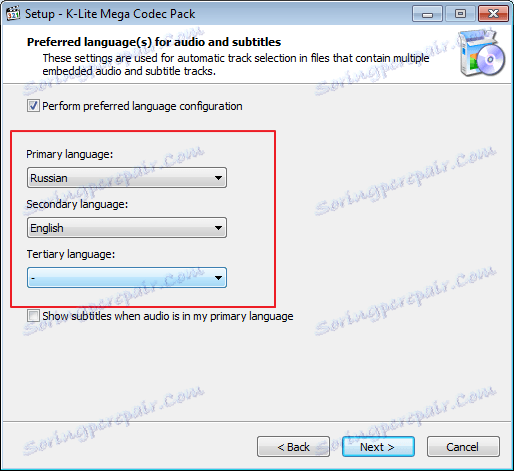
Nyní vyberte výchozí přehrávač. Zvolím "Media Player Classic"
V dalším okně si všimněte souborů, které přehrává vybraný přehrávač. Obvykle si vybírám veškeré video a veškerý zvuk. Vyberte vše, můžete použít speciální tlačítka, jako na obrazovce obrazovky. Pojďme pokračovat.
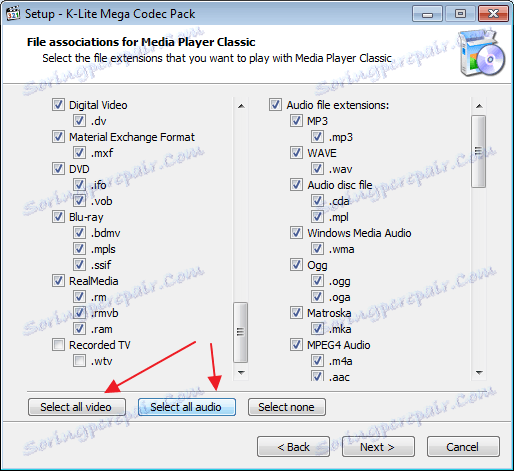
Konfiguraci zvuku můžete ponechat beze změny.
Tím se dokončí nastavení K-Lite Codec Pack. Zbývá pouze kliknout na "Instalovat" a otestovat produkt.