Jak nastavit Photoshop
Než začnete pracovat s aplikací Adobe Photoshop ve svém počítači, musíte nejprve správně nakonfigurovat tento grafický editor podle vašich potřeb. Takže v budoucí práci aplikace Photoshop nebude způsobovat žádné potíže nebo obtíže, protože zpracování v tomto programu bude efektivní, rychlé a jednoduché.
V tomto materiálu se budete moci seznámit s procesem, jako je nastavení aplikace Photoshop CS6. Takže začněte!
Obsah
Základní
Přejděte do nabídky "Upravit - Nastavení - Obecné" . Zobrazí se okno nastavení. Budeme se zabývat příležitostmi, které jsou k dispozici.
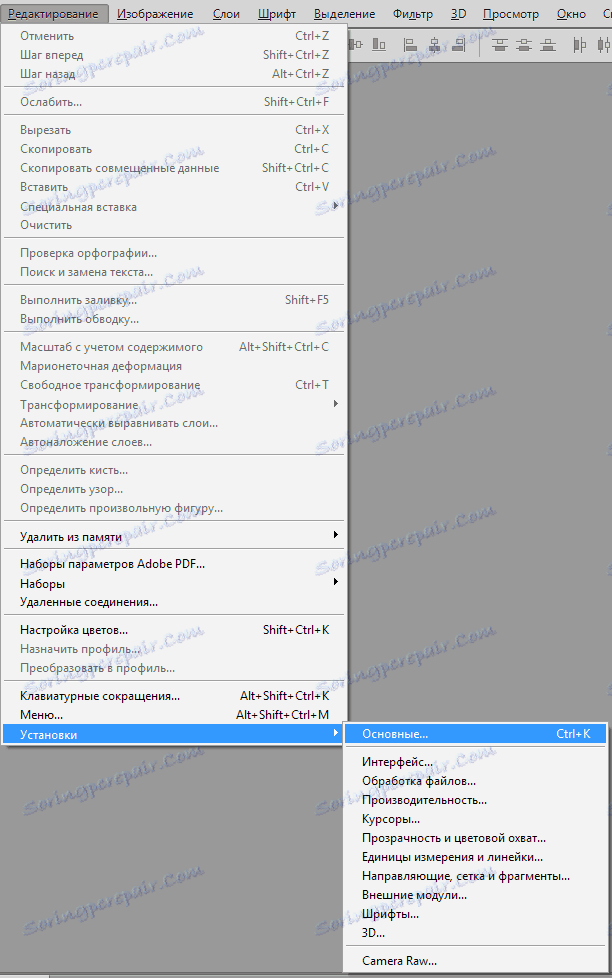
Paleta barev - nepřepínejte z Adobe ;
Paleta HUD - ponechte "Kolo barevného tónu" ;
Interpolace obrazu - aktivujte funkci "Bicubic (nejlepší pro snížení)" . Často je nutné, aby se snímek snížil, aby byl připraven pro zveřejnění v síti. To je důvod, proč musíte zvolit tento režim, který je pro tento účel vytvořen.
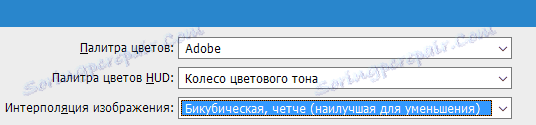
Podívejme se na další parametry, které jsou k dispozici na kartě Základní .
Zde můžete prakticky ponechat vše, co se nemění, s výjimkou položky "Změnit nástroj pomocí klávesy Shift" . Obvykle můžete nástroj změnit na jedné záložce na panelu nástrojů a můžeme stisknout klávesu Shift a pomocí něj přidělovat klávesovou zkratku pro tento nástroj.
To není vždy výhodné, protože klepnutí z tohoto bodu může být odstraněno a můžete aktivovat tento nebo ten nástroj pouze stisknutím jednoho horkého tlačítka. Je to docela pohodlné, ale není nutné.
Kromě toho v těchto nastaveních je položka "Měřítko s kolečkem myši". Pokud chcete, můžete tuto položku označit a použít nastavení. Po rolovacím kolečku se změní měřítko fotografie. Pokud vás tato funkce zajímá, zaškrtněte příslušné políčko. Pokud ještě nebyl nainstalován, pak pro zvětšení obrázku musíte podržet tlačítko ALT a pouze otočit kolečko myši.
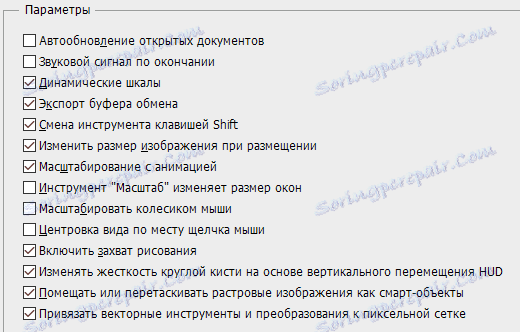
Rozhraní
Když jsou nastavena hlavní nastavení, můžete přejít na položku "Rozhraní" a zobrazit jeho funkce v programu. V hlavních nastaveních barev je lepší nic neměnit a v okně "Border" je nutné vybrat všechny položky jako "Nezobrazovat" .
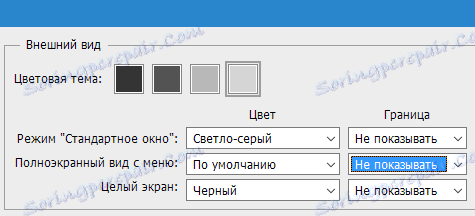
Co budeme mít tímto způsobem? Podle standardu na okrajích fotografie je vykreslen stín. Nejde o nejdůležitější detail, který, navzdory kráse, odvrací a vytváří další problémy v průběhu práce.
Někdy dochází k nejasnostem, zda je ve skutečnosti daný stín, nebo je to jen účinek programu.
Protože tomu chcete zabránit, doporučujeme vypnout zobrazení stínů.
Dále v části "Možnosti" je třeba zaškrtnout políčko vedle položky "Automatické zobrazení skrytých panelů" . Ostatní nastavení by zde neměla být měněna. Nezapomeňte také zkontrolovat, zda je na vás uveden jazyk programu a zda je vybrána velikost písma, která je pro vás výhodná.
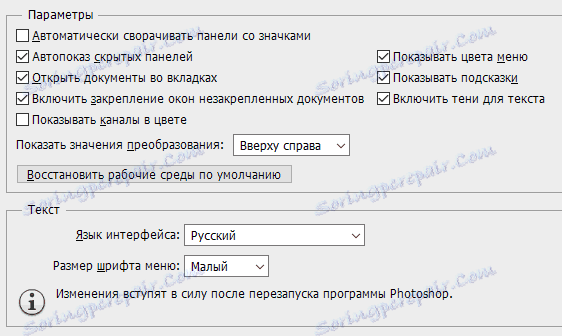
Zpracování souborů
Přejdeme na položku " Správa souborů" . Nastavení pro ukládání souborů nejlépe zůstane bez jakýchkoliv změn.
V nastavení kompatibility souborů vyberte položku "Maximalizovat kompatibilitu souborů PSD a PSB" , nastavte parametr "Vždy" . V takovém případě aplikace Photoshop nevyžaduje ukládání informací o tom, zda stojí za to zvýšit kompatibilitu - tato akce bude provedena automaticky. Zbývající položky jsou nejlépe ponechány tak, jak je, aniž by se nic změnilo.

Produktivita
Pojďme se podívat na výkonnostní parametry. V konfiguraci využití paměti můžete konfigurovat přidělenou paměť RAM specificky pro program Adobe Photoshop. Většina z nich většinou preferuje výběr nejvyšší možné hodnoty, takže v průběhu následných prací bude možné zabránit možnému brzdění.

Položka nastavení Historie a mezipaměť vyžaduje také drobné změny. V "Historii akce" je nejlepší nastavit hodnotu rovnou osmdesát.
Během práce může dlouhá historie změn značně pomoci. Nebudeme se tedy bát dělat chyby v práci, protože se můžeme vždy vrátit k dřívějšímu výsledku.
Malá historie změn nebude stačit, minimální hodnota, která bude v práci pohodlná, je asi 60 bodů, ale čím více, tím lépe. Ale nezapomeňte, že tento parametr může systém načíst poněkud, při výběru tohoto parametru zvažte výkon počítače.
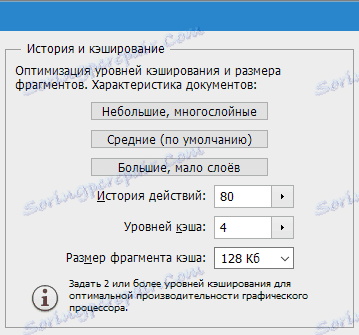
Položka nastavení "Pracovní disky" má zvláštní význam. Doporučuje se, abyste jako pracovní disk nevolili systémový disk "C" . Nejlepší je vybrat disk s nejvyšším volným prostorem v paměti.
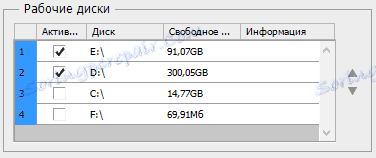
Navíc v nastavení grafiky zpracování procesoru byste měli aktivovat vykreslování OpenGL . Zde můžete také provést nastavení v části "Pokročilé nastavení" , ale zde je stále vhodnější režim "Normální" . "
Kurzory
Po nastavení výkonu můžete přejít na záložku "Kurzory" a můžete jej nakonfigurovat zde. Můžete provést dostatečně závažné změny, které však práce neovlivní.
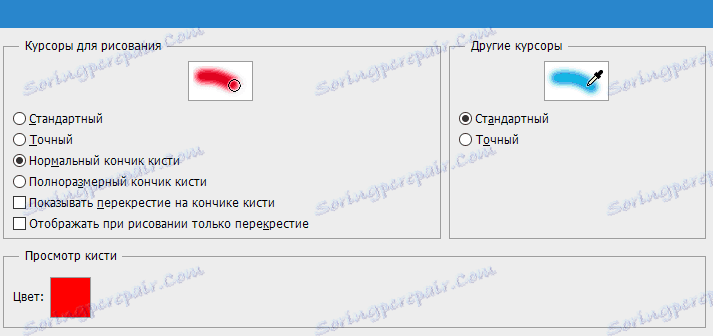
Barevné pokrytí a průhlednost
Je možné nastavit upozornění v případě překročení hranice barevného pokrytí a zobrazení samotné plochy s průhledným pozadím. S těmito nastaveními můžete hrát, ale neovlivní výkon.
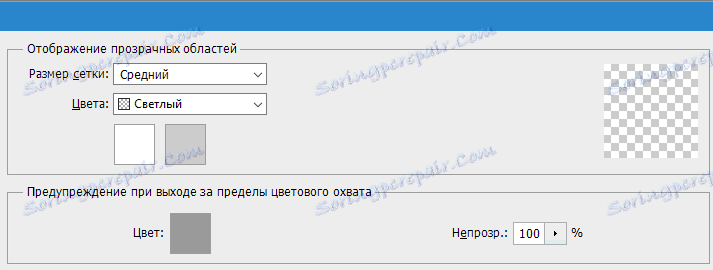
Jednotky měření
Zde můžete také přizpůsobit pravítka, sloupce textu a standardní rozlišení nově vytvořených dokumentů. V sestavě je nejlepší zvolit zobrazení v milimetrech, je vhodnější nastavit text tak, aby byl nastaven na hodnotu "pixel" . Tím se přesně určí velikost písmen v závislosti na velikosti obrázku v pixelech.

Průvodci
Položka nastavení "Vodítka, mřížka a fragmenty" je přizpůsobena specifickým potřebám.
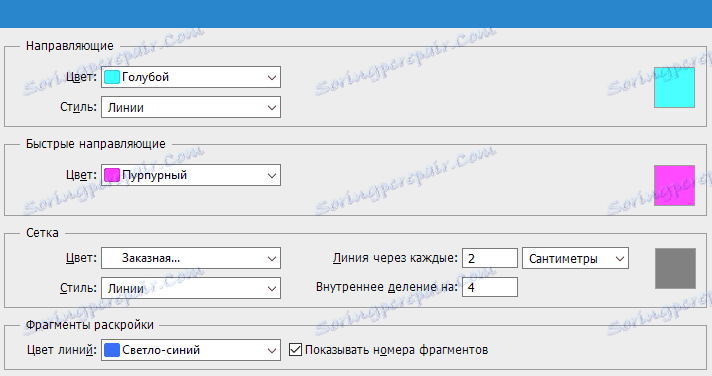
Externí moduly
V tomto okamžiku můžete změnit složku úložiště pro další moduly. Když do něj přidáte další moduly plug-in, program je bude kontaktovat.
Položka Rozšiřující panel by měla mít všechna aktivní zaškrtávací políčka.
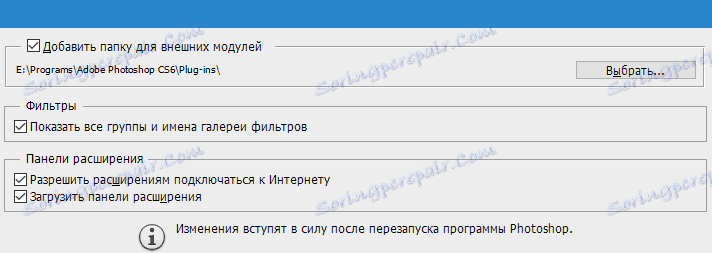
Písma
Drobné změny. Nemůžete provádět žádné změny a ponechat vše tak, jak je.
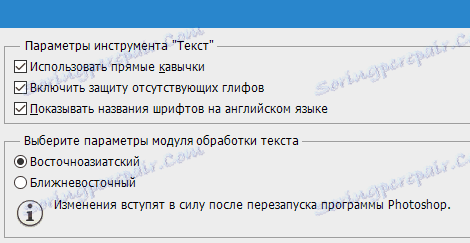
3D
Karta "3D" umožňuje provádět nastavení pro práci s 3D obrazy. Zde byste měli nastavit procento využití paměti videa. Nejlepší je nastavit maximální využití. K dispozici jsou nastavení vykreslování, kvalita a detail, ale nejlépe je ponecháno nezměněné.
Po dokončení nastavení klikněte na tlačítko "OK".
Vypnout oznámení
Konečné nastavení, které stojí za zvláštní pozornost, je schopnost vypnout různé upozornění ve Photoshopu. Nejprve klikněte na "Upravit" a "Konfigurovat barvy" , poté zrušte zaškrtnutí políčka vedle možnosti "Zeptejte se při otevírání" a "Zeptejte se při vkládání".
Neustále vyskakovací oznámení - tím se snižuje použitelnost, protože je třeba je neustále zavírat a potvrdit pomocí tlačítka "OK" . Proto je lépe to udělat v nastavení a zjednodušit život během následné práce s obrázky a fotografiemi.
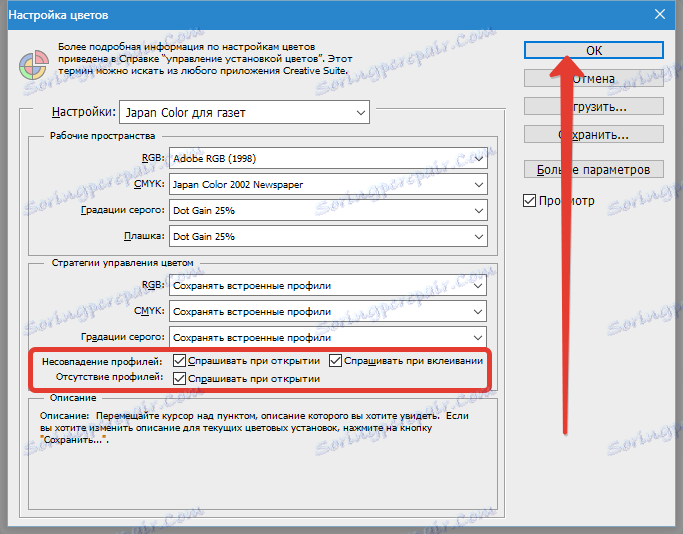
Po provedení všech změn, aby se projevily, musíte program restartovat - nastavení klíčů pro efektivní použití Photoshopu je nastaveno.
Nyní můžete snadno začít pracovat s aplikací Adobe Photoshop. Nahoře byly uvedeny klíčové změny parametrů, které vám pomohou začít pracovat v tomto editoru.
