Krok 1: Zkontrolujte podporu funkcí
Bohužel ne všechny modely routerů od různých výrobců podporují konfiguraci VPN, protože některá zařízení tuto technologii prostě nemají. Doporučujeme seznámit se s technickými vlastnostmi modelu v tištěných pokynech nebo na oficiálních webových stránkách. Možná budete muset aktualizovat software, protože někdy vývojáři přidají potřebné inovace, po kterých bude možné nakonfigurovat VPN. Podrobnější pokyny k tomuto tématu naleznete v samostatném článku na našem webu na níže uvedeném odkazu.
Více informací: Aktualizace firmwaru routeru
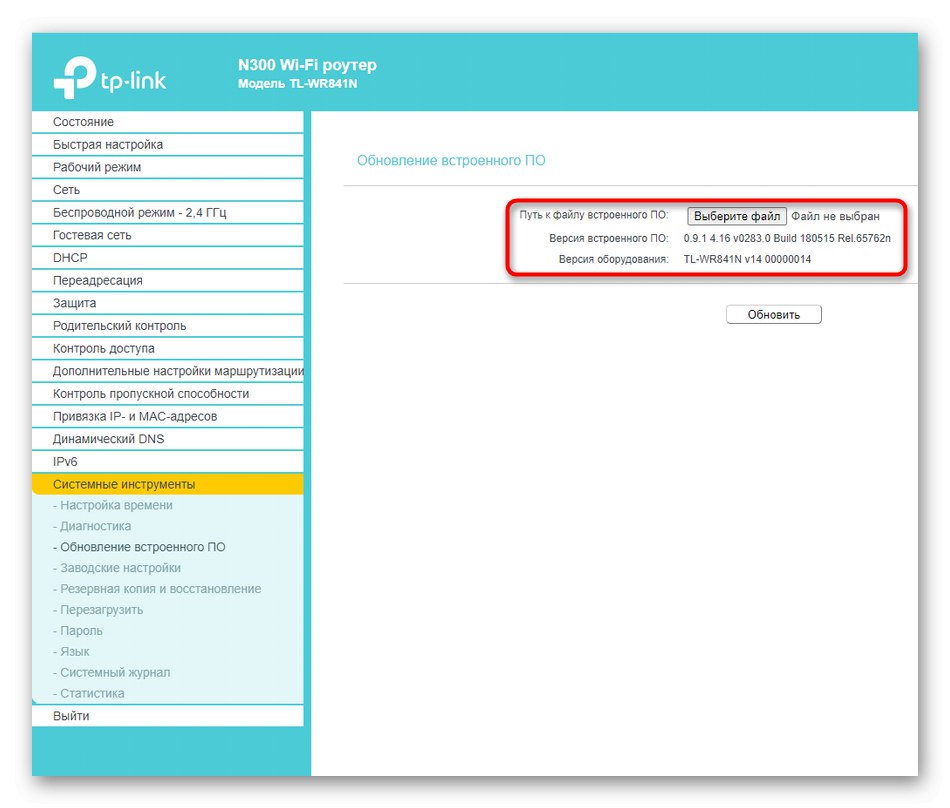
Krok 2: Výběr správného serveru
Další fází je výběr vyhrazeného webu, který poskytuje služby VPN. Faktem je, že připojení se provádí pouze pomocí příslušného účtu, to znamená, že používání stránek třetích stran je povinné. Některé z nich vám umožňují používat VPN zdarma, ale většina distribuuje služby na tarifech. Někdy existuje zkušební doba na týden nebo několik dní, kterou doporučujeme vydat, aby po nákupu nedocházelo k problémům s nastavením nebo kompatibilitou. Nemůžeme poskytnout konkrétní doporučení, protože existuje opravdu velké množství vhodných stránek. Najděte je pomocí vyhledávače a zaregistrujte svůj účet.
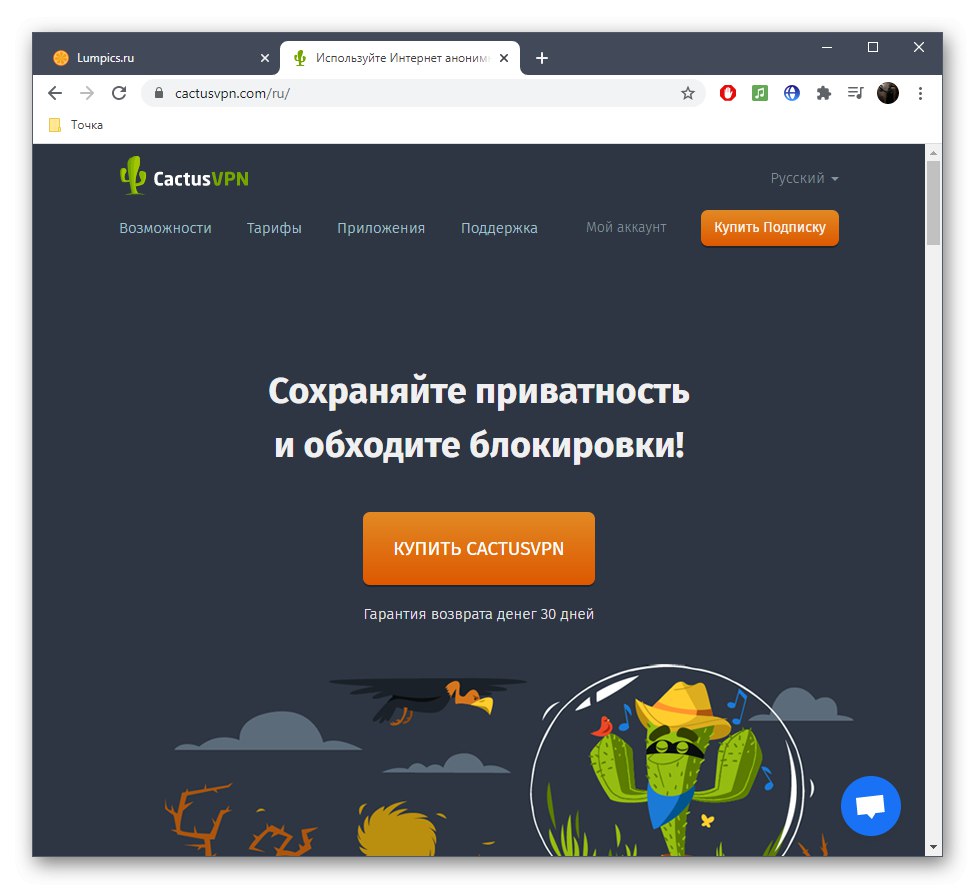
Krok 3: Zobrazit informace o připojení
Nyní, když byl účet vytvořen a existuje jistota, že směrovač podporuje VPN, můžete přejít přímo k organizaci takového připojení, ale musíte předem znát informace o klientovi, které jsou vyplněny ve webovém rozhraní routeru. Podívejme se na tento postup pomocí populárního webu VPN jako příklad.
- Po autorizaci ve vašem osobním profilu přejděte do sekce „Nastavení“.
- Zde vás zajímá klikatelný štítek „Uživatelské jméno a heslo VPN“.
- Můžete změnit uživatelské jméno a heslo nebo je ponechat ve stejném stavu, zapamatování nebo kopírování pro budoucí použití.
- Vraťte se do předchozí nabídky a otevřete sekci „Ověření vaší IP adresy“.
- Zkopírujte přidělenou IP adresu nebo ji změňte na jinou dostupnou. Někdy je nutné jej zadat v internetovém centru routeru.
- Zbývá jen zjistit, které servery DNS přiřazuje použitý web, pro které přejděte do příslušné části nastavení.
- S největší pravděpodobností stačí zkopírovat první DNS a alternativní jsou zadány na žádost uživatele.
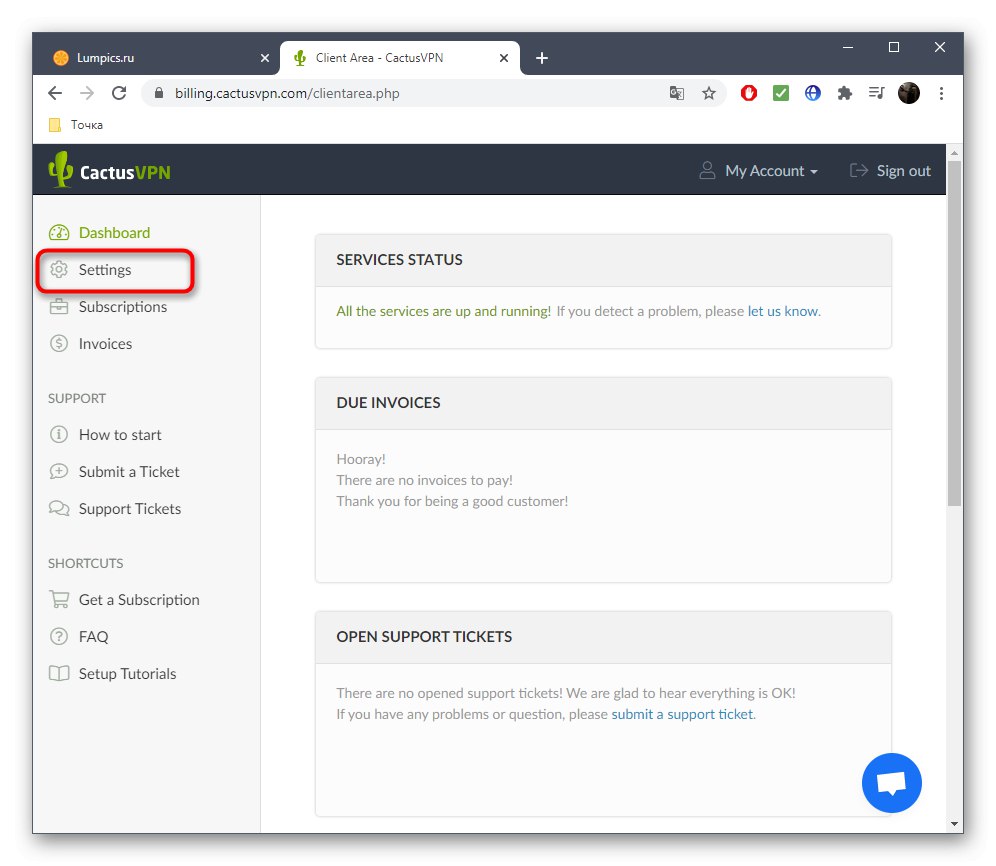
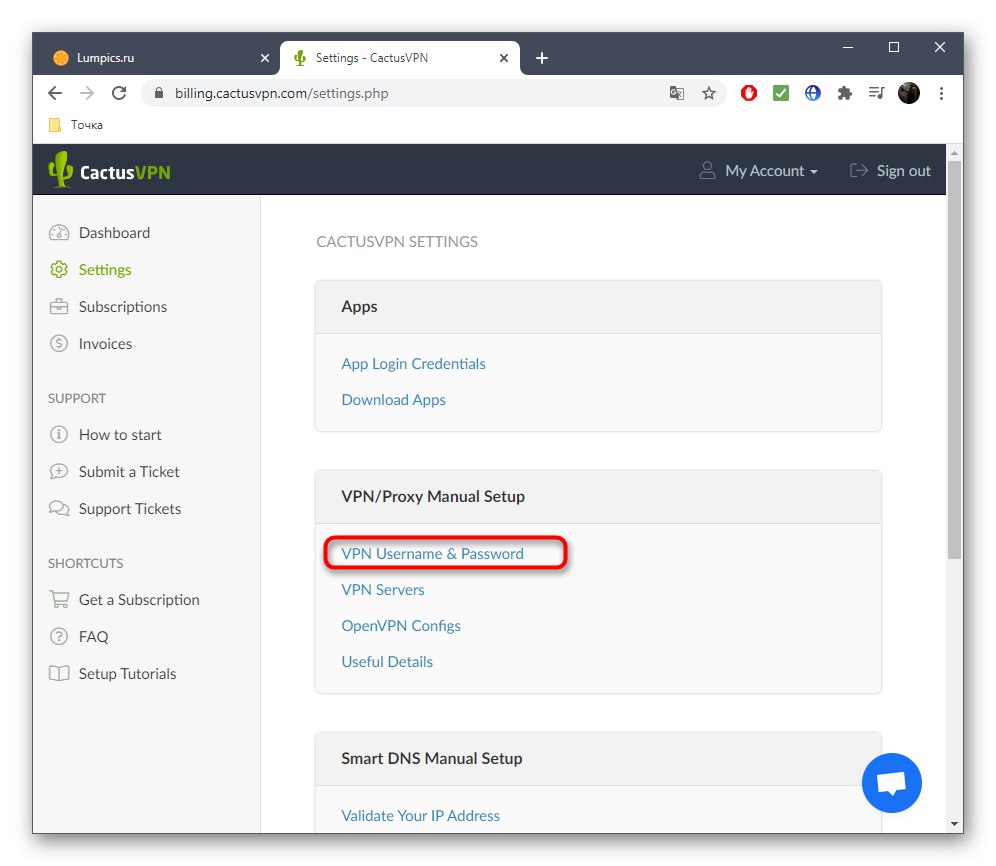
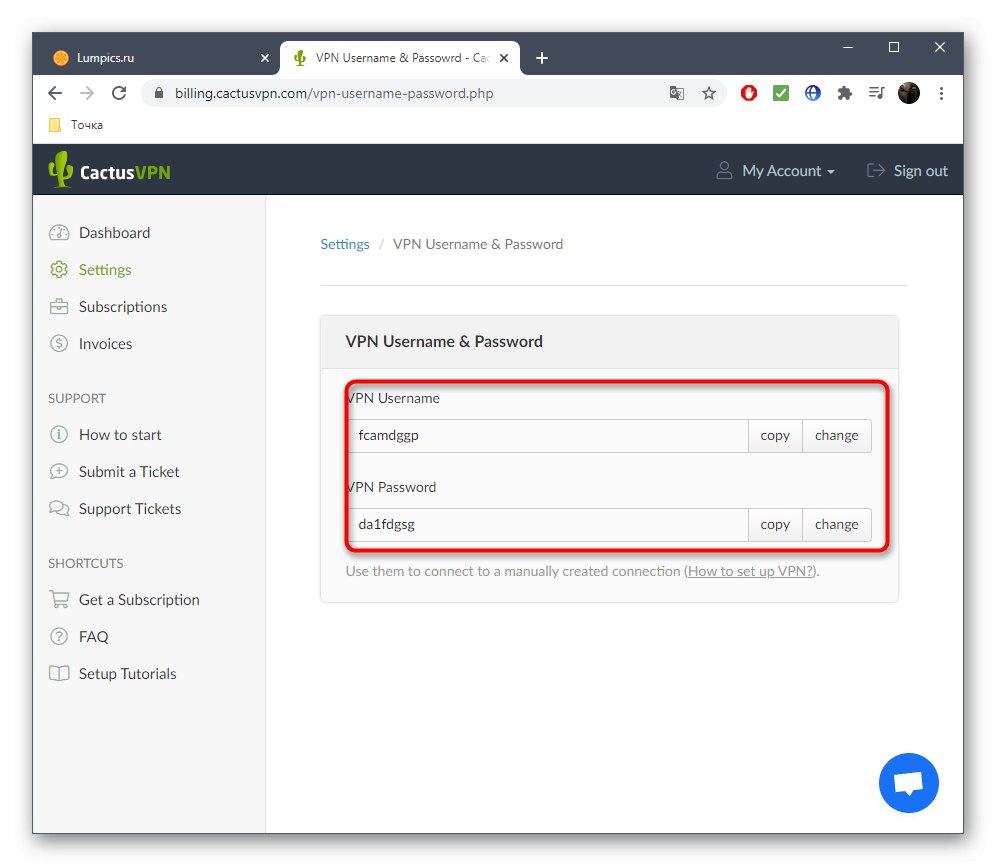
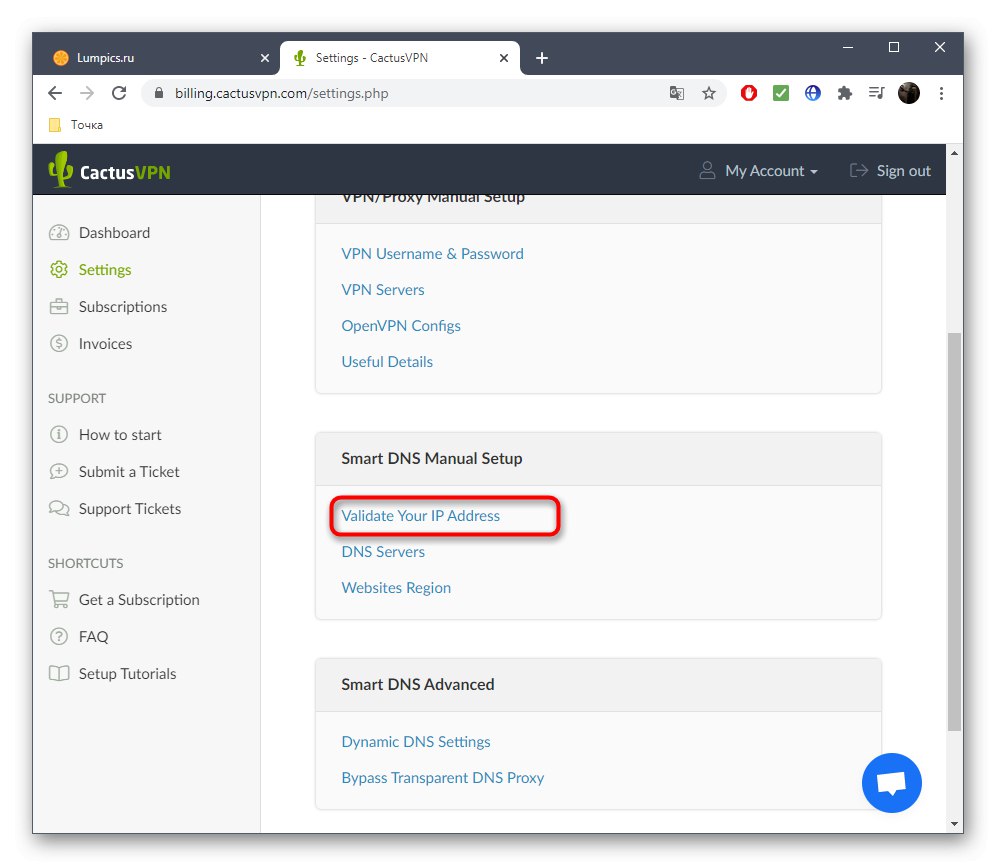
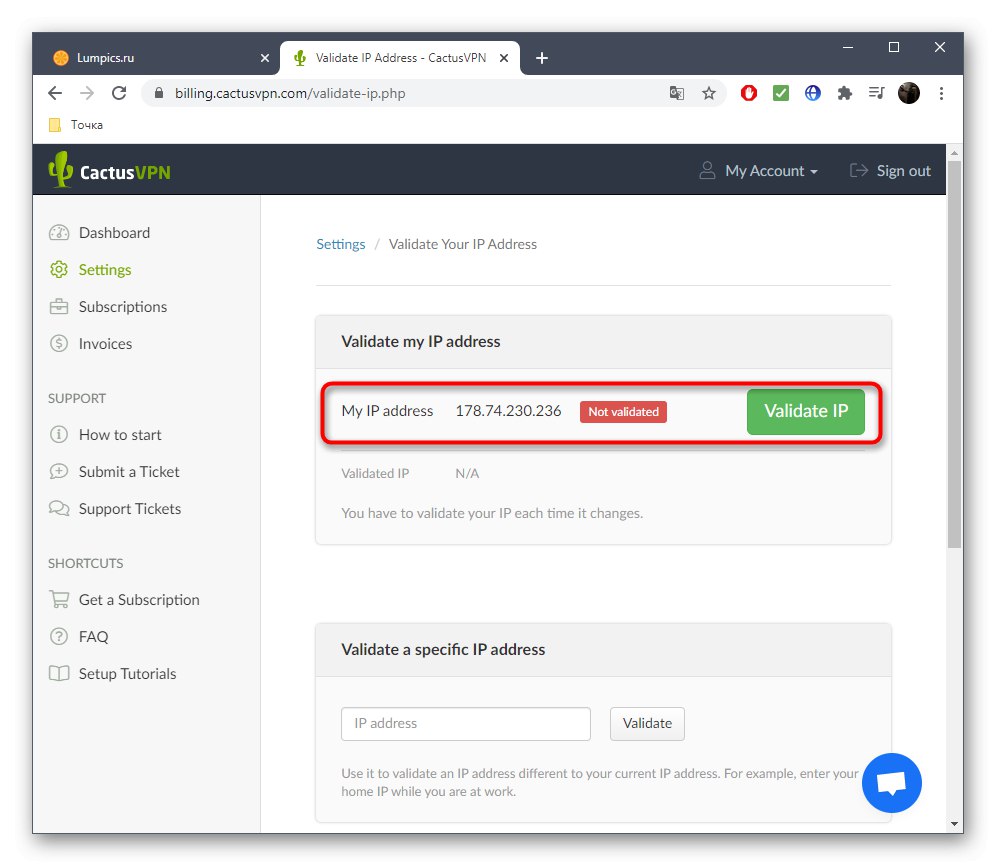
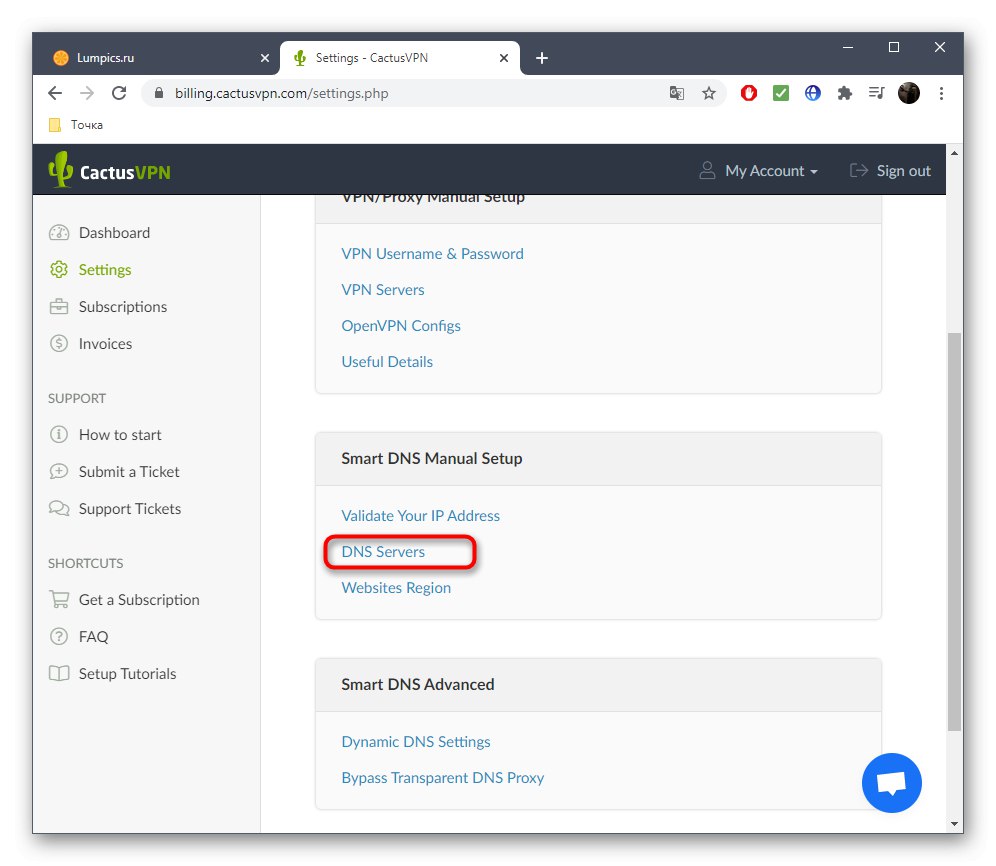
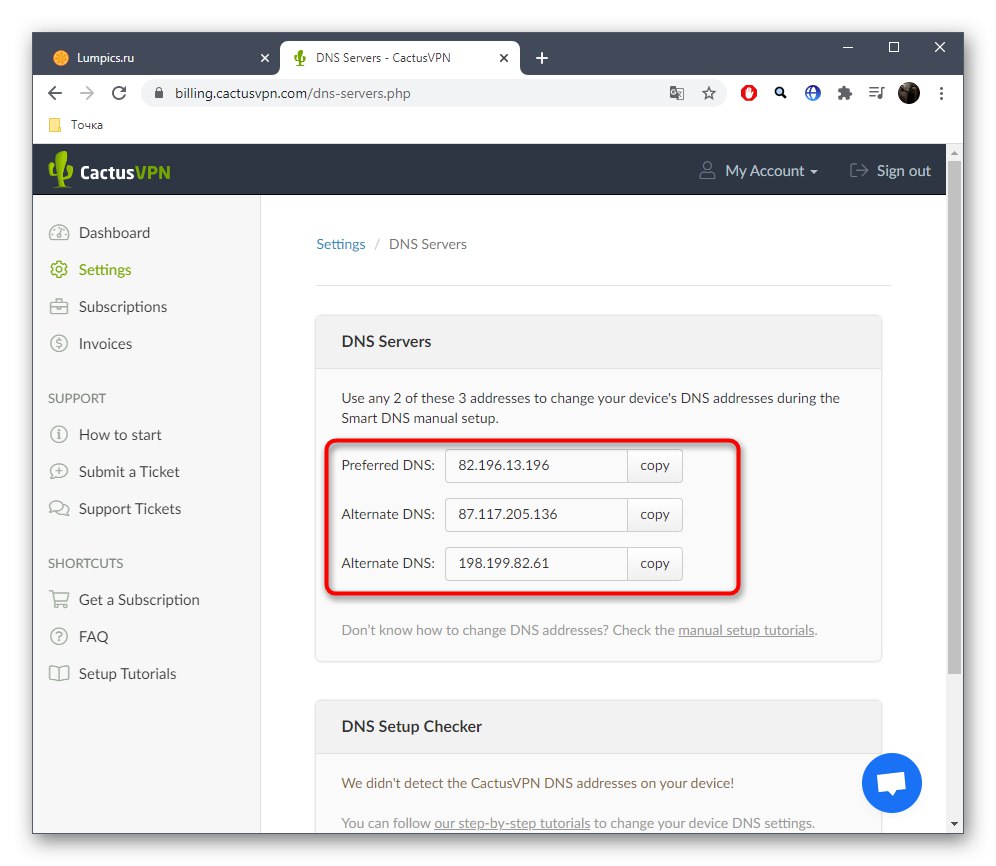
Pamatujte, že každá taková webová služba má jedinečné rozhraní, ale princip získávání potřebných informací je téměř vždy stejný. Kromě toho existuje mnoho míst, kde jsou podrobné pokyny pro konfiguraci určitých směrovačů, takže se na tyto materiály můžete vždy obrátit, abyste se vyhnuli potížím.
Krok 4: Konfigurace webového rozhraní routeru
Je čas nastavit samotnou VPN na routeru, aby bylo možné navázat připojení k virtuálnímu serveru. Jak již bylo zmíněno výše, ne všechny směrovače podporují takovou konfiguraci, proto vezmeme v úvahu pouze jeden příklad a měli byste se na něj zaměřit, abyste mohli provádět podobné akce. Nejprve se však musíte přihlásit do webového rozhraní, které je podrobněji uvedeno v níže uvedeném odkazu.
Více informací: Přihlaste se do webového rozhraní routerů
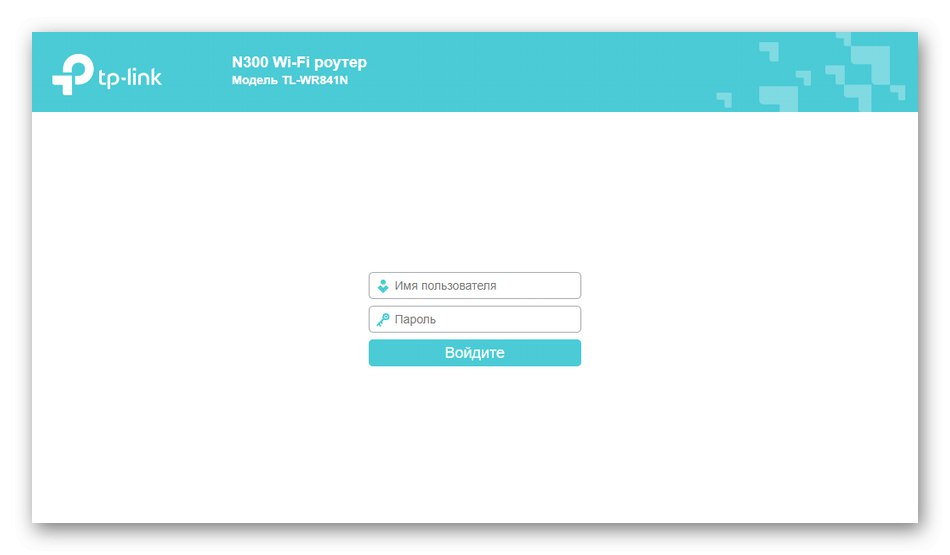
Směrovač od společnosti ASUS bude referencí, protože jeho vývojáři poskytují mnoho různých nastavení VPN, aby vyhovovali uživatelům různých webů se specifickými protokoly. Pojďme se podívat na obecný postup konfigurace.
- Prostřednictvím levého panelu v bloku "Další nastavení" najít kategorii „VPN“.
- V něm si můžete vybrat jeden ze tří dostupných serverů VPN na základě protokolu na použitém webu.
- Poté aktivujte virtuální server přesunutím odpovídajícího posuvníku.
- V tabulce, která se zobrazí, zadejte dříve definované uživatelské jméno a heslo a pokud používáte více účtů, přidejte nové řádky a proveďte změny.
- Pokud potřebujete zadat další parametry, povolte jejich zobrazení v rozevírací nabídce „Více o VPN“.
- Nyní můžete změnit IP adresu klienta, nakonfigurovat připojení k serverům DNS a změnit typ ověřování.
- Zkontrolujte všechna nastavení a klikněte "Aplikovat".
- Pokud potřebujete změnit server DNS, přejděte do kategorie „Místní síť“.
- Otevřete kartu Server DHCP.
- Najděte speciálně určenou položku a zadejte tam adresu DNS.
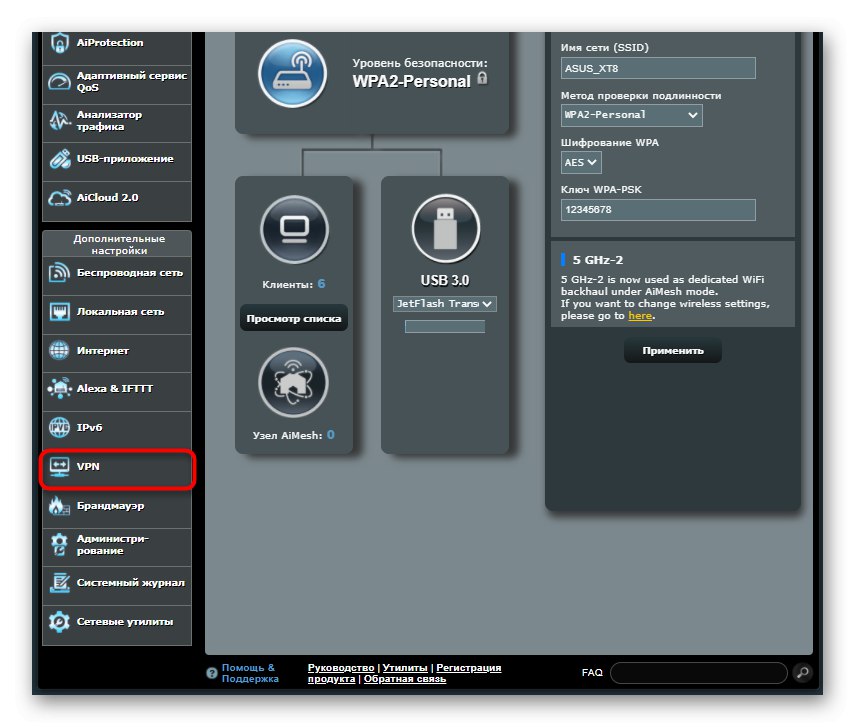
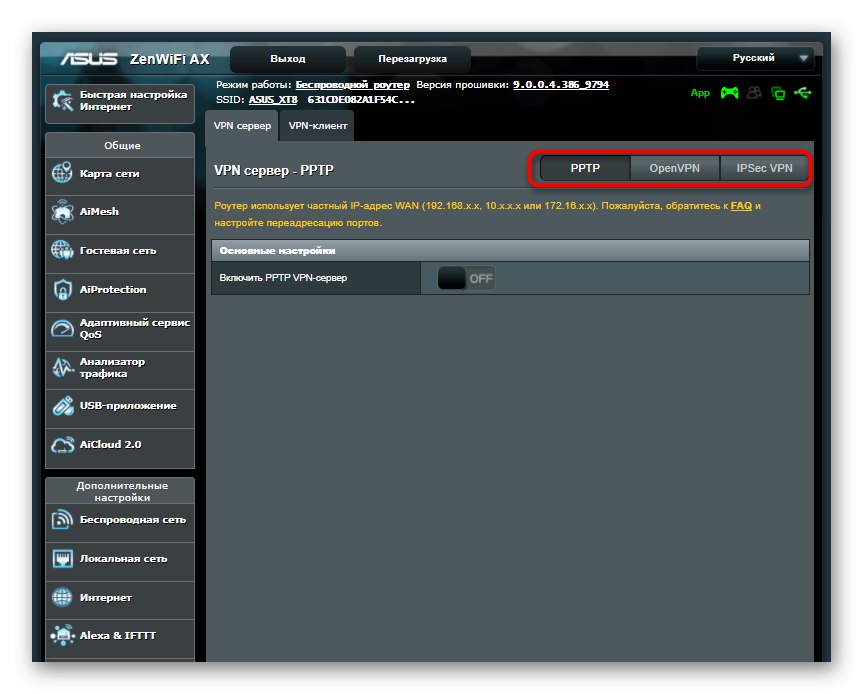
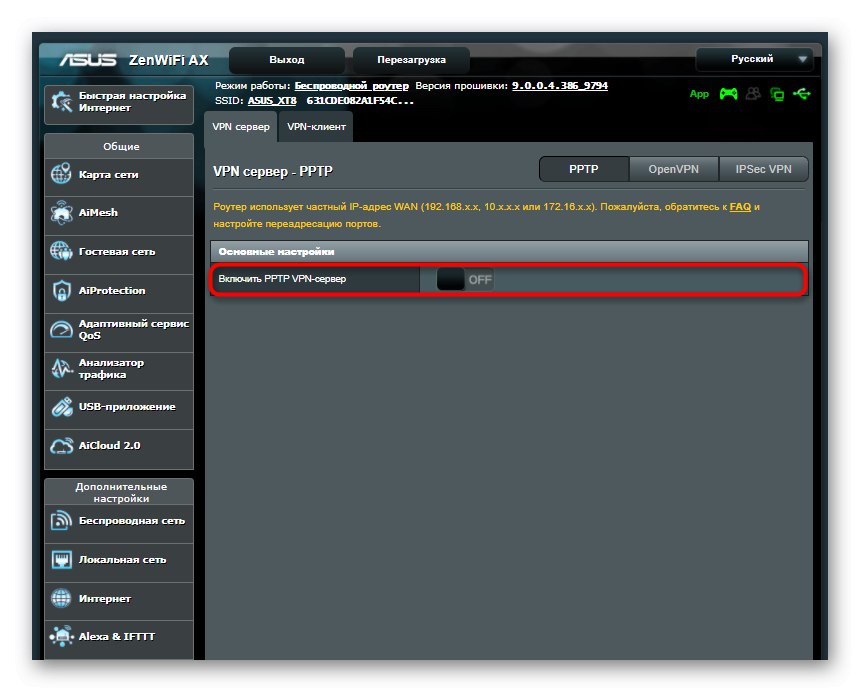
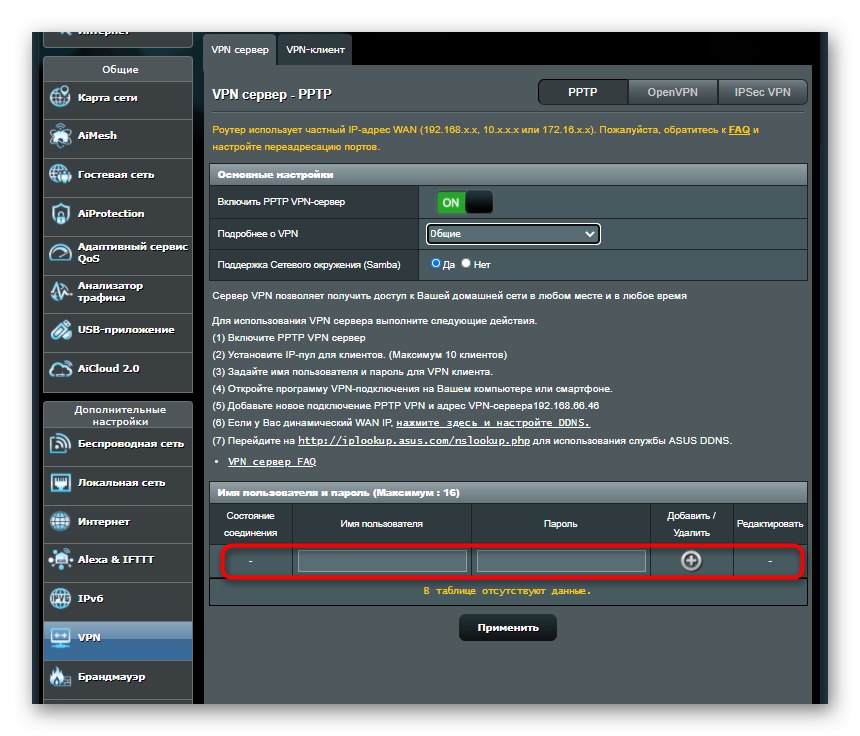
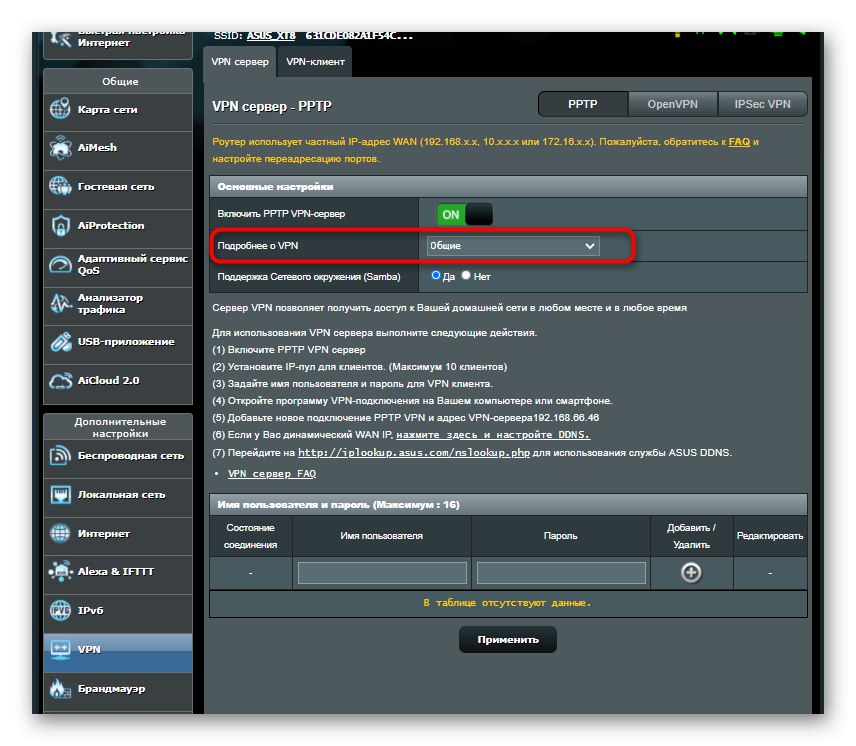
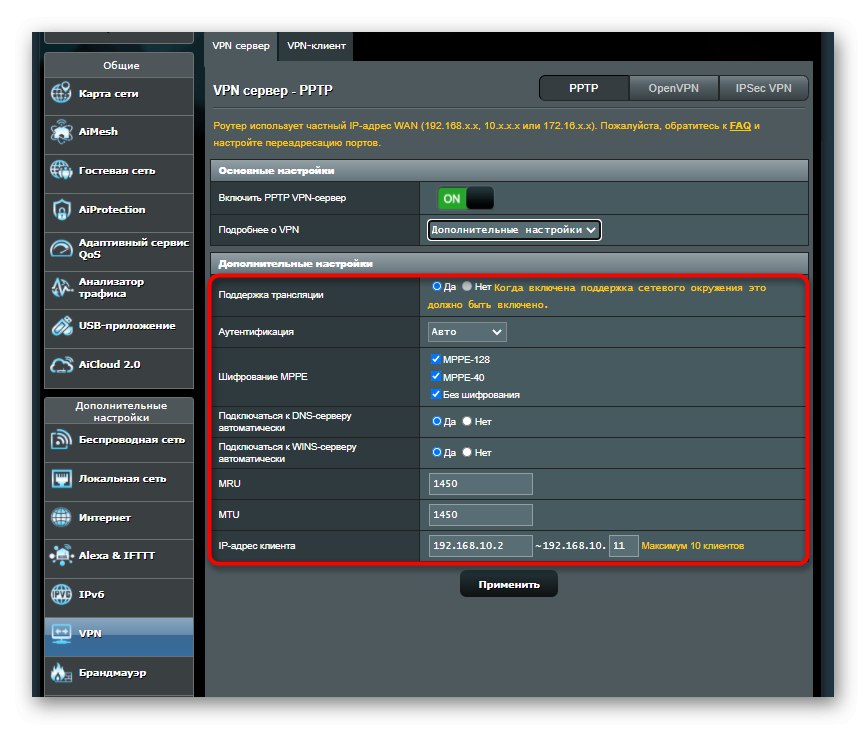
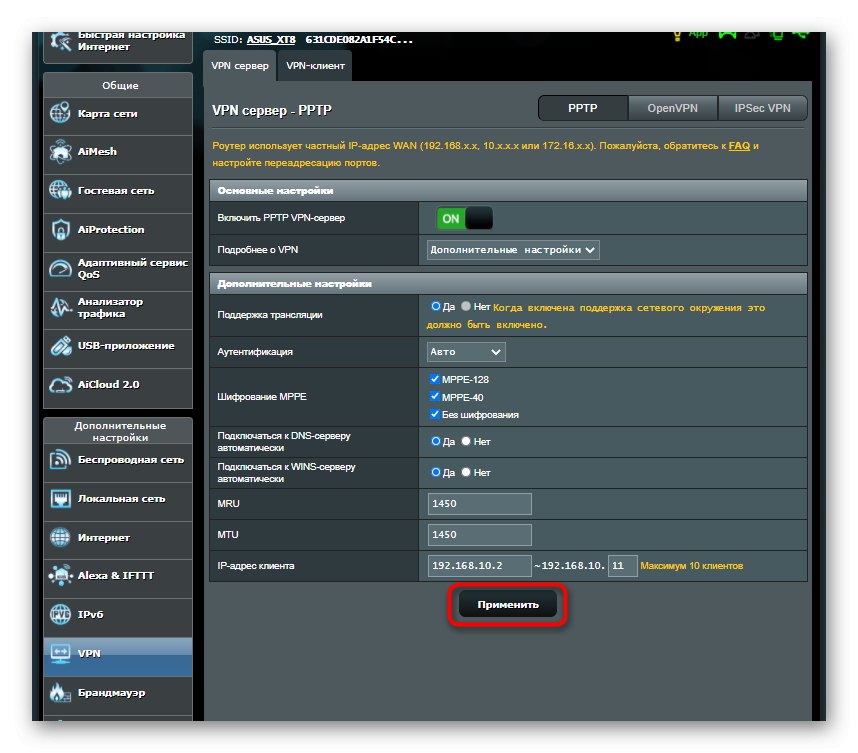
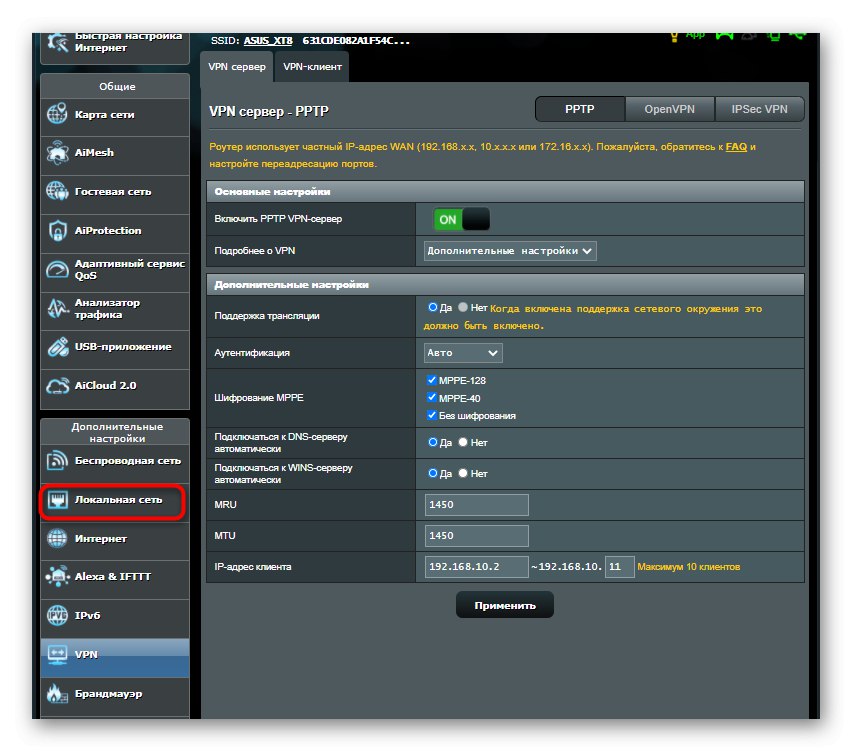
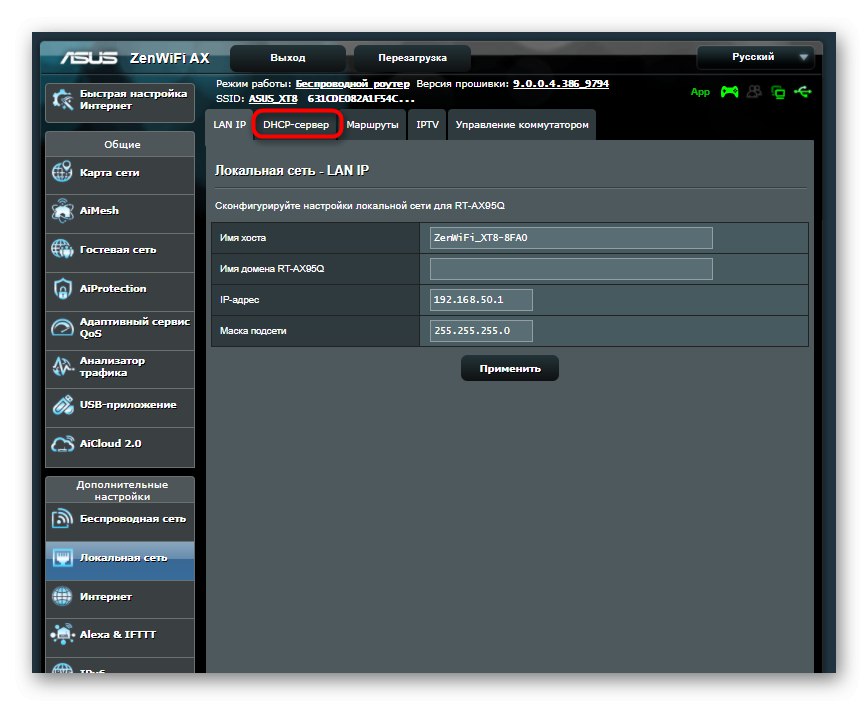

Ještě jednou objasníme, že router ASUS byl vzat pouze jako příklad. U ostatních modelů se proces instalace může mírně lišit kvůli rozdílům v umístění položek webového rozhraní, ale obecně vypadá obrázek pro všechna zařízení stejně.