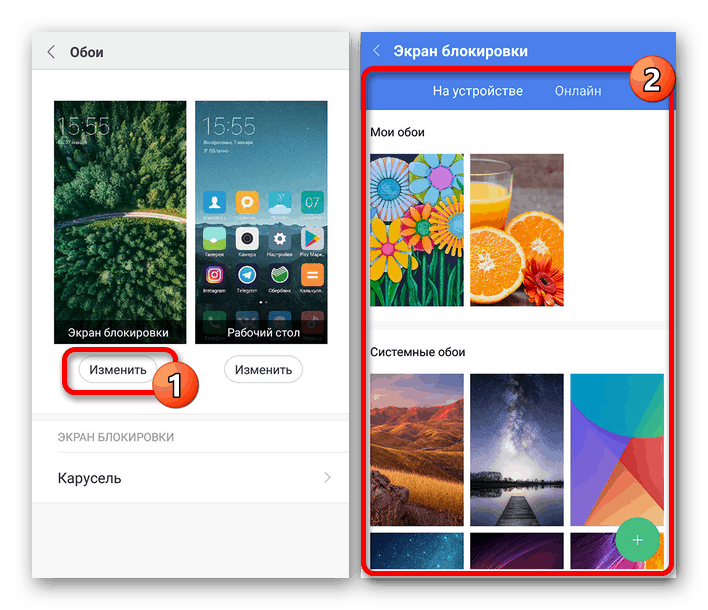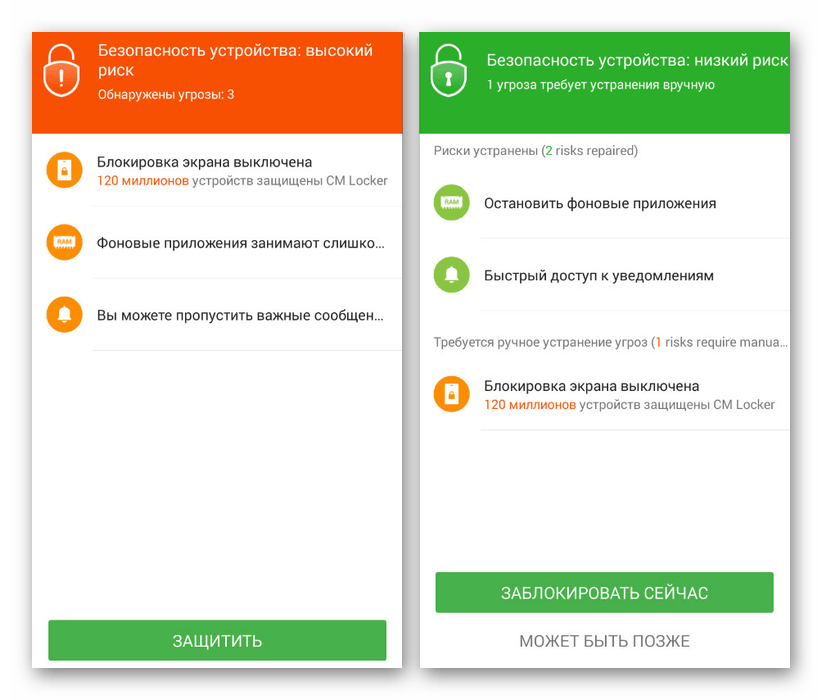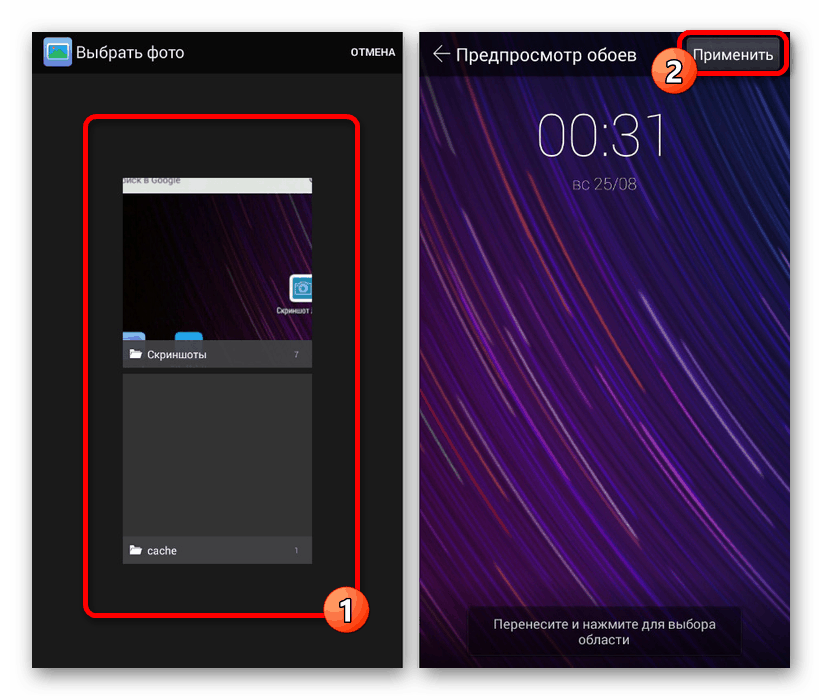Způsoby, jak nastavit tapetu pro obrazovku zámku na Android
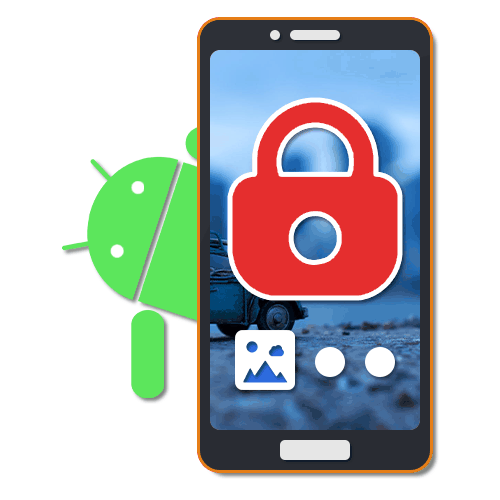
Zámková obrazovka na telefonech se systémem Android hraje důležitou roli a působí nejen jako prostředek ochrany zařízení před neúmyslným použitím, ale také jako dekorativní prvek. Chcete-li jej výrazně diverzifikovat, můžete nastavit vlastní tapety. V článku budeme tento postup podrobně popisovat.
Obsah
Nastavit tapetu pro obrazovku zámku na Android
Hlavním a ve skutečnosti jediným problémem při instalaci tapety na obrazovce zámku je rozdíl mezi různými zařízeními Android v závislosti na nainstalované skořápce. Z důvodu takové funkce nemusí parametry dostupné v telefonu vypadat stejně jako v tomto článku. Pokusíme se však ohlásit všechny důležité rozdíly.
Metoda 1: Nastavení domovské obrazovky
Zadanou tapetu většiny telefonů můžete změnit přímo z hlavní obrazovky pomocí sekce speciálních nastavení. Z velké části to platí pro smartphony značky Samsung a konkrétně pro řadu Galaxy se standardním proprietárním obalem.
- Na domovské obrazovce podržte a držte prázdnou oblast bez ikon na několik sekund. Když se nabídka zobrazí ve spodní části stránky, vyberte „Tapeta“ nebo „Tapety“ . Název položky se může na různých zařízeních lišit, ale ikona je zpravidla stejná.
- V další nabídce, obvykle umístěné v horní části stránky, vyberte jednu z možností, pro které chcete nastavit tapetu. V našem případě musíte klepnout na řádek „Zamknout obrazovku“ .
- Poté pomocí dolního panelu vyberte jednu z klasických tapet nebo použijte položku „Z galerie“ . Pro dokončení postupu klikněte na tlačítko „Instalovat jako“ .
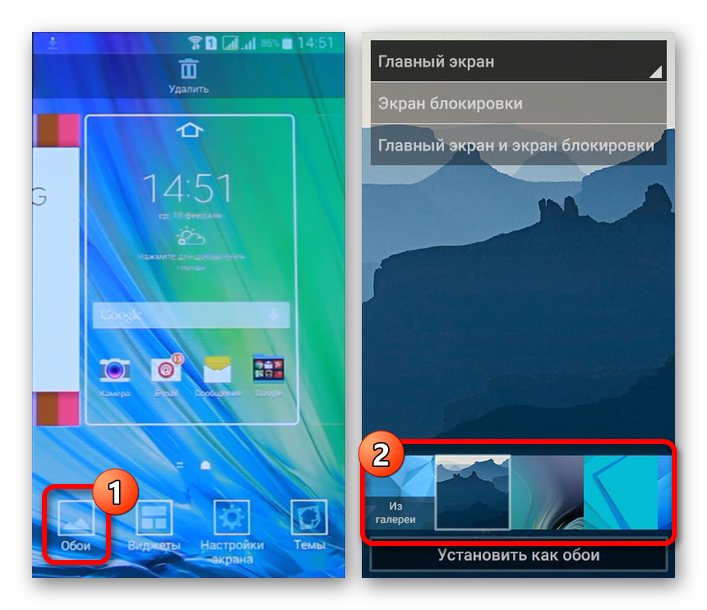

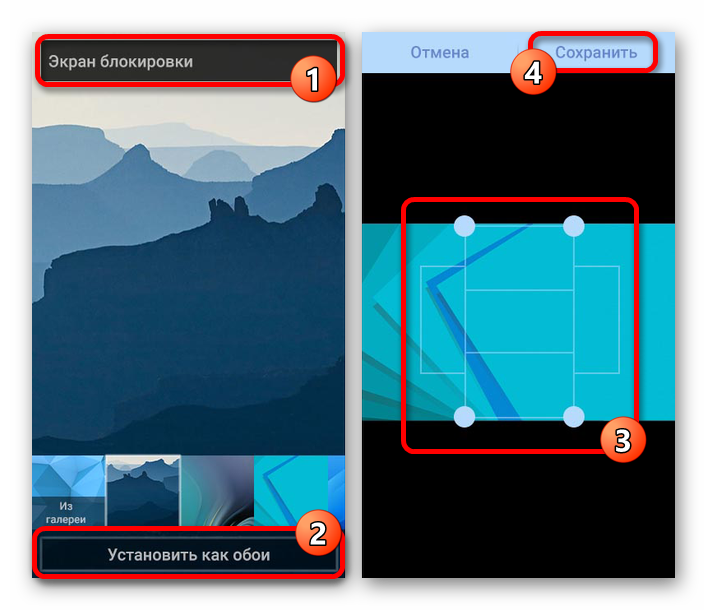
Někdy může telefon použít tapety nastavené jako primární. V takových případech zbývá používat pouze software třetích stran z této metody.
Při použití zařízení na čistě Android a launchers staženy odděleně od Play Market , pravidelně se vyskytuje problém se změnou obrazovky zámku. V takových případech odinstalujte nebo jednoduše deaktivujte aplikaci při úpravě parametrů. Kromě toho někdy takové odpalovací zařízení může naopak pomoci s výměnou tapety.
Metoda 2: Změňte nastavení
Na zařízeních se systémem Android, zejména s proprietárními skořápkami, se tapeta na obrazovce zámku mění prostřednictvím standardního „Nastavení“ . Instrukce je téměř totožná pro většinu verzí platformy, počínaje čtvrtou a končící poslední. Jako hlavní příklad použijeme klasický shell MIUI od Xiaomi.
- Otevřete „Nastavení“ a v zobrazené nabídce najděte položku „Tapeta“ . Na chytrých telefonech, jako je Meizu nebo Huawei, lze požadovanou sekci podepsat „Personalizace“ .
- Dotkněte se tlačítka „Změnit“ v bloku „Zamknout obrazovku“ , přejděte na jednu z karet a vyberte požadovaný obrázek. V důsledku toho se bude muset náhled na stránce Tapeta změnit.
Poznámka: Galerie se nejlépe používá jako zdroj kvůli přístupu k plné knihovně obrázků.
![Proces výběru tapet pro obrazovku zámku v Androidu]()
Pokud používáte zařízení Huawei, bude podpis ve všech případech pravděpodobně nahrazen „domovskou obrazovkou“ . Tuto funkci zvažte při hledání položek.
- Pomocí MIUI na Xiaomi můžete nejen nahradit obrázek na pozadí, ale také ozdobit obrazovku přidáním efektu „Kolotoč“ , který vám umožní automaticky měnit předvolené tapety. Podobné se vyskytuje také v jiných možnostech prostředí, ale ne vždy.
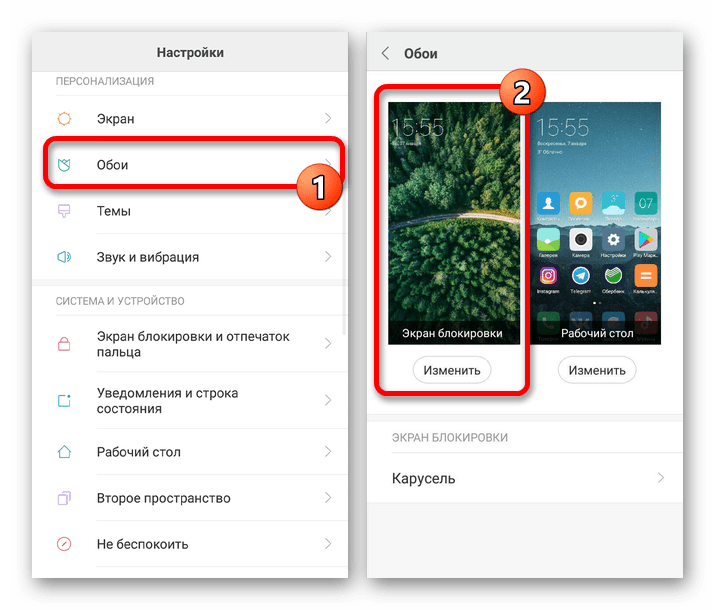
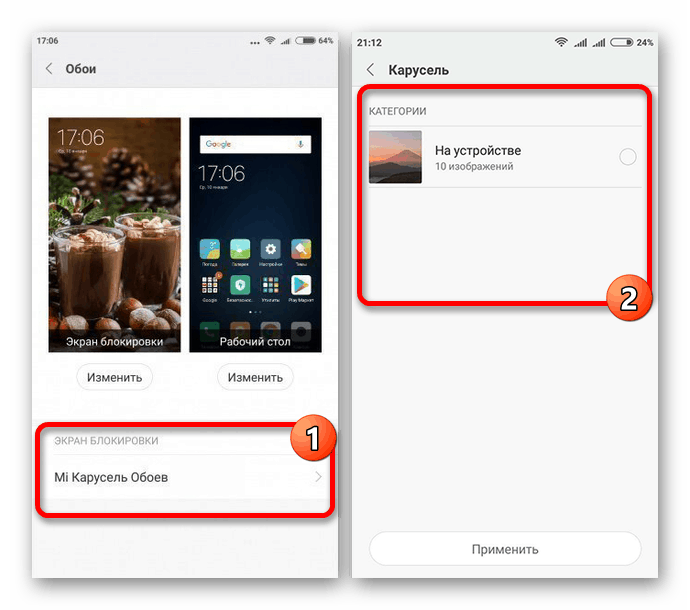
Jak jsme již uvedli, jako základ se použila volba shellu MIUI, která se příliš neliší od jiných značkových analogů. Z tohoto důvodu mohou stále existovat určité rozdíly, zejména pokud jde o umístění bodů. Metodu lze navíc kombinovat s jinými metodami.
Metoda 3: Vyberte Tapeta z Galerie
U většiny chytrých telefonů si můžete vybrat tapetu pro obrazovku zámku nejen v nastavení, ale také prostřednictvím standardní aplikace Galerie / třetí strany. Tato metoda se vztahuje jak na čistě Android jakékoli verze, tak na značkové skořápky výrobců.
- Přejděte do aplikace Galerie a najděte obrázek, který chcete přiřadit k uzamčení. Je žádoucí, aby obraz byl úměrný obrazovce telefonu.
- Nyní otevřete nabídku se třemi tečkami v pravém horním rohu stránky a vyberte „Nastavit jako“ . Podpis někdy obsahuje slovo „Obrázek“ nebo „Tapeta“ .
- V zobrazeném okně vyberte možnost „Zamknout obrazovku“ nebo „Počáteční“ , v případě potřeby upravte obrázek oříznutím a potvrďte nastavení. Tento postup zbývá dokončit.
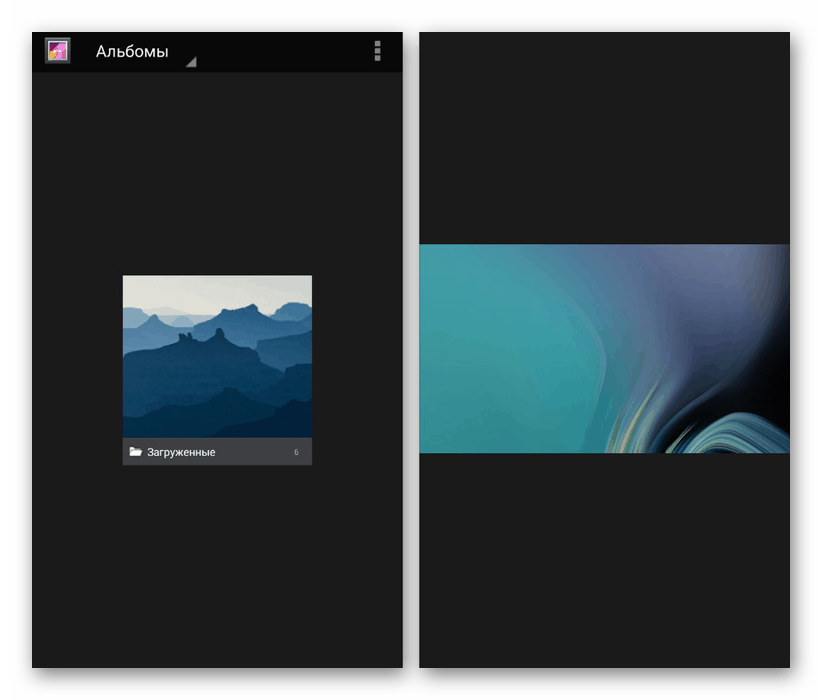
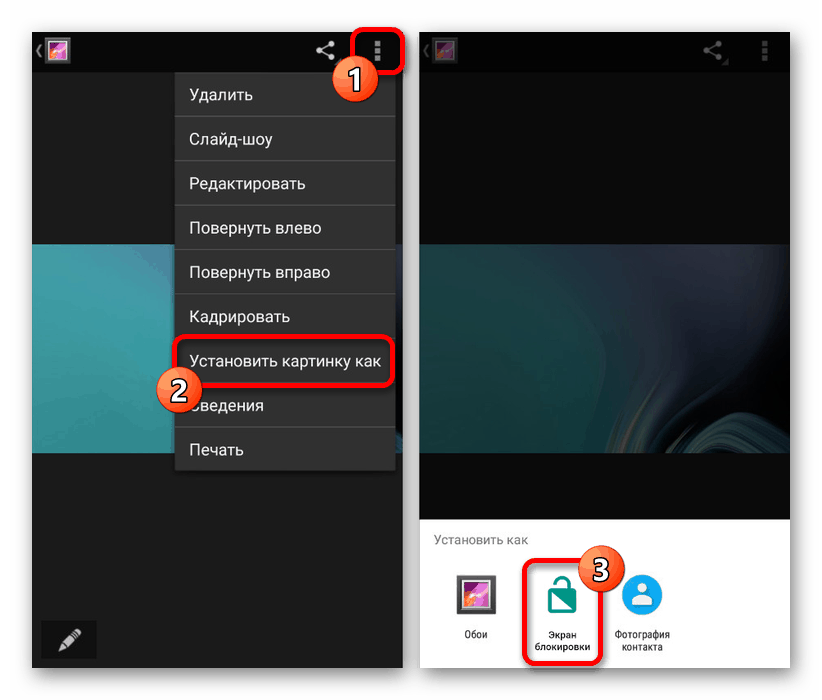
Tato metoda je nejjednodušší a doporučená, protože vám umožňuje ušetřit spoustu času při hledání správných parametrů. Existuje však možnost změnit obrázek zdaleka od všech zařízení.
Metoda 4: CM Locker
Jako poslední možnost byste měli věnovat pozornost aplikacím třetích stran z Obchodu Play, které vyžadují další oprávnění, ale zároveň vám umožňují zcela nebo částečně nahradit zamykací obrazovku. Tato metoda je perfektní v těch vzácných situacích, kdy výrobce z nějakého důvodu vyloučil požadovanou možnost ze standardního nastavení telefonu. První z těchto softwarových možností bude CM Locker.
Stáhněte si CM Locker z obchodu Google Play
- Pomocí poskytnutého odkazu stáhněte aplikaci do svého telefonu. Poté otevřete CM Locker a kliknutím na tlačítko „Chránit“ aktivujte základní funkce programu.
![Povolení zabezpečení v nastavení CM Locker v systému Android]()
Když zapnete CM Locker, může se sám zavřít a vyžadovat změnu nastavení systému. Důvodem je skutečnost, že software nejen mění tapetu na obrazovce zámku, ale také řídí typ ochrany.
- Po pochopení základních nastavení budete automaticky přesměrováni na hlavní stránku. V části Témata můžete vybrat a stáhnout jednu z možností designu telefonu.
- Pomocí dolního panelu přejděte na druhou kartu „Tapeta“ a vyberte jednu z možností pro standardní obrázky programu. To je užitečné, pokud jste se ještě nerozhodli pro obrázek.
- Chcete-li přidat vlastní obrázek z paměti zařízení, otevřete poslední stránku „Já“ a přejděte na kartu „Můj“ . Zpočátku bude aplikace přiřazena jeden obrázek a tlačítko „+“ pro stahování nových souborů.
- Po kliknutí na blok s ikonou „+“ se otevře galerie. Vyberte požadovaný obrázek nebo fotografii otevřením souboru a kliknutím na „Použít“ na horním panelu.
![Výběr obrázku pro obrazovku zámku v CM Locker na Androidu]()
Poté se obrazovka automaticky zamkne a můžete vidět, jak bude tapeta vypadat v budoucnosti. Současně je efekt rozostření aplikován na obraz během odemykání.
- Případně můžete rychle přepínat mezi tapetami v aplikaci tak, že vyberete soubor a kliknete na tlačítko „Nastavit“ . Během změny může být označen jako zámek nebo společně s domovskou obrazovkou.
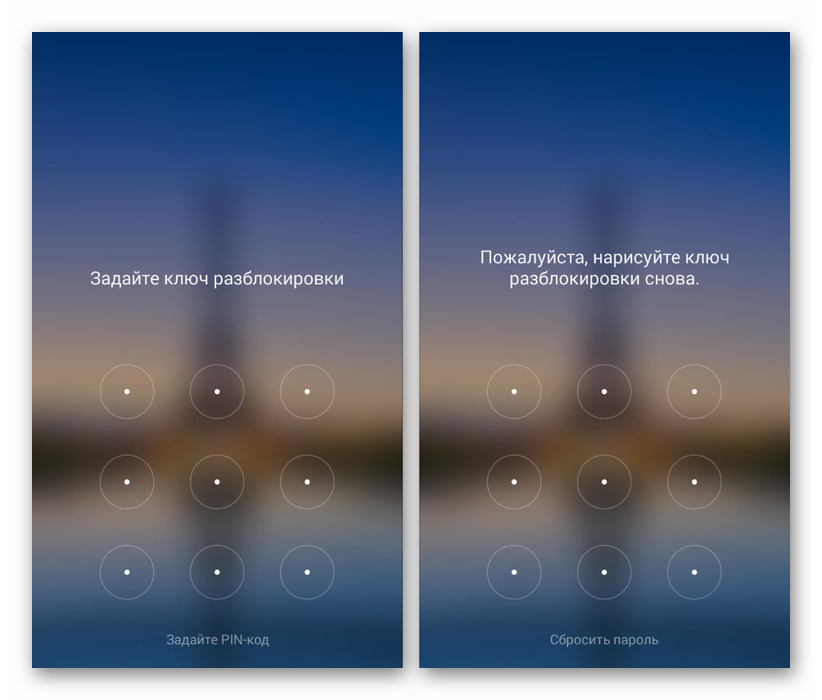
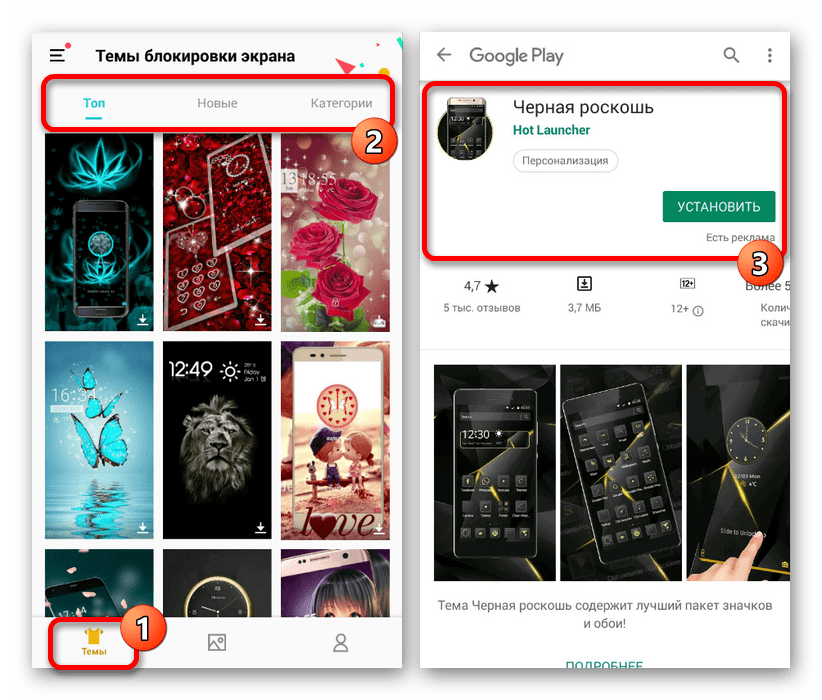
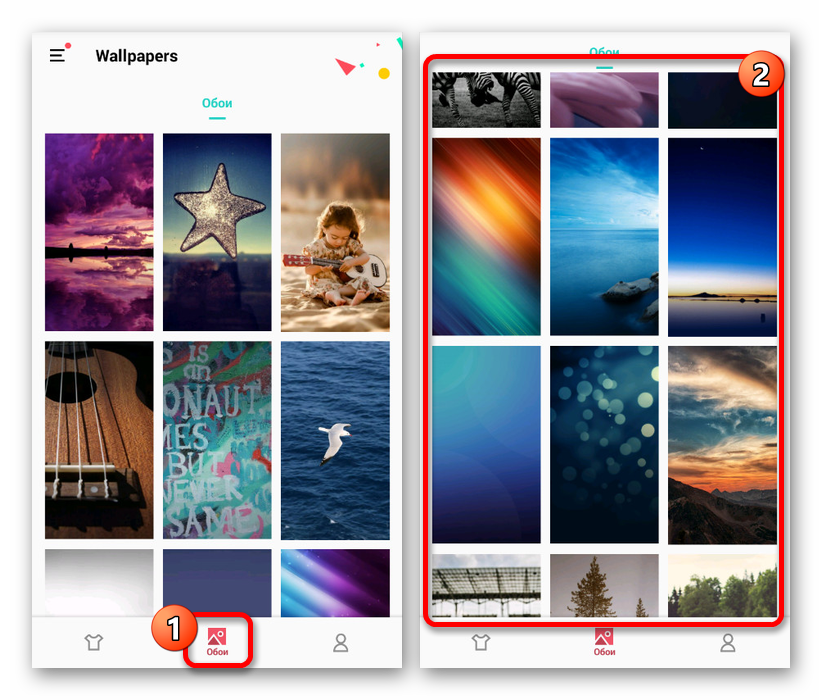
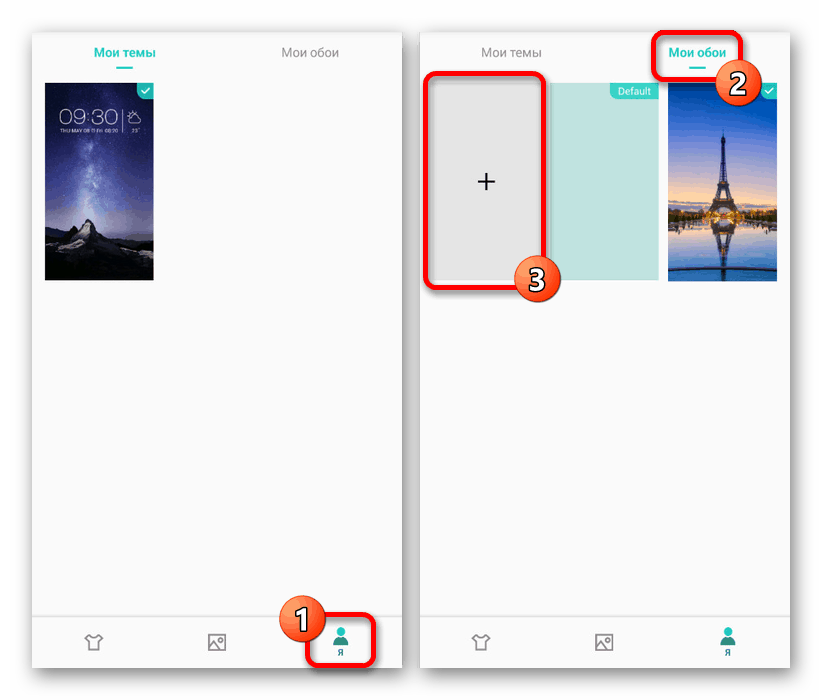
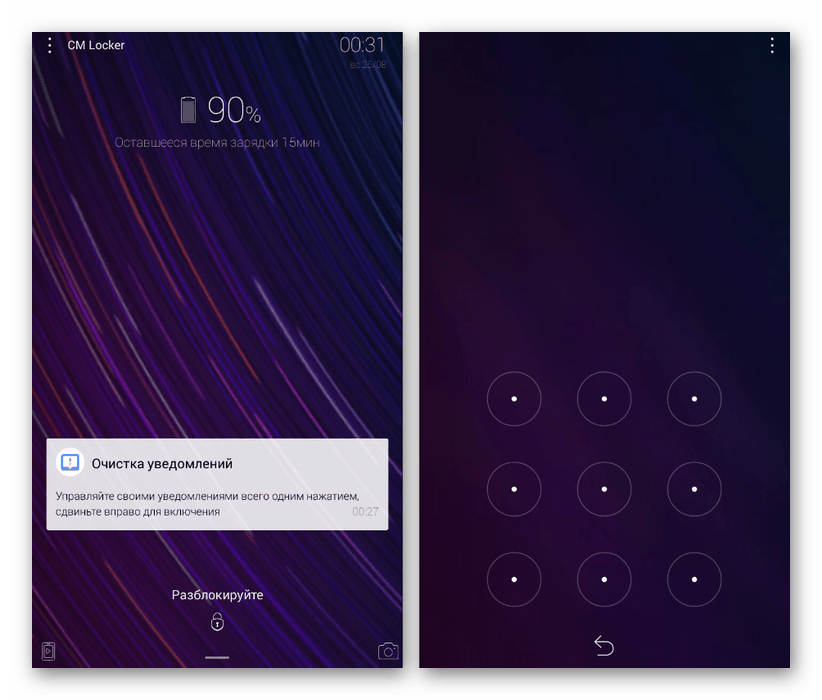
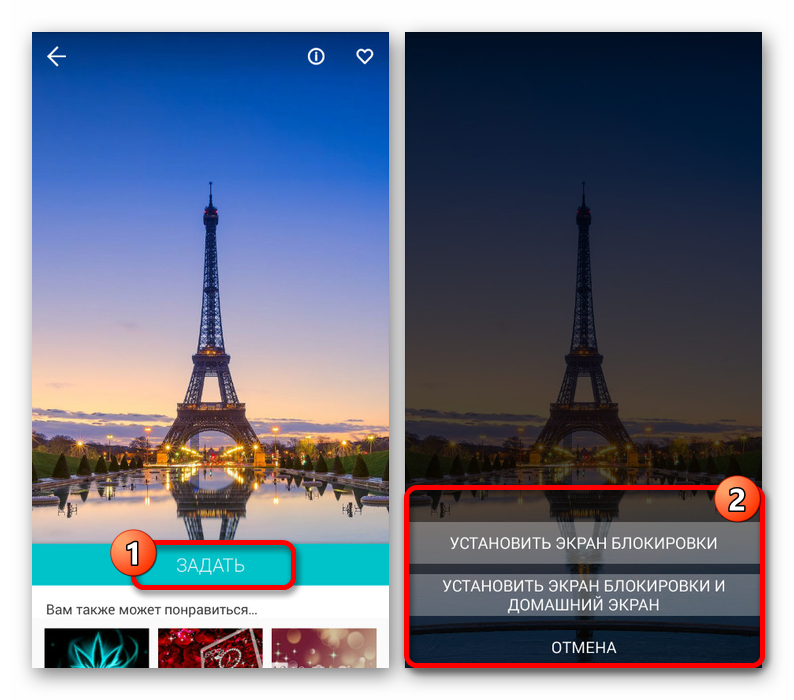
Tato aplikace zcela mění klasický ochranný systém zařízení, což může během používání způsobit potíže s přístupem. Zároveň ve srovnání s vestavěnými funkcemi telefonu umožňuje CM Locker pečlivější ovládání zámku a zaručuje vysokou kvalitu ochrany s možností obnovení přístupu.
Metoda 5: Zamknout obrazovku
Další řešení pro obrazovku zámku s mluvícím jménem poskytuje méně funkcí, ale umožňuje nastavit živé tapety místo obrázků. Kromě toho program podporuje sekvenční automatickou změnu statických obrázků, když vyberete jednu ze složek a několik typů zámků.
Stáhněte si zamknutou obrazovku z Obchodu Google Play
- Po stažení a otevření aplikace použijte posuvník „Povolit obrazovku zámku“ . Tato možnost je ve výchozím nastavení povolena.
- Dále je třeba přejít do části „Zabezpečení“ a vybrat jednu z možností. Tento krok můžete přeskočit, pokud již máte nakonfigurovaný zámek.
- V hlavní nabídce přejděte do části „Nastavení“ a podle potřeby nastavte parametry. Zde můžete povolit nebo zakázat efekty, které jsou na baterii velmi náročné.
- Na úvodní stránce klikněte na sekci „Změnit tapetu“ a v dalším kroku vyberte zdroj. V případě položky „Tapeta“ si můžete vybrat jeden z obrázků programu, které jsou optimálně kombinovány s dalšími efekty.
- Po označení jedné z možností potvrďte uložení pomocí tlačítka „Instalovat“ . Poté se na obrazovce zámku vždy zobrazí vybraný obrázek a odpovídající efekty.
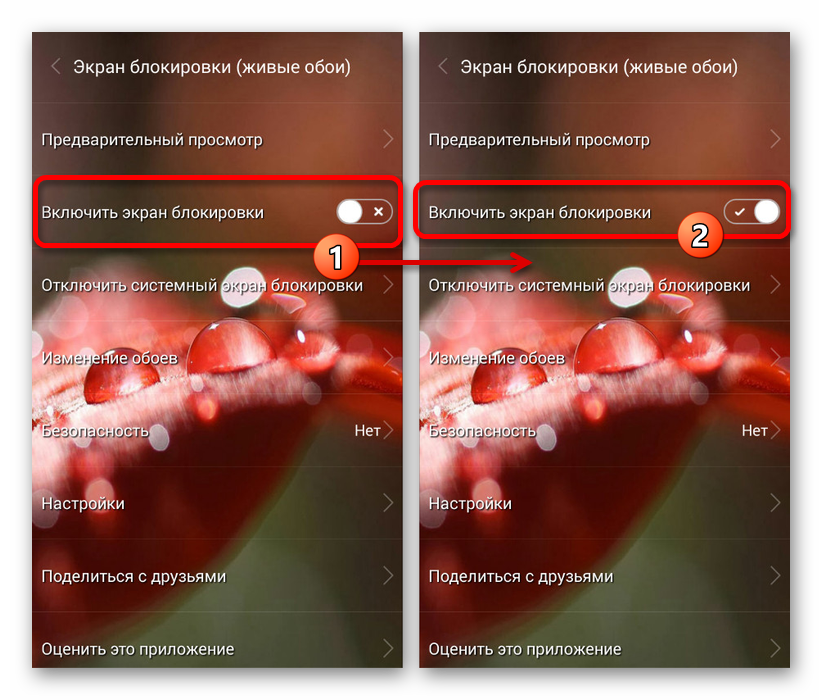
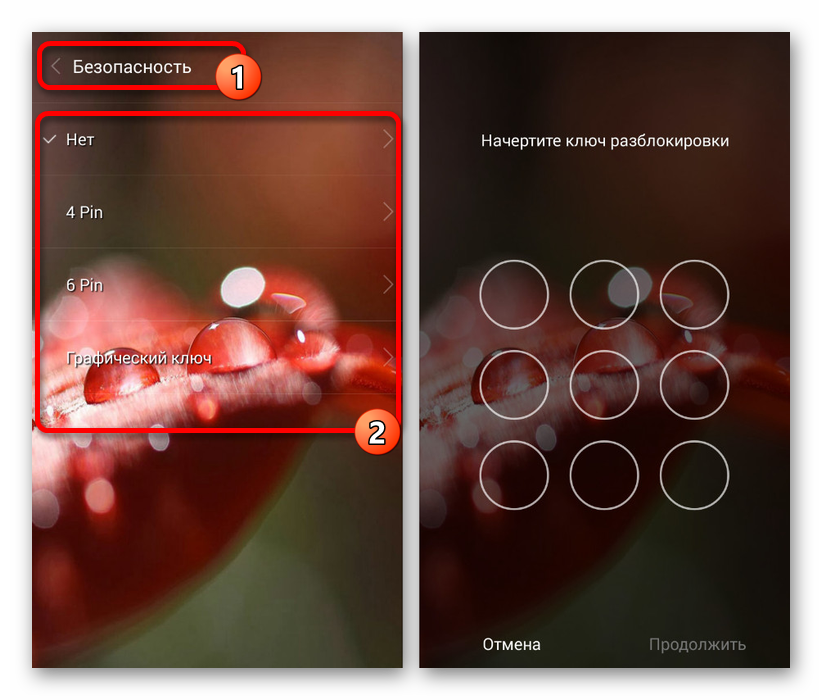
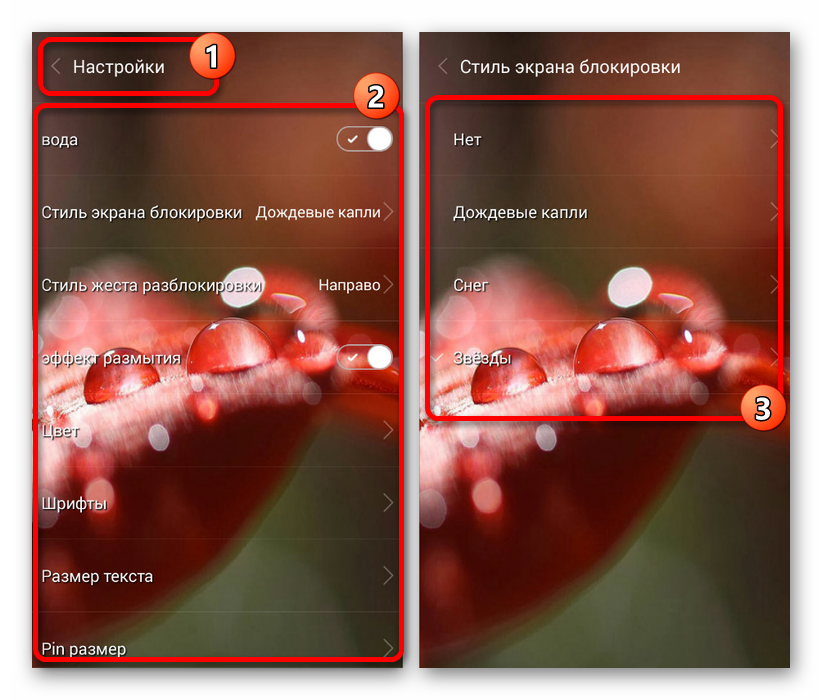
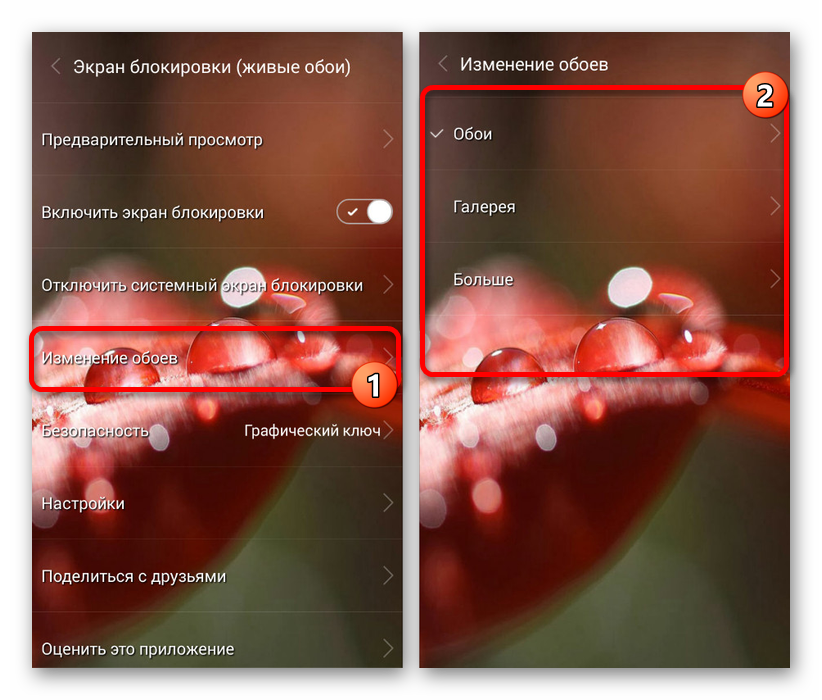
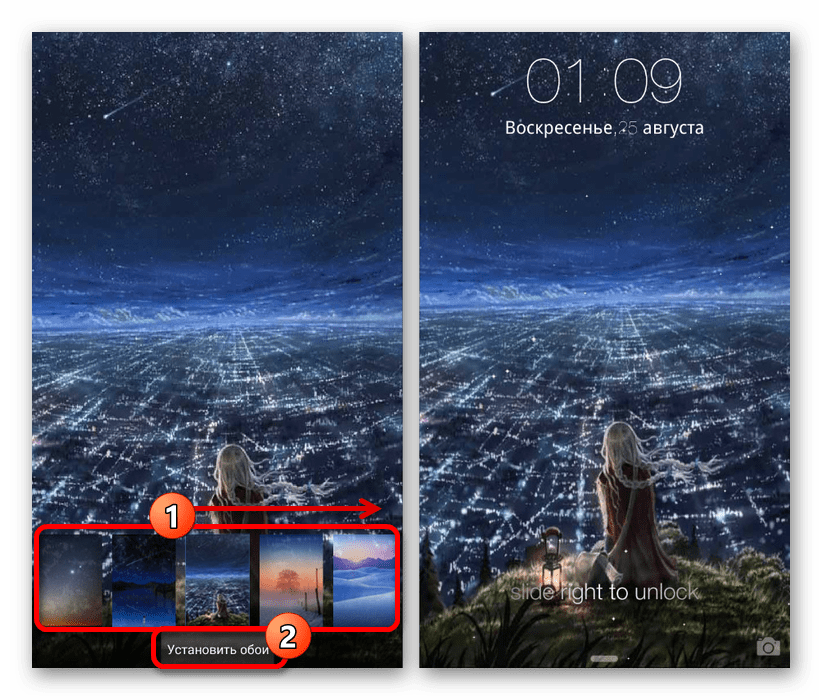
Jako příklad jsme uvažovali pouze dvě aplikace, které jsou pro většinu zařízení zcela relevantní. Pokud vám z nějakého důvodu nevyhovují nebo vůbec nefungují, podívejte se na další možnosti v oficiálním obchodě.
Změna tapety obrazovky zámku na Androidu je obvykle jednoduchá, protože výrobci a Google dělají postup co nejjednodušší pro uživatele nové v operačním systému. Pokud tedy po rychlém prohlédnutí nastavení v souladu s pokyny nenaleznete potřebné parametry, nejjednodušším způsobem je okamžitá instalace aplikace jiného výrobce.