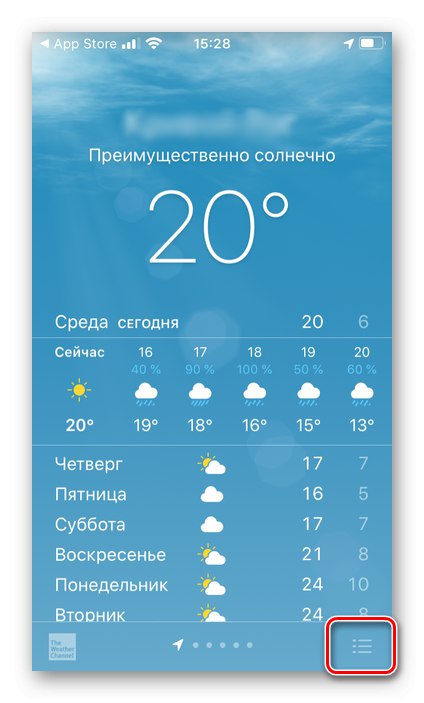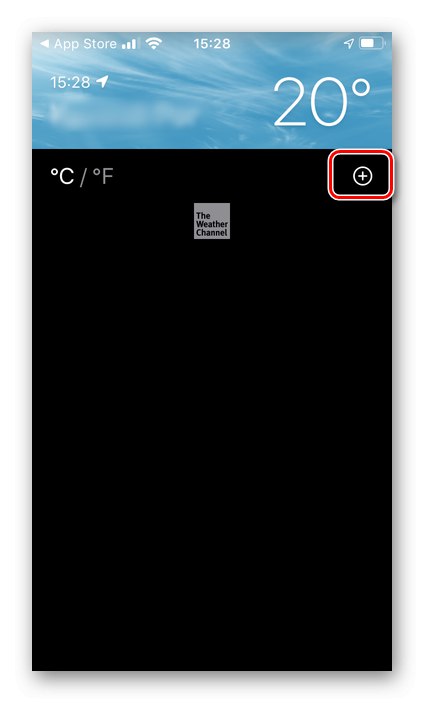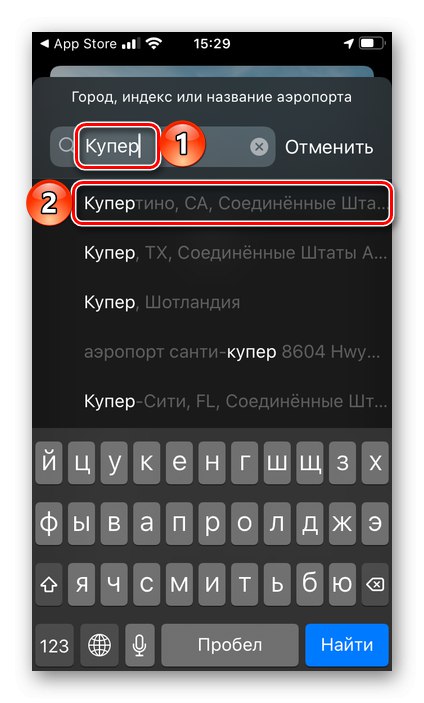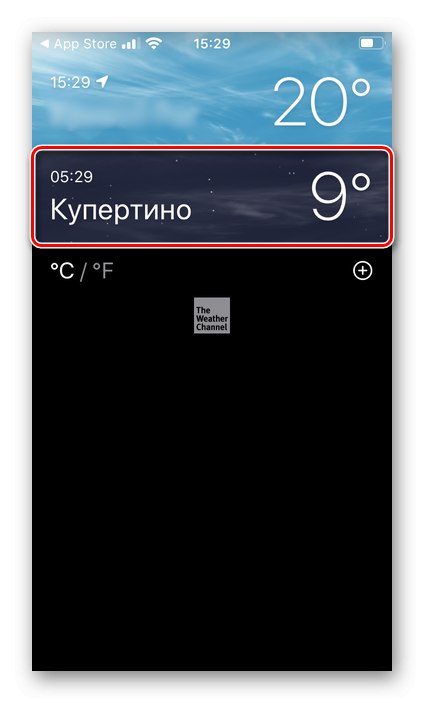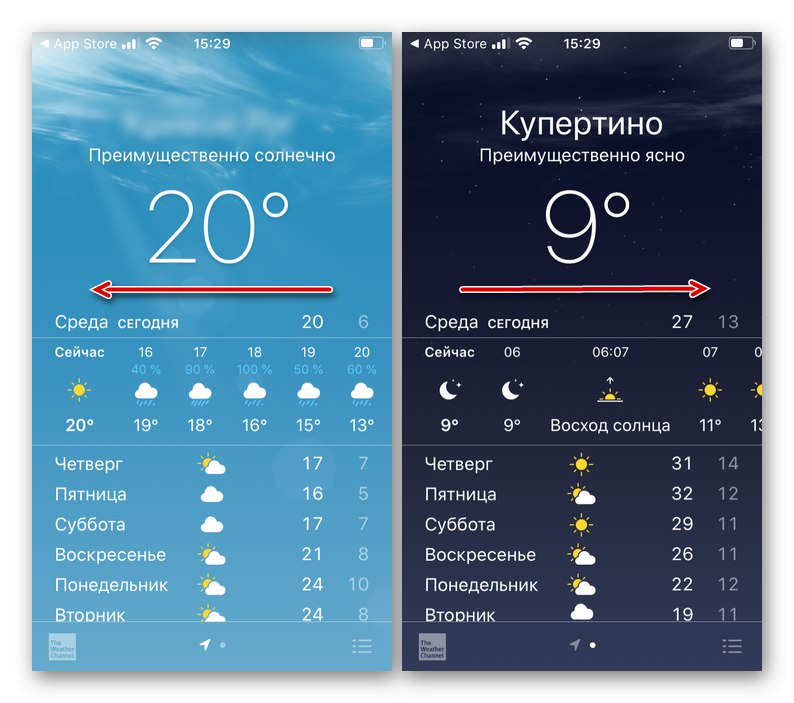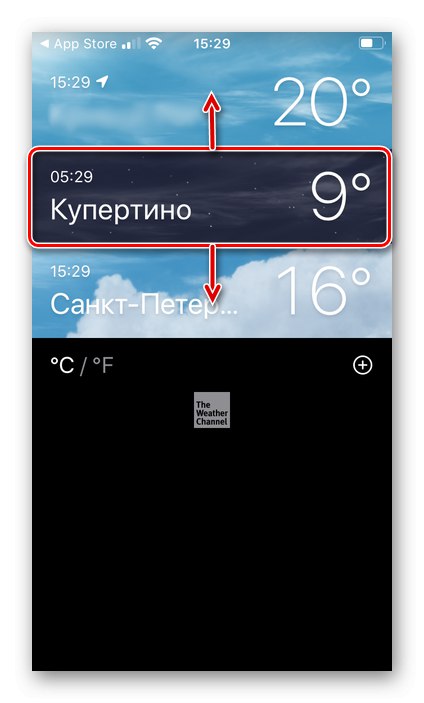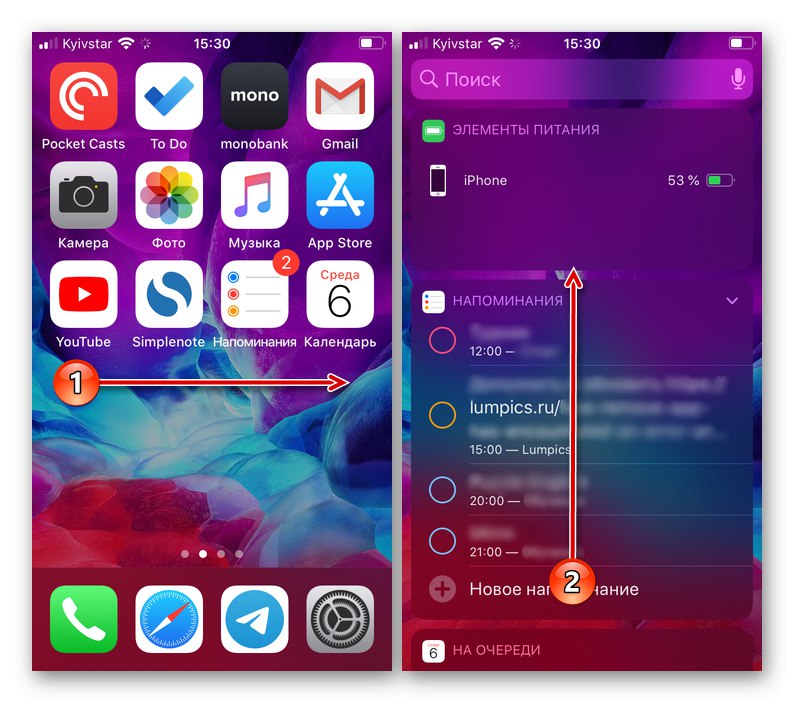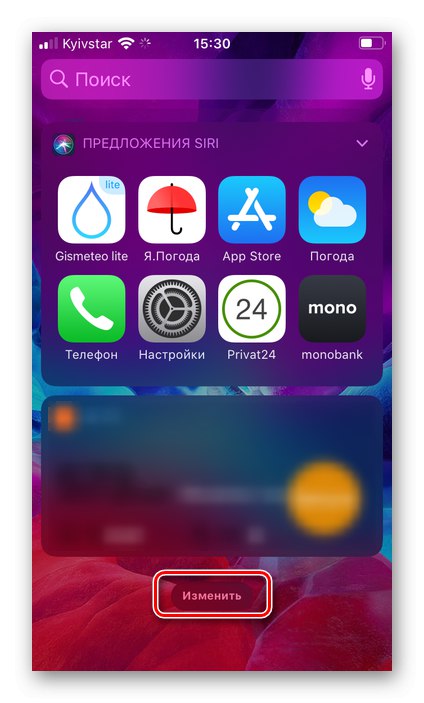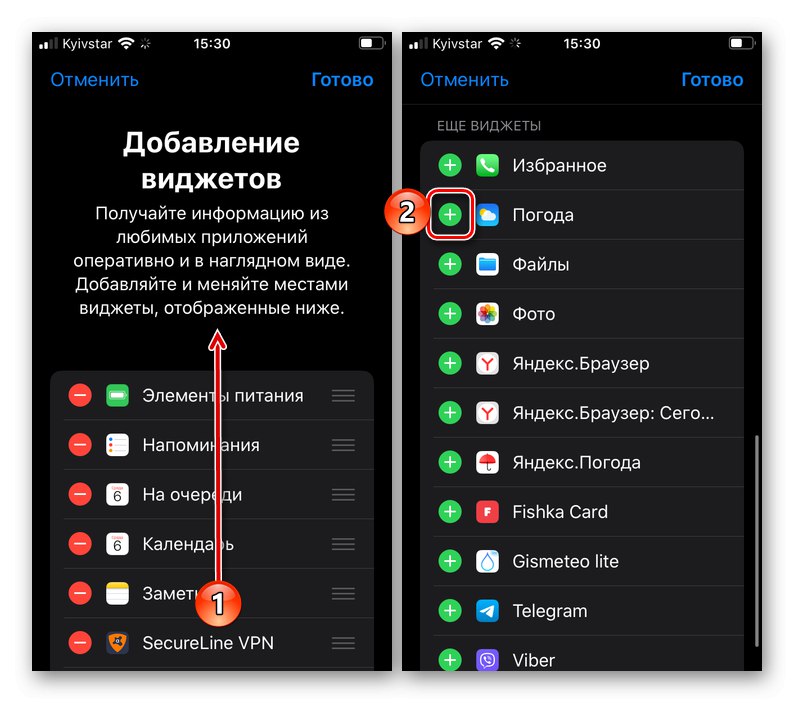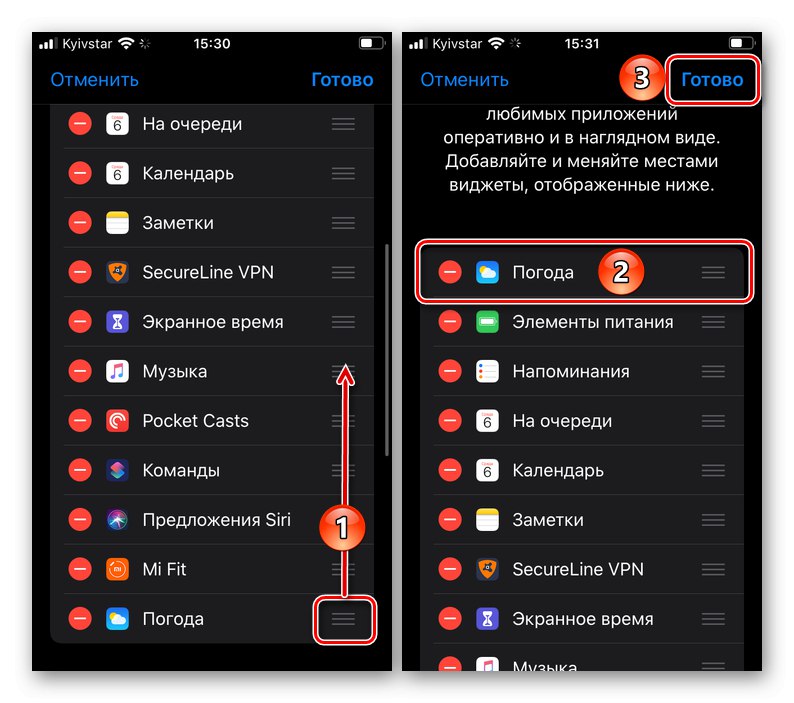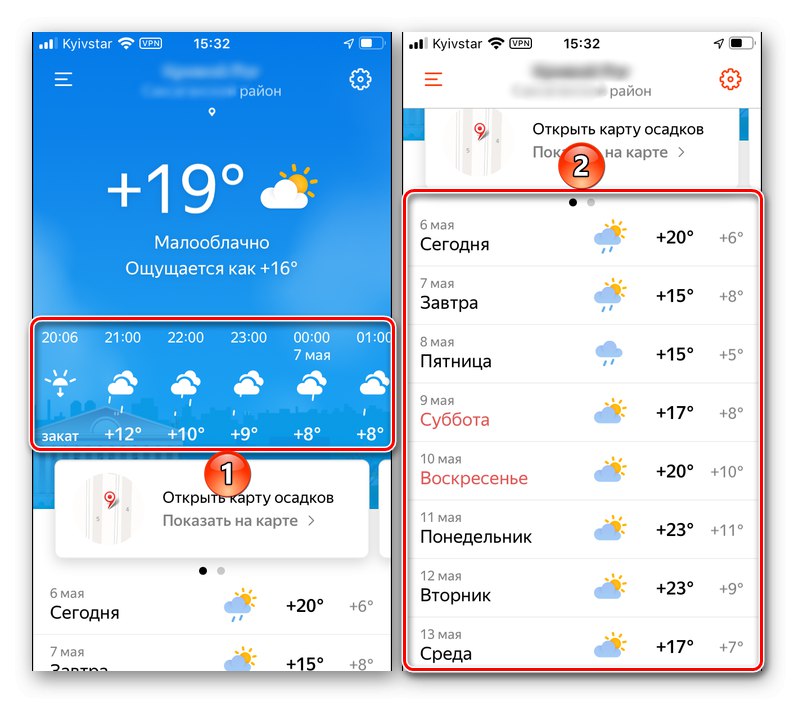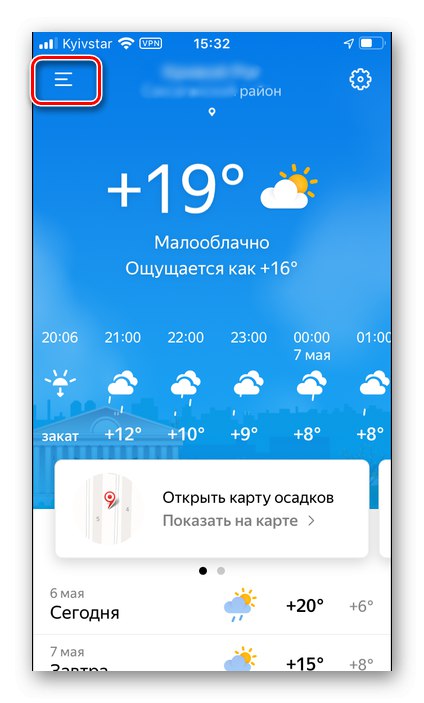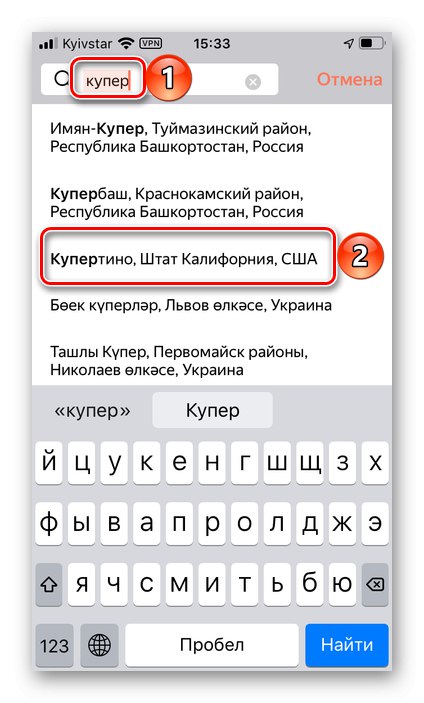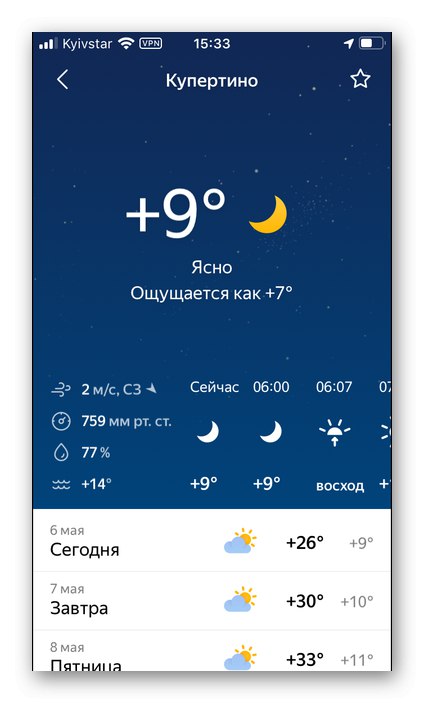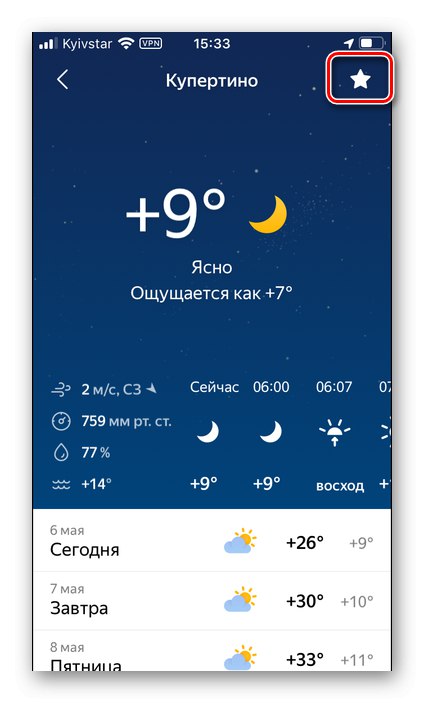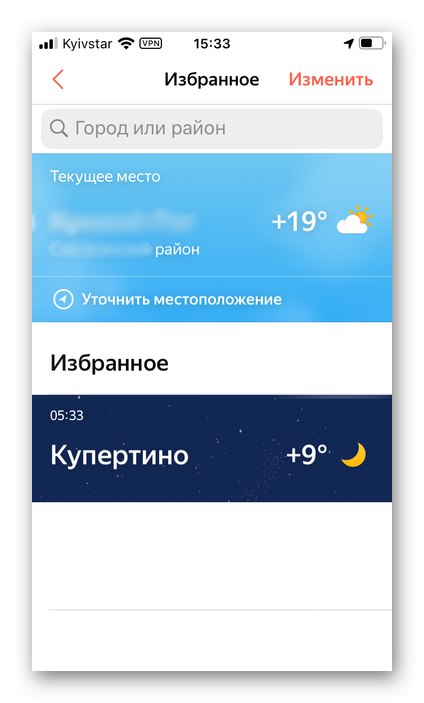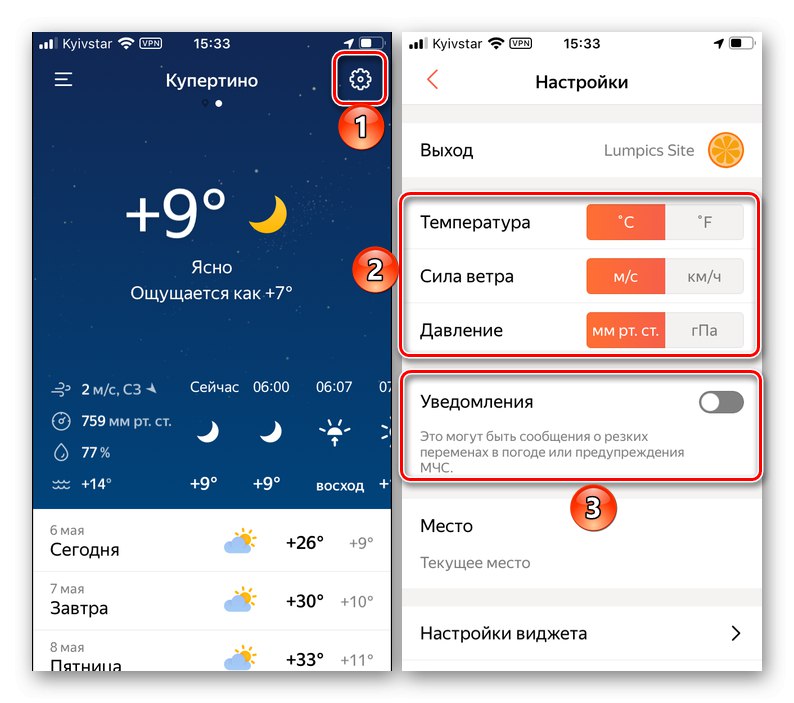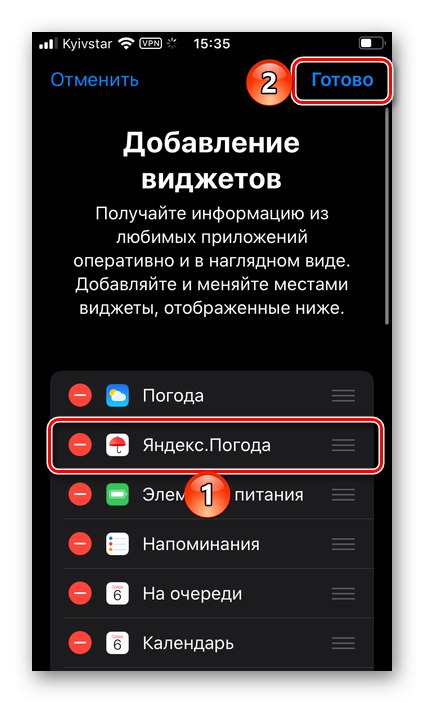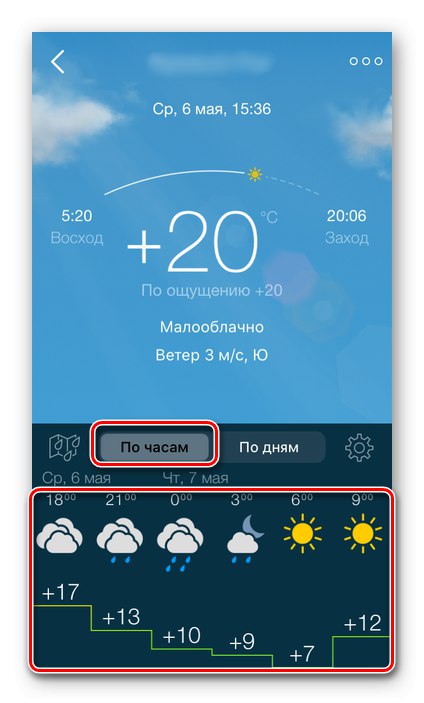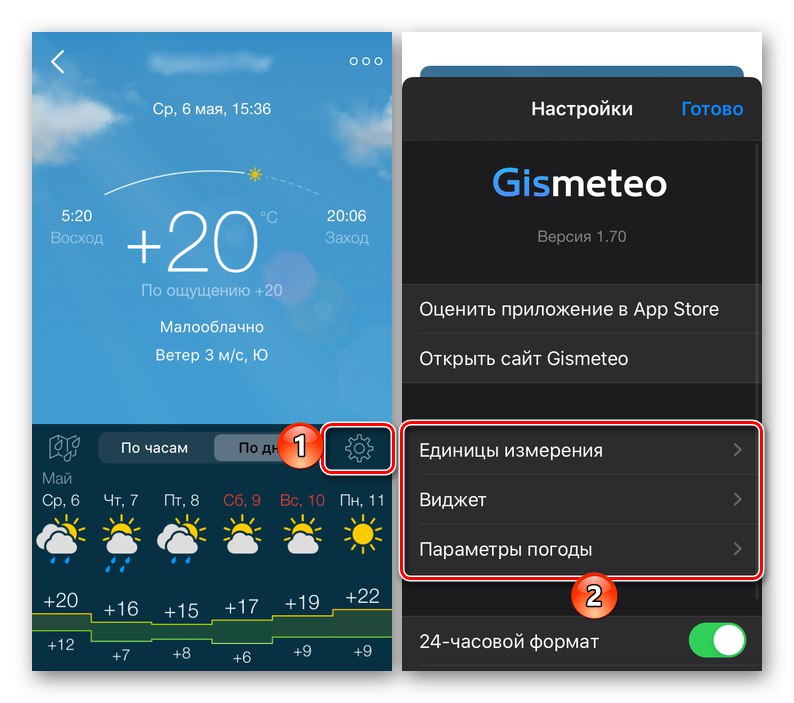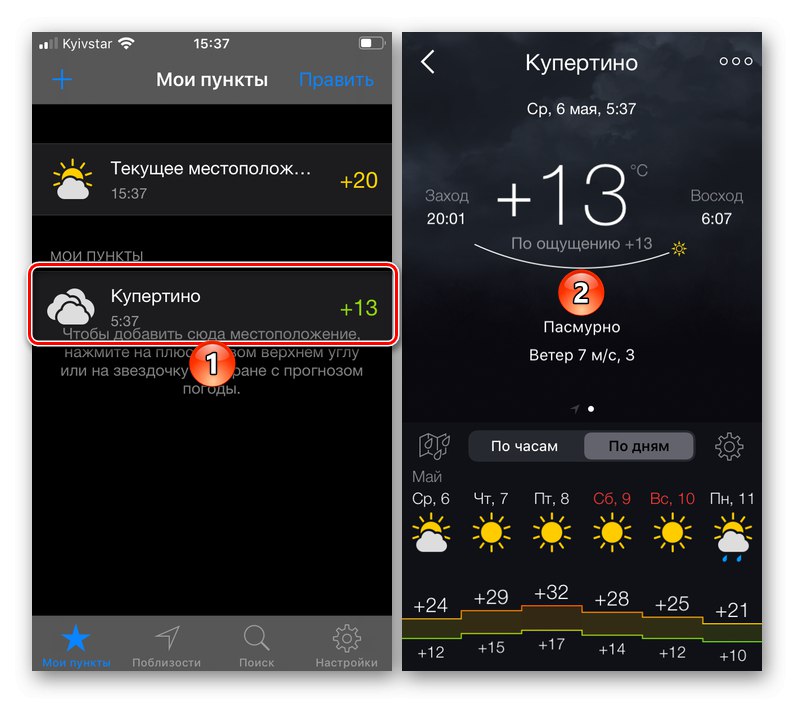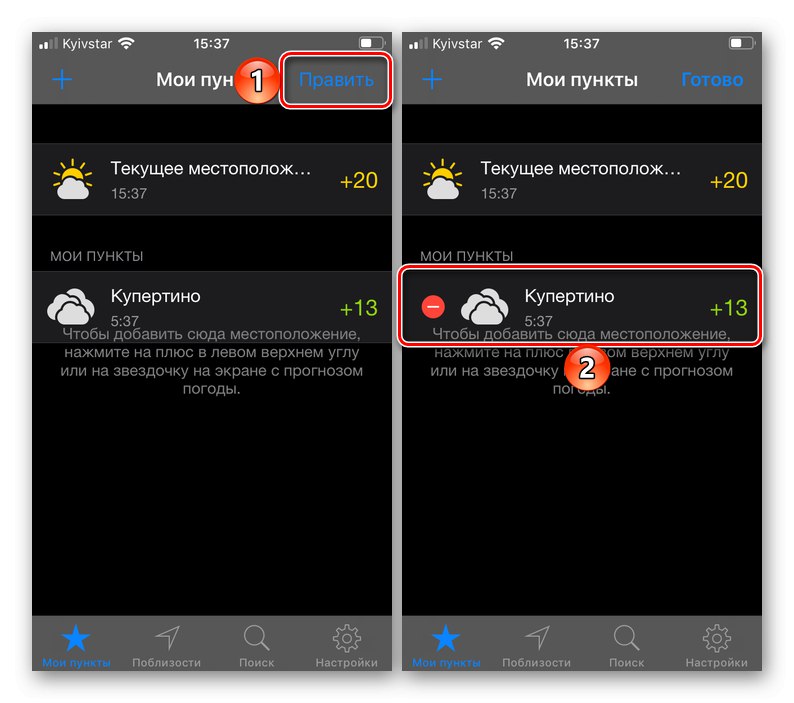Možnost 1: Apple Počasí
IPhone má standardní aplikaci Počasí a právě tuto aplikaci lze bezpečně nazvat optimálním řešením našeho problému. Samozřejmě se správným nastavením.
Pokud jste tuto aplikaci omylem nebo naopak vědomě odstranili, nainstalujte ji pomocí níže uvedeného odkazu.
Stáhněte si Apple Weather z App Store
- Spusťte aplikaci a povolte jí používat vaši polohu. Nejlepší možností je vybrat si "Použitím".
- Okamžitě poté bude určeno umístění a uvidíte odpovídající počasí. V horizontálním seznamu je uveden podle hodin, ve vertikálním - podle dnů.
![Počasí podle hodin a dnů v aplikaci Apple Počasí na iPhone]()
Poznámka: Pokud byla aplikace Počasí nainstalována dříve a nyní nesprávně určila vaši geolokaci nebo nepožádala o příslušné povolení, přečtěte si článek uvedený na níže uvedeném odkazu a postupujte podle doporučení v něm uvedených.
Více informací: Jak povolit geolokaci na iPhone
Níže jsou uvedeny důležité informace, jako jsou časy východu a západu slunce, pravděpodobnost srážek, vlhkost vzduchu, rychlost větru, tlak atd.
- Pokud bylo místo určeno nesprávně, chcete jej určit sami nebo jen přidat další vypořádání do seznamu zobrazeného aplikací, postupujte takto:
- Klepněte na tlačítko seznamu v pravém dolním rohu.
- Poté klepněte na ikonu označenou na obrázku níže.
- Pomocí vyhledávání vyhledejte v rozhraní aplikace osadu, pro kterou chcete zobrazit počasí. Začněte psát jeho název a poté vyberte příslušnou možnost z výzev,
![Najděte a vyberte nové osídlení v aplikaci Apple Počasí na iPhone]()
poté bude okamžitě přidán do obecného seznamu a bude k dispozici k prohlížení.
- V případě potřeby přidejte jedno nebo více míst stejným způsobem. Přímé přepínání mezi nimi se provádí vodorovnými tahy na hlavní obrazovce
- V případě potřeby lze pořadí jejich uspořádání v seznamu, a tedy na hlavní obrazovce aplikace, změnit jednoduchým přetažením.
![Přejděte na Přidat nové místo v aplikaci Apple Počasí na iPhone]()
![Přidání nové osady do aplikace Apple Počasí na iPhone]()
![Do aplikace Apple Weather na iPhone byla přidána nová osada]()
![Počasí pro různá místa v aplikaci Apple Weather na iPhonu]()
![Změňte pořadí, ve kterém se města zobrazují v aplikaci Apple Počasí na iPhone]()
Poznámka! Zde pod seznamem můžete vybrat jednotky teploty - C ° nebo F °. Ve výchozím nastavení jsou určeny v souladu s obecně přijatými pro daný region.
- Aby se aplikace nespustila pokaždé, když potřebujete vidět počasí, můžete přidat její widget. To se děje následovně:
- Zatímco na obrazovce "Domov" (první), přejetím zleva doprava otevřete stránku widgetu.
- Posuňte dolů seznam prvků na něm zobrazených a klepněte na "Změna".
- Nyní přejděte dolů v seznamu aplikací, pro které jsou widgety implementovány, a najděte mezi nimi Počasí. Klepněte na znaménko plus nalevo od jména.
- Widget bude přidán na konec seznamu, ale v případě potřeby jej lze přesunout na jakékoli vhodné místo - stačí k tomu podržet pravý okraj a táhnout požadovaným směrem. Chcete-li uložit změny, klikněte na "Hotovo".
![Přejít na stránku s widgety na iPhone]()
![Změňte stránku widgetu na iPhone]()
![Přidání Apple Weather Widget na iPhone]()
![Přesuňte widget Apple Počasí do horní části seznamu na iPhone]()
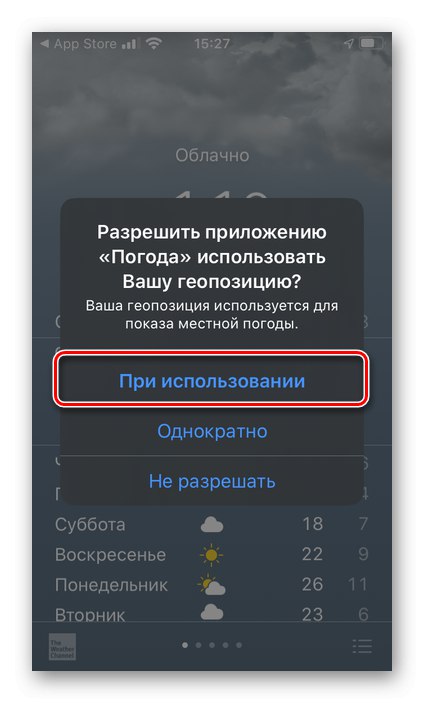
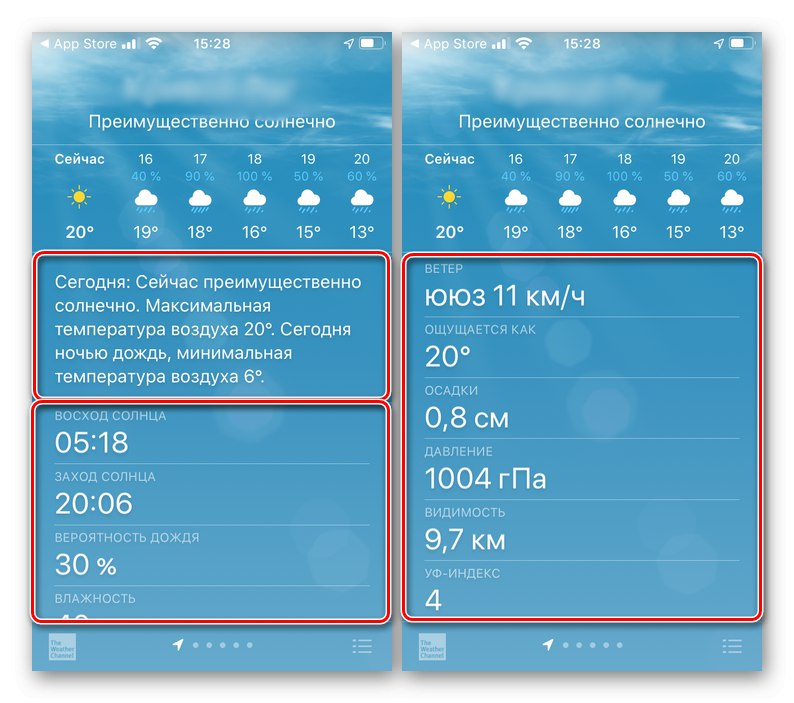
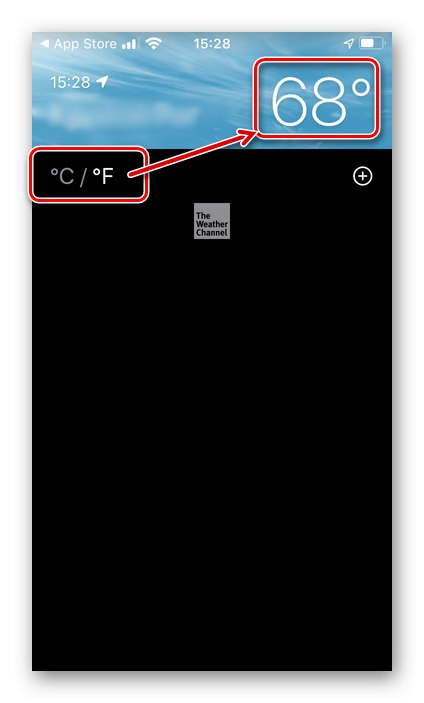
Nyní se na obrazovce s widgety zobrazí počasí pro hlavní osadu (první v seznamu přidaném do aplikace). Lze jej sbalit a rozbalit a po klepnutí otevře hlavní aplikaci.
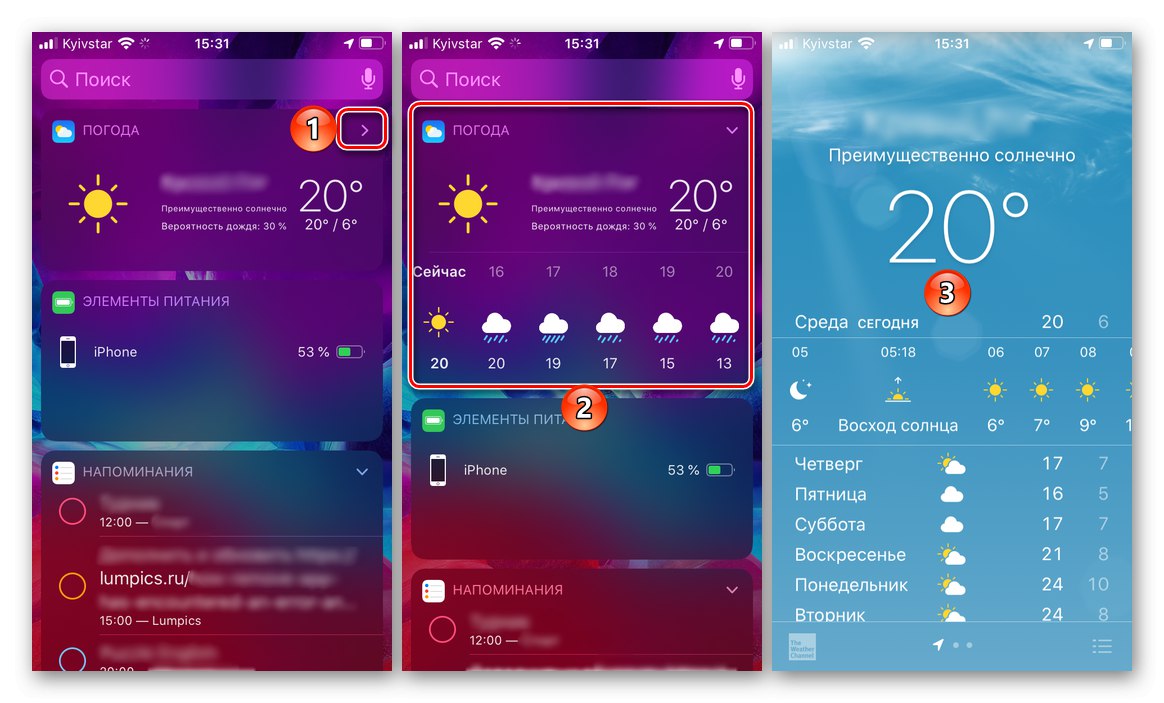
Možnost 2: Yandex.Weather
Mezi mnoha službami a aplikacemi Yandex je jedna, která řeší náš problém - Ya.Pogoda, jejíž nastavení budeme dělat i nadále.
Stáhněte si Ya.Pogoda z App Store
- Pomocí výše uvedeného odkazu nainstalujte aplikaci na svůj iPhone a spusťte ji.
- Výběrem možnosti udělíte oprávnění k přístupu na dané místo "Použitím" v okně požadavku.
- Dále, pokud chcete dostávat oznámení, "Dovolit" jejich odeslání v dalším okně.
- Vaše poloha bude automaticky určena a odpovídající informace se objeví v hlavním okně I. Počasí.
- Stejně jako u Apple Weather zobrazuje data horizontálně po hodinách a vertikálně po dnech.
![Počasí v hodinách a dnech v aplikaci Počasí Ya na iPhonu]()
Navíc existuje možnost "Otevřít mapu srážek", „Zobrazit na mapě“ místo a "Ohlásit" o jiném počasí, pokud se velmi liší od toho, co vidíte za oknem.
- Pokud byla geolokace určena nesprávně nebo chcete v aplikaci zobrazit pouze informace o nějakém jiném osídlení:
- Chcete-li jej přidat, otevřete nabídku a použijte vyhledávání.
- Zadejte název města a poté jej vyberte z výsledků vyhledávání.
- Nalezené místo bude okamžitě přidáno do hlavního okna J. Weather.
![Volání hlavní nabídky v aplikaci Ya Počasí na iPhone]()
![Vyhledejte nové osídlení v aplikaci Ya Weather na iPhonu]()
![Na hlavní obrazovku aplikace Ya Weather pro iPhone byla přidána nová osada]()
- Podle potřeby můžete město přidat do oblíbených klepnutím na hvězdu,
![Přidejte město k oblíbeným v aplikaci Ya Weather na iPhone]()
poté bude umístěn do příslušného seznamu v nabídce.
![Přesuňte město do svých oblíbených v aplikaci Ya Počasí na iPhone]()
K dispozici je také třídění, úpravy a mazání.
- V nastavení aplikace, které se vyvolá kliknutím na ozubené kolo v hlavním okně, můžete určit jednotky měření teploty, síly a tlaku větru, povolit nebo zakázat oznámení,
![Nastavení jednotky v aplikaci Ya Weather na iPhone]()
určit umístění, pro které se zobrazují informace o počasí, a také určit, pro které umístění a v jaké formě budou data zobrazena na widgetu.
- Přidání widgetu se provádí podle algoritmu popsaného v odstavci 4 předchozí části článku.
![Přidejte si do iPhonu widget aplikace Počasí]()
Lze jej nasadit a přizpůsobit.
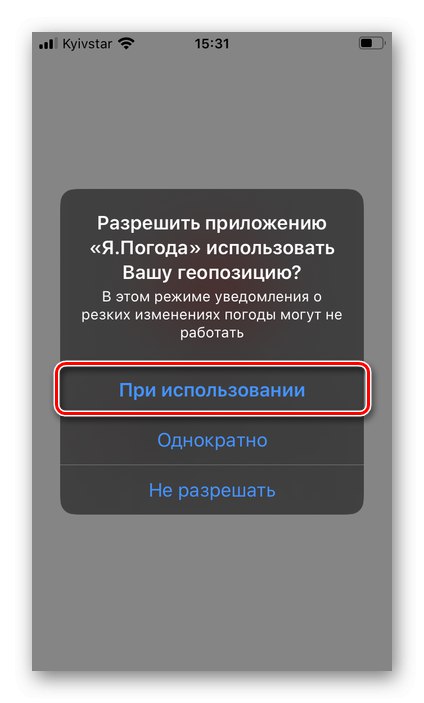
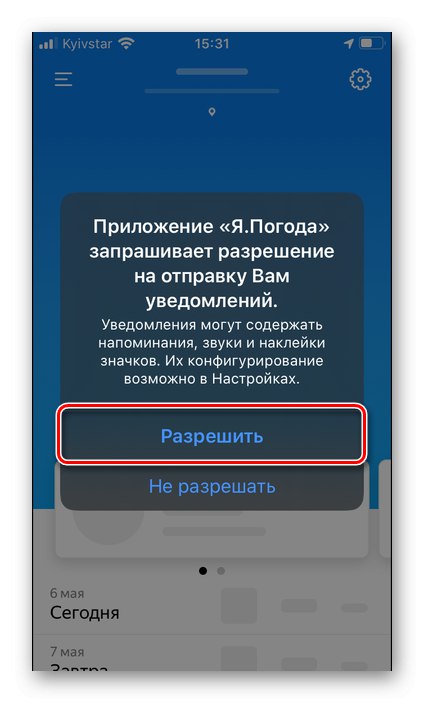
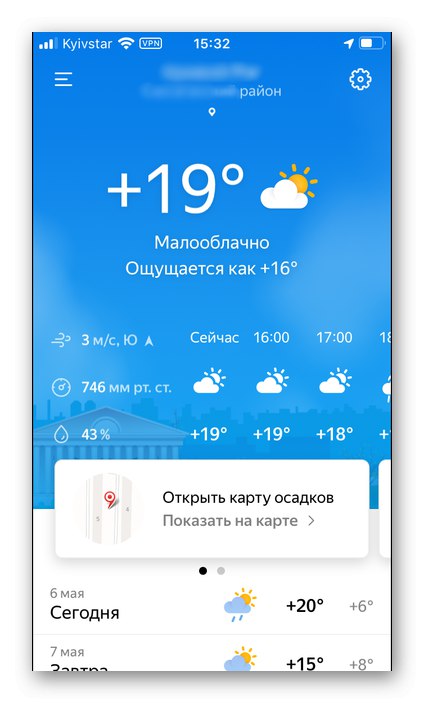
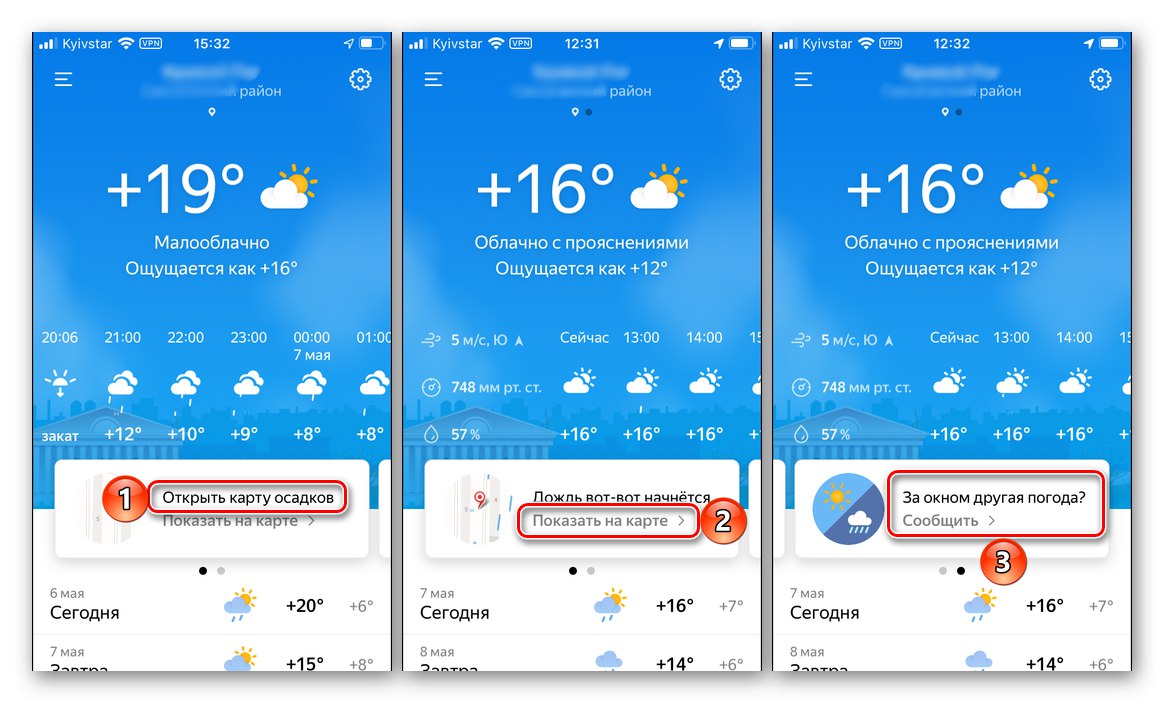
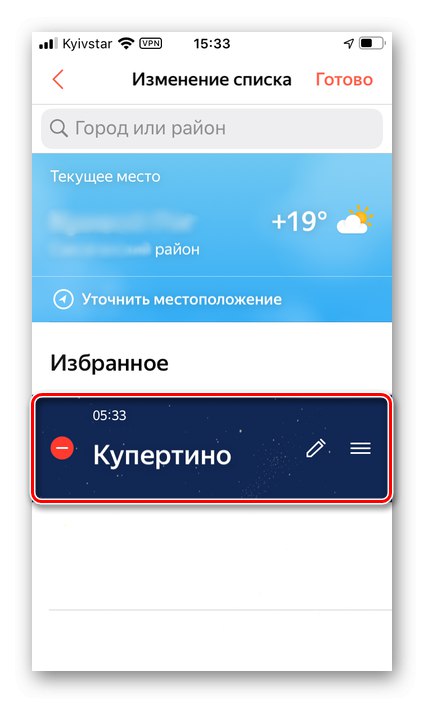
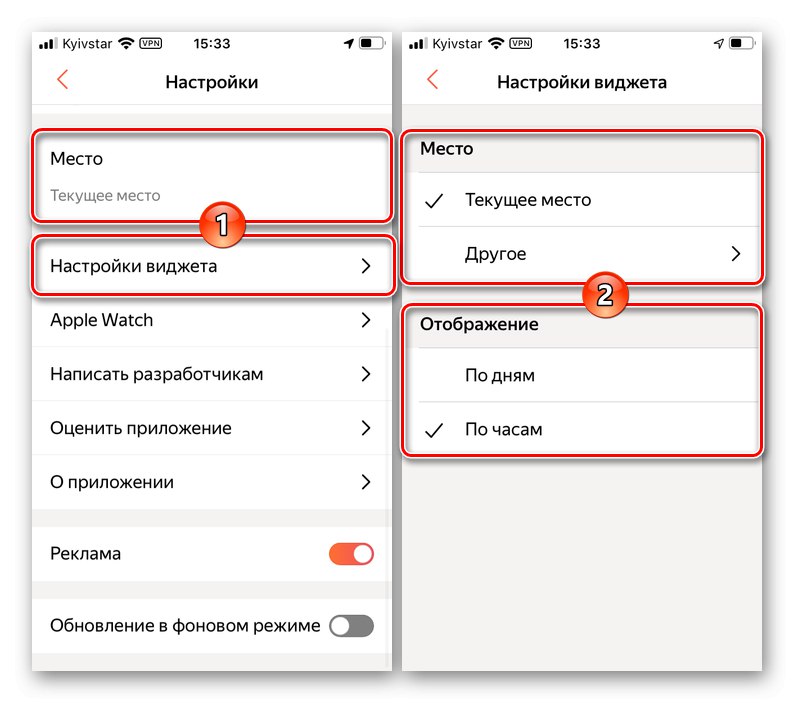
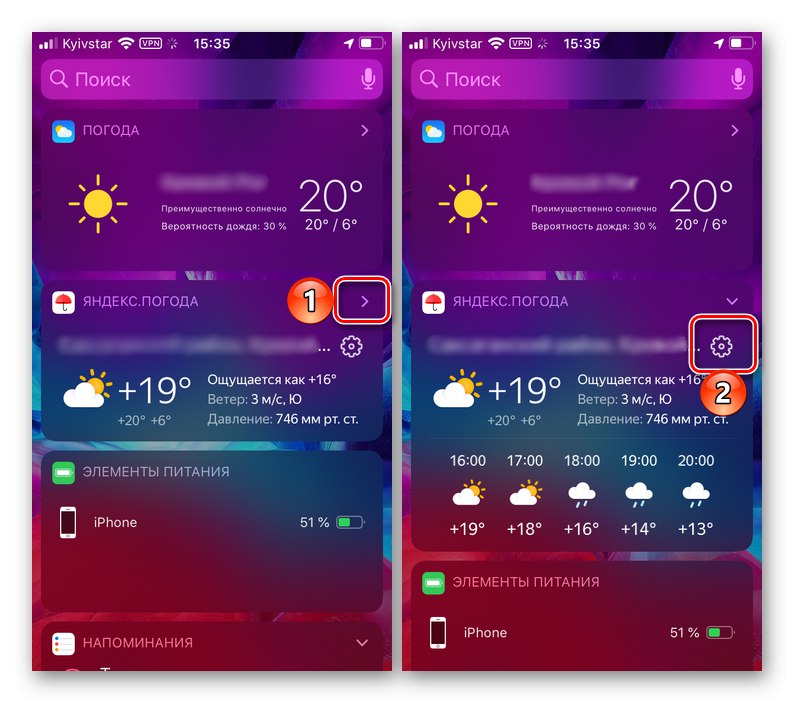
Možnost 3: Gismeteo Lite
Jedna z nejpopulárnějších informací o počasí na světě má také vlastní aplikaci pro iOS. Dodává se ve dvou verzích - bezplatné a placené a dále se podíváme na to, jak nastavit a používat první.
Stáhněte si Gismeteo Lite z App Store
- Nainstalujte aplikaci na iPhone a spusťte ji.
- Přejděte na kartu „V okolí“ a stiskněte "Požádat o přístup".
- Ve vyskakovacím okně povolte Gismeteo Lite používat vaši polohu.
- Bezprostředně poté se v okně aplikace zobrazí seznam nejbližších letišť a meteorologických stanic, jakož i sídel. Vyberte si, co vyhovuje vašemu umístění.
- Zobrazí se počasí pro vybrané místo, které je ve výchozím nastavení zobrazeno podle hodin.
![Hodinové počasí pro vybrané místo v aplikaci Gismeteo Lite pro iPhone]()
Pohled „Dny“ dostupné kliknutím na příslušnou záložku.
- Ze stejného okna můžete přejít do nastavení Gismeteo Lite, kde se určují jednotky měření,
![Nabídka nastavení v aplikaci Gismeteo Lite na iPhone]()
je vybráno místo, které bude zobrazeno na widgetu (aktuální nebo nastaveno samostatně, o čemž budeme hovořit později), stejně jako některé další parametry.
- Chcete-li přidat další místo, přejděte na kartu „Moje body“ a vyhledejte jej pomocí vyhledávání.
- Jakmile ve výsledcích hledání vyberete vhodný výsledek, přidá se do seznamu položek, ze kterého můžete přejít do hlavního okna aplikace.
![Zobrazte údaje o počasí pro nové místo v aplikaci Gismeteo Lite na iPhone]()
Samotný seznam může být "Upravit".
![Upravte nové umístění v aplikaci Gismeteo Lite na iPhone]()
A místo, pro které je zobrazeno počasí, je "Přidat do oblíbených", „Otevřít web Gismeteo“ a ukázat "Srážkový radar"... Tyto možnosti jsou k dispozici kliknutím na tři tečky v pravém horním rohu.
- Gismeteo Lite má také widget. Již jsme výše napsali, jak jej přidat, ale vypadá to takto:

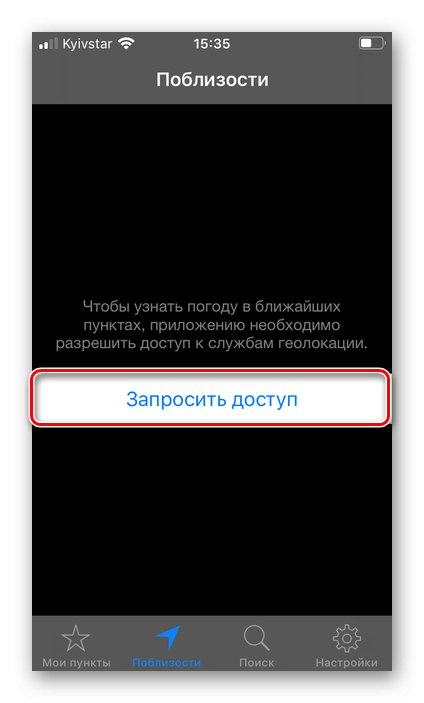
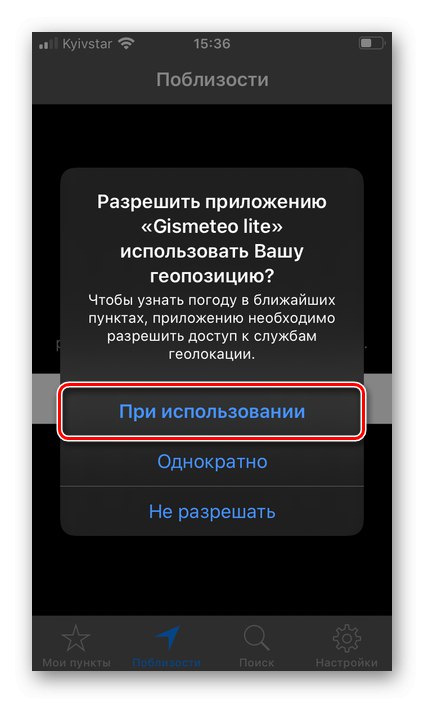
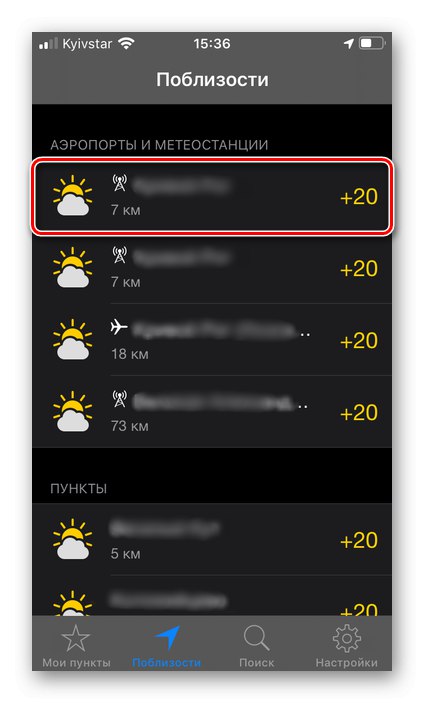
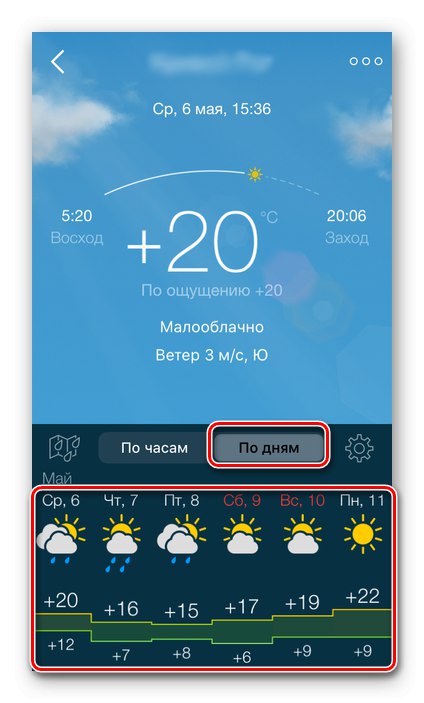
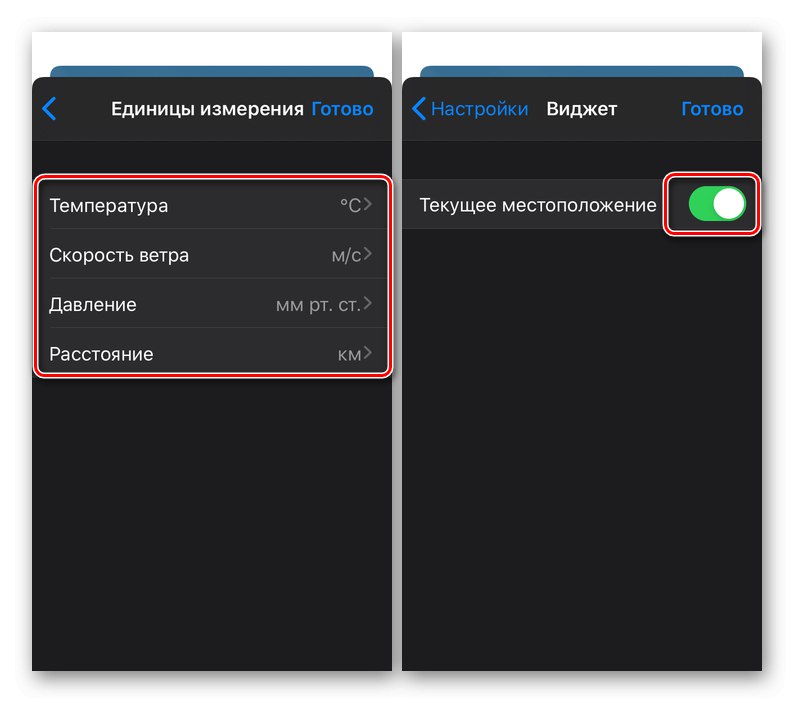
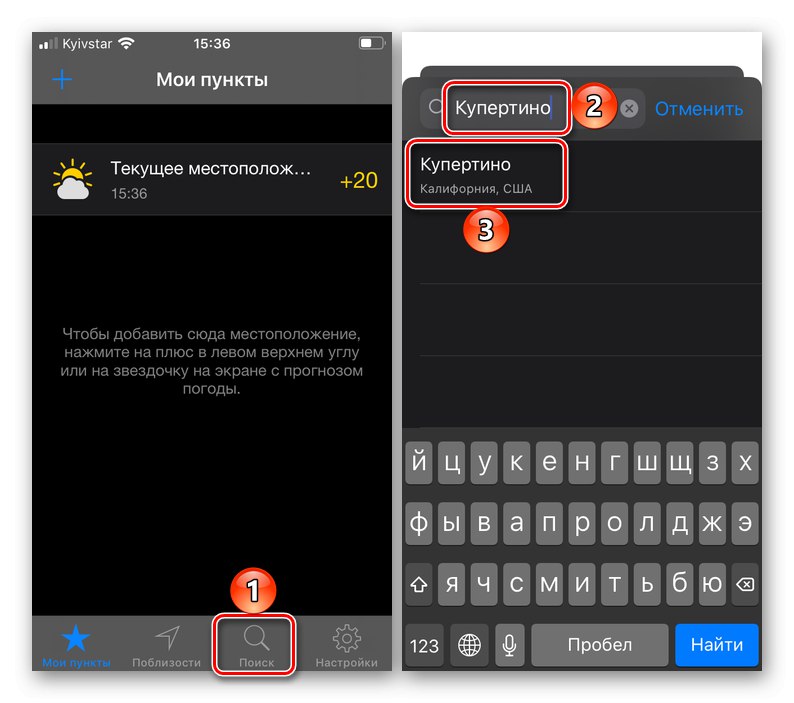
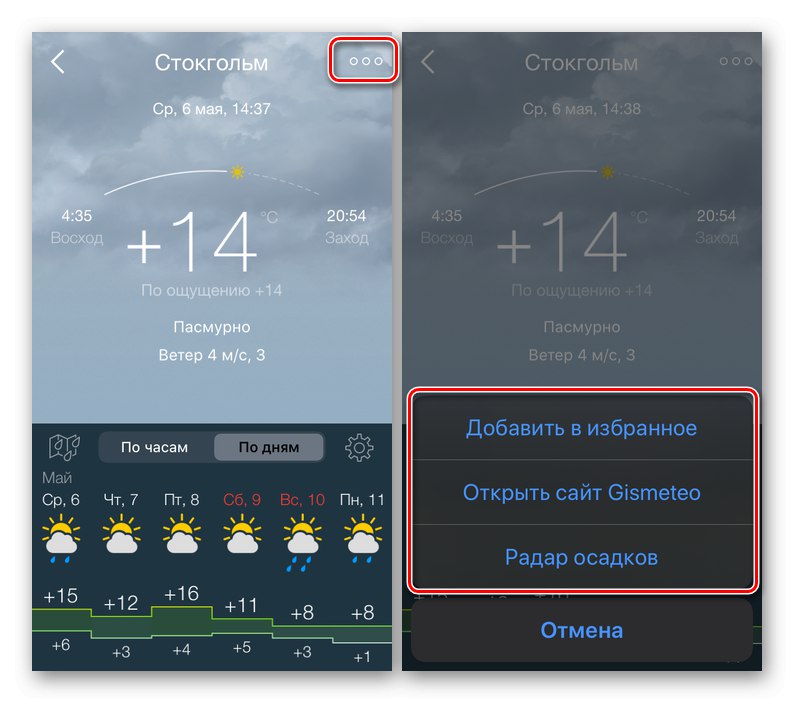
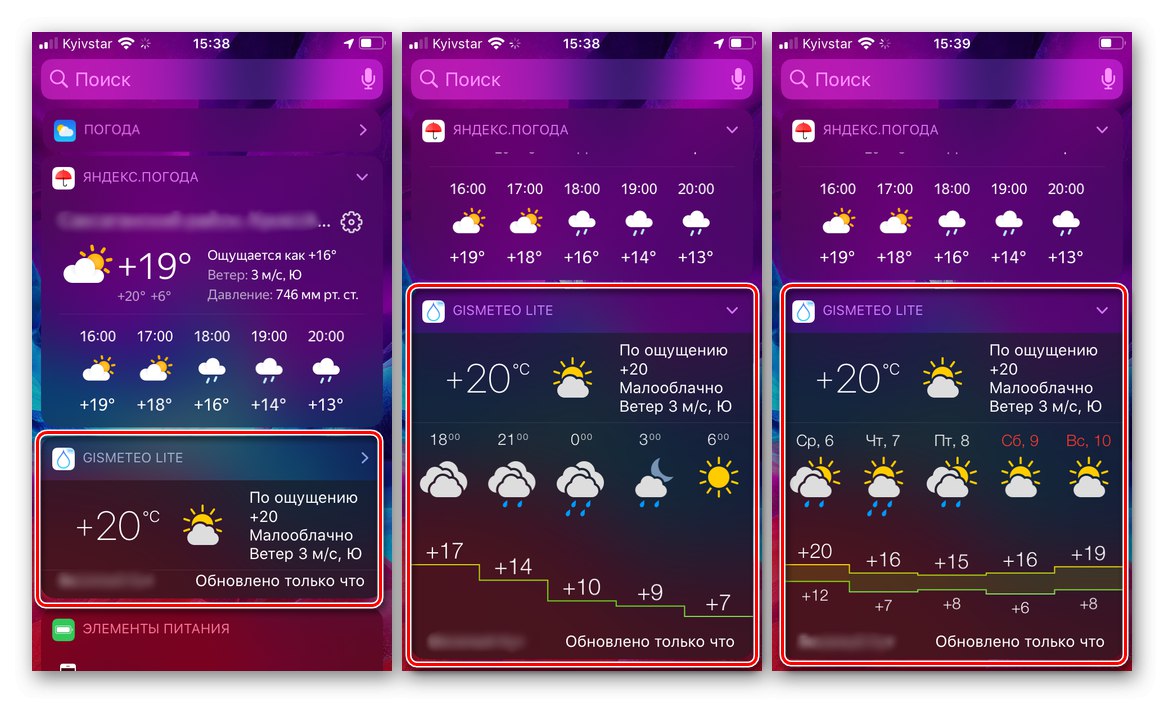
Widget lze sbalit a rozbalit. Chcete-li přepínat mezi informacemi o počasí podle hodiny a dne, jednoduše se jej dotkněte.