Přizpůsobte si Fraps pro natáčení her
Přes to, že Fraps mohou být použity k různým účelům, mnohé je používají k nahrávání videohier. Zde jsou však určité nuance.
Obsah
Nastavení FRAPS pro nahrávání her
Za prvé, je důležité si uvědomit, že Fraps vážně zhoršuje výkon počítače. Pokud se tedy uživatelský počítač sotva může vyrovnat se samotnou hrou, pak můžete zapomenout na záznam. Je nutné mít rezervu síly, nebo v extrémních případech můžete snížit grafické nastavení hry.
Krok 1: Nastavte možnosti snímání videa
Pojďme analyzovat jednotlivé možnosti:
- "Video Capture Hotkey" - klíč, který povoluje a zakazuje nahrávání. Je důležité vybrat tlačítko, které nepoužívá ovládací prvek hry (1).
- Nastavení zachycení videa :
- "FPS" (2) (snímky za sekundu) - nastavte hodnotu 60, protože to zajistí nejvyšší hladkost (2). Problém je, že počítač stabilně vydal 60 snímků, jinak by tato možnost neměla smysl.
- Velikost videa je "Plná velikost" (3). V případě nastavení "poloviční velikosti" bude výstupní rozlišení videa o polovinu rozlišení obrazovky počítače. Přestože v případě nedostatečné síly počítače uživatele umožňuje zvýšit hladkost obrazu.
- "Loop buffer length" (4) je velmi zajímavá volba. Umožňuje zahájit nahrávání ne od okamžiku stisknutí tlačítka, ale před stanoveným počtem sekund. Umožňuje neztrácet zajímavý moment, ale zvyšuje zátěž na PC kvůli neustálému nahrávání. Pokud je zřejmé, že se počítač nedokáže vyrovnat, nastavíme hodnotu na hodnotu 0. Dále vypočítáme komfortní hodnotu, která nepoškozuje výkon.
- "Rozdělit film na 4 gigabajty" (5) - tato volba se doporučuje používat. Rozdělí video na části (když dosáhne 4 gigabajty) a tím se vyhne ztrátě celého videa v případě chyby.
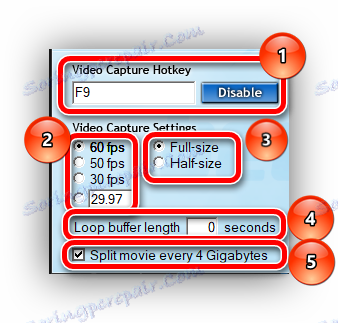
Krok 2: Nastavte možnosti zachycení zvuku
Zde je všechno velmi jednoduché.
- "Nastavení záznamu zvuku" (1) - pokud je zaškrtnuto "Zaznamenat zvuk Win10" - odeberte. Tato možnost aktivuje nahrávání zvuků systému, které mohou rušit nahrávání.
- "Nahrávání externího vstupu" (2) - aktivuje nahrávání z mikrofonu. Povolte, pokud uživatel komentuje to, co se ve videu děje. Zaškrtnutím políčka " Zachytit pouze při stisknutí ..." (3) můžete přiřadit tlačítko, které při stisknutí nahrává zvuk z externích zdrojů.
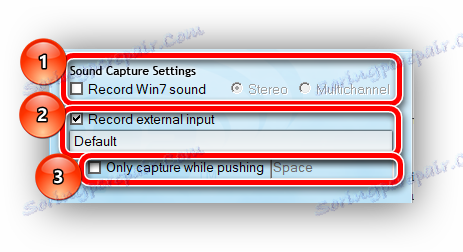
Krok 3: Konfigurujte speciální možnosti
- Možnost "Skrýt kurzor myši ve videu" je povinná. V takovém případě bude kurzor pouze okyslen (1).
- "Zamknout framerování při nahrávání" - nastavuje počet snímků za sekundu při hraní na značce určené v nastavení "FPS" . Je lepší zapnout, jinak je při nahrávání možné (2).
- "Vynucení bezztrátového snímání RGB" - aktivace maximální kvality záznamu snímků. Pokud to počítač umožňuje, aktivujeme ho automaticky (3). Zatížení na PC se zvýší, stejně jako velikost poslední nahrávky, ale kvalita bude o řadu vyšší, než kdybyste tuto možnost deaktivovali.
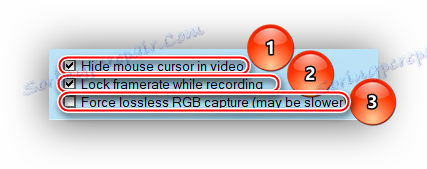
Tímto nastavením můžete dosáhnout optimální kvality nahrávání. Nejdůležitější je pamatovat na to, že normální provoz Fraps je možný pouze s průměrnou konfigurací PC pro nahrávání loňských projektů, ale pro nové je vhodný pouze výkonný počítač.