Jak publikovat fotografii v Instagram z počítače
Instagram - populární sociální síť pro publikování videí a fotografií zaměřená na používání smartphonů s operačním systémem iOS a Android. Bohužel vývojáři neposkytli samostatnou počítačovou verzi, která by umožnila plné využití všech možností Instagramu, avšak se správnou touhou spustit sociální síť v počítači a dokonce umístit do ní fotografii.
Pro ty uživatele, kteří raději navštěvují Instagram z počítače, existuje speciální webová verze, která pracuje z libovolného prohlížeče. Bohužel webová verze je neúplná a díky ní nemůžete jednoduše publikovat obrázky z vašeho počítače, takže pro naši úlohu budete muset hledat jinou metodu.
Publikujte fotografie z aplikace Instagram z počítače
Jak to být? V tomto případě je nejoptimálnějším řešením použití v počítači speciálního virtuálního počítače, který emuluje mobilní operační systém Android.
Jedním z nejvhodnějších emulátorů pro Android je Andy, který zcela replikuje verzi operačního systému Android 4.2.2.
- Stáhněte si virtuální počítač Andy z níže uvedeného odkazu a spusťte instalaci v počítači. Vezměte prosím na vědomí, že během instalace, pokud nebudete kontrolní značky odebírat včas, bude na vašem počítači nainstalován další software, obvykle z Yandexu nebo Mail.ru, abyste byli v této fázi opatrnější.
- Jakmile je emulátor nainstalován v počítači, spusťte program Průzkumník Windows a přejděte na následující odkaz:
- Na obrazovce se zobrazí složka, do které chcete přidat snímek Instagram.
- Nyní můžete pokračovat v používání Andyho. Chcete-li to provést, spusťte emulátor a klepněte na tlačítko centrální nabídky a otevřete aplikaci Obchod Play .
- Systém vás vyzve, abyste se přihlásili nebo se zaregistrovali u společnosti Google. Pokud ještě nemáte účet, musíte to udělat. Pokud již máte Gmail, stačí kliknout na tlačítko "Existující" .
- Zadejte informace z účtu Google a dokončete autorizaci.
- Pomocí vyhledávacího panelu vyhledejte a otevřete aplikaci Instagram.
- Nainstalujte aplikaci.
- Jakmile je aplikace nainstalována v emulátoru, spusťte ji. Nejprve se budete muset přihlásit k účtu Instagram.
- Chcete-li zahájit publikování, klikněte na centrální tlačítko s obrázkem fotoaparátu.
- V dolní části okna vyberte "Galerie" a v horní části klikněte na tlačítko "Galerie" a v zobrazené nabídce vyberte možnost "Ostatní" .
- Souborový systém emulátoru Andy se objeví na obrazovce, ve kterém budete muset postupovat podle níže uvedené cesty a pak jednoduše vybrat fotografickou kartu dříve přidanou do složky v počítači.
- Nastavte požadované místo a v případě potřeby změňte měřítko. Klikněte v pravé horní části ikony se šipkou a pokračujte.
- Pokud chcete, použijte jeden z filtrů, který se vám líbí, a poté klikněte na tlačítko "Další" .
- V případě potřeby přidejte popis snímku, geografické označení, označte uživatele a publikaci dokončete kliknutím na tlačítko Sdílet .
- Po několika okamžicích se obrázek zobrazí ve vašem profilu.
%userprofile%Andy
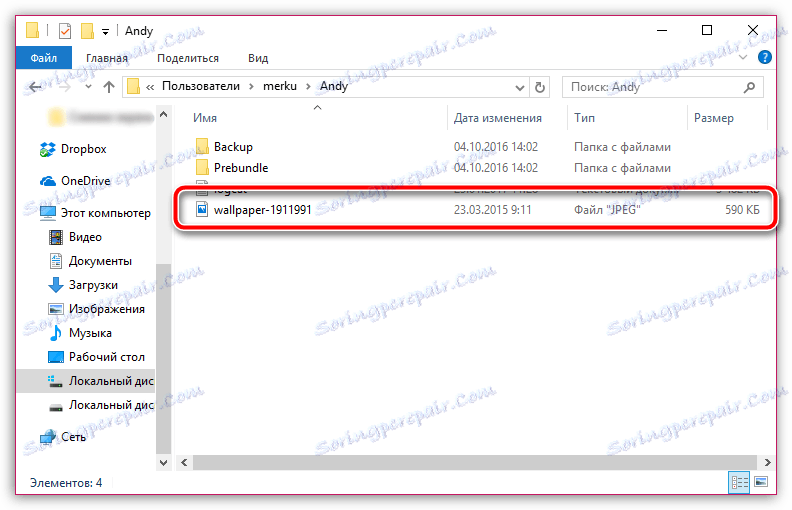
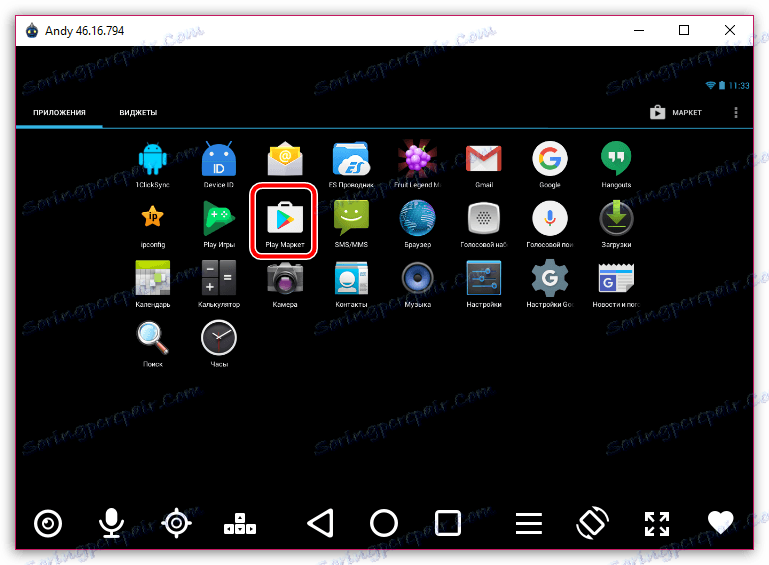
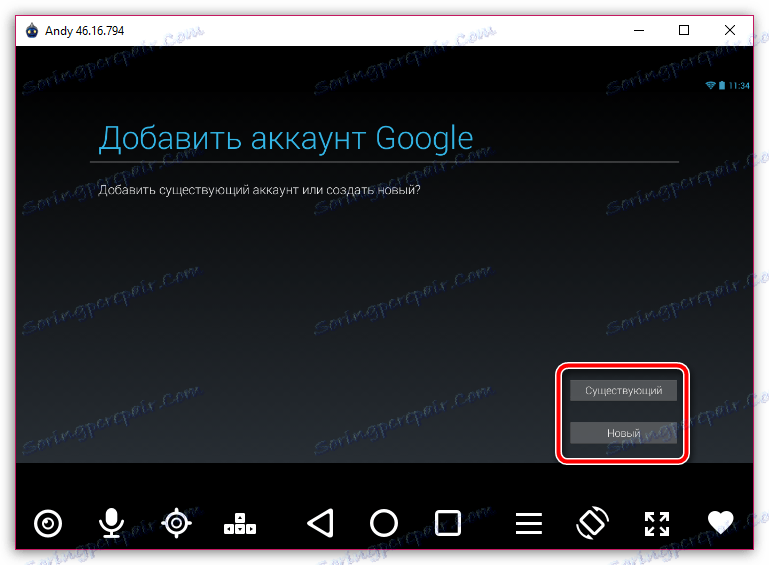
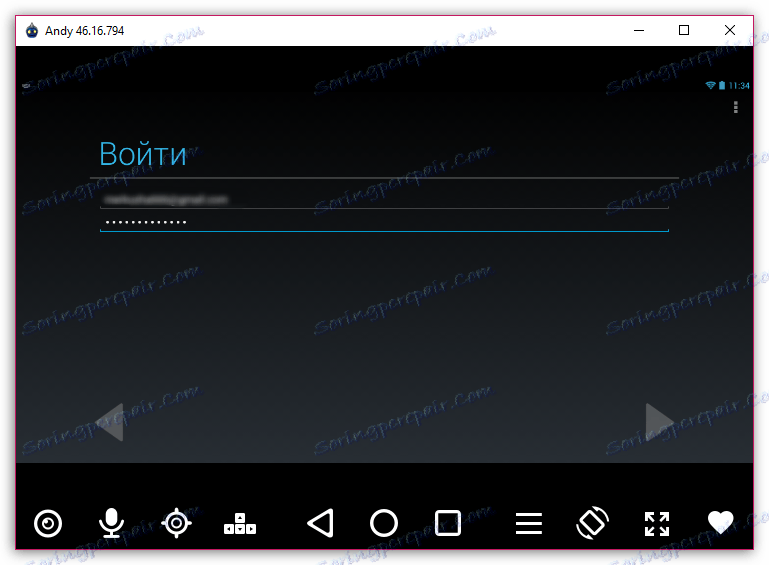
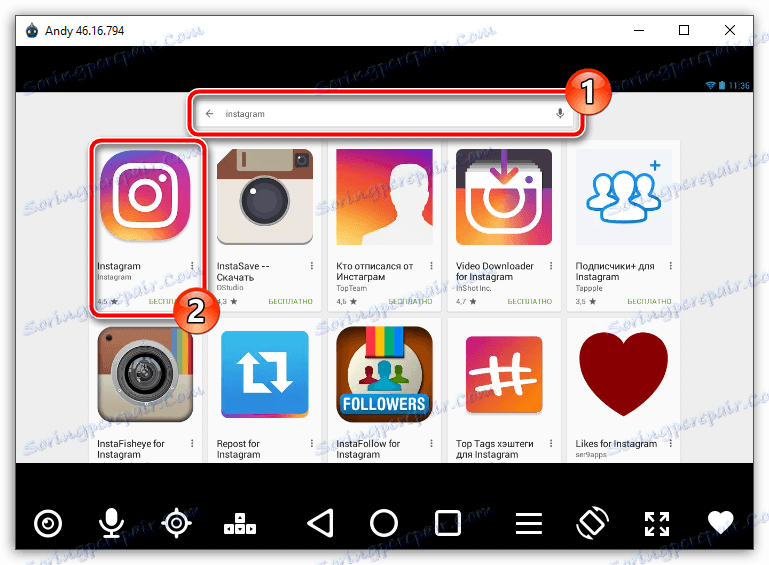
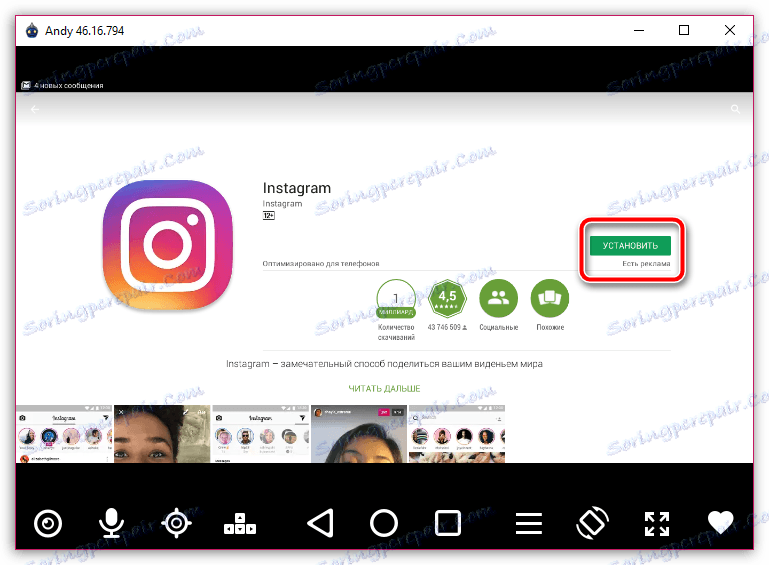
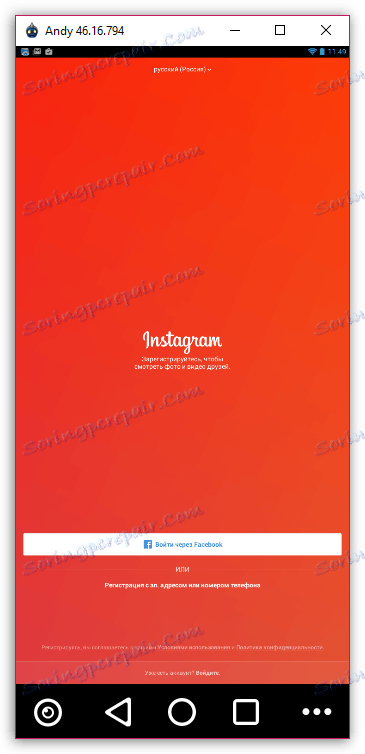
Čtěte také: Jak zadat Instagram
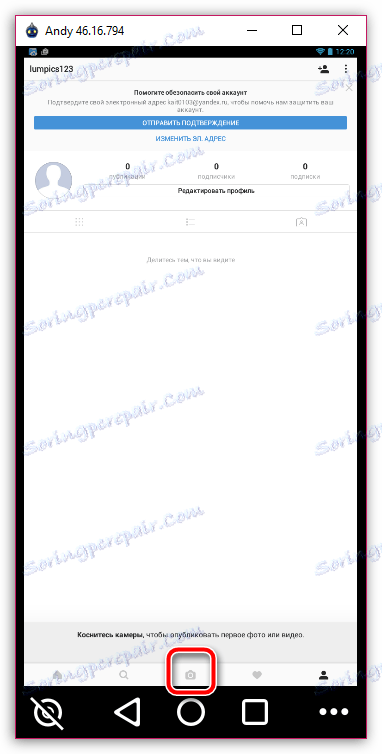

«Internal Storage» – «Shared» – «Andy»
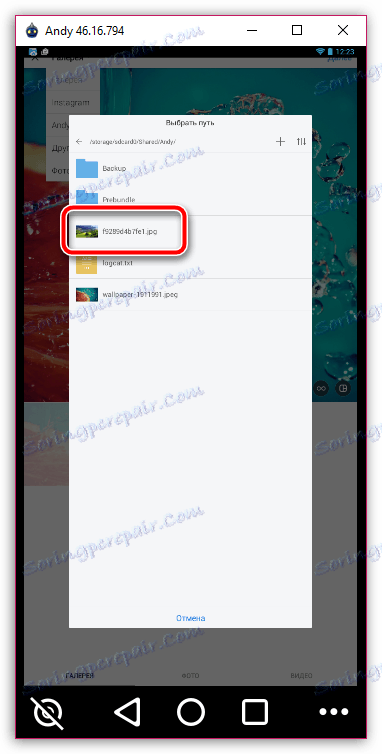
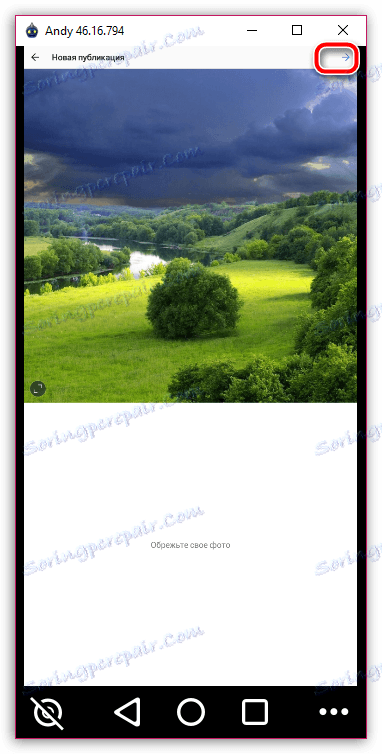
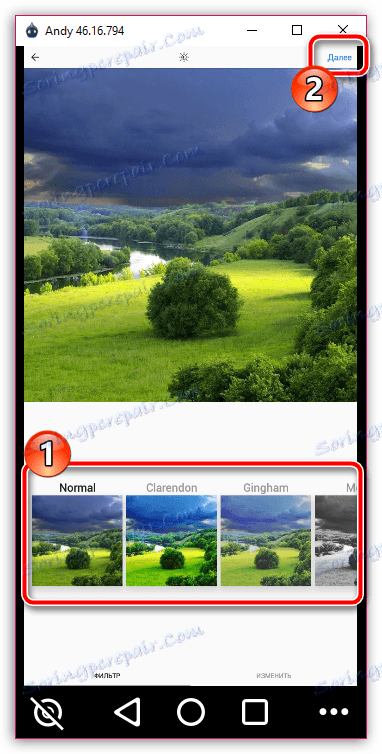
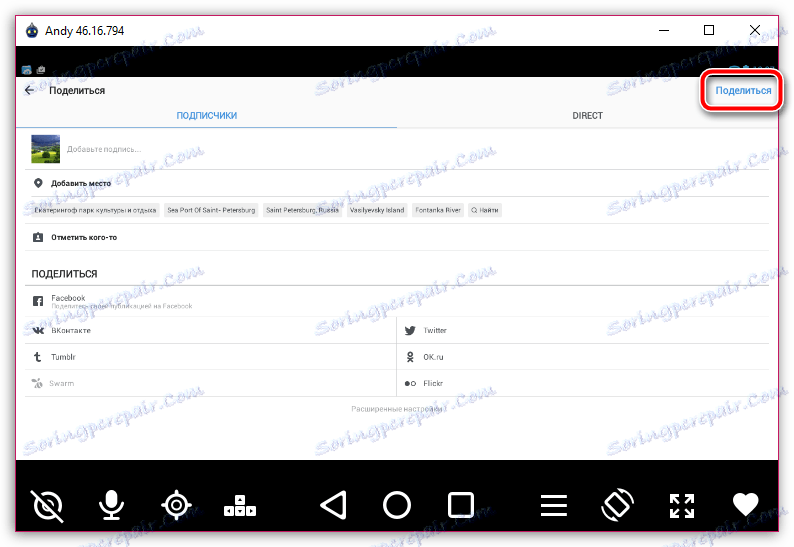
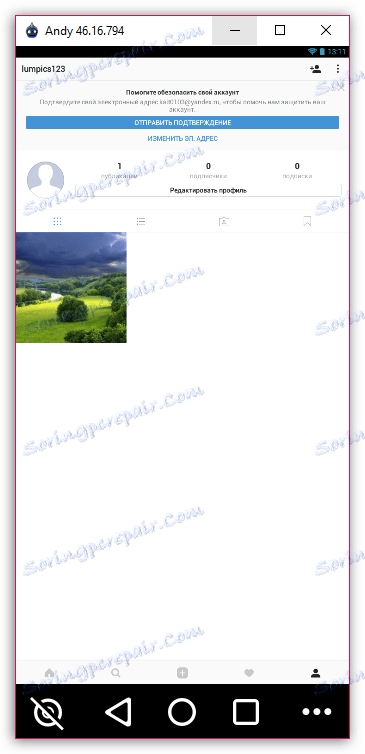
Tak snadným způsobem jsme z počítače nejen publikovali obrázek, ale dokázali jsme nainstalovat celou aplikaci Instagram. V případě potřeby lze do emulátoru nainstalovat libovolné další aplikace s Androidem.