Zmenšení hlavního panelu v systému Windows 7

„Hlavní panel“ může uživatel změnit podle svého uvážení, včetně velikosti. Někdy se to stane náhodou, během nevědomých akcí uživatele. Nejedná se však o velký problém - jeho rozměry lze vždy upravit. V tomto článku popíšeme, jak můžete ovládat velikost tohoto prvku.
Obsah
Zmenšení hlavního panelu v systému Windows 7
Uživatelé této verze operačního systému mohou nejen změnit velikost samotného proužku, ale také ho skrýt nebo přesunout do jiné části obrazovky, pokud se z nějakého důvodu dostane do cesty zdola. Všechny tyto možnosti analyzujeme níže.
Metoda 1: Zmenšete velikost proužku
Někdy, v průběhu neopatrných nebo náhodných akcí, uživatel zvětšuje velikost samotného proužku, díky čemuž vypadá podobně jako na obrázku níže. V této situaci je jeho snížení extrémně jednoduché.
- Nejprve klikněte na pruh pravým tlačítkem myši a zkontrolujte, zda je zaškrtávací značka před položkou „Oprava hlavního panelu“ . Pokud ano, odeberte jej.
- Nyní přesuňte kurzor nad pás tak, aby měl tvar šipky s ukazateli nahoru a dolů. Chcete-li to provést, musíte ji umístit doprostřed na hranici „hlavního panelu“ a plochy.
- Podržte levé tlačítko myši a táhněte myší dolů, aby se pás z velkého změnil na klasický.
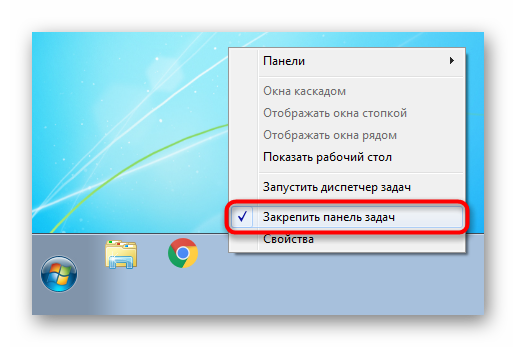
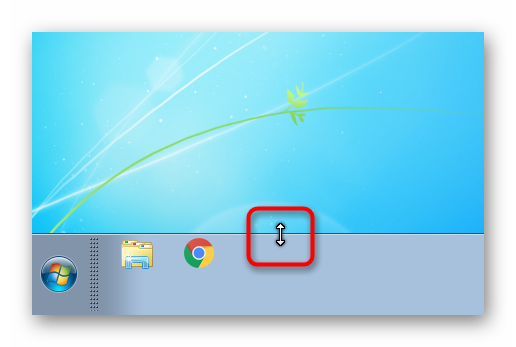
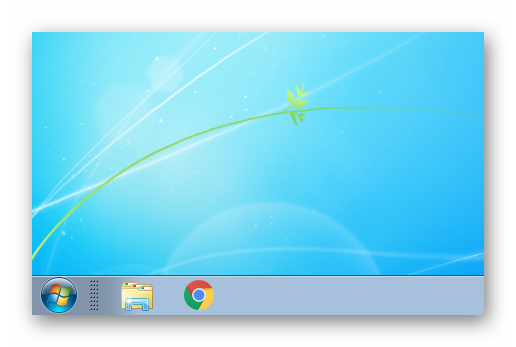
Následující možnost pomůže snížit ještě více.
Metoda 2: Zmenšení velikosti ikony
Ve výchozím nastavení používá systém Windows velké ikony, které se zobrazují na hlavním panelu . Pokud je to pro vás nepohodlné a chcete nejvíce minimalistický proužek, změňte velikost ikon na malé podle následujících pokynů.
- Klepnutím pravým tlačítkem na lištu vyvoláte kontextové menu, kde tentokrát vyberte „Vlastnosti“ .
- V okně, které se otevře, zaškrtněte políčko „Použít malé ikony“ a klikněte na „Použít“ nebo „OK“ .
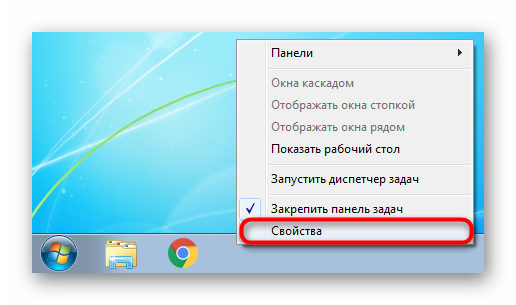
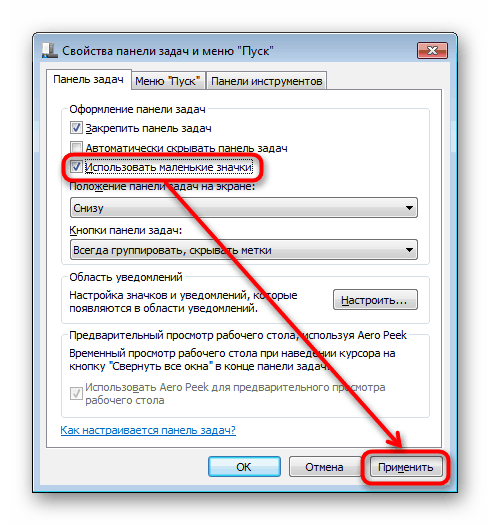
Výsledkem bude změna velikosti proužku, což je jasně vidět na níže uvedeném snímku obrazovky.

Jak jste si všimli, tlačítko „Start“ zůstalo velké, ale pomocí systému nemůžete změnit jeho velikost. Pokud však chcete systém Windows přizpůsobit sami, například nastavením jiné ikony pro toto tlačítko, menší a s jinou ikonou, můžete použít náš článek na níže uvedeném odkazu.
Další podrobnosti: Jak změnit tlačítko Start v systému Windows 7
Metoda 3: Povolit seskupení tlačítek
Někteří uživatelé snížením „hlavního panelu“ znamenají zahrnutí seskupení. Bez seskupování můžete vidět spuštěné procesy v této podobě:
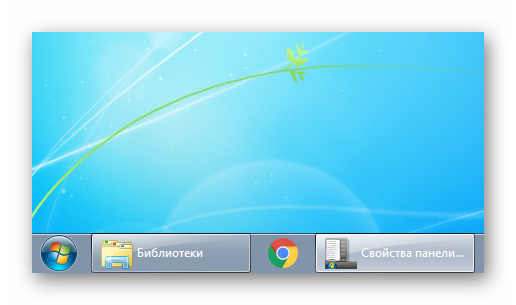
Přenesený formát ze systému Windows XP není vhodný pro každého, pro mnohé je mnohem pohodlnější a snadnější přepínat mezi ikonami než mezi obdélníkovými tlačítky s názvy oken. Je velmi snadné povolit seskupení, kde jsou jména skrytá. Otevřete okno "Vlastnosti" , jak jsme ukázali v metodě 2 . Najděte blok „Tlačítka na hlavním panelu“ a změňte hodnotu z „Neseskupit“ na některou z dostupných dvou. Ve výchozím nastavení používá systém Windows „Vždy seskupovat, skrýt značky“. Možnost „Seskupit při vyplňování hlavního panelu“ odstraní názvy oken, pouze pokud otevřete více oken současně a nebudou se do proužku vejít.
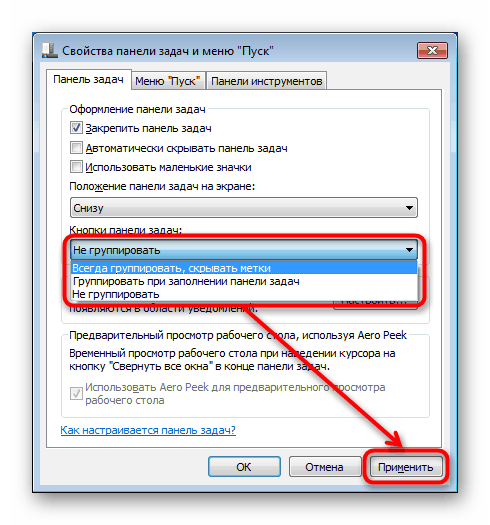
Další způsoby, jak zmenšit velikost hlavního panelu
Na některých počítačích, kde je důležité zobrazit obsah spíše na výšku než na šířku, je „hlavní panel“ zcela v cestě. Nemůžete ji úplně vypnout, ale můžete ji změnit pomocí zástupných řešení: změňte její polohu vlevo, vpravo, nahoře nebo úplně skryjte s možností ručního volání.
- Přejděte na "Vlastnosti" , jak je znázorněno v metodě 2 . Pokud chcete skrýt „hlavní panel“ , zaškrtněte políčko vedle „Automaticky skrýt hlavní panel“ - takže se „roluje“ dolů a zobrazí se pouze při přesunutí kurzoru myši na spodní okraj obrazovky. Bude se zobrazovat tímto způsobem, dokud nepřestanete interagovat s „hlavním panelem“ a poté znovu zmizí.
- Chcete-li změnit polohu na obrazovce, najděte odpovídající blok a místo standardního výsledku „Dolní“ vyberte jakýkoli jiný, například „Levý“ .
- Na uvedené hraně se objeví „hlavní panel“ , je však třeba mít na paměti, že pro spouštění oken bude přiděleno méně volného místa.
- Měli byste si být vědomi, že můžete vždy přetáhnout „Hlavní panel“ do libovolného úhlu, aniž byste museli upravovat jeho polohu do „Vlastnosti“ . Chcete-li to provést, zrušte zaškrtnutí možnosti „Zamknout hlavní panel“ (jako v metodě 1 ), klikněte levým tlačítkem myši na pruh a podržte toto kliknutí a potom jej přetáhněte do požadovaného úhlu.
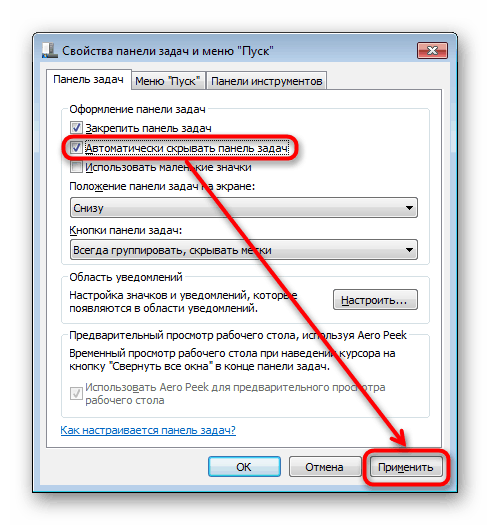
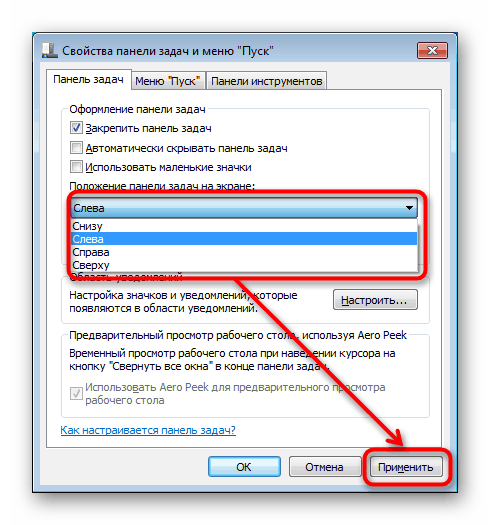

Nyní víte, jak snížit hlavní panel . Nezapomeňte, že možnosti lze vzájemně kombinovat, abyste dosáhli co nejvíce přijatelného výsledku.