Jak odstranit hrany po řezání objektu ve Photoshopu
Často po řezání předmětu do jeho okrajů nemusí být tak hladké, jak bychom rádi. Vyřešíte tento problém různými způsoby, ale Photoshop nám poskytuje jeden velmi užitečný nástroj, který absorboval téměř všechny funkce pro opravu výběru.
Tento zázrak se nazývá "Vyjasnění hrany". V této lekci vám ukážeme, jak po vyříznutí Photoshopu s okraji vyhlazovat hrany.
V rámci této lekce vám neukážeme, jak odstranit předměty, protože takový článek již existuje na webu. Můžete to přečíst tím, že jdete zde na tomto odkazu .
Předpokládejme tedy, že objekt je již oddělený od pozadí. V tomto případě je to stejný model. Zvláště jsem ji umístil na černém pozadí, abych lépe pochopil, co se děje.
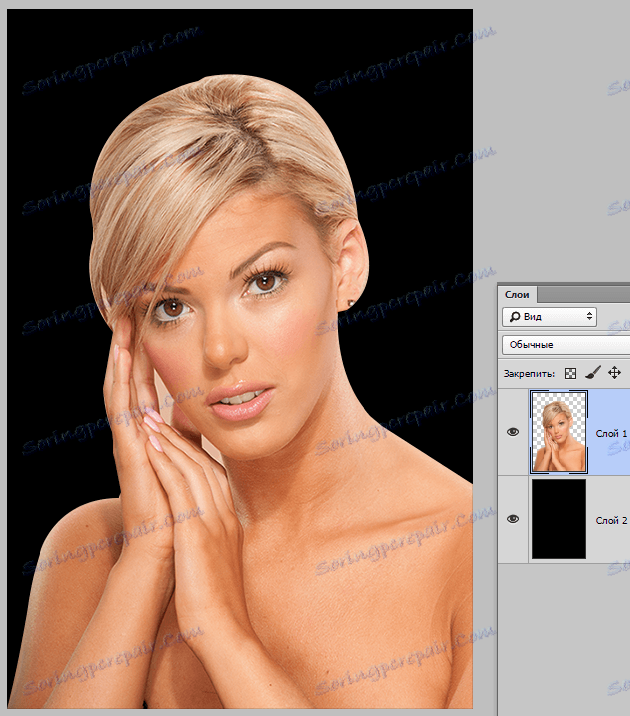
Jak můžete vidět, podařilo se mi to dívku poměrně spravedlivě přerušit, ale to nám nebrání v tom, abychom studovali způsob vyhlazení.
Takže, abychom pracovali na hranicích objektu, musíme jej vybrat a přesně tak "načíst vybranou oblast" .
Přejděte na vrstvu s objektem, přidržte klávesu CTRL a klikněte na levé tlačítko myši na miniaturu vrstvy s dívkou.
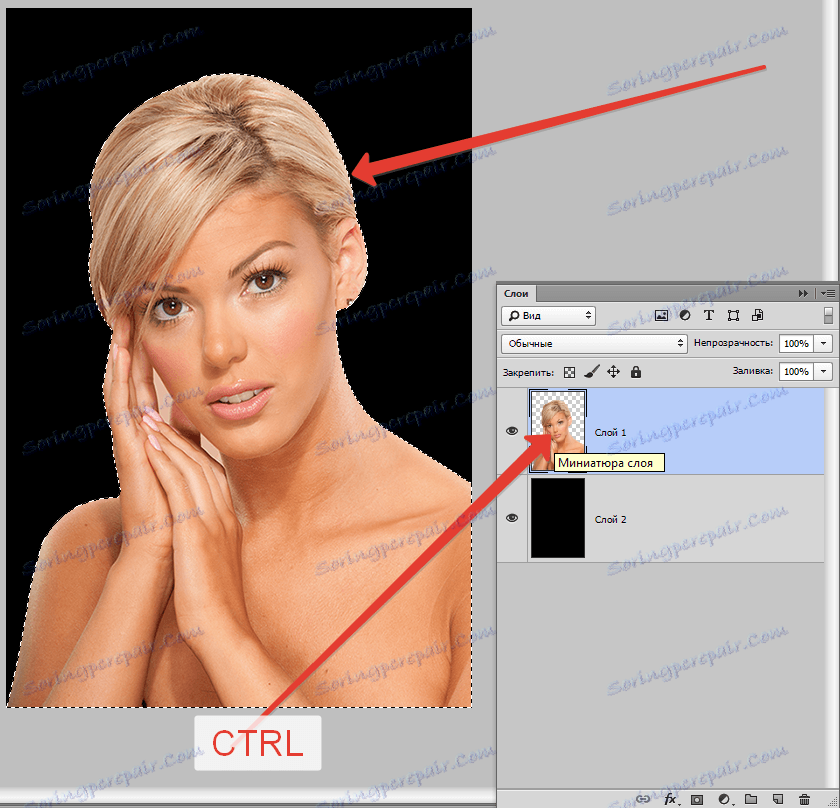
Jak vidíte, kolem modelu se objevil výběr, s nímž budeme pracovat.
Nyní k vyvolání funkce "Upřesnit hranu" nejprve musíme aktivovat jeden z nástrojů ve skupině "Výběr" .

Pouze v tomto případě bude k dispozici tlačítko, které volá funkci.
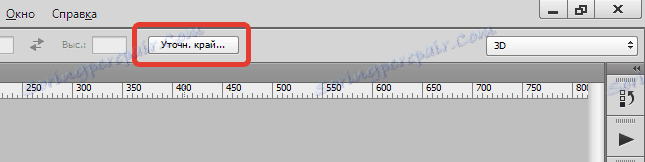
Kliknutím ...

V seznamu "Zobrazit režim" zvolte nejvhodnější zobrazení a pokračujte.
Potřebujeme funkce "Smoothing" , "Feathering" a případně "Shift Edge" . Začněme v pořádku.
"Vyhlazení" umožňuje vyhlazovat rohy výběru. Mohou to být ostré špičky nebo "kroky" pixelů. Čím vyšší je hodnota, tím větší je poloměr vyhlazení.
"Feather" vytváří hranu přechodu podél obrysu objektu. Gradient je vytvořen z průhledného až neprůhledného. Čím vyšší je hodnota, tím větší je hranice.
"Move Edge" přesune okraj výběru na obě strany, v závislosti na nastavení. Umožňuje odstranit oblasti pozadí, které se během procesu řezu mohly dostat do výběru.
Pro vzdělávací účely budu vystavovat více hodnot, abych viděl jejich účinky.
No, přejděte do okna nastavení a nastavte požadované hodnoty. Opět budu opakovat, že mé hodnoty budou přeceňovány. Vybrali jste je pro váš obrázek.
Vyberte výstup ve výběru a klepněte na tlačítko OK .
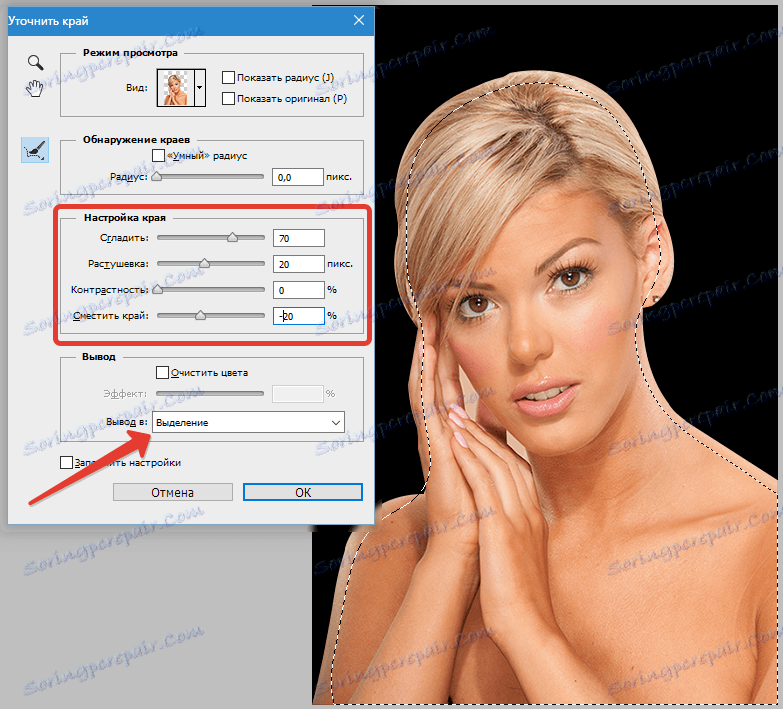
Poté je nutné odstranit všechny zbytečné. Chcete-li to provést, invertujte výběr stisknutím kláves CTRL + SHIFT + I a stiskněte klávesu DEL .
Vyberte výběr pomocí kombinace CTRL + D.
Výsledek:
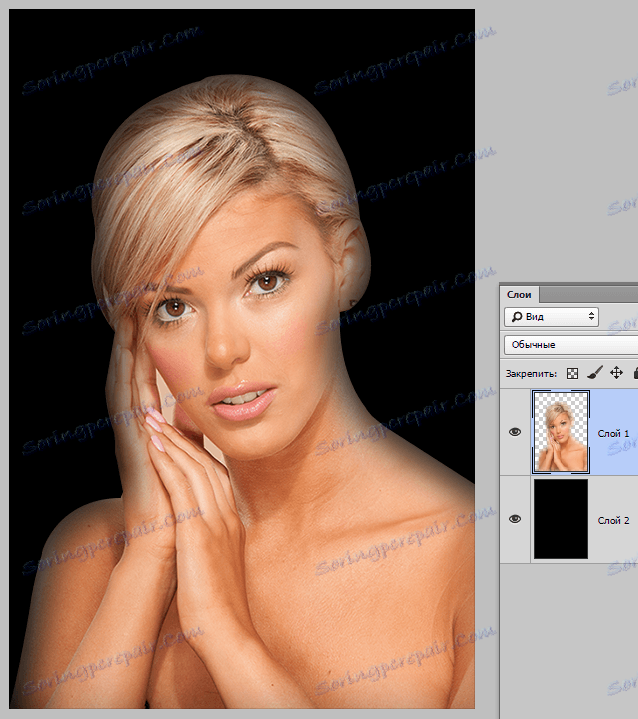
Vidíme, všechno je velmi "vyhlazeno".
Několik bodů v práci s nástrojem.
Velikost prádla při práci s lidmi by neměla být příliš velká. V závislosti na velikosti obrazu, 1-5 pixelů.
Vyhlazení by také nemělo být zneužíváno, protože některé malé detaily mohou být ztraceny.
Okraje odsazení by měly být používány pouze v případě potřeby. Místo toho je lepší vybrat objekt znovu, přesněji.
V tomto případě bych uvedl tyto hodnoty:
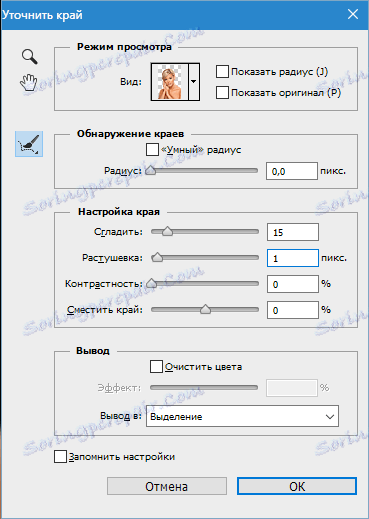
To je docela dost na to, aby se odstranily drobné mezní hodnoty.
Závěr: nástroj je tam a nástroj je docela vhodný, ale příliš se na to nespoléhá. Trénujte své dovednosti pomocí pera a nemusíte trápit Photoshop.