Zrychlení systému pomocí nástroje TuneUp Utilities
Téměř každý zkušený uživatel ví, že pro to, aby systém pracoval stabilně a rychle, potřebuje odpovídající péči. No, pokud neusadíte, pak se dříve nebo později objeví různé chyby a práce jako celek nebude tak rychlá jako předtím.
V této lekci se podíváme na jeden ze způsobů, jak obnovit funkčnost operačního systému Windows 10.
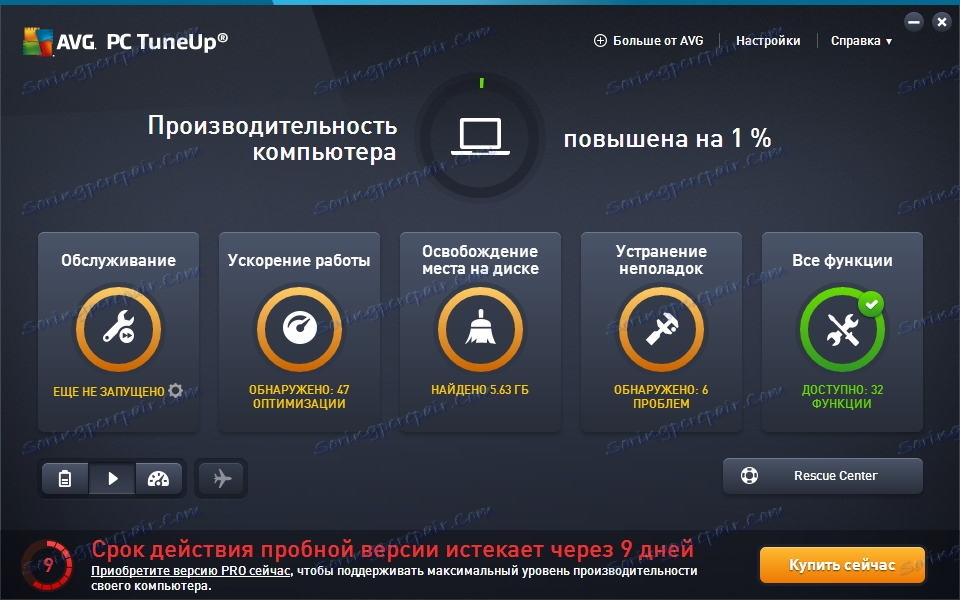
Chcete-li zvýšit rychlost počítače, použijte skvělou sadu nástrojů nazvanou TuneUp Utilities.
K dispozici je vše, co potřebujete k pravidelné údržbě, a nejen. Nezanedbatelným faktorem je také přítomnost mistrů a tipů, které vám umožní rychle se učit a správně udržovat systém
začínající uživatelé.
Kromě stolních počítačů lze tento program využít také k urychlení provozu notebooku Windows 10.
Začneme jako obvykle s instalací programu.
Obsah
Instalace nástrojů TuneUp
Pro instalaci TuneUp Utilities to trvá jen pár kliknutí a trochu trpělivosti.
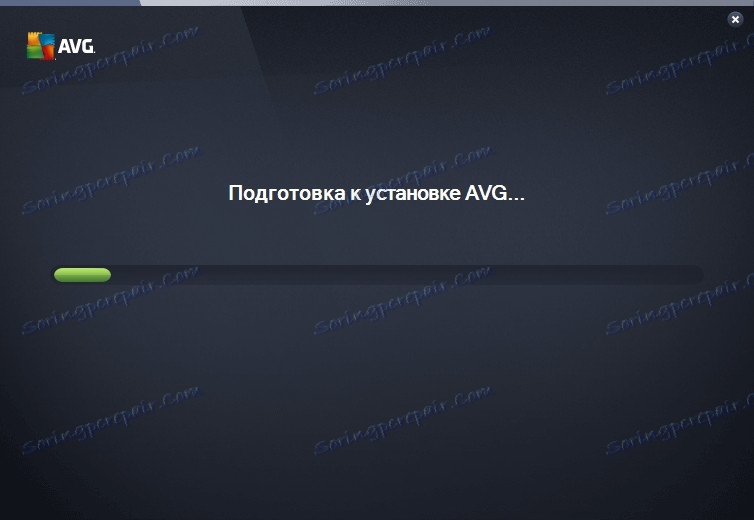
Nejprve stáhněte instalátor z oficiálního webu a spusťte ho.
V první fázi instalátor stáhne potřebné soubory do počítače a poté spustí instalaci.
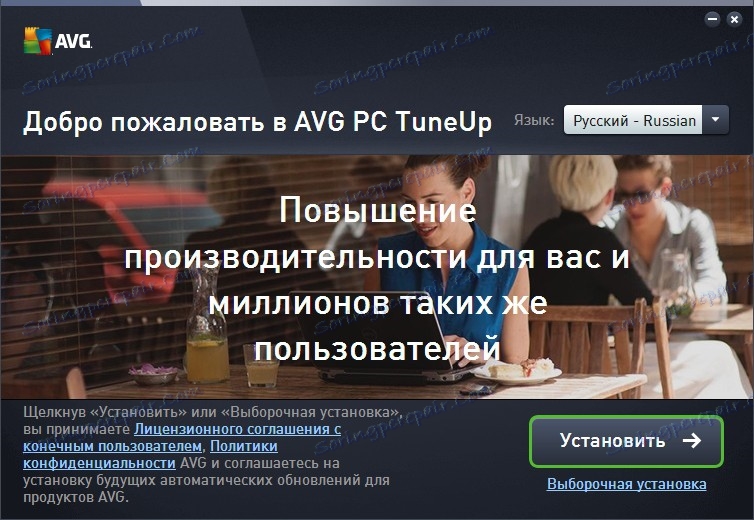
Zde budete muset vybrat jazyk a kliknout na tlačítko "Další".
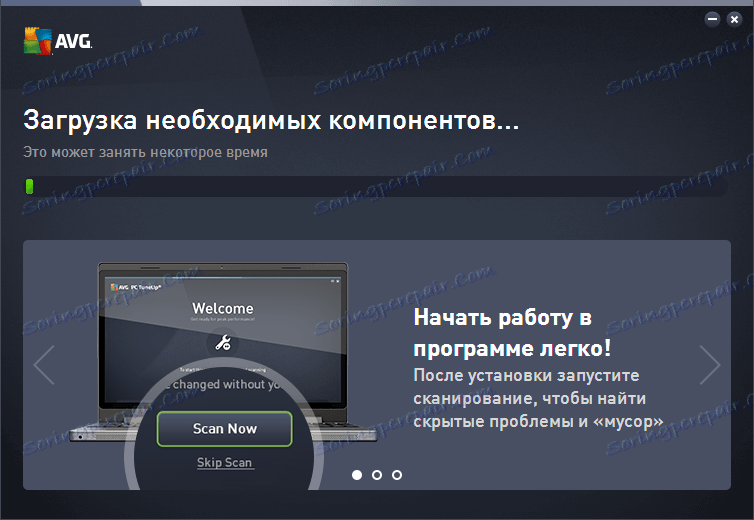
Vlastně to končí uživatelské akce a zbývá jen čekat na dokončení instalace.
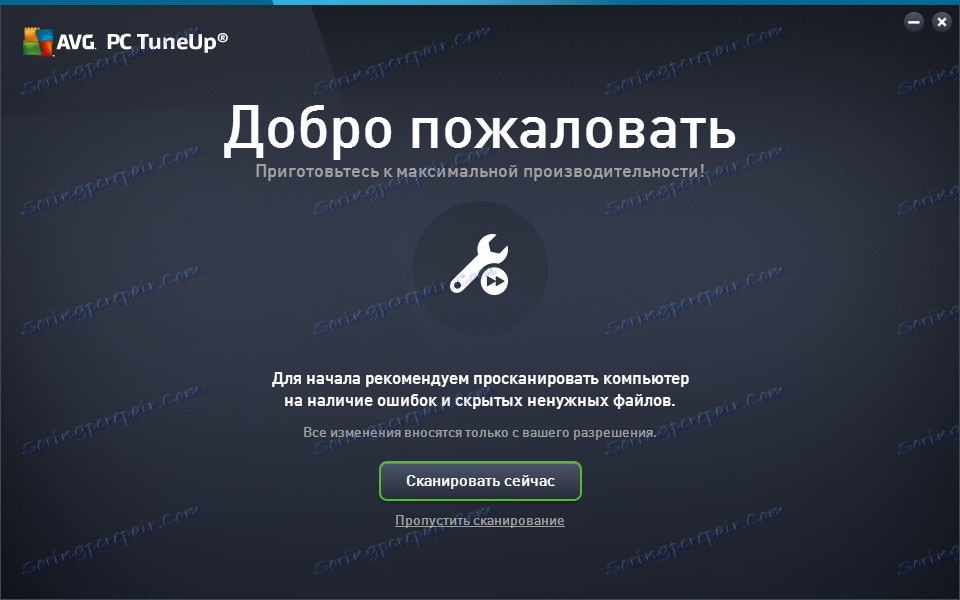
Jakmile je program nainstalován v systému, můžete spustit skenování.
Údržba systému
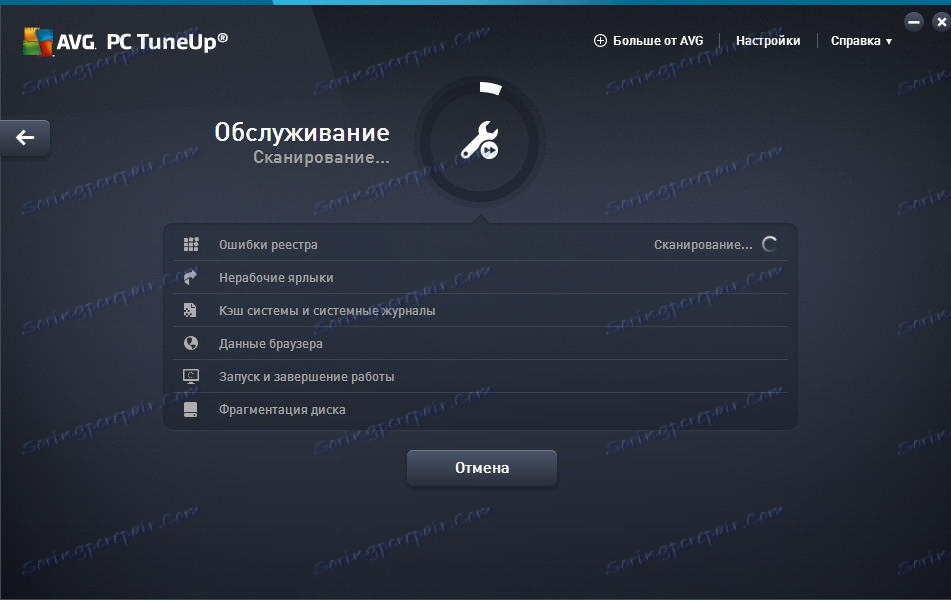
Když spustíte nástroj TuneUp Utilities, program naskenuje operační systém a zobrazí výsledek přímo v hlavním okně. Poté postupně stiskněte tlačítka s různými funkcemi.
Především program nabízí údržbu.
V tomto procesu nástroj TuneUp Utilities prohledává registr chybných odkazů, vyhledává prázdné klávesové zkratky, provádí defragmentaci disku a optimalizuje rychlost načítání a vypnutí.
Zrychlení práce
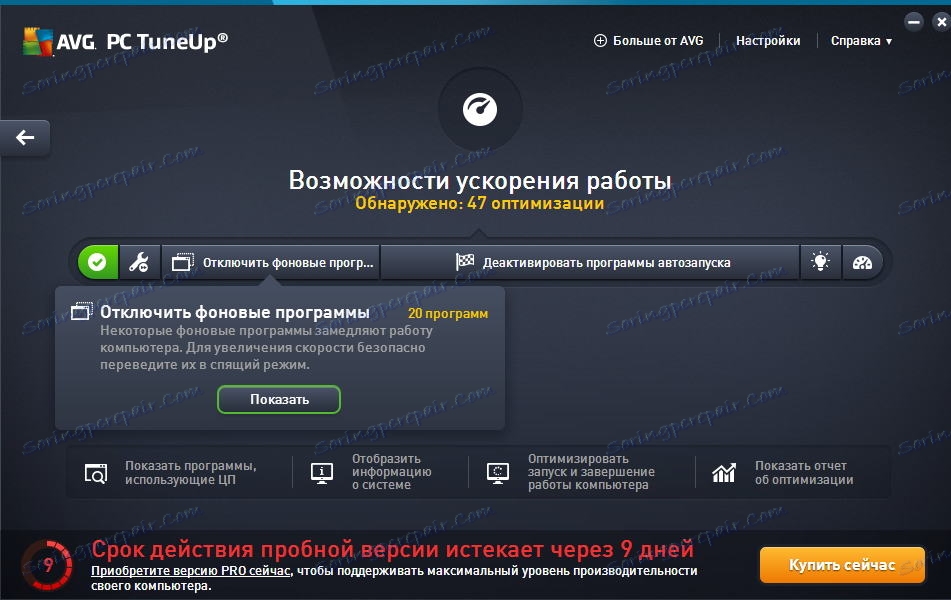
Další úkolem je urychlit práci.
Chcete-li to provést, klepněte na odpovídající tlačítko v hlavním okně programu TuneUp Utilities a postupujte podle pokynů průvodce.
Pokud jste již neudělali údržbu systému, zobrazí se průvodce tak, že tak učiníte.
Dále můžete vypnout služby a programy na pozadí a nakonfigurovat spouštěcí aplikace.
A na konci všech akcí v této fázi vám TuneUp Utilities umožňuje konfigurovat režim turbo.
Uvolnění místa na disku
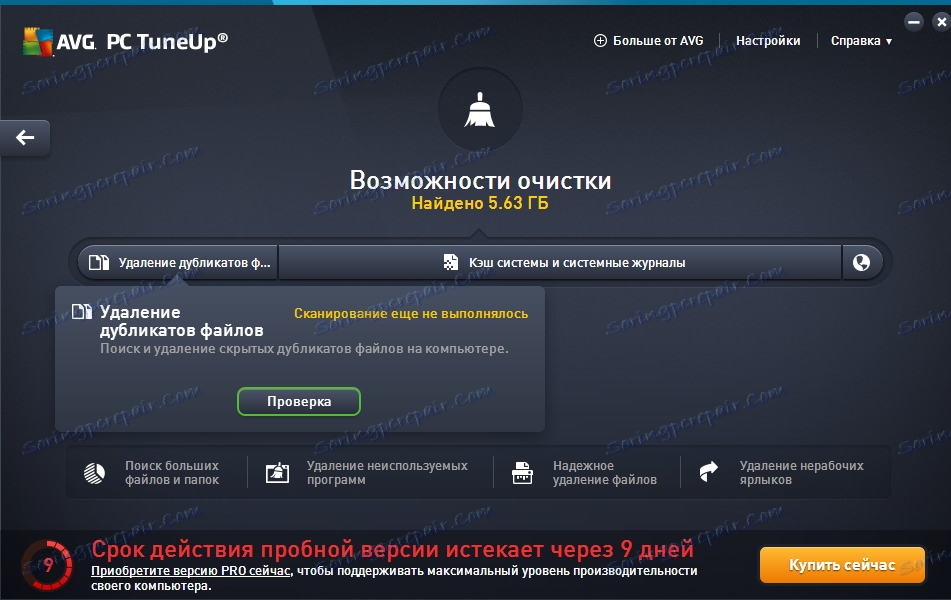
Pokud jste ztratili volné místo na discích, můžete pomocí funkce uvolnit místo na disku.
Také je důležité tuto funkci použít pro systémový disk, protože pro běžný provoz vyžaduje operační systém několik gigabajtů volného místa.
Pokud tedy začnete s různými chybami, začněte kontrolou volného místa na systémovém disku.
Stejně jako v předchozím případě je také průvodce, který průvodce uživatelem provede kroky čištění disků.
Navíc jsou v dolní části okna k dispozici další funkce, které vám pomohou zbavit se nepotřebných souborů.
Řešení problémů
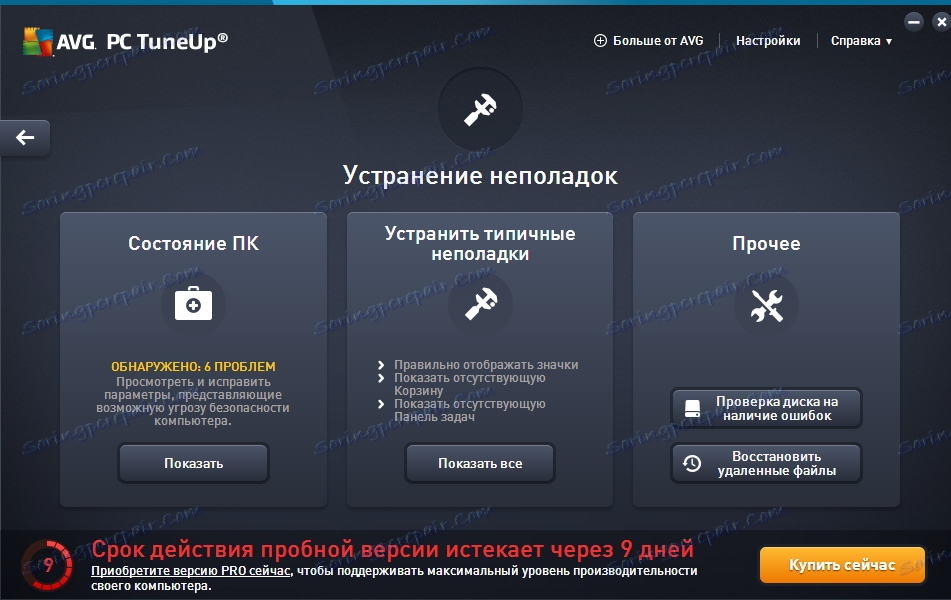
Další skvělou funkcí TuneUp Utilities je odstraňování problémů se systémem.
Zde je pro uživatele k dispozici tři velké části, z nichž každá nabízí řešení problému.
Stav PC
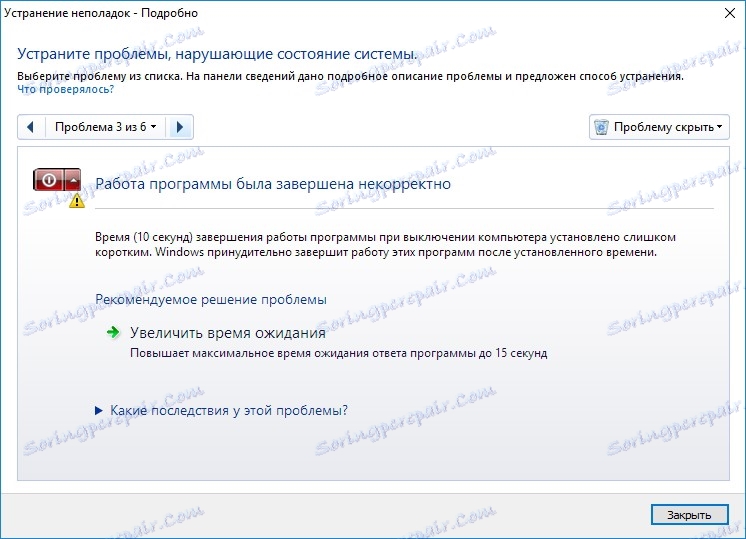
Zde TuneUp Utilities nabízí odstranění problémů zjištěných následnými akcemi. Navíc v každé fázi bude k dispozici nejen odstranění problému, ale i popis tohoto samotného problému.
Řešení běžných problémů
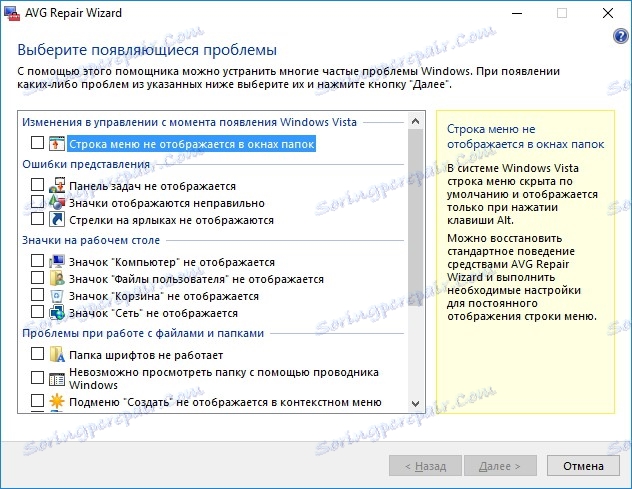
V této části se můžete zbavit nejběžnějších problémů v operačním systému Windows.
Ostatní
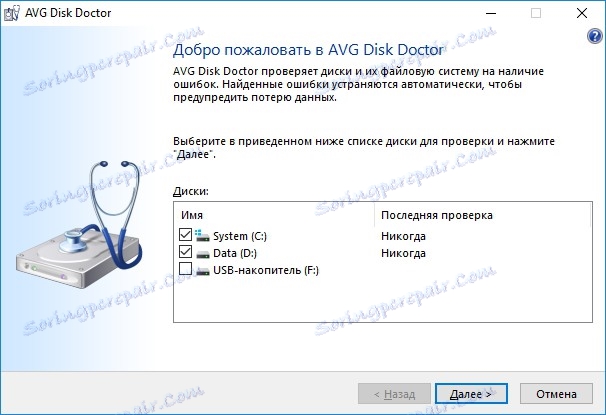
No, v sekci "Ostatní" můžete zkontrolovat různé disky (nebo jeden disk) a případně je odstranit.
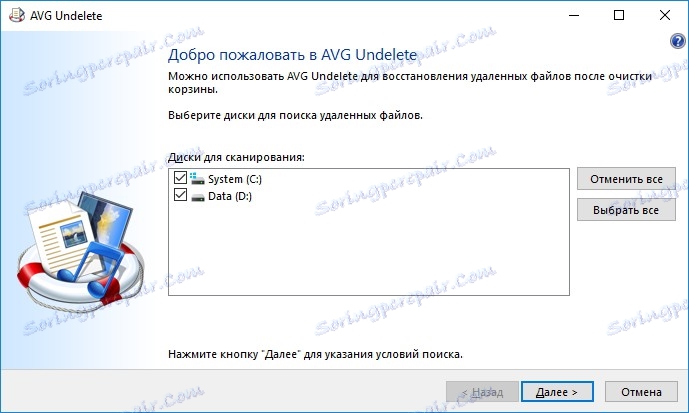
Také zde je funkce obnovení smazaných souborů, pomocí kterých můžete obnovit neúmyslně smazané soubory.
Všechny funkce
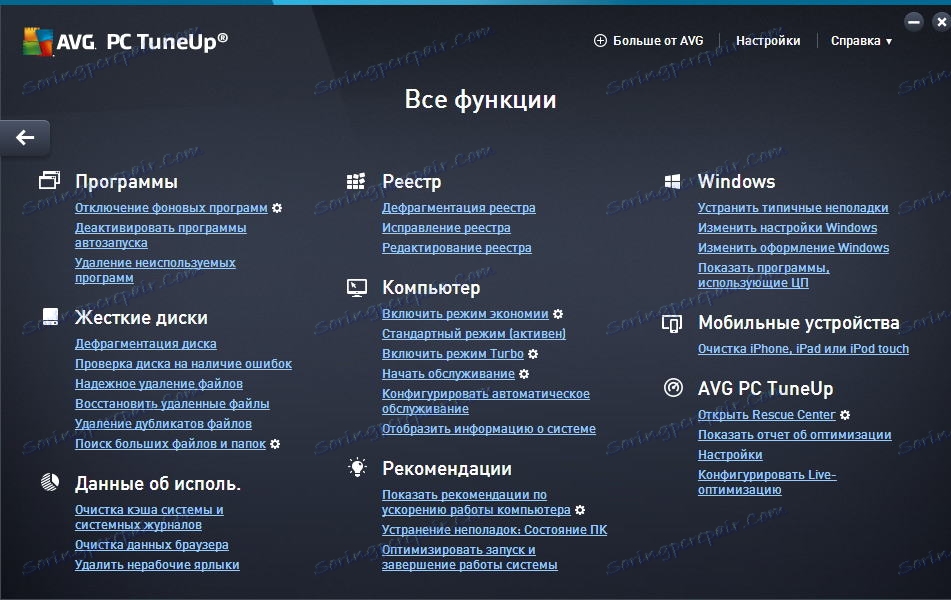
Pokud potřebujete provést libovolnou operaci, řekněme, zkontrolujte registr nebo odstraňte nepotřebné soubory, pak můžete použít sekci "Všechny funkce". Zde naleznete všechny nástroje, které jsou k dispozici v TuneUp Utilities.
Čtěte také: software ke zrychlení vašeho počítače
Takže pomocí jednoho programu jsme byli schopni nejen provést údržbu, ale také zbavit se nepotřebných souborů, čímž uvolnili další prostor, opravili řadu problémů a také kontrolovali disky pro chyby.
Dále se při práci s operačním systémem Windows doporučuje pravidelně provádět podobné diagnostiky, což zajistí stabilní provoz v budoucnu.