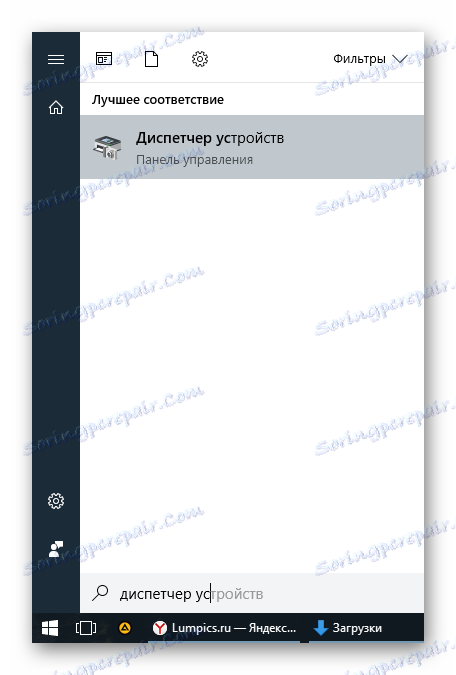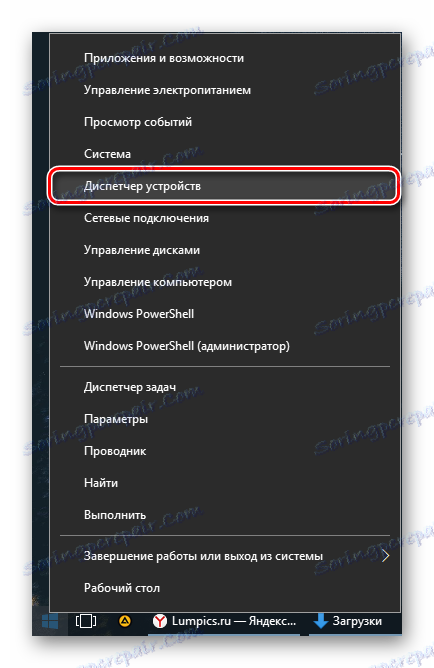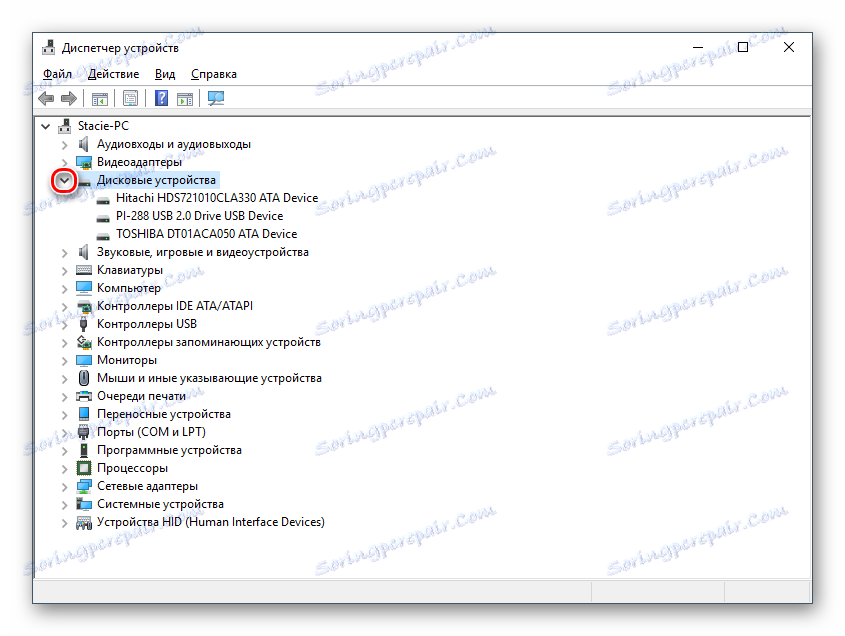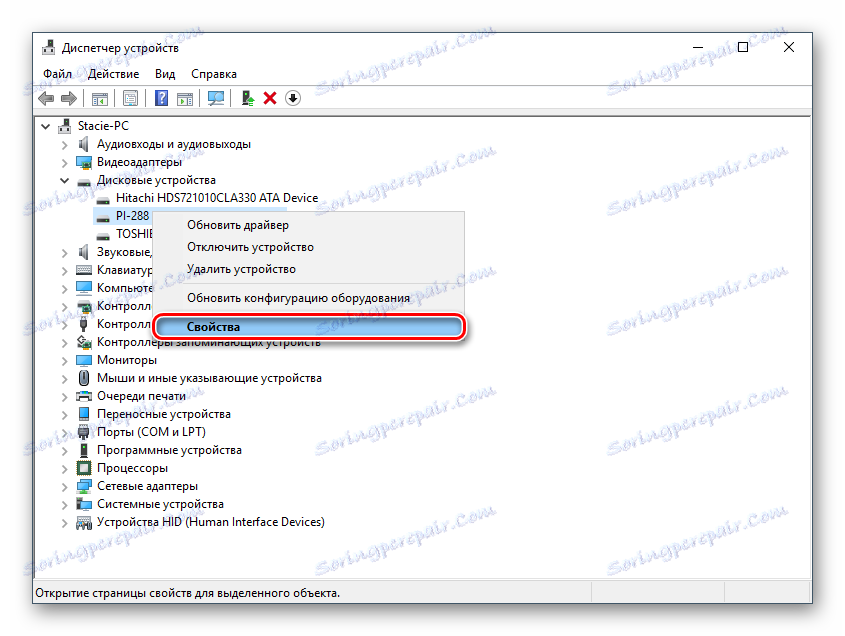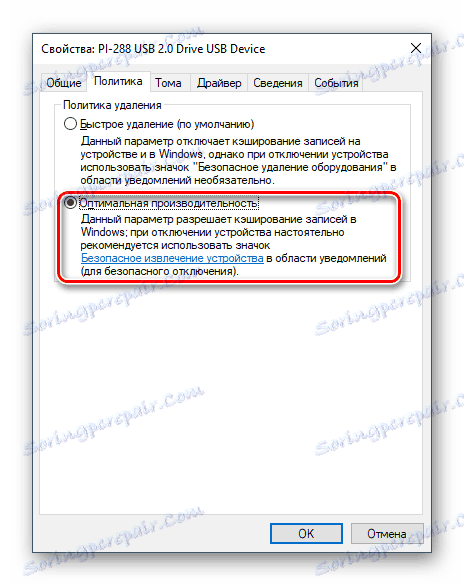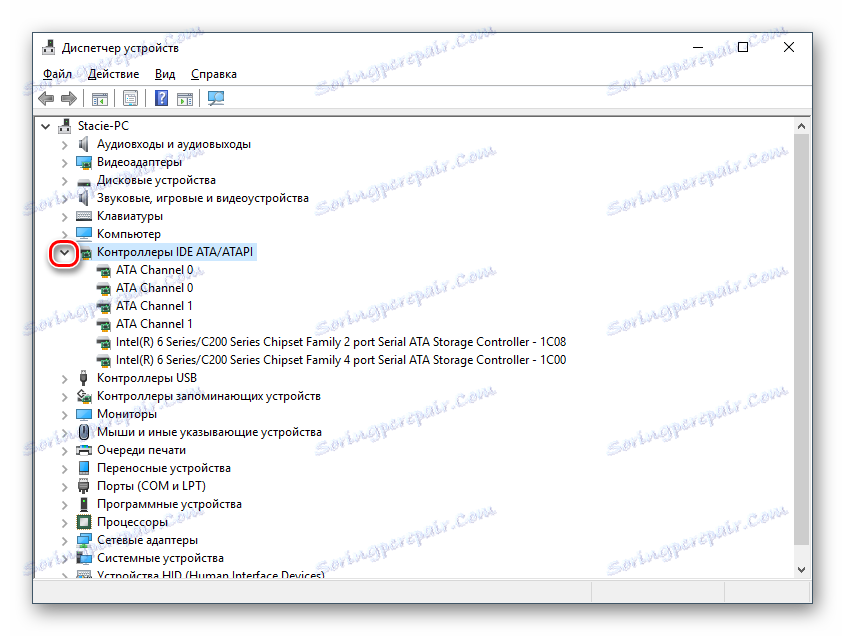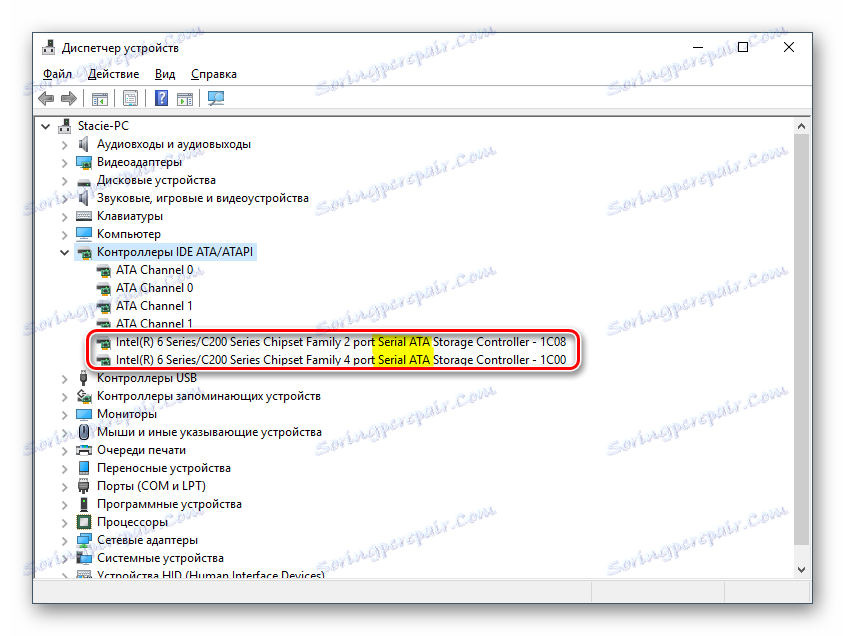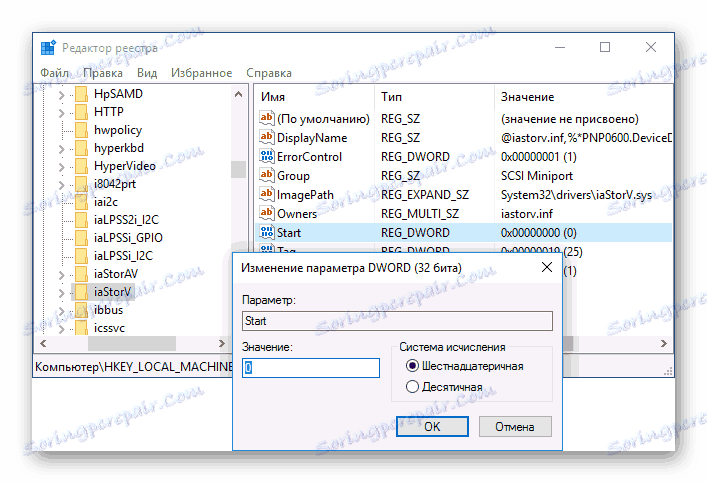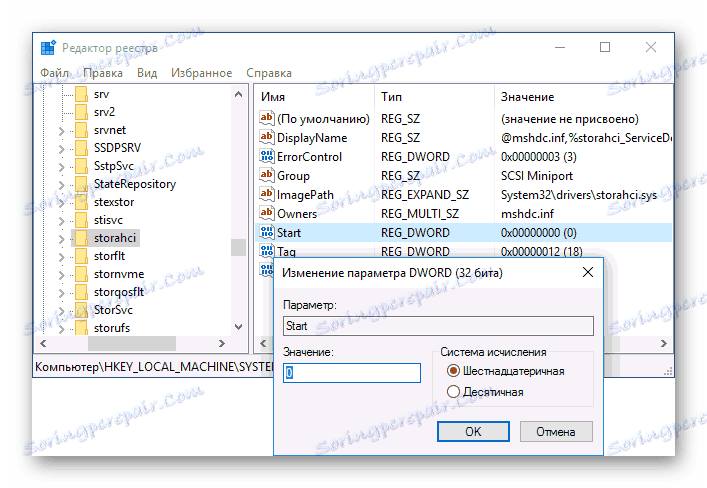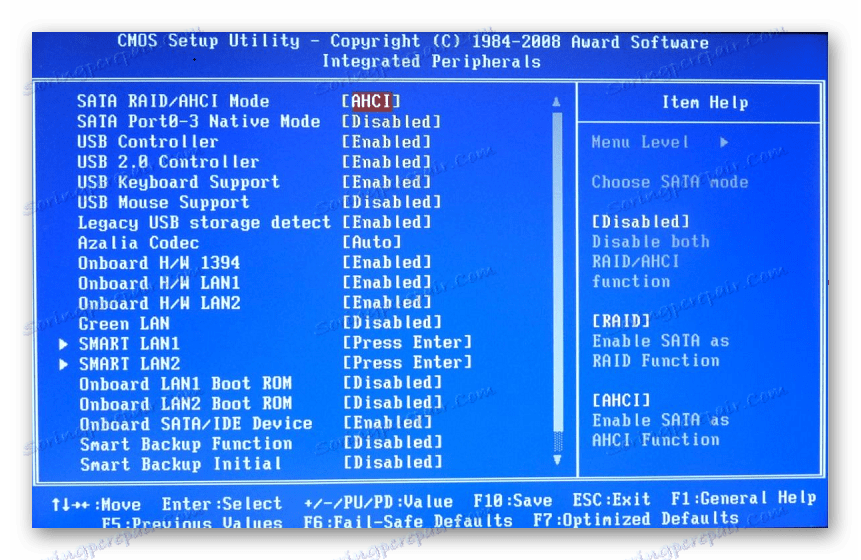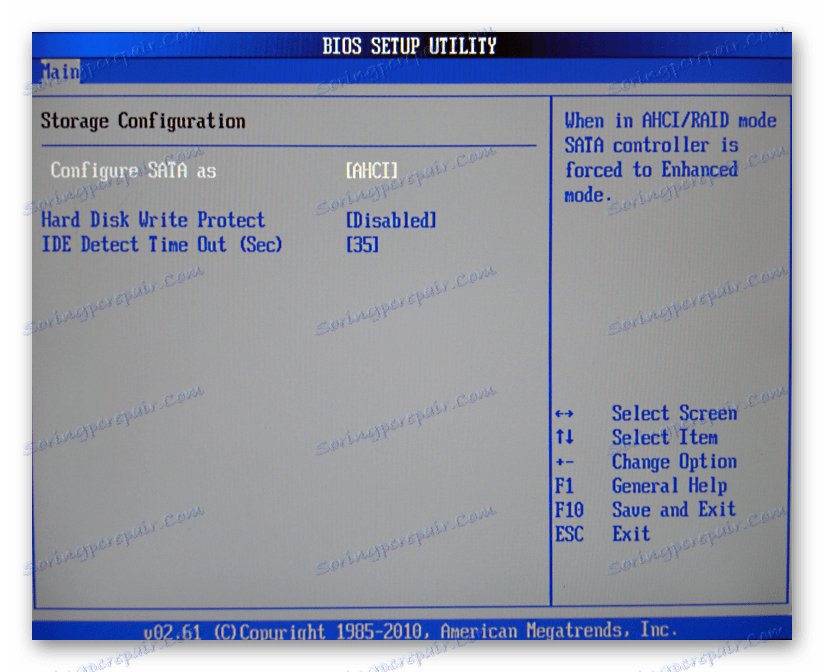Jak zrychlit pevný disk
Pevný disk je zařízení, které má nízkou, ale dostatečnou rychlost pro každodenní práci. Ovšem kvůli určitým faktorům může být mnohem menší, což vede k pomalejšímu spuštění programů, čtení a psaní souborů a celková práce se stává nepohodlným. Po provedení několika akcí pro zvýšení rychlosti pevného disku můžete dosáhnout výrazného zvýšení výkonu v operačním systému.
Zvyšte rychlost pevného disku
Rychlost pevného disku ovlivňuje několik faktorů, od plnění až po nastavení systému BIOS. Některé pevné disky mají v zásadě nízkou rychlost, což závisí na rychlosti otáčení vřetena (ot / min). Ve starých nebo levných počítačích se obvykle nachází HDD s rychlostí 5600 r / m a v modernějších a drahších - 7200 ot./min.
Objektivně - je to velmi slabý výkon na pozadí jiných komponent a schopností operačních systémů. HDD je velmi starý formát a je nahrazen jen málo polovodičové jednotky (SSD) . Dříve jsme provedli srovnání a řekli kolik SSD je použito:
Přečtěte si více:
Co rozlišuje magnetické disky od solid-state
Jaká je životnost jednotek SSD?
Když jeden nebo více parametrů ovlivní činnost pevného disku, začne pracovat ještě pomaleji, což se stává pro uživatele znatelné. Zvýšení rychlosti lze použít jako nejjednodušší metody spojené se systémovou soustavou souborů a změnou režimu disku výběrem jiného rozhraní.
Metoda 1: Čistění pevného disku zbytečných souborů a odpadků
Taková zdánlivě jednoduchá akce může urychlit práci disku. Důvod, proč je důležité sledovat čistotu pevného disku, je velmi jednoduché - nepřímé přetékání ovlivňuje rychlost jeho provozu.
Popelnice v počítači mohou být mnohem víc, než si myslíte: staré obnovovací body systému Windows, dočasná data pro prohlížeče, programy a samotný operační systém, zbytečné instalátory, duplikáty (duplikáty stejných souborů) atd.
Samočistící proces je časově náročný, takže můžete používat různé programy, které se starají o operační systém. Můžete se s nimi seznámit v jiném článku:
Přečtěte si více: Programy pro urychlení počítače
Pokud nechcete nainstalovat další software, můžete použít vestavěný nástroj Windows nazvaný "Vyčištění disku" . Samozřejmě, není to tak efektivní, ale může to být také užitečné. V takovém případě budete muset vyčistit dočasné soubory prohlížeče sami, což se také hodně stává.
Čtěte také: Jak uvolnit místo na disku C v systému Windows
Můžete také mít další jednotku, do níž můžete přesunout soubory, které pro vás nejsou zvlášť užitečné. Tím bude hlavní disk více vyložen a začne pracovat rychleji.
Metoda 2: Rozumné použití defragmentace souborů
Jedním z oblíbených tipů pro urychlení disku (a celého počítače) je defragmentace souborů. To je skutečně pravda pro pevný disk, takže má smysl používat ho.
Co je to defragmentace? Na tuto otázku jsme již podrobně odpověděli v rámci jiného článku.
Přečtěte si více: Defragmentace pevného disku: analyzujeme proces
Je velmi důležité, aby tento proces nebyl zneužíván, protože to bude mít pouze negativní účinek. Jednou za 1-2 měsíce (v závislosti na aktivitě uživatele) stačí k udržení optimálního stavu souborů.
Metoda 3: Vyčistěte automatické zálohování
Tato metoda není přímo, ale ovlivňuje rychlost pevného disku. Pokud si myslíte, že je počítač spuštěn pomalu, je program spuštěn po dlouhou dobu a pomalá práce disku je chyba, není to úplně pravda. Vzhledem k tomu, že systém je nucen spustit nezbytné a zbytečné programy a pevný disk má omezenou rychlost zpracování pokynů systému Windows a je zde problém s omezením rychlosti.
Chcete-li pochopit s autoloading můžete pomocí našeho dalšího článku napsaného na příkladu Windows 8.
Přečtěte si více: Jak upravit spuštění v systému Windows
Metoda 4: Změna nastavení zařízení
Funkce pomalého disku může také záviset na provozních parametrech. Chcete-li je změnit, musíte použít Správce zařízení .
- V systému Windows 7 klikněte na tlačítko "Start" a začněte psát "Správce zařízení" .
![Spuštění Správce zařízení-1]()
V systému Windows 8/10 klikněte pravým tlačítkem na tlačítko "Start" a vyberte "Správce zařízení" .
![Spuštění Správce zařízení-2]()
- V seznamu vyhledejte větev "Diskové zařízení" a rozbalte ji.
![Najděte jednotku ve Správci zařízení]()
- Najděte disk, klikněte pravým tlačítkem na něj a vyberte možnost "Vlastnosti" .
![Vlastnosti disku]()
- Přepněte na kartu "Zásady" a vyberte možnost "Optimální výkon" .
![Nastavení disku]()
- Pokud taková položka neexistuje, a namísto ní možnost "Povolit ukládání do mezipaměti záznamů pro toto zařízení" , ujistěte se, že je povolena.
- Některé disky také nemusí mít tyto možnosti. Obvykle se místo toho nachází funkce Optimalizovat pro provedení . Aktivujte jej a povolte dvě další možnosti "Povolit ukládání do mezipaměti na disk" a "Povolit vylepšený výkon" .
Metoda 5: Oprava chyb a poškozených sektorů
Stav pevného disku závisí na jeho rychlosti. Má-li nějaké chyby v souborovém systému, mohou být narušené sektory, zpracování jednoduchých úkolů pomalejší. Existující problémy můžete odstranit dvěma způsoby: pomocí speciálního softwaru od různých dodavatelů nebo pomocí zabudované kontroly disku systému Windows.
Již jsme vám řekli, jak opravit chyby HDD v jiném článku.
Přečtěte si více: Jak opravit chyby a poškozené sektory na pevném disku
Metoda 6: Změňte režim připojení pevného disku
Dokonce ani velmi moderní desky nepodporují dva standardy: režim IDE, který je vhodný především pro starý systém a režim AHCI je novější a optimalizovaný pro moderní použití.
Pozor prosím! Tato metoda je určena pokročilým uživatelům. Buďte připraveni na možné problémy s stahováním OS a dalšími nepředvídatelnými důsledky. Navzdory skutečnosti, že šance na jejich výskyt jsou extrémně malé a mají tendenci k nule, je stále přítomna.
Zatímco mnoho uživatelů má možnost změnit IDE na AHCI, často o tom vůbec neví a jsou smířeni s nízkou rychlostí pevného disku. Ale zatím je to poměrně účinný způsob urychlení pevného disku.
Nejprve je třeba zkontrolovat, jaký režim máte, a to můžete provést přes "Správce zařízení" .
- V systému Windows 7 klikněte na tlačítko "Start" a začněte psát "Správce zařízení" .
![Spuštění Správce zařízení-1]()
V systému Windows 8/10 klikněte pravým tlačítkem myši na tlačítko "Start" a vyberte "Správce zařízení" .
![Spuštění Správce zařízení-2]()
- Najděte pobočku "IDE ATA / ATAPI Controllers" a rozbalte ji.
![Zobrazte režim připojení disku ve Správci zařízení]()
- Podívejte se na název připojených disků. Často najdete názvy: "Standardní Serial ATA AHCI controller" nebo "Standard PCI IDE controller" . Existují však jiná jména - vše závisí na konfiguraci uživatele. Pokud se ve jménu objeví slova "Serial ATA", "SATA" a "AHCI", použije se spojení s protokolem SATA, přičemž IDE je totéž. Na níže uvedeném snímku obrazovky vidíte, že se používá spojení AHCI - zvýrazněné jsou klíčová slova ve žluté barvě.
![Určení režimu připojení disků]()
- Stiskněte kombinaci kláves Win + R , zadejte příkaz regedit a klepněte na tlačítko OK .
- Přejděte na sekci
HKEY_LOCAL_MACHINESYSTEMCurrentControlSetServicesiaStorVV pravé části okna vyberte parametr "Start" a změňte jeho aktuální hodnotu na "0" .
![Hodnota startu v iastorv]()
- Poté přejděte na sekci
HKEY_LOCAL_MACHINESYSTEMCurrentControlSetServicesiaStorAVStartOverridea nastavte hodnotu na hodnotu "0" pro parametr "0" .
![Hodnota 0 v přepsání startu]()
- Přejděte na sekci
HKEY_LOCAL_MACHINESYSTEMCurrentControlSetServicesstorahcia nastavte parametr "Start" na hodnotu "0" .
![Hodnota startu ve storahci]()
- Pak přejděte na sekci
HKEY_LOCAL_MACHINESYSTEMCurrentControlSetServicesstorahciStartOverrideZvolte parametr "0" a nastavte hodnotu na "0" .
![Hodnota 0 v startu přepíše storahci]()
- Nyní můžete zavřít registr a restartovat počítač. Poprvé se doporučuje spustit operační systém v nouzovém režimu.
- Po spuštění počítače spusťte systém BIOS ( Del, F2, Esc, F1, F10 nebo jiné v závislosti na konfiguraci vašeho počítače).
Cesta pro starý systém BIOS:
Integrated Peripherals > SATA Configuration > AHCI![Změňte režim připojení pevného disku ve starém systému BIOS]()
Cesta pro nový systém BIOS:
Main > Storage Configuration > Configure SATA As > AHCI![Změňte režim připojení v novém systému BIOS]()
Jiné varianty umístění tohoto parametru:
Main > Sata Mode > AHCI Mode
Integrated Peripherals > OnChip SATA Type > AHCI
Integrated Peripherals > SATA Raid/AHCI Mode > AHCI
UEFI: jednotlivě, v závislosti na verzi základní desky. - Ukončete systém BIOS, uložte nastavení a počkejte, až se počítač spustí.
Pokud jej nemůžete určit, můžete vidět typ připojení v systému BIOS / UEFI. Je snadné určit: jaké nastavení bude zaregistrováno v nabídce systému BIOS a které je nastaveno v tuto chvíli (screenshoty s vyhledáváním tohoto nastavení o něco nižší).
Je-li zapnutý režim IDE, přepnutí na AHCI by mělo začínat pomocí Editoru registru.
Čtěte také: Jak spustit systém Windows v nouzovém režimu
Mluvili jsme o běžných způsobech, jak vyřešit problém spojený s nízkou rychlostí pevného disku. Mohou zvýšit výkon HDD a učinit práci s operačním systémem citlivější a zábavnější.