4 způsoby rozdělení buněk na části v aplikaci Microsoft Excel
Při práci s tabulkami aplikace Excel někdy musíte rozdělit určitou buňku na dvě části. Ale není to tak jednoduché, jak se zdá na první pohled. Zjistíme, jak rozdělit buňku na dvě části v programu Microsoft Excel a jak ji rozdělit diagonálně.
Obsah
Oddělení buněk
Je třeba poznamenat, že buňky v programu Microsoft Excel jsou primární konstrukční prvky a nemohou být rozděleny na menší části, pokud nebyly dříve sloučeny. Ale co když potřebujeme například vytvořit složitou záhlaví tabulky, jednu ze sekcí, která je rozdělena do dvou podsekcí? V tomto případě můžete použít malé triky.
Metoda 1: Sloučit buňky
Aby některé buňky vypadaly, že jsou rozděleny, měli byste sloučit ostatní buňky tabulky.
- Je nutné přemýšlet celou strukturu budoucí tabulky.
- Nad místem na listu, kde chcete mít rozdělený prvek, vyberte dva sousední buňky. Na kartě "Domov" vyhledejte tlačítko "Zarovnat a umístit do středu" v poli "Zarovnání" na pásu karet. Klikněte na něj.
- Z důvodu jasnosti, abychom lépe viděli, co jsme dosáhli, vytvoříme hranice. Vybíráme celý rozsah buněk, které hodláme přiřadit k tabulce. Na stejné kartě "Domov" v poli "Font" klikněte na ikonu "Hranice" . V seznamu, který se zobrazí, vyberte položku "Všechny hranice".
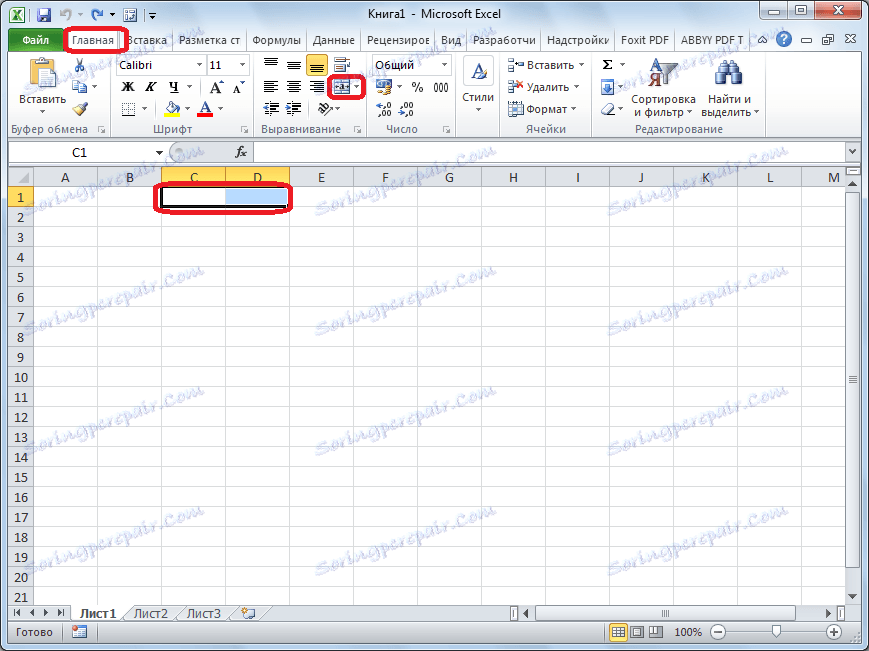
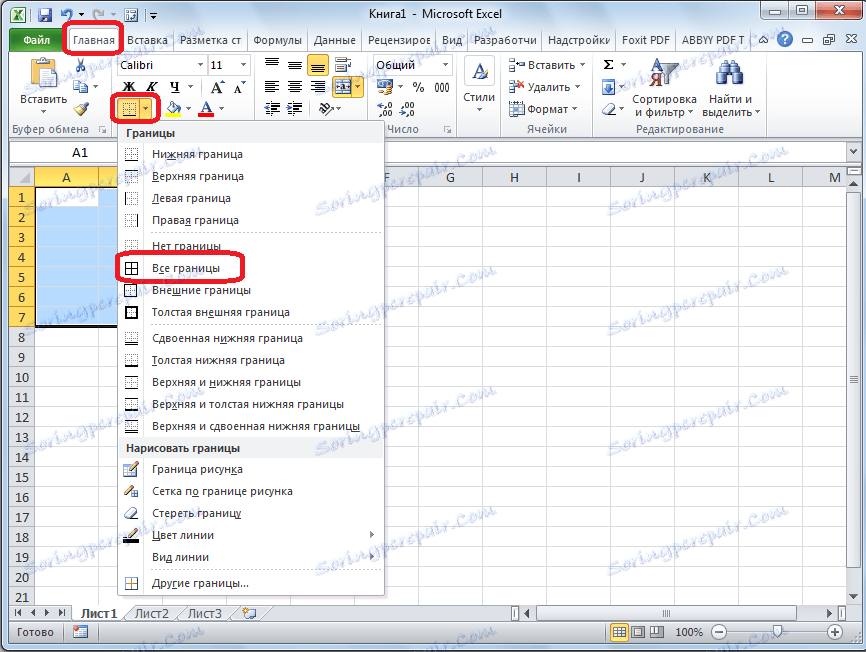
Jak vidíme, navzdory skutečnosti, že jsme nic nerozdělila, ale spíše spojili, vzniká iluze rozdělené buňky.
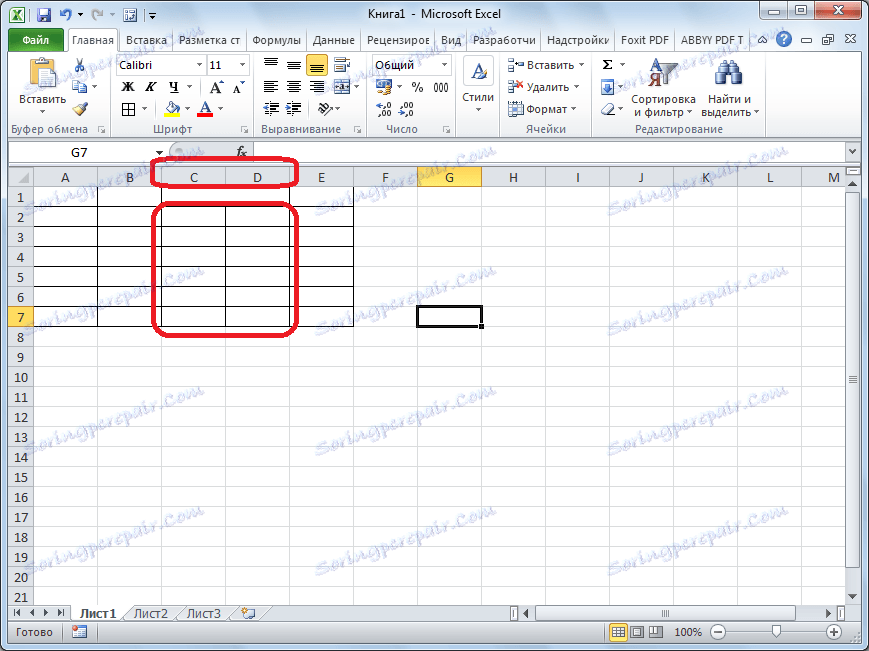
Lekce: Jak sloučit buňky v aplikaci Excel
Metoda 2: Rozdělení sloučených buněk
Pokud potřebujeme rozdělit buňku, která není v hlavičce, ale uprostřed tabulky, pak je v tomto případě snadnější kombinovat všechny buňky dvou sousedních sloupců a teprve potom oddělit požadovanou buňku.
- Vyberte dva sousední sloupce. Klepněte na šipku vedle tlačítka "Sloučit a umístit do středu" . V seznamu, který se zobrazí, klikněte na "Sloučit podle řádků" .
- Klikněte na sloučenou buňku, kterou chcete rozdělit. Opět klikněte na šipku vedle tlačítka "Sloučit a umístit do středu" . V tuto chvíli vyberte položku "Undo Unification" .
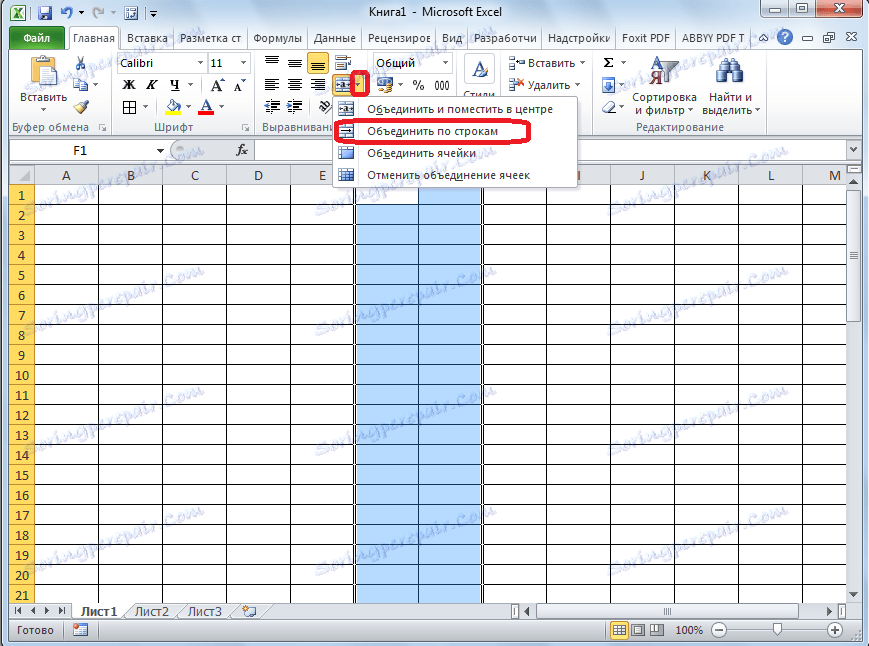
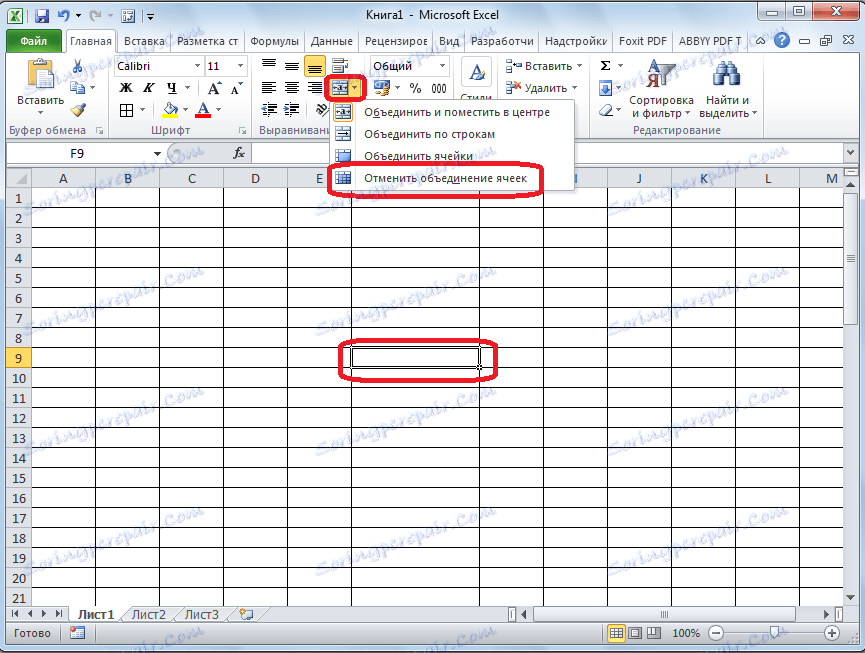
Takže máme rozdělenou buňku. Musíte však vzít v úvahu, že Excel vnímá tímto způsobem rozdělené buňky jako jediný prvek.
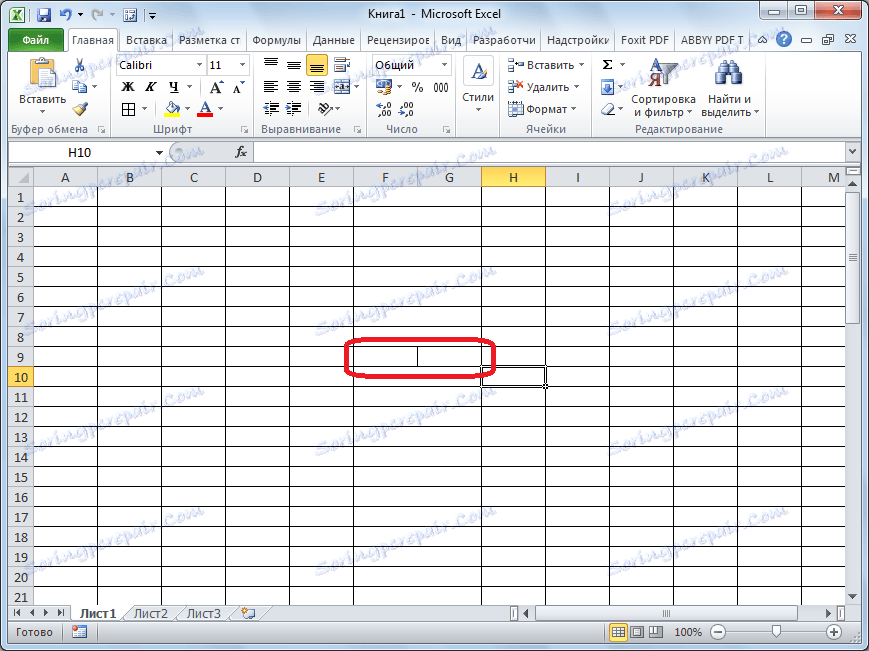
Metoda 3: Rozdělit diagonálně formátováním
A tady, na diagonále, je možné rozdělit i obyčejnou buňku.
- Klepněte pravým tlačítkem na požadovanou buňku a ve výsledné kontextové nabídce vyberte položku "Formát buňky ..." . Nebo zadejte klávesovou zkratku Ctrl + 1 .
- V otevřeném okně formátu buňky přejděte na kartu "Ohraničení" .
- V okně "Inscription", které se nachází uprostřed okna , klikněte na jedno z tlačítek s šikmou čárou nakloněnou zprava doleva nebo zleva doprava. Vyberte správnou možnost. Můžete také vybrat typ a barvu řádku. Po výběru klikněte na tlačítko "OK".
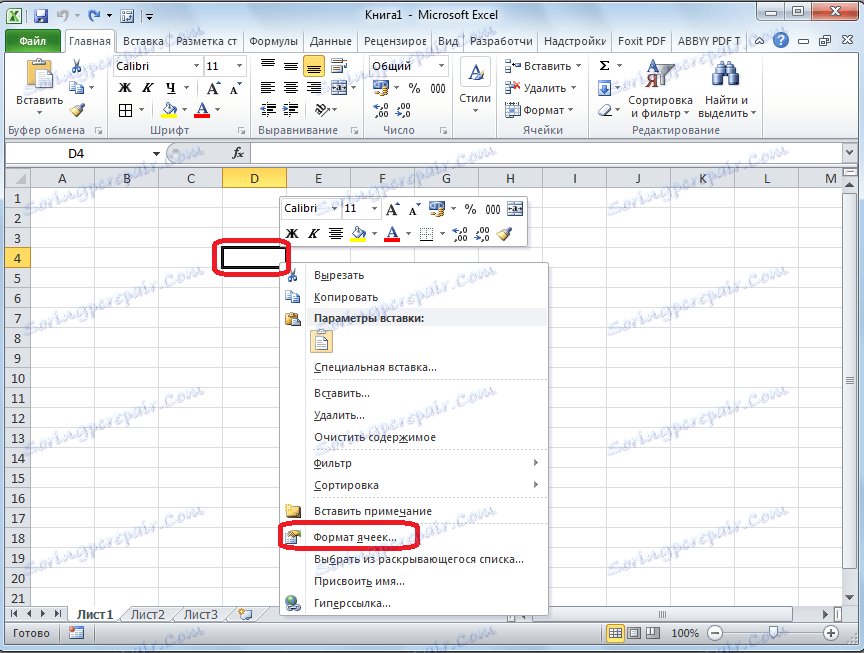
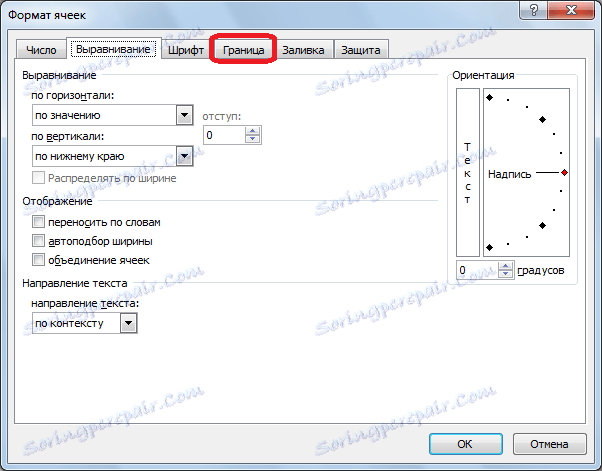

Poté bude buňka oddělena lomítkem diagonálně. Musíte však vzít v úvahu, že Excel vnímá tímto způsobem rozdělené buňky jako jediný prvek.
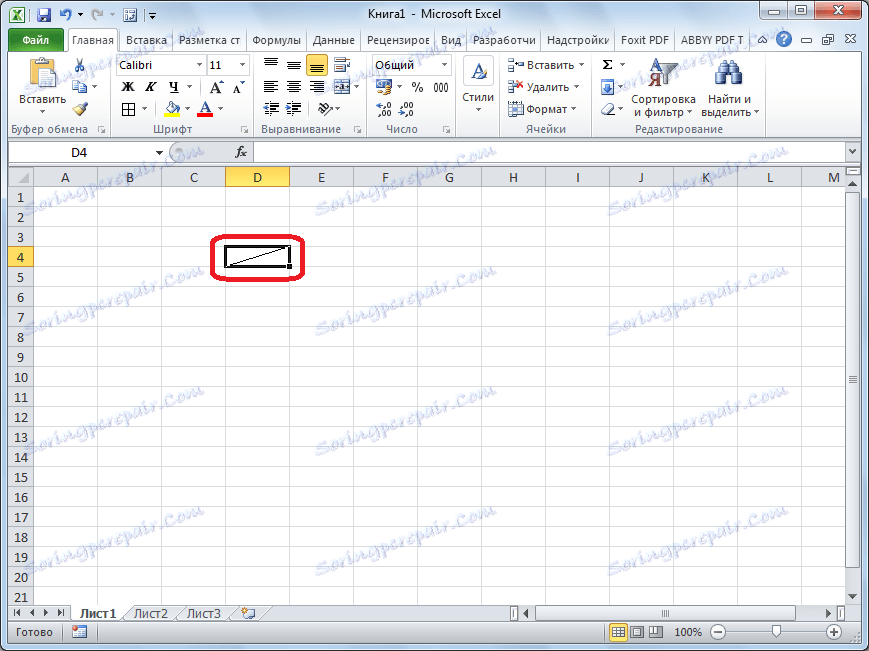
Metoda 4: Rozdělit diagonálně přes vložku obrázku
Následující metoda je vhodná pro rozdělení buňky diagonálně pouze v případě, že je velká nebo je vytvořena kombinací několika buněk.
- Na kartě "Vložit" v panelu nástrojů "Ilustrace" klikněte na tlačítko "Tvary" .
- V nabídce, která se otevře, klikněte v bloku "Lines" na první číslo.
- Nakreslete čáru od rohu k rohu buňky ve směru, který potřebujete.
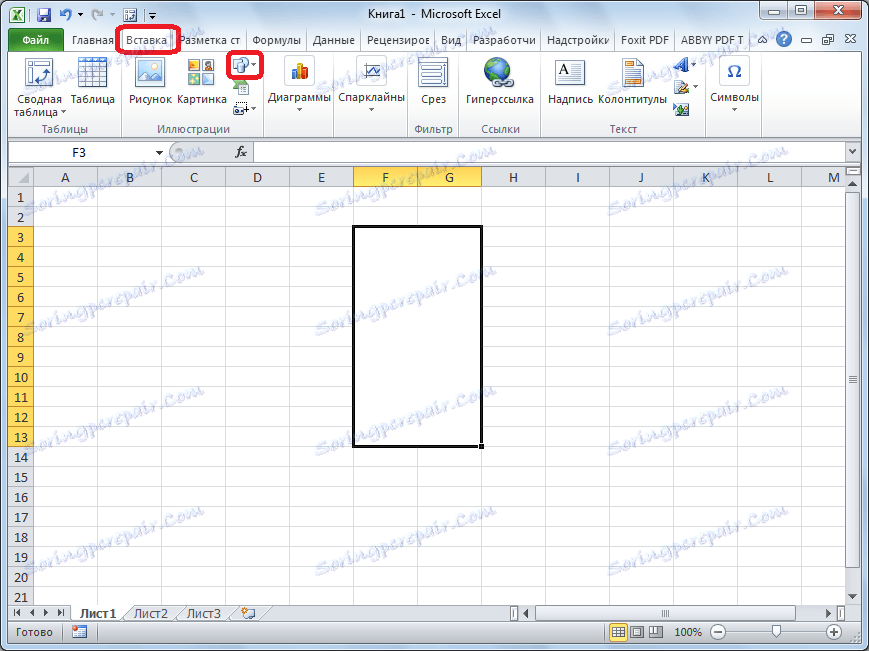
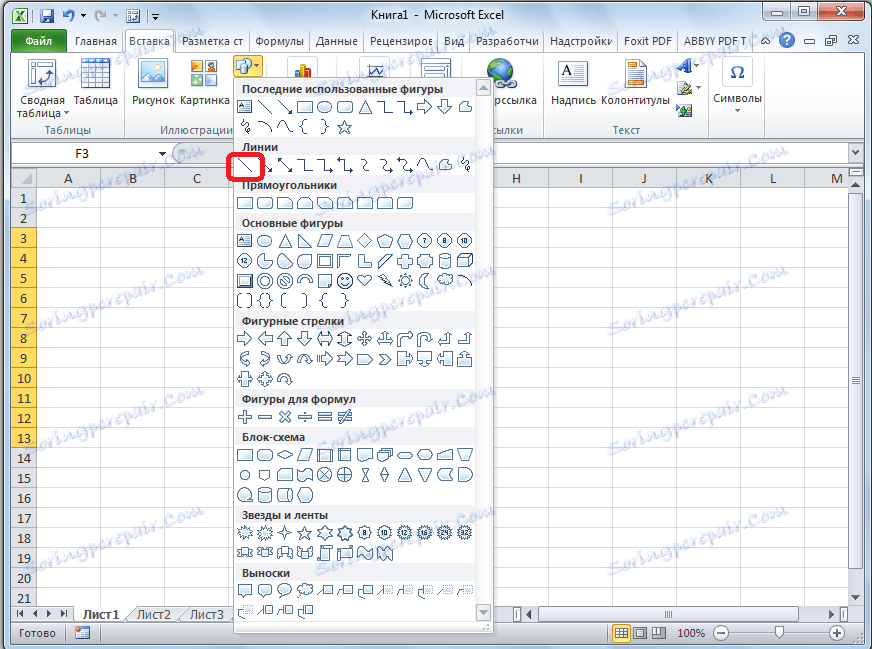
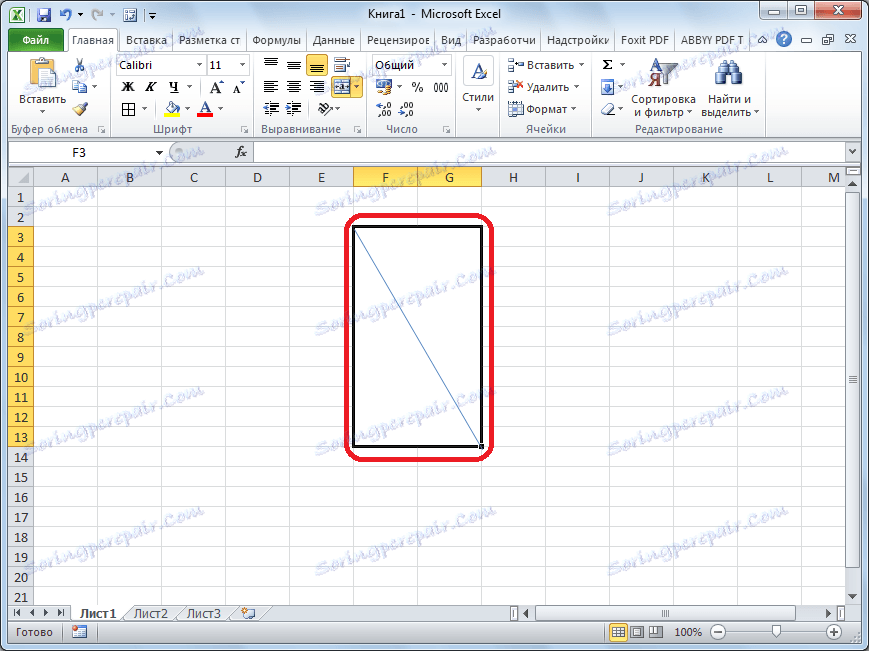
Jak vidíte, přestože v aplikaci Microsoft Excel neexistují žádné standardní způsoby rozdělení primární buňky do částí, pomocí několika metod je možné dosáhnout požadovaného výsledku.