Rozdělení na USB flash disk
Zpočátku je veškerý prostor na jednotce USB prezentován jako jeden oddíl a při formátování nebo práci v nabídce správy disku neexistuje žádný způsob, jak vytvořit další svazek. Někteří uživatelé však mají takovou potřebu vzhledem k tomu, že je nutné umisťovat soubory určitých formátů do různých oddílů. Poté dojde k záchraně softwaru třetích stran nebo standardního nástroje Windows 10, který byl k dispozici s vydáním aktualizace Creators.
Obsah
Vytvářejte oddíly na jednotce Flash
Před zahájením operace doporučujeme vytvořit kopie všech souborů umístěných na jednotce, protože formátování a další distribuce do oddílů bude provedena později. Pokud se najednou něco pokazí, musíte obnovit USB flash disk a vymazat z něj všechny informace. Po přípravě zálohy se seznamte s následujícími metodami.
Chtěli bychom hned poznamenat, že ve Windows 7 mohou být problémy se zobrazením oddílů vytvořených tímto způsobem, ale v systému BIOS a dalších programech budou viditelné. Proto s umístěním spouštěcího oddílu na místě nejsou žádné další potíže.
Metoda 1: AOMEI Partition Assistant Standard Edition
AOMEI Partition Assistant je jedním z nejoblíbenějších řešení třetích stran pro práci s oddíly pevného disku a jednotkami připojenými k počítači. Jeho funkce zahrnuje mnoho užitečných nástrojů a funkcí, ale dnes se budeme zabývat pouze interakcí se svazkem. Všechny potřebné nástroje jsou k dispozici v bezplatné verzi Standard Edition.
- Stáhněte a nainstalujte program do počítače. Označte část jednotky flash a vyberte operaci „Resize“ .
- Pro nový svazek přidělte volné místo a poté klikněte na „OK“ .
- Nastavení budete muset použít kliknutím na příslušné tlačítko.
- Zkontrolujte informace o čekající operaci a poté je použijte.
- Očekávejte dokončení procesu.
- Poté vyberte volnou oblast a začněte vytvářet nový oddíl.
- Nezapomeňte vybrat systém souborů, který odpovídá systému souborů dříve vytvořeného svazku.
- Použít změny.
- Spusťte čekající operaci.
- Počkejte na vytvoření nového svazku.
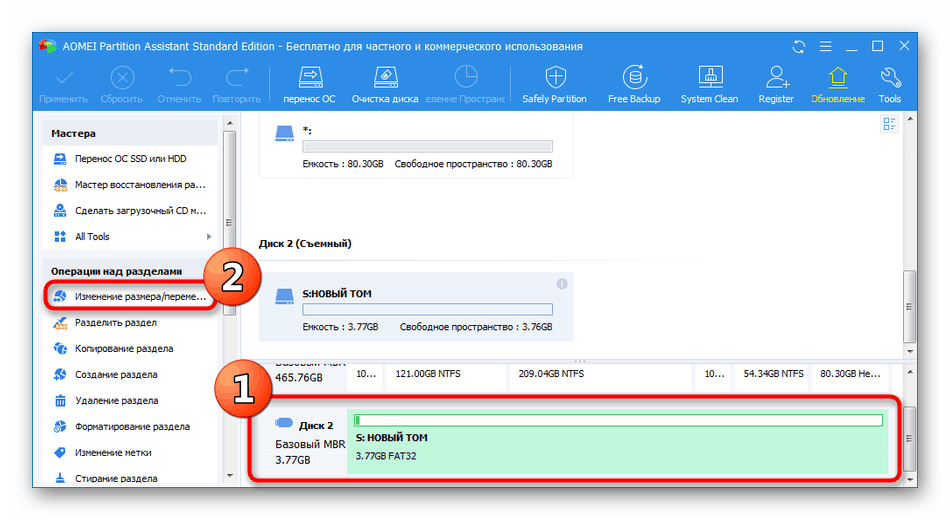
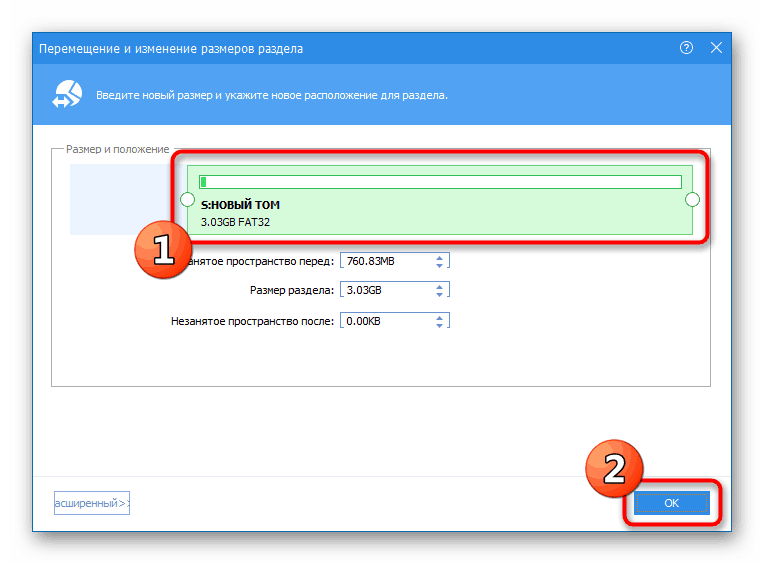
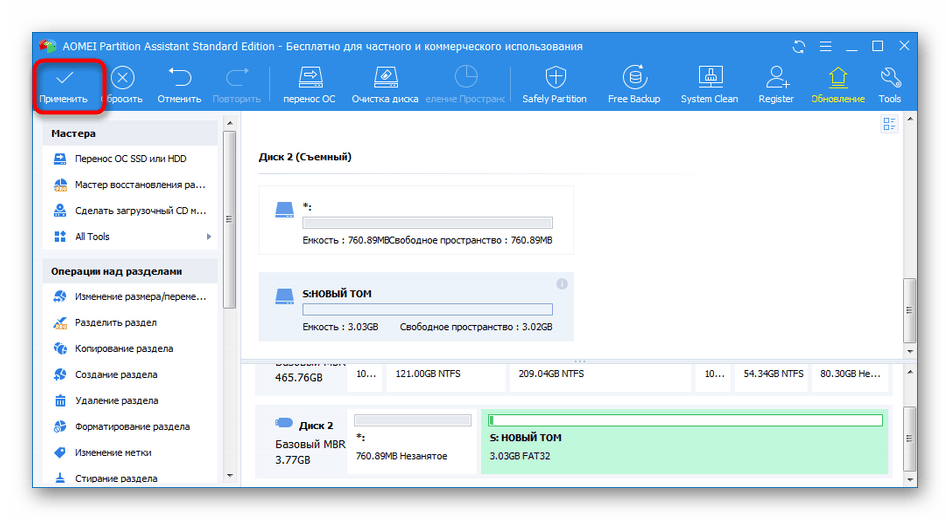
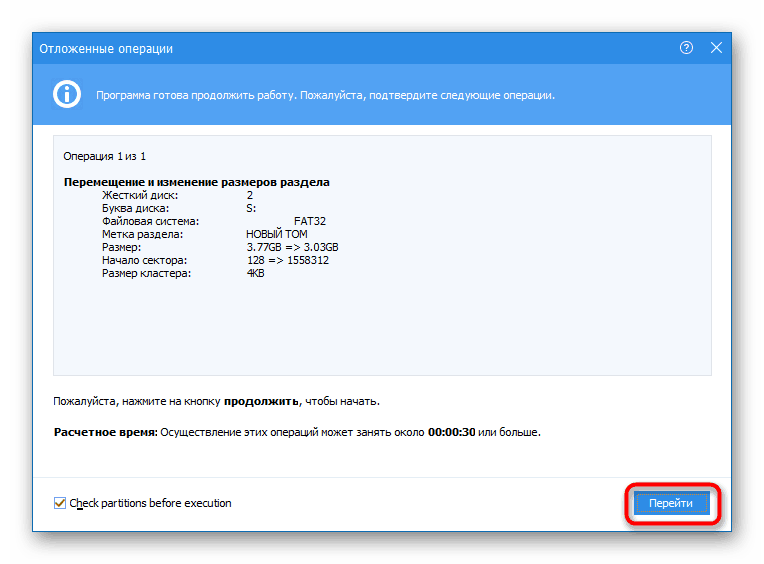
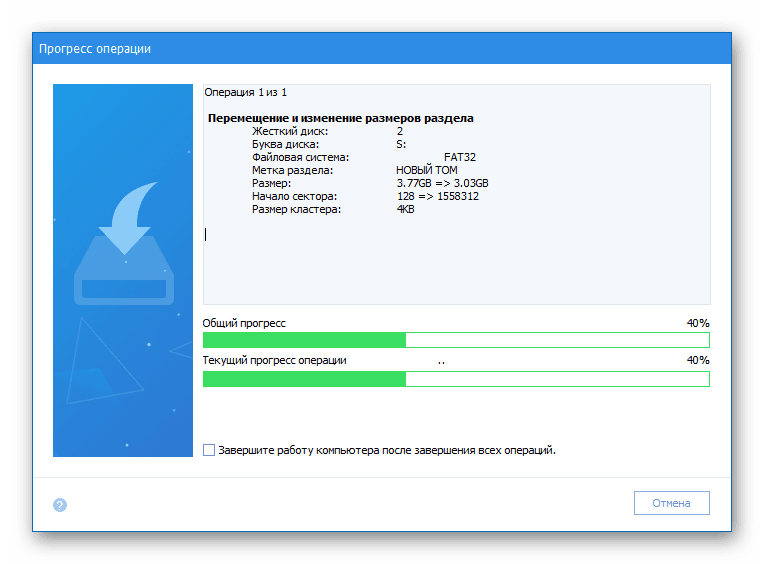
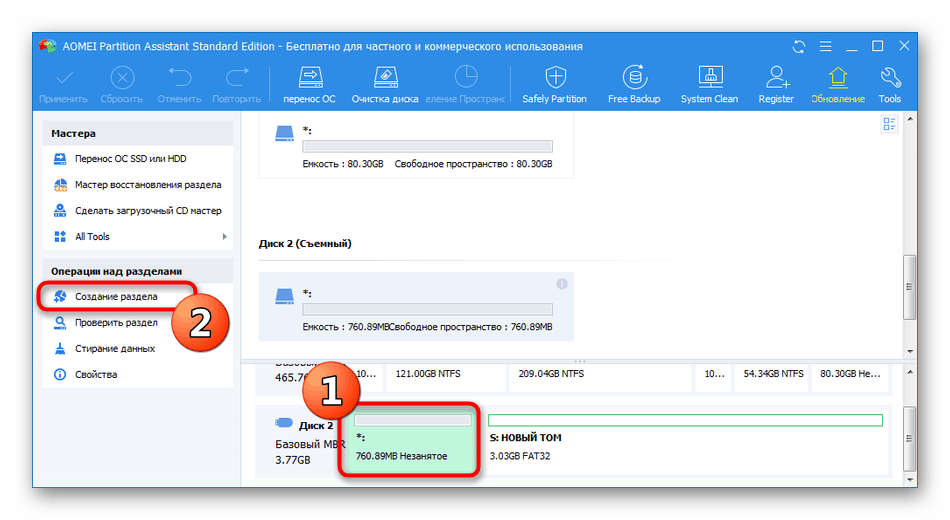
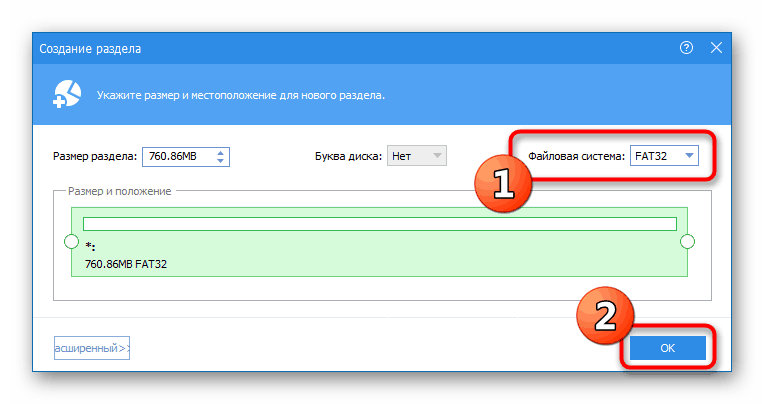
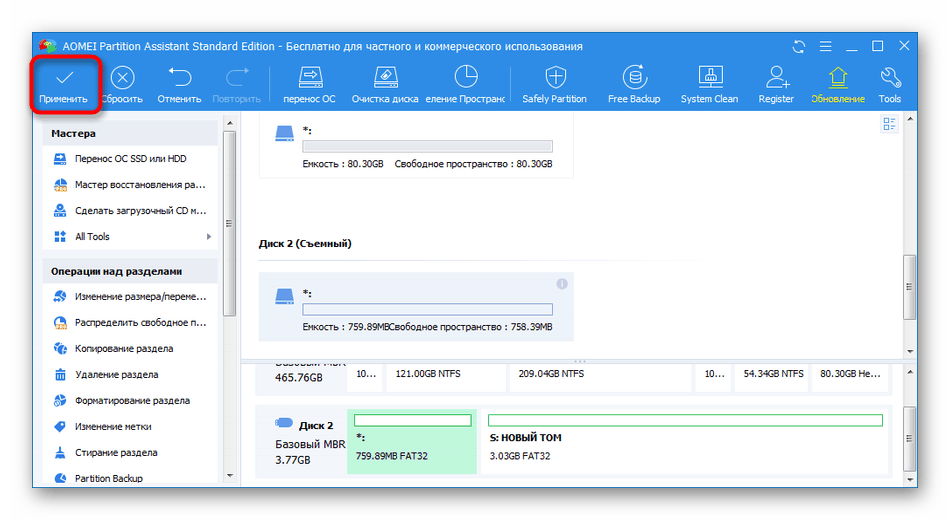
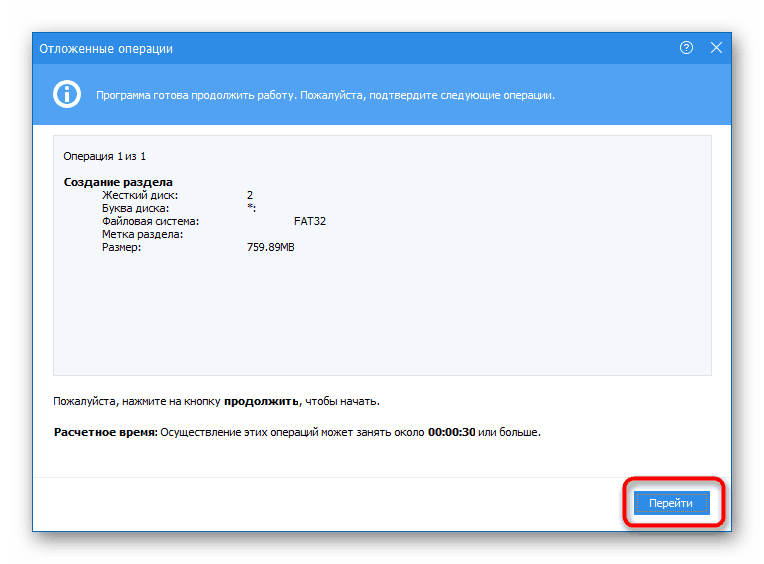
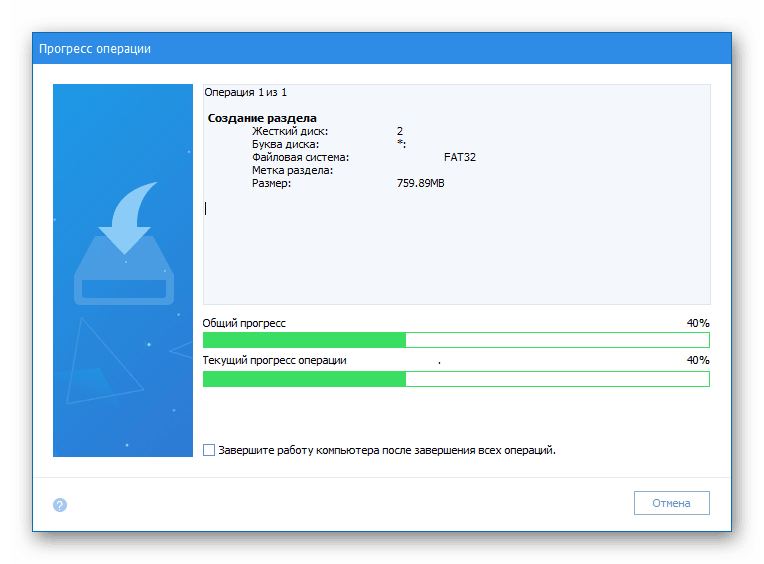
Metoda 2: Průvodce oddílem MiniTool
Pokud vám předchozí metoda z nějakého důvodu nevyhovuje, doporučujeme vám, abyste se seznámili s jiným podobným softwarem nazvaným MiniTool Partition Wizard. Toto řešení vám umožní rychle rozdělit jednotku USB na požadovaný počet oddílů, ale nejprve budete muset vymazat všechna data.
- Stáhněte a spusťte Průvodce oddílem MiniTool. Poté klikněte pravým tlačítkem na název jednotky Flash.
- Vyberte možnost „Odstranit všechny oddíly“ .
- Potvrďte akci.
- Poté budete muset provést tuto operaci kliknutím na „Použít“ .
- Potvrďte postup pro odstranění všech oddílů.
- Po dokončení budete informováni o úspěšném odstranění svazků.
- Nyní nebude volné místo na disku přiděleno. Klikněte na něj pomocí RMB.
- V kontextové nabídce najděte možnost „Vytvořit“ .
- Nastavte parametry svazku - vyberte jeho svazek, název, nainstalujte systém souborů a písmeno jednotky.
- To samé udělejte se zbývajícím volným místem.
- Když vytvoříte druhý oddíl, zobrazí se upozornění, že nebude viditelné ve Windows. Pokračujte ve vytváření kliknutím na „Ano“ .
- Ujistěte se, že jsou připraveny všechny sekce, a poté klikněte na „Použít“ .
- Počkejte, až se změna projeví.
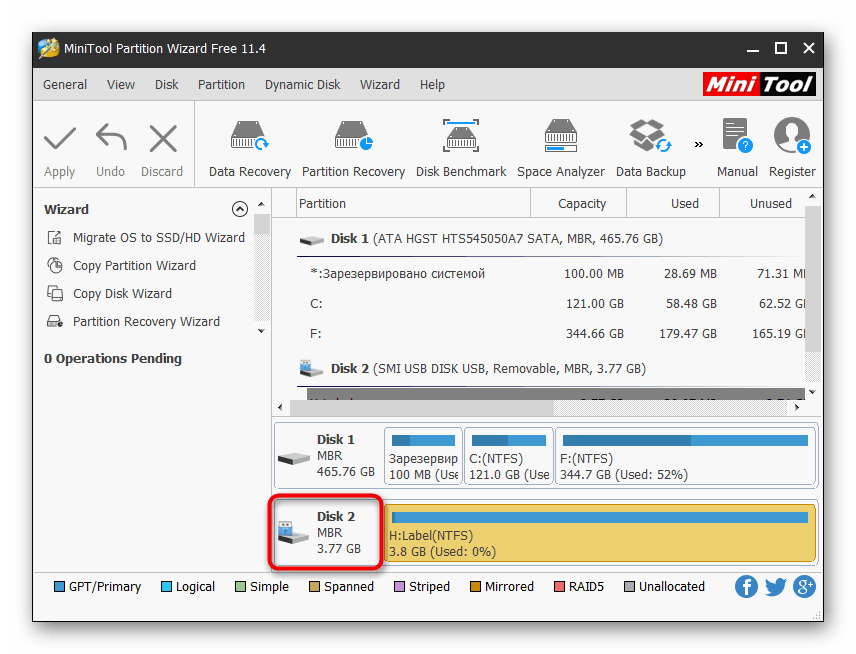
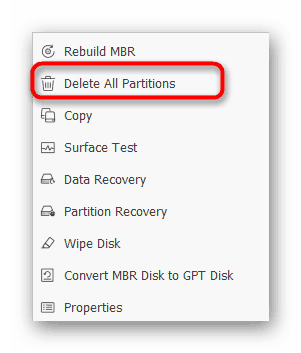
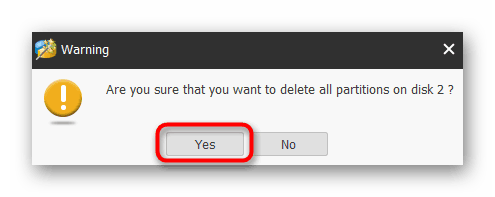
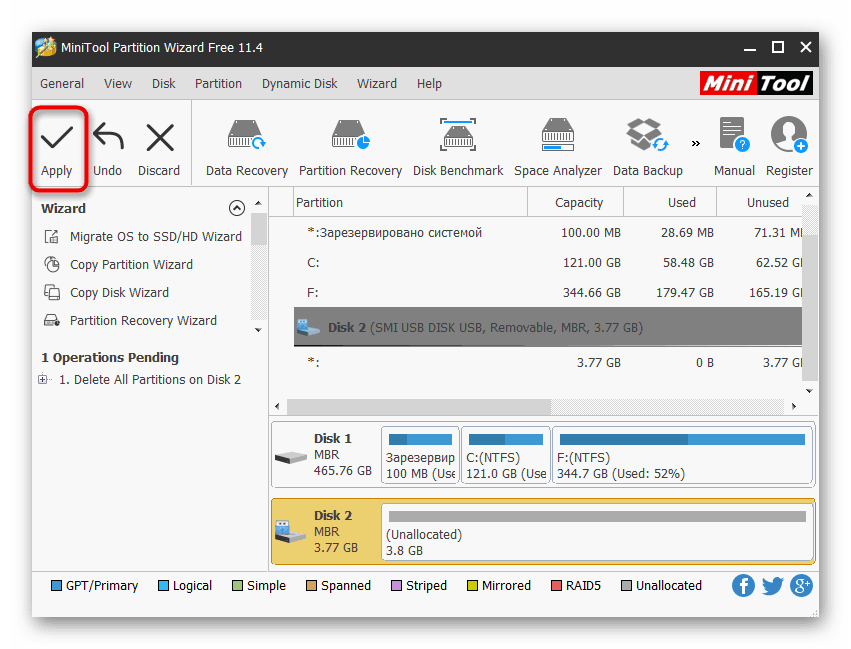
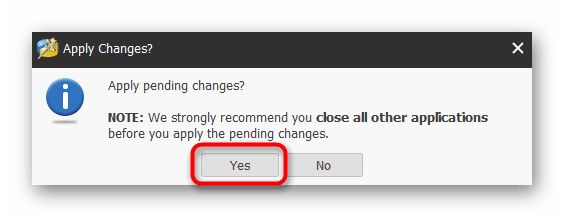
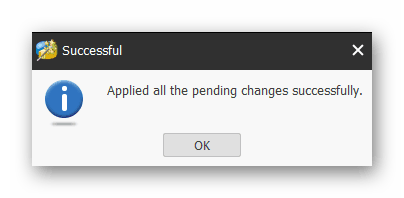
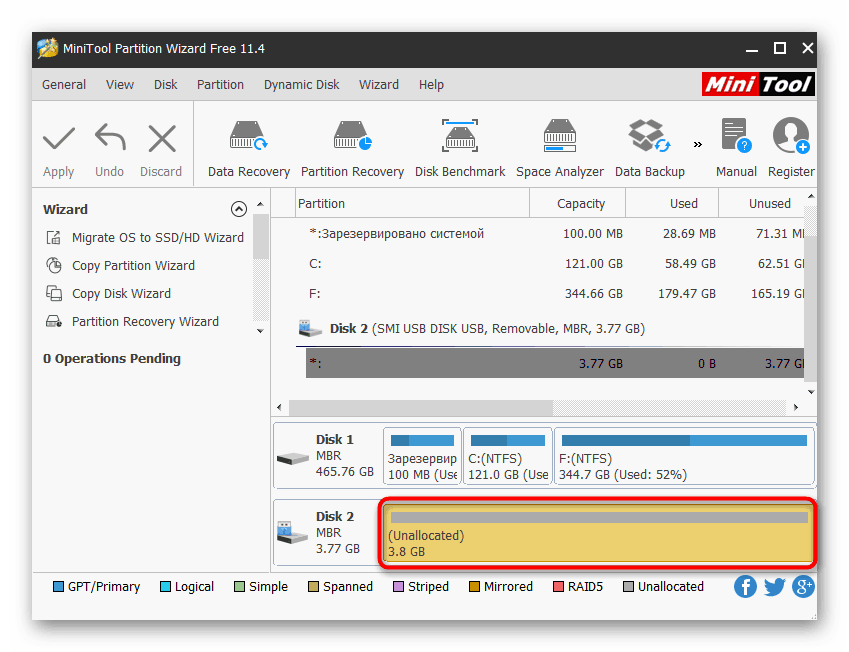
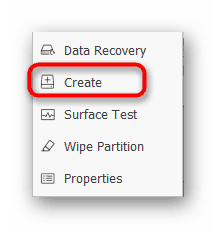
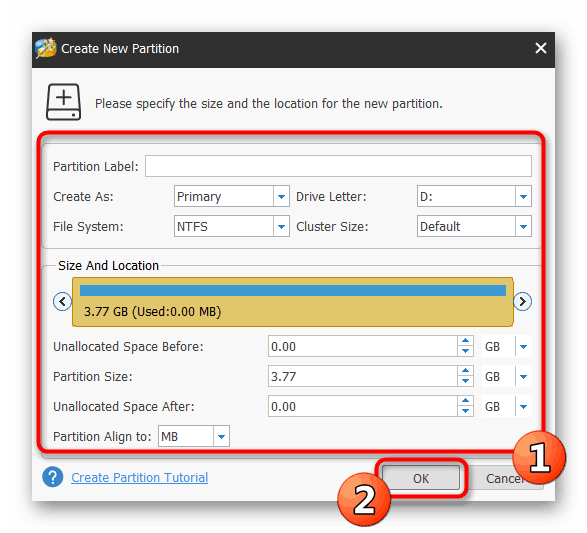
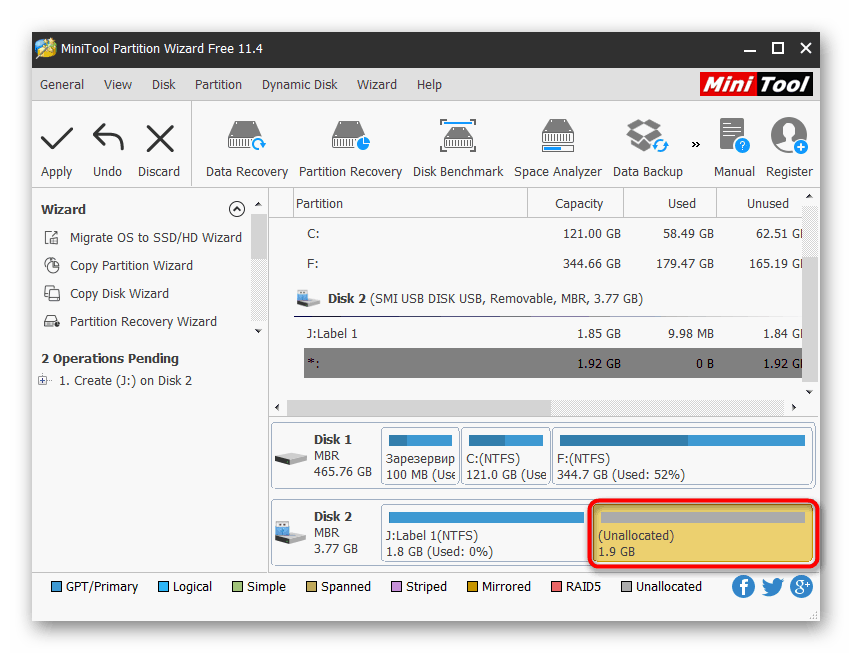
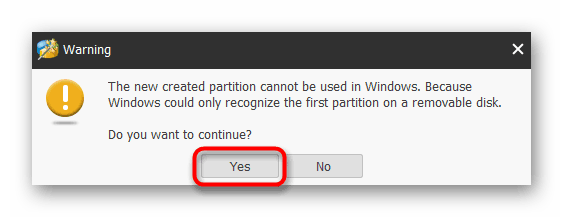
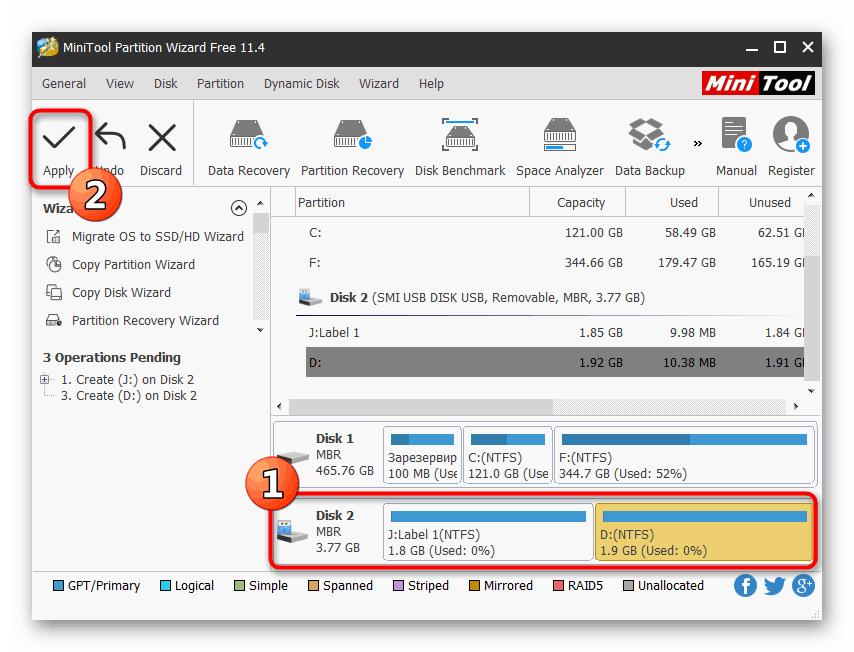
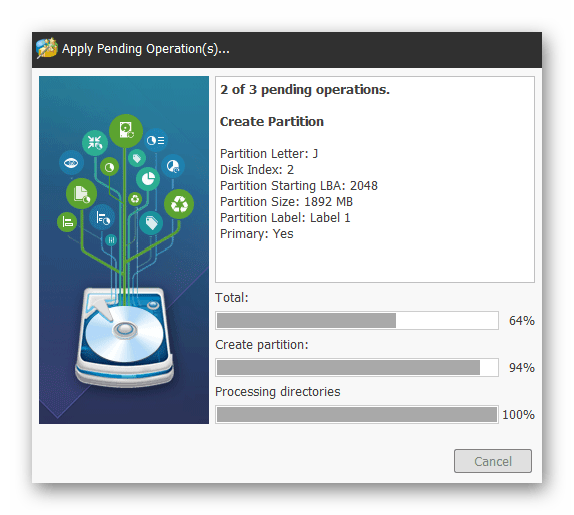
Nyní můžete volně používat části flash disku pro své vlastní účely.
Metoda 3: EaseUS Partition Master
EaseUS Partition Master se prakticky neliší od výše diskutovaných metod, existují však další nástroje, které mohou být užitečné pro uživatele během jiných akcí s disky. Přestože je program placený (bezplatná verze demonstruje pouze funkce), rozhodli jsme se podrobně hovořit o vytvoření několika částí flash disku.
- Vyberte aktuální hlavní část disku a klikněte na „Odstranit“ .
- Potvrďte své akce.
- Určete volné místo a vyberte „Vytvořit“ .
- Nastavením posuvníku nastavte systém souborů, název sekce, její písmeno a velikost. Poté klikněte na „OK“.
- To samé udělejte se zbývajícím prostorem.
- Začněte používat změny kliknutím na „Provést 2 operace“ .
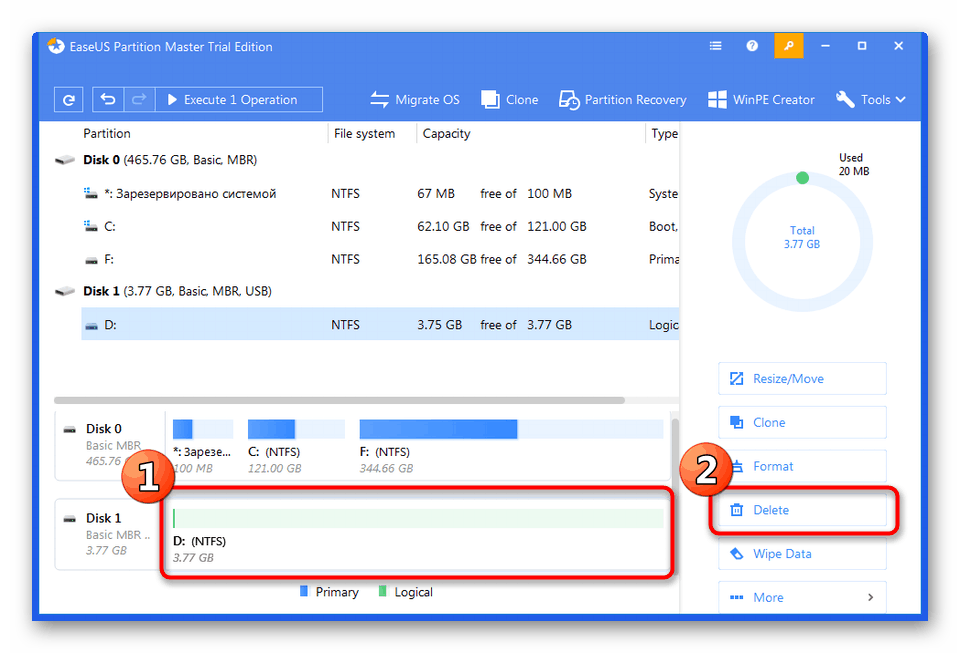
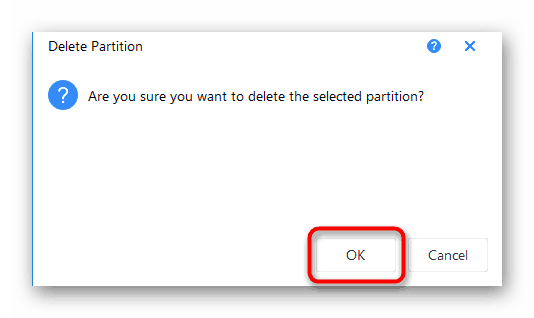
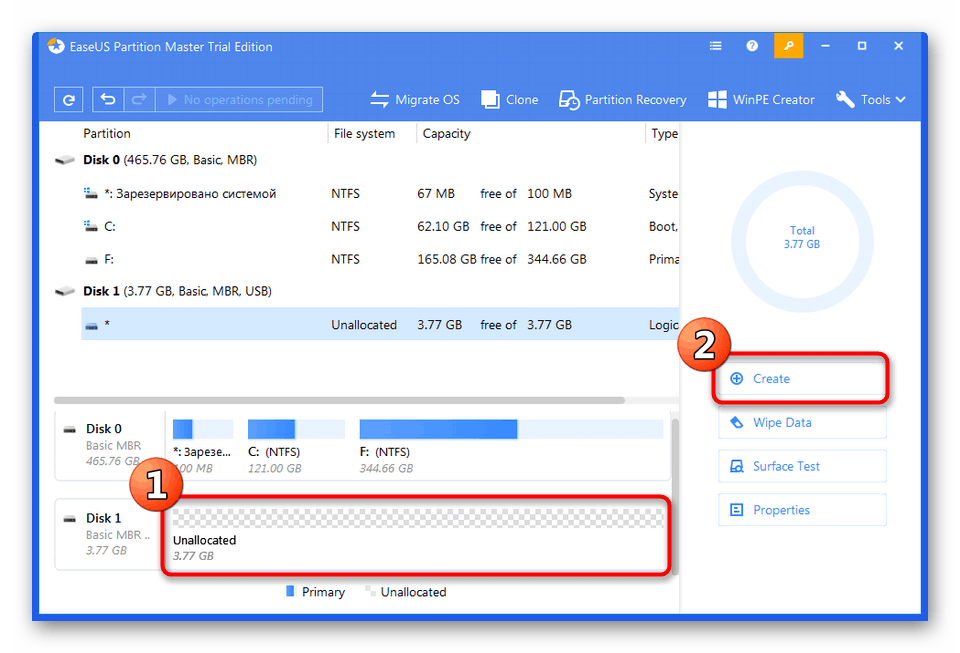
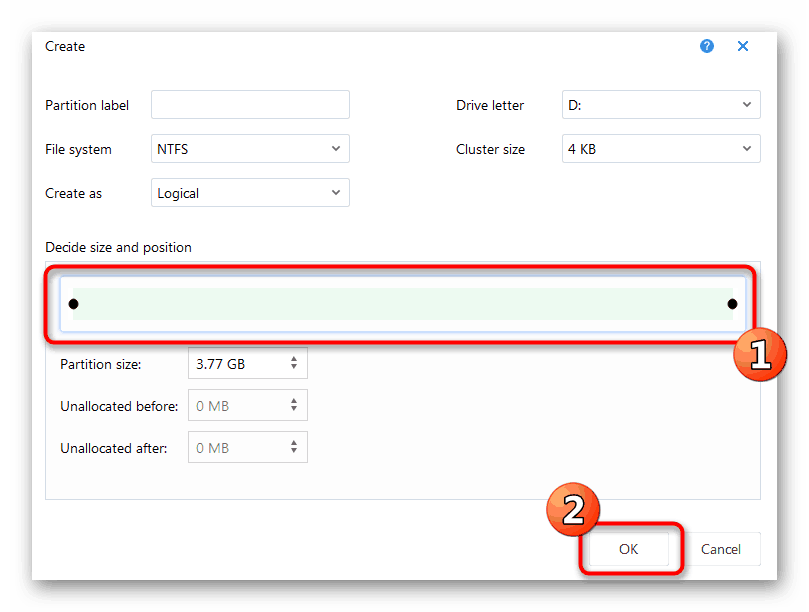
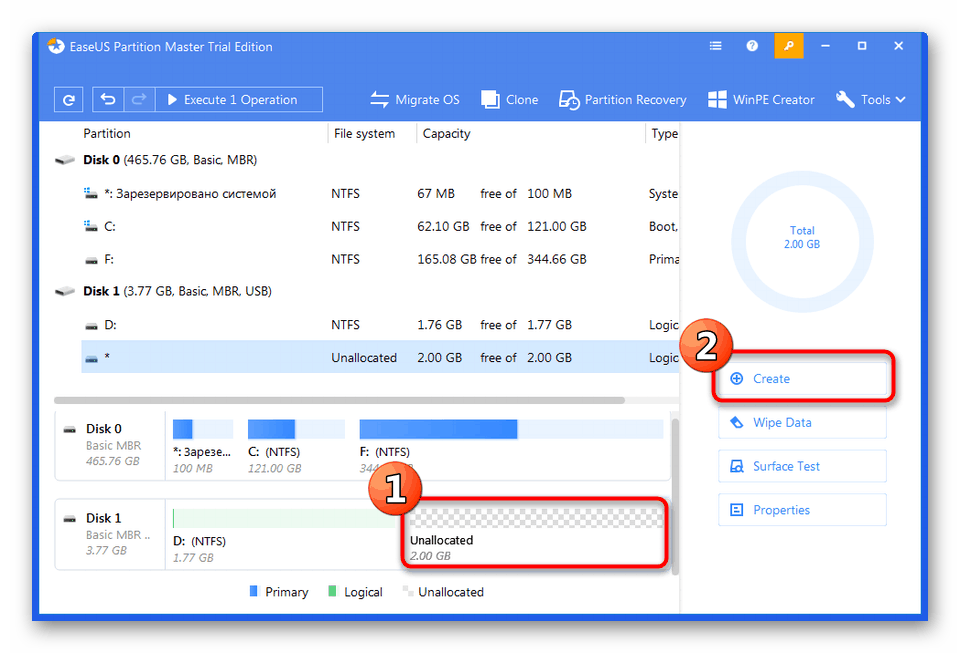
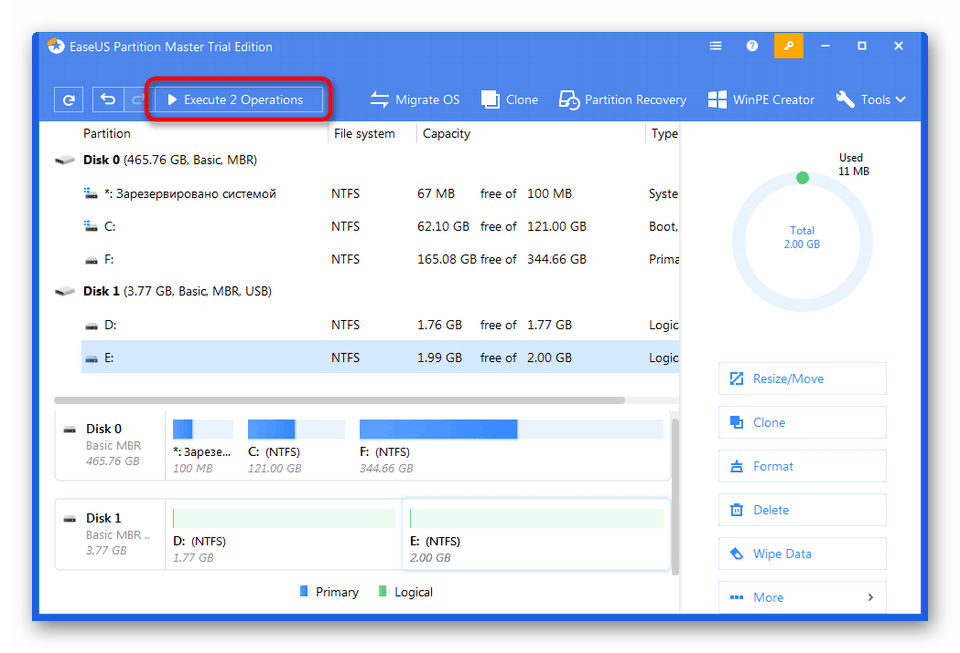
Na internetu stále existuje mnoho podobných programů, které vám umožňují pracovat s oddíly flash disků a pevných disků. Pokud se výše uvedené možnosti z jakéhokoli důvodu nehodí, můžete se seznámit s jejich nejoblíbenějšími z nich.
Přečtěte si také: Programy pro práci s oddíly pevného disku
Metoda 4: Standardní nástroj Windows 10 (1703 a novější)
Jak již bylo zmíněno, Windows 10 přidal novou funkci, která vám umožní rozdělit jednotku USB Flash na oddíly a plně pracovat s každou z nich. Pokud však připojíte takovou jednotku k počítači se stejným systémem Windows 8 nebo 7, bude vidět pouze hlavní svazek. Při vytváření mějte na paměti.
- Uvažovaná funkce funguje pouze s jednou podmínkou - jednotka Flash musí být naformátována ve formátu NTFS. Proto musíte tuto operaci nejprve provést. Podrobné pokyny k tomuto tématu najdete níže v našem samostatném materiálu.
- Spusťte obslužný program „Spustit“ přidržením kombinace kláves Win + R , kde do pole napište
diskmgmt.msca stiskněte klávesu Enter . - Pravým tlačítkem myši klikněte na sekci disku a v kontextové nabídce vyberte „Komprimovat svazek“ .
- Určete velikost komprimovatelného prostoru (svazek, který bude přidělen novému svazku) a poté klikněte na „Komprimovat“ .
- Nyní klikněte na RMB na nepřidělené místo a vyberte Vytvořit jednoduchý svazek .
- Postupujte podle pokynů zobrazených v Průvodci vytvořením.
- Během formátování je důležité poznamenat si také systém souborů NTFS.
- Poté se v nabídce „Tento počítač“ zobrazí dvě úplné části jednotky.
Přečtěte si také: Vše o formátování flash disků v NTFS
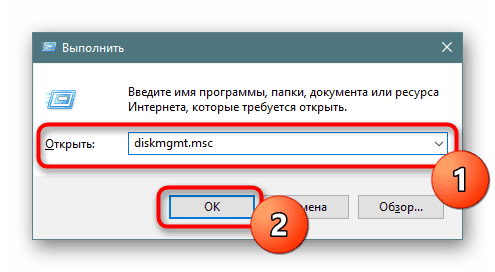
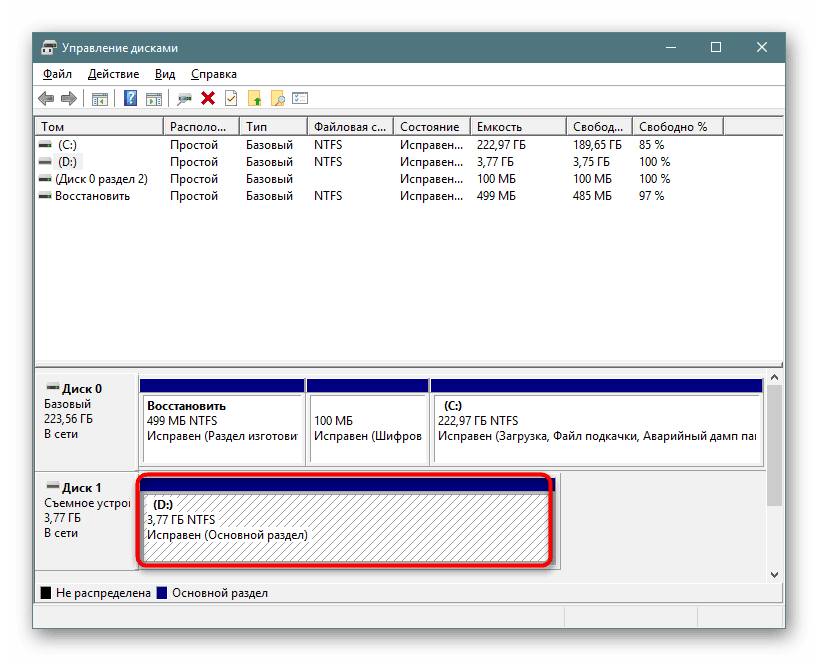
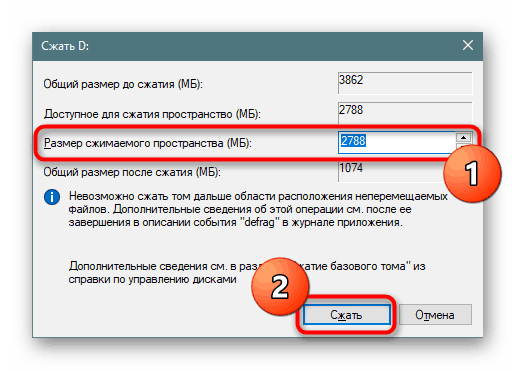
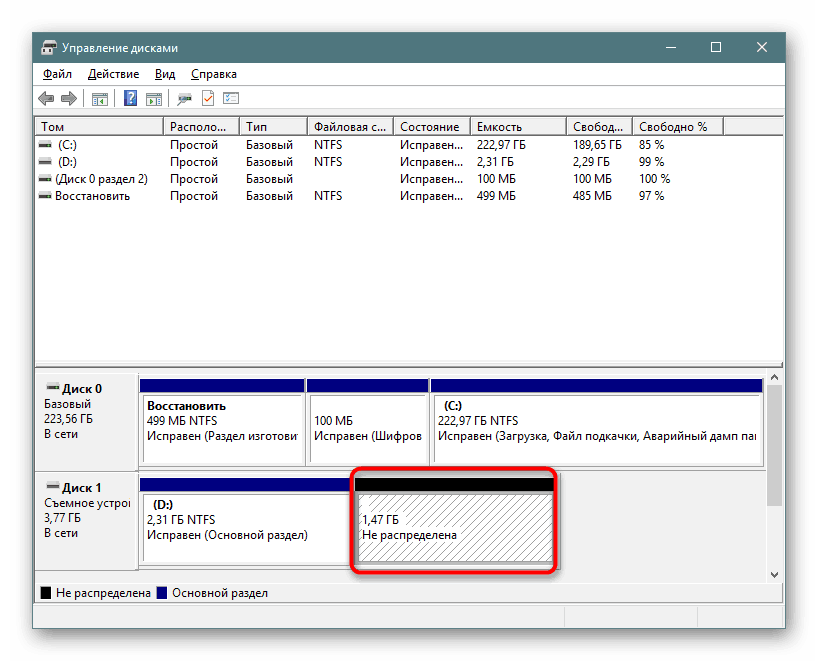
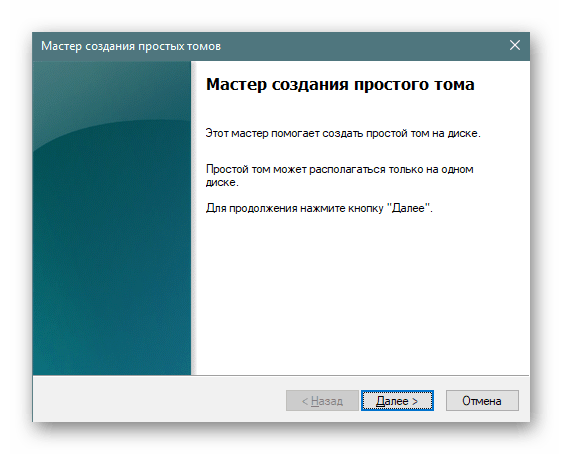
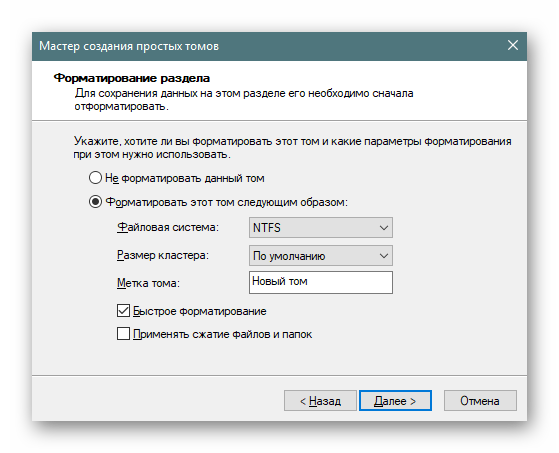
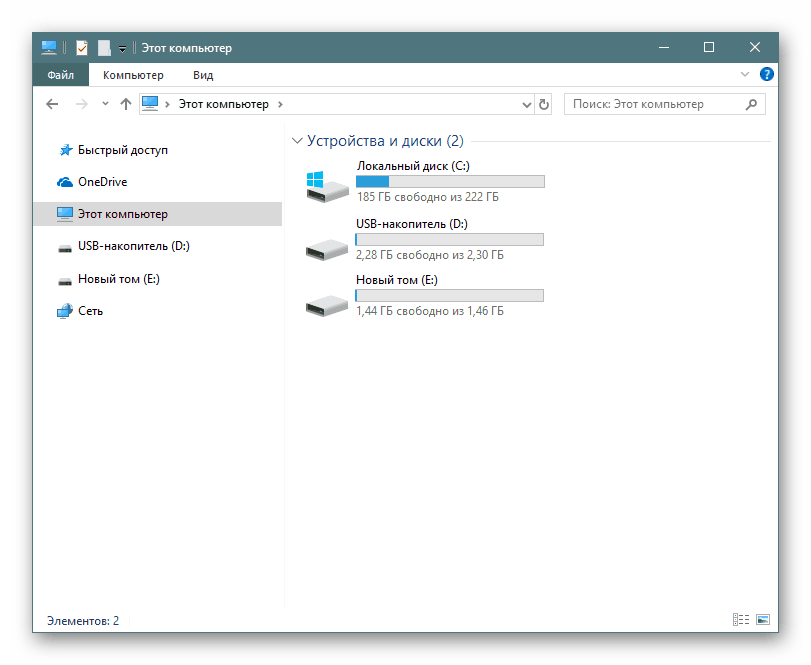
Představili jsme vám způsoby distribuce flash disku do sekcí. Jak vidíte, v této záležitosti není všechno tak jednoduché, protože takový pohon nebyl původně určen pro rozdrcení prostoru. S náležitými dovednostmi a použitím speciálních nástrojů je však tento úkol docela proveditelný.