Vysílání hudby přes Skype
Aplikace Skype slouží nejen pro komunikaci v běžném slova smyslu. S ním můžete přenášet soubory, vysílat video a hudbu, což opět podtrhuje výhody tohoto programu přes analogy. Zjistíme, jak přeložit hudbu pomocí Skype.
Obsah
Vysílání hudby přes Skype
Bohužel Skype nemá vestavěné nástroje pro překlad hudby ze souboru nebo ze sítě. Samozřejmě můžete posunout reproduktory blíže k mikrofonu a vysílat tak. Ale sotva kvalita zvuku uspokojí ty, kteří budou poslouchat. Navíc budou slyšet vnější zvuky a rozhovory, které se vyskytují ve vašem pokoji. Naštěstí existují způsoby, jak problém vyřešit pomocí aplikací třetích stran.
Metoda 1: Instalace virtuálního audio kabelu
Malá aplikace Virtual Audio Cable vyřeší problém s kvalitním překladem hudby do Skype. Jedná se o druh virtuálního kabelu nebo virtuálního mikrofonu. Najít tento program na internetu je poměrně jednoduchý, ale nejlepším řešením je navštívit oficiální webové stránky.
Stáhněte si virtuální zvukový kabel
- Poté, co jsme stáhli soubory programu, jsou zpravidla umístěny v archivu, otevřeme tento archiv. V závislosti na bitové hloubce systému (32 nebo 64 bitů) spusťte soubor setup nebo setup64 .
- Zobrazí se dialogové okno s výzvou k extrahování souborů z archivu. Klikněte na tlačítko "Extrahovat vše" .
- Dále jsme vyzváni k výběru adresáře pro extrahování souborů. Můžete jej ponechat ve výchozím nastavení. Klikněte na tlačítko "Extrahovat" .
- Již v extrahované složce spusťte soubor setup nebo setup64 v závislosti na konfiguraci vašeho systému.
- Během instalace aplikace se otevře okno, kde budeme muset licenční podmínky přijmout kliknutím na tlačítko "I accept" .
- Chcete-li spustit instalaci aplikace přímo, klikněte na tlačítko "Instalovat" v otevřeném okně.
- Poté začne instalace aplikace, stejně jako instalace příslušných ovladačů v operačním systému.
Po dokončení instalace virtuálního audio kabelu klepněte pravým tlačítkem myši na ikonu reproduktoru v oznamovací oblasti počítače. V místní nabídce vyberte položku "Přehrávací zařízení" .
- Otevře se okno se seznamem přehrávacích zařízení. Jak vidíte, na kartě "Přehrávání" se již objevilo "Line 1 (Virtual Audio Cable)" . Klepněte na něj pravým tlačítkem myši a nastavte hodnotu na "Použít ve výchozím nastavení" .
- Poté přejděte na kartu Nahrávání . Podobně voláním nabídky také nastavíme hodnotu naproti názvu 1 "Použít ve výchozím nastavení" , pokud již není přiřazen. Poté klikněte znovu na název virtuálního zařízení Line 1 a v kontextové nabídce vyberte položku "Vlastnosti" .
- V okně, které se otevře, ve sloupci "Přehrát z tohoto zařízení" vyberte v rozevíracím seznamu znovu řádek 1 . Poté klikněte na tlačítko "OK" .
- Pak přejděte přímo do programu Skype. Otevřete menu "Nástroje" a klikněte na "Nastavení ..." .
- Poté přejděte do části "Nastavení zvuku" .
- V části nastavení "Mikrofon" v poli výběru záznamového zařízení z rozevíracího seznamu vyberte možnost "Line 1 (Virtual Audio Cable)" .
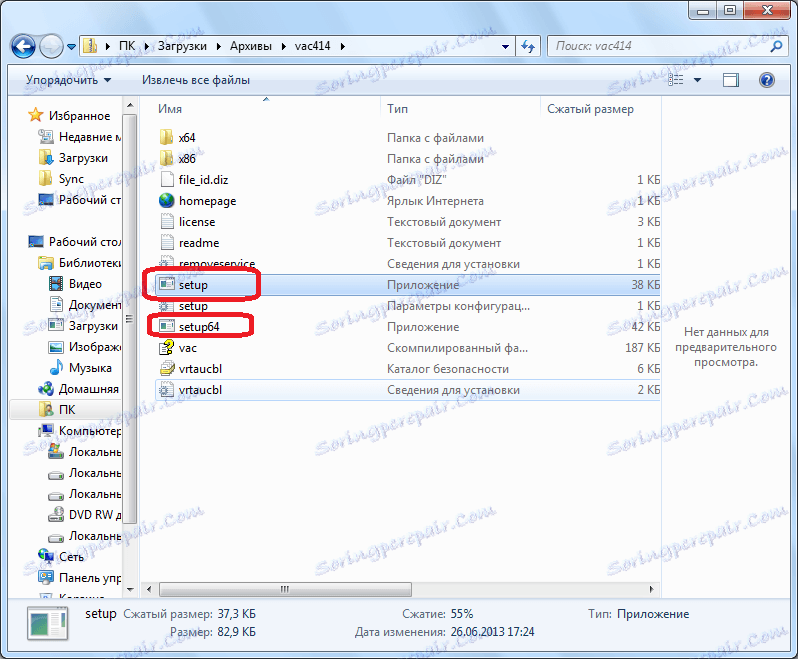
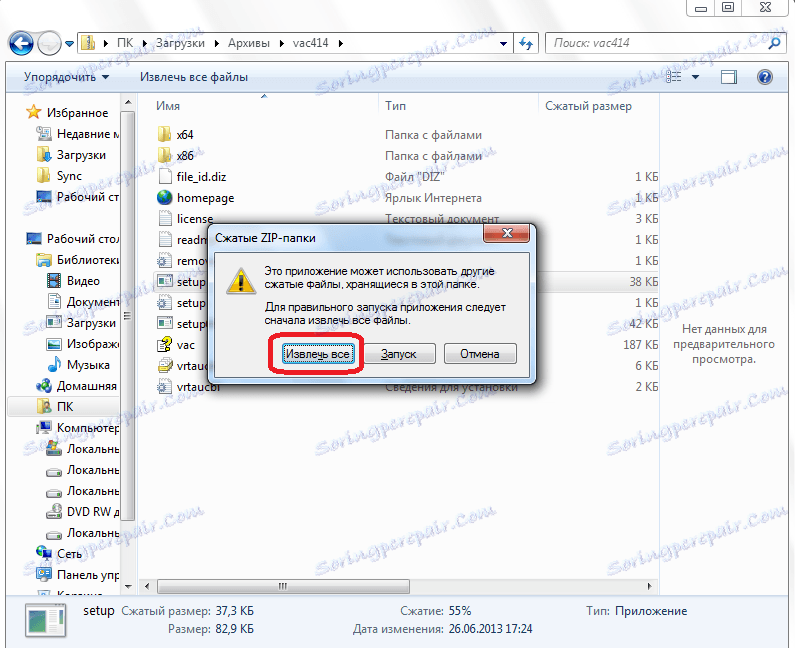
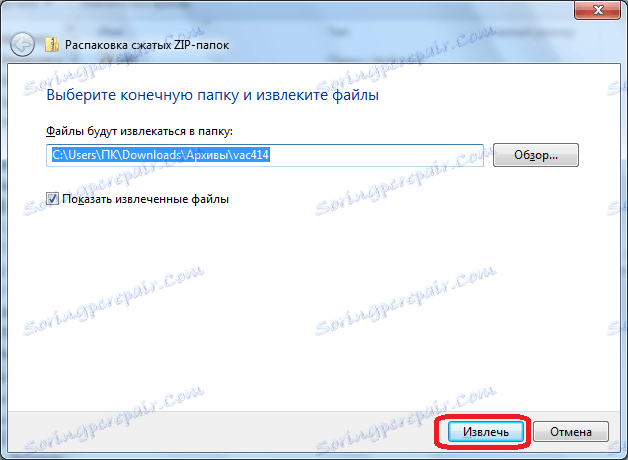
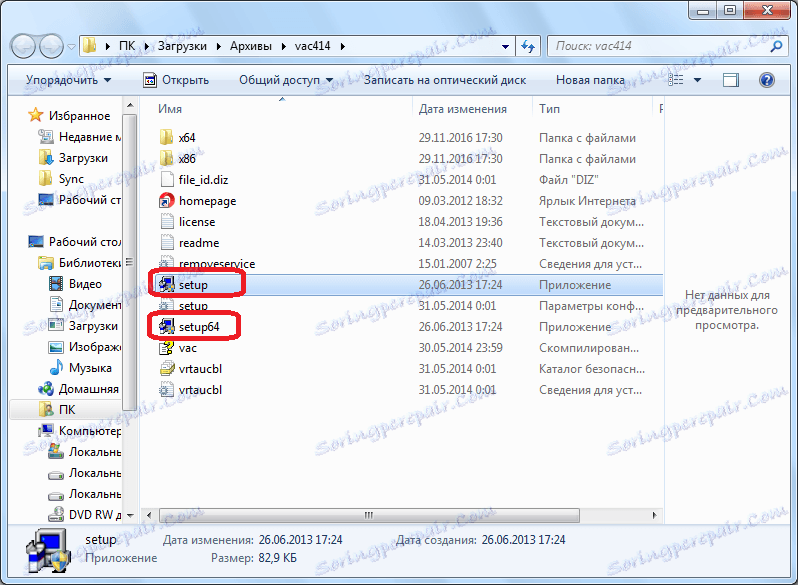
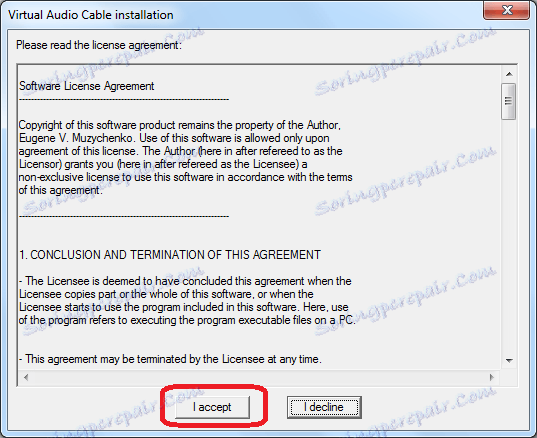
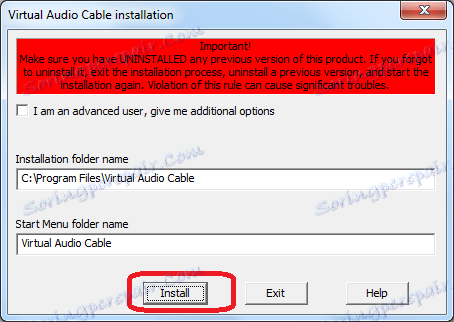


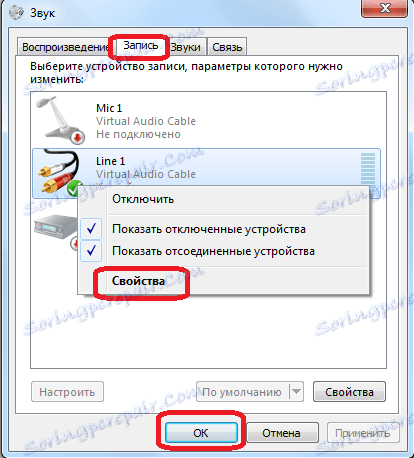
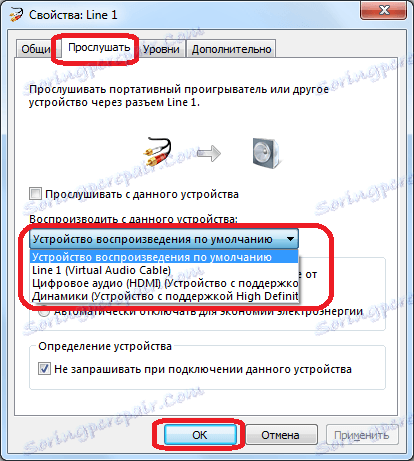
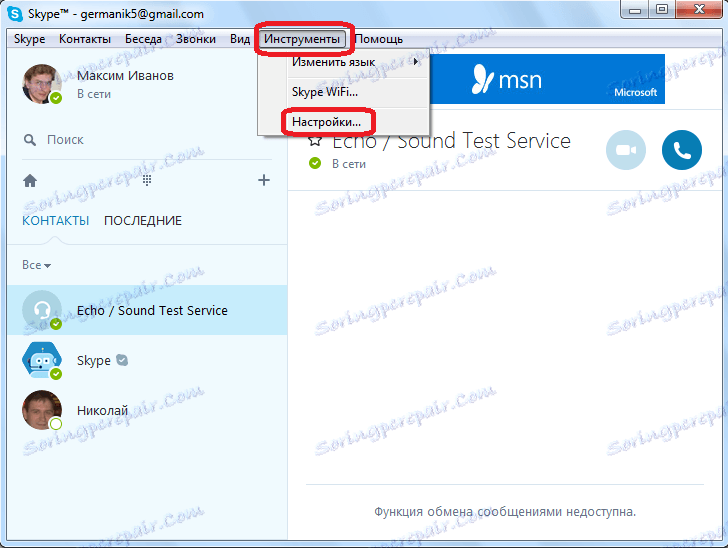
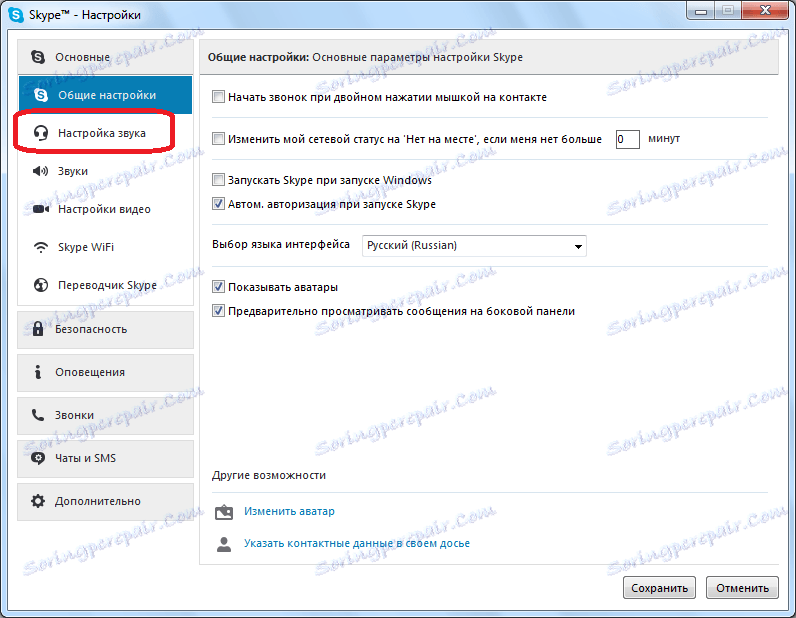
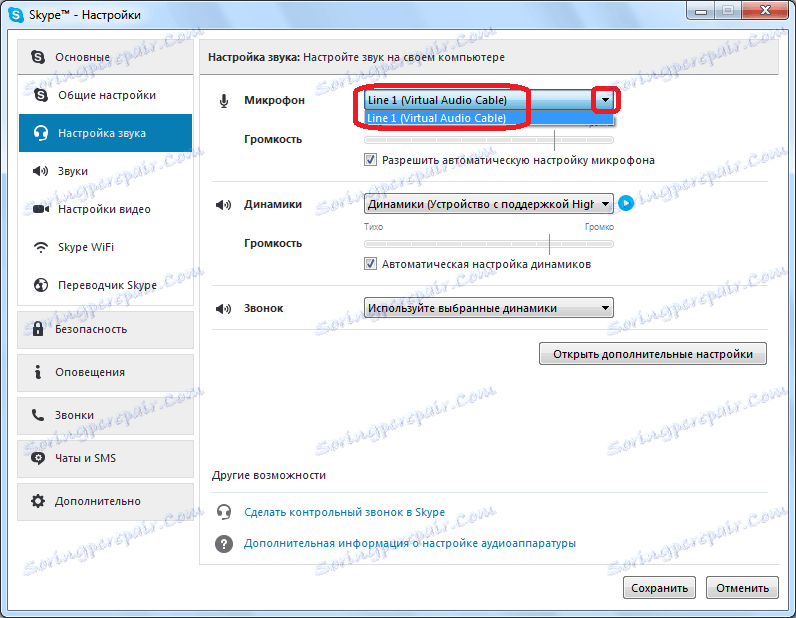
Nyní váš partner slyší všechny stejné věci, které vaše řečníci zveřejní, ale pouze tak přímo mluvit. Můžete zapnout hudbu na jakémkoli přehrávači zvuku nainstalovaném v počítači a po připojení k partnerovi nebo skupině partnerů spusťte hudební vysílání.
Kromě toho zrušením zaškrtnutí políčka "Povolit automatické nastavení mikrofonu" můžete ručně nastavit hlasitost přenesené hudby.
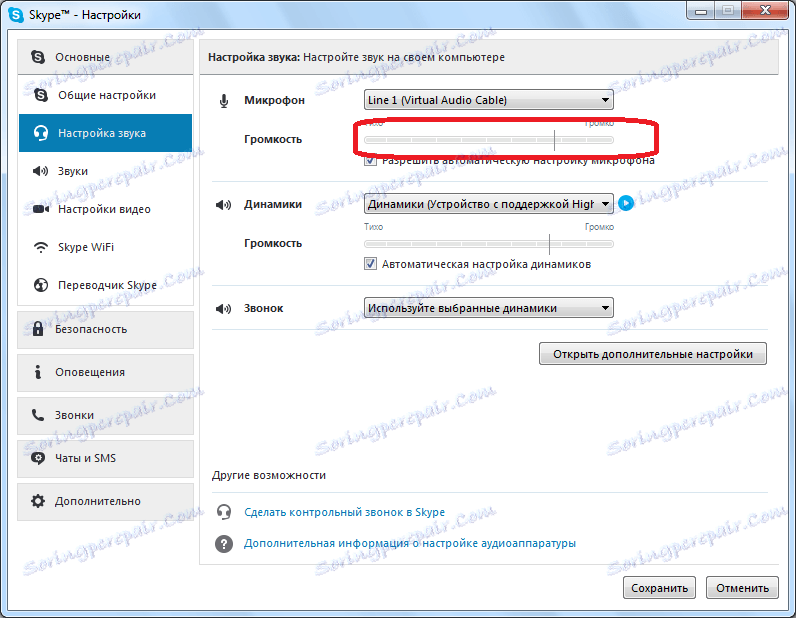
Tato metoda však, bohužel, má nevýhody. Především to, co budou partneři vzájemně komunikovat, jelikož přijímající strana uslyší pouze hudbu ze souboru a vysílající strana bude během vysílání (reproduktory nebo sluchátka) odpojena od výstupu.
Metoda 2: Použití programu Pamela pro aplikaci Skype
Částečně řešit výše uvedený problém může být instalací dalšího softwaru. Jedná se o program Pamela pro Skype, což je složitá aplikace určená k rozšíření funkčnosti Skype několika způsoby. Nyní se však bude zajímat pouze o možnost organizovat vysílání hudby.
Organizovat vysílání hudebních kompozic v programu Pamela pro Skype je možné pomocí speciálního nástroje - "Hráč zvukových emocí" . Hlavním úkolem tohoto nástroje je přenos emocí prostřednictvím souboru zvukových souborů (potlesk, povzdech, buben atd.) Ve formátu WAV. Ale prostřednictvím přehrávače Sound emotion můžete také přidat běžné hudební soubory ve formátu MP3, WMA a OGG, což je to, co potřebujeme.
- Spouštíme Skype a Pamela pro Skype. V hlavním menu Pamela pro Skype klikněte na položku "Nástroje" . V rozevíracím seznamu vyberte položku "Zobrazit emoční přehrávač" .
- Otevře se okno Sound Emotion Player . Než otevřete seznam předinstalovaných zvukových souborů. Posouváme to až dole. Na konci tohoto seznamu je tlačítko "Přidat" ve formě zeleného kříže. Klikněte na něj. Otevře kontextovou nabídku, která se skládá ze dvou položek: "Přidat emoce" a "Přidat složku s emocemi". Pokud chcete přidat samostatný hudební soubor, vyberte první možnost, pokud již máte samostatnou složku s dříve připravenou sadou skladeb, a pak se zastavte u druhého odstavce.
- Otevře se okno Průzkumníka . V tom je třeba přejít do adresáře, kde je uložen hudební soubor nebo hudební složka. Vyberte objekt a klikněte na tlačítko "Otevřít" .
- Jak vidíte, po těchto akcích se v okně přehrávače zvukových zvuků zobrazí název vybraného souboru. Chcete-li jej přehrát, klikněte dvojklikem levého tlačítka myši na název.
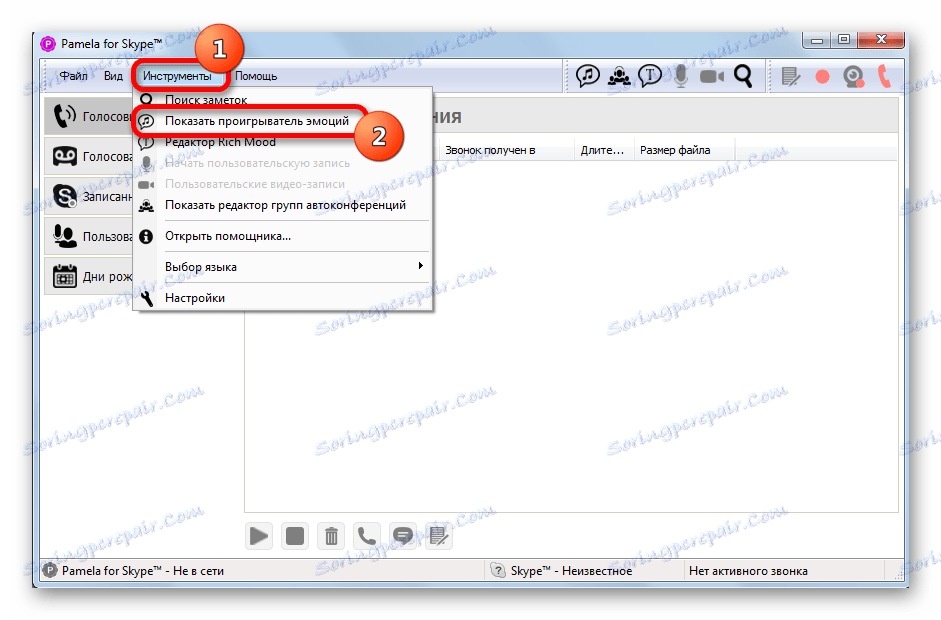
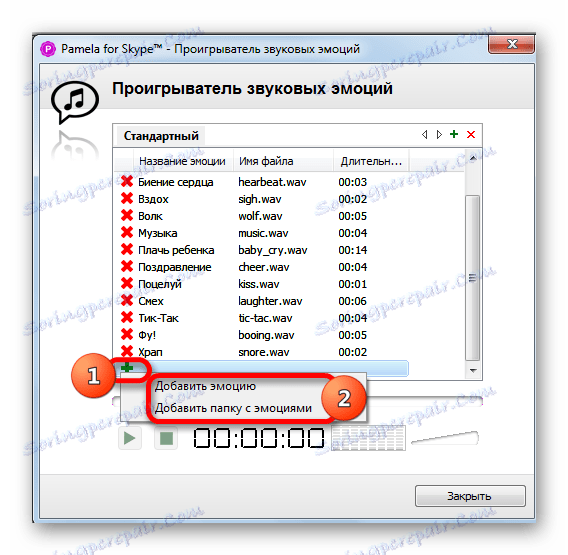
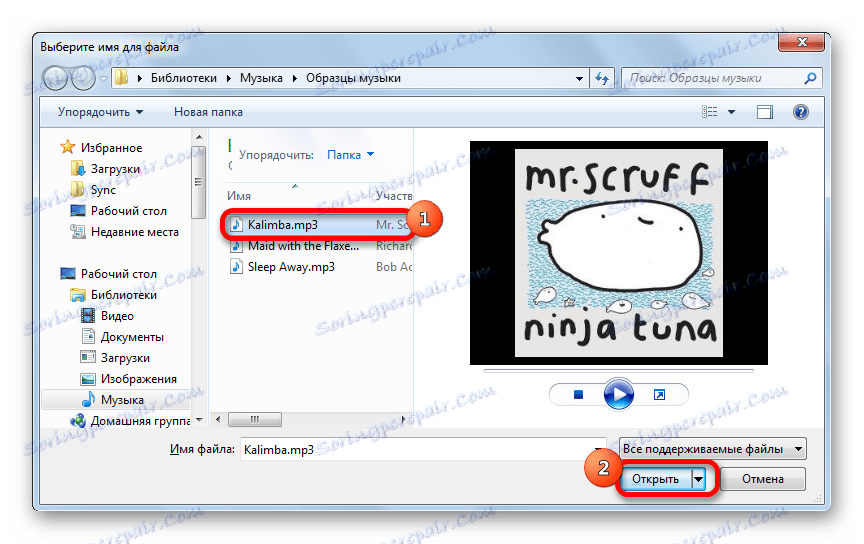
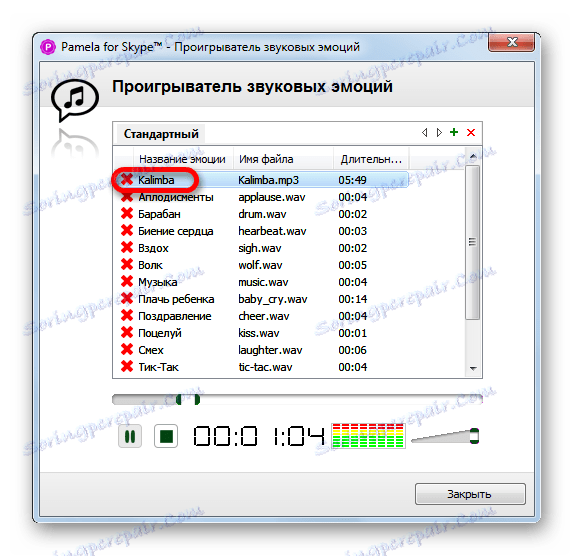
Poté se začne přehrávat hudební soubor a oba partneři slyší zvuk.
Stejným způsobem můžete přidat další hudební skladby. Tato metoda má však i své nevýhody. Především je to nedostatek vytváření playlistů. Každý soubor musí být spuštěn ručně. Navíc bezplatná verze Pamela pro Skype (Basic) poskytuje během jedné relace pouze 15 minut vysílání. Pokud chce uživatel toto omezení odstranit, bude muset zakoupit placenou verzi aplikace Professional.
Jak vidíte, navzdory skutečnosti, že standardní nástroje Skype neposkytují přenos hudby mezi účastníky z Internetu a ze souborů umístěných v počítači, může být takové vysílání uspořádáno.