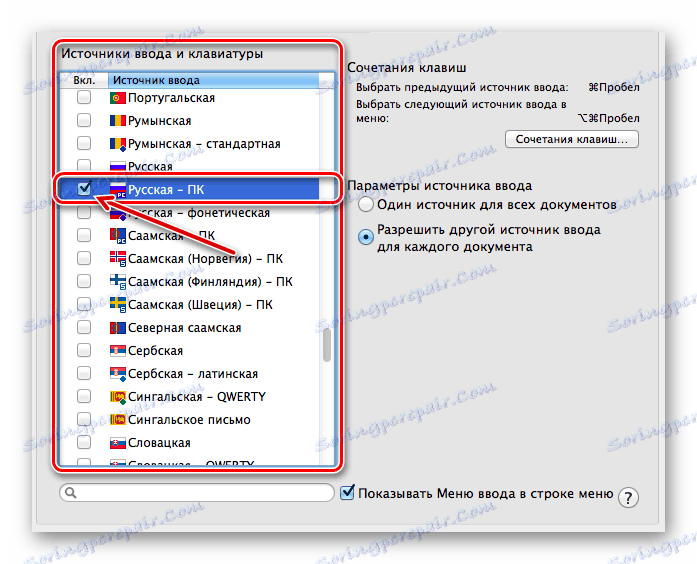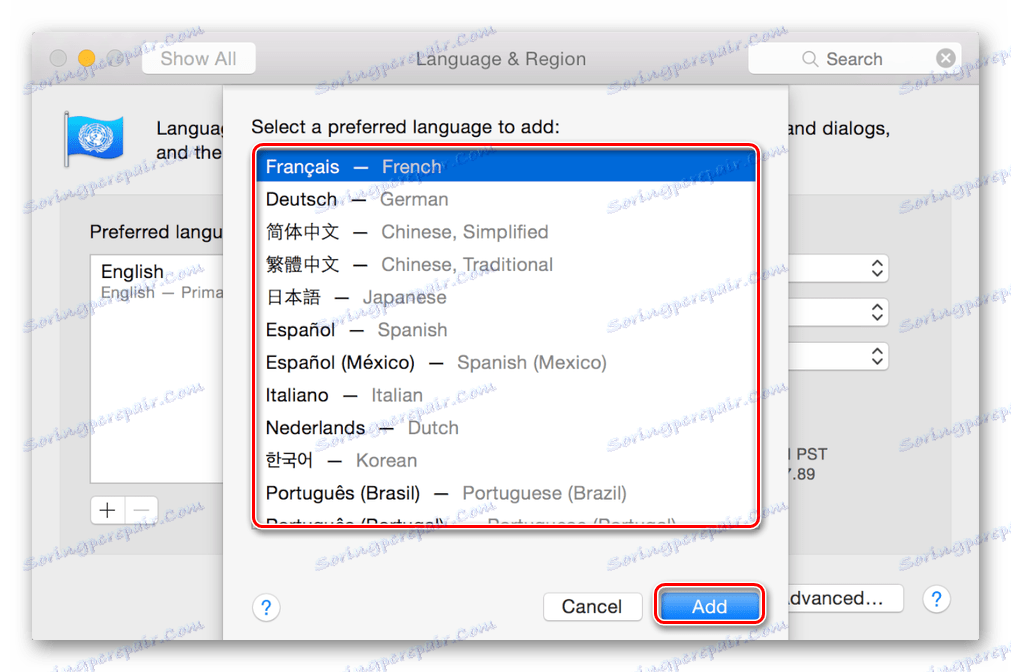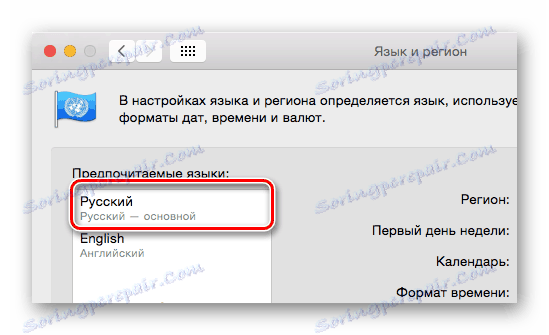Změňte systémový jazyk a rozložení klávesnice v systému MacOS
Uživatelé, kteří právě přistoupili k MacOS, mají mnoho otázek ohledně jeho použití, zejména pokud bylo možné pracovat pouze s operačním systémem Windows dříve. Jeden z hlavních úkolů, které může začátečník čelit, je změna jazyka v operačním systému "apple". To je, jak to udělat, a to bude v dnešním článku diskutováno.
Obsah
Přepínejte jazyk na macOS
Nejdříve si všimneme, že změnou jazyka mohou uživatelé často znamenat jednu ze dvou zcela odlišných úkolů. První se týká změny uspořádání, tj. Jazyka pro okamžité zadávání textu, druhého rozhraní, přesněji jeho lokalizace. Níže uvádíme podrobnosti o každé z těchto možností.
Možnost 1: Změna jazyka vstupu (rozvržení)
Většina domácích uživatelů musí používat alespoň dvě jazyková schémata v počítači - ruštině a angličtině. Přepínání mezi nimi, za předpokladu, že je v systému MacOS již aktivováno více jazyků, je poměrně jednoduché.
- Pokud má systém dva rozvržení, přepínání mezi nimi probíhá současným stisknutím kláves "COMMAND + SPACE" (prostor) na klávesnici.
- Pokud je v operačním systému aktivováno více než dva jazyky , musí být do výše uvedené kombinace přidáno ještě jedno tlačítko "COMMAND + OPTION + SPACE" .
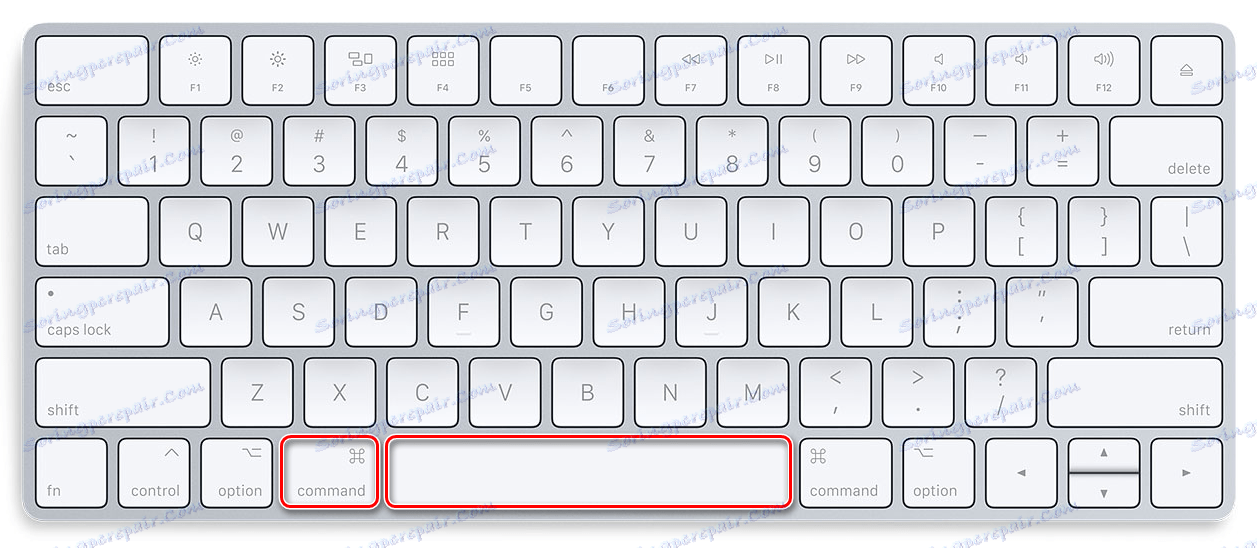
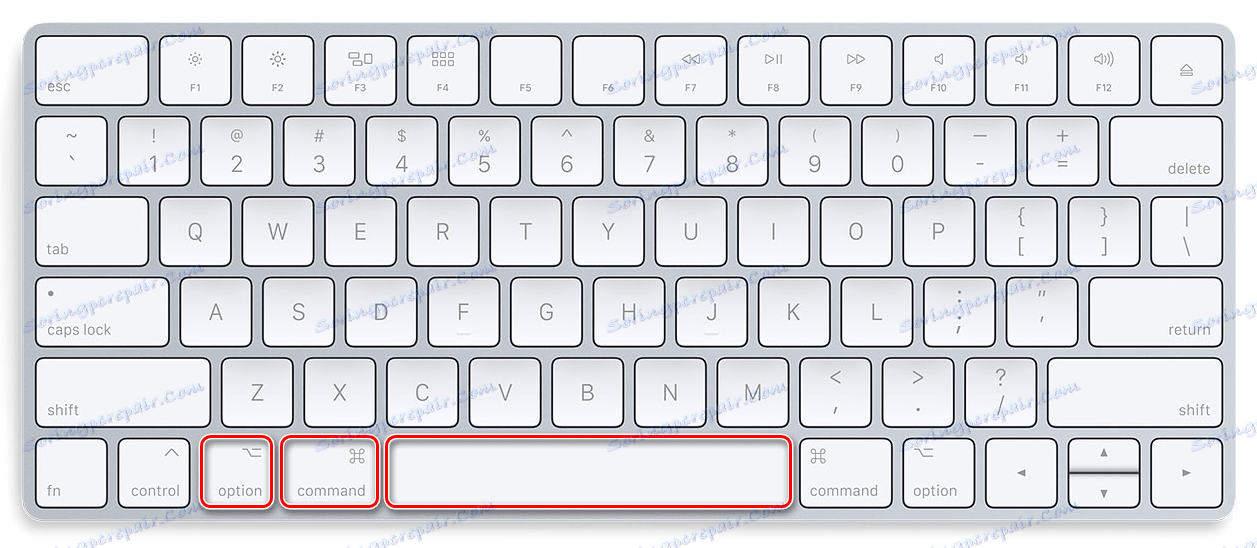
Důležité: Rozdíl mezi kombinacemi "COMMAND + SPACE" a "COMMAND + OPTION + SPACE" se může zdát nevýznamný pro mnohé, ale není. První umožňuje přepnout na předchozí rozložení a pak se vrátit k předchozímu rozvržení. To znamená, že v případech, kdy se používá více než dvě jazykové schémata, použijte tuto kombinaci až do třetí, čtvrté atd. nikdy se tam nedostanete. Zde přichází "COMMAND + OPTION + SPACE" , což vám umožní přepínat mezi všemi dostupnými rozloženími v pořadí, ve kterém jsou nainstalovány, tedy v kruhu.
Kromě toho, pokud jsou v systému MacOS již aktivovány dva nebo více vstupních jazyků, můžete je pomocí myši přepínat pomocí dvou kliknutí. Chcete-li to provést, najděte ikonu příznaku na hlavním panelu (bude to odpovídat zemi, jejíž jazyk je v současné době aktivní v systému) a klikněte na ni a v malém vyskakovacím okně levým tlačítkem myši nebo trackpadu vyberte požadovaný jazyk.
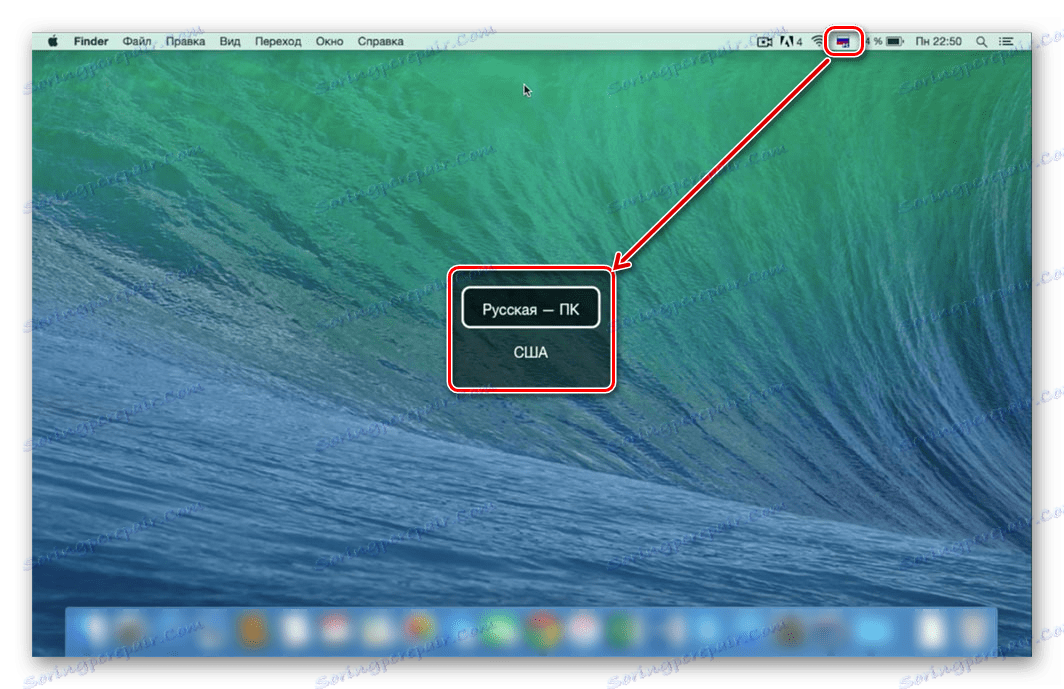
Je na vás, abyste rozhodli, který ze dvou způsobů, jakým jsme se rozhodli změnit uspořádání. První je rychlejší a pohodlnější, ale vyžaduje zapamatování kombinace, druhá je intuitivní, ale trvá více času. O vyřešení možných problémů (a některých verzích OS je to možné) se bude diskutovat v poslední části této části.
Změna kombinace kláves
Někteří uživatelé dávají přednost použití klávesových zkratek pro změnu rozvržení jazyků, které nejsou ve výchozím nastavení nainstalovány v MacOS. Můžete je změnit pouze několika kliknutími.
- Otevřete nabídku OS a přejděte na "Systémové předvolby" .
- V zobrazené nabídce klikněte na položku "Klávesnice" .
- V novém okně přejděte na kartu Klávesová zkratka .
- V levé boční nabídce klikněte na položku "Vstupní zdroje" .
- Vyberte výchozí zkratku stisknutím tlačítka LMB a zadejte (na klávesnici stiskněte) novou kombinaci.
![Změňte klávesové zkratky pro přepnutí rozložení klávesnice v systému Mac OS]()
Poznámka: Při instalaci nové kombinace klíče dávejte pozor, abyste nepoužívali ten, který je již používán v macOSu, pro vyvolání jakéhokoli příkazu nebo provádění určitých akcí.



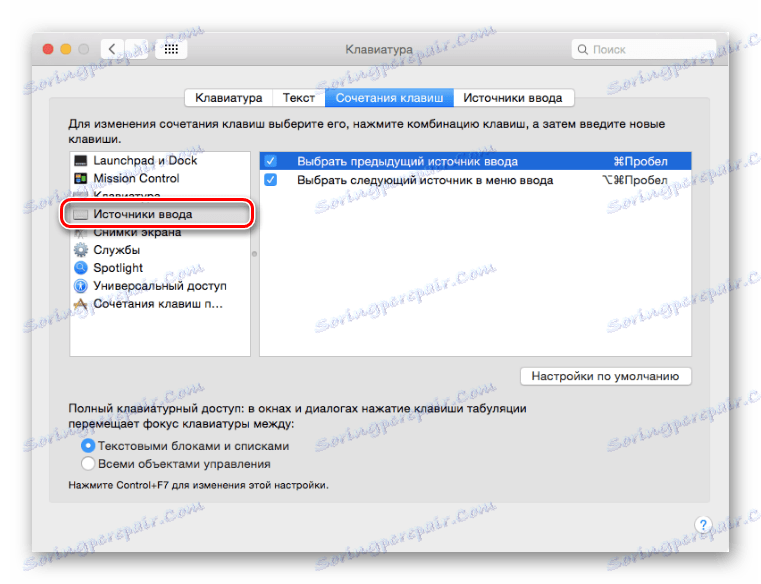
Takže jednoduše a bez námahy můžete změnit kombinaci kláves a rychle přepnout rozložení jazyka. Mimochodem, můžete stejným způsobem vyměnit klávesy "COMMAND + SPACE" a "COMMAND + OPTION + SPACE" . Pro ty, kteří často používají tři nebo více jazyků, bude tato možnost přepínání mnohem pohodlnější.
Přidání nového vstupního jazyka
Stává se tak, že požadovaný jazyk nejprve chybí v max-OS, a v takovém případě je nutné jej přidat ručně. To se provádí v parametrech systému.
- Otevřete nabídku macOS a vyberte položku "Nastavení systému" .
- Přejděte do sekce "Klávesnice" a přepněte na kartu "Vstupní zdroj" .
- V okně "Klávesové vstupní zdroje" vlevo vyberte požadované rozložení, například ruský počítač , chcete-li aktivovat ruský jazyk.
![Přidání ruských rozvržení jako zdroje vstupu pro klávesnici v systému Mac OS]()
Poznámka: V části "Vstupní zdroj" můžete přidat potřebné rozvržení nebo naopak odebrat ten, který nepotřebujete, zaškrtnutím či zrušením zaškrtnutí políček .

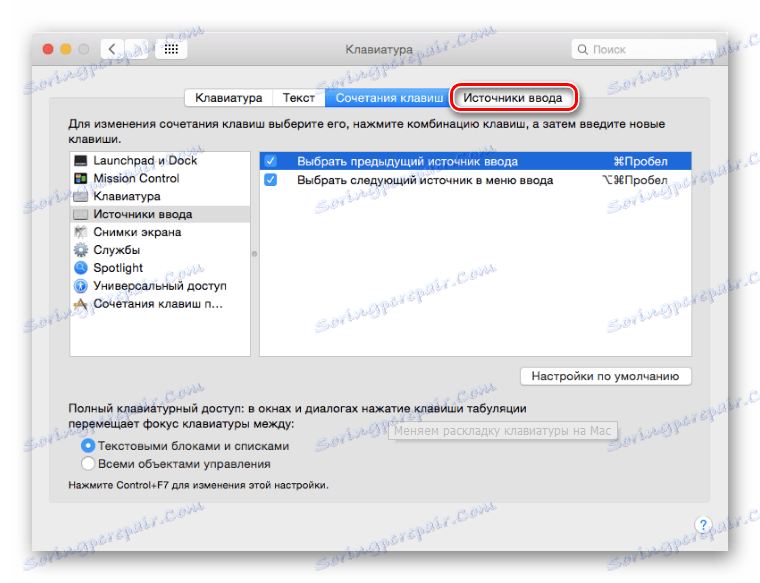
Přidáním požadovaného jazyka do systému a / nebo odstraněním nepotřebného jazyka můžete rychle přepínat mezi dostupnými rozloženími pomocí výše uvedených klávesových zkratek pomocí myši nebo trackpadu.
Řešení běžných problémů
Jak již bylo řečeno, někdy v operačním systému "apple" se vyskytují problémy se změnou rozvržení pomocí klávesových zkratek. To se projevuje následovně - jazyk se nemůže poprvé přepnout nebo vůbec nevypnout. Důvodem je to celkem jednoduché: ve starších verzích systému MacOS byla pro vyvolání nabídky Spotlight zodpovědná kombinace "CMD + SPACE" , zatímco v nových verzích je hlasový asistent Siri volán stejným způsobem.
Pokud nechcete změnit kombinaci kláves, která se používá k přepínání jazyka a nepotřebujete Spotlight nebo Siri, stačí tuto kombinaci zakázat. Pokud pro vás hraje důležitou roli přítomnost asistenta v operačním systému, budete muset změnit standardní kombinaci a přepnout jazyk. Již jsme napsali výše, jak to udělat, ale zde vám krátce povíme o deaktivaci kombinace, abychom zavolali "pomocníky".
Deaktivace volání nabídky Spotlight
- Otevřete nabídku Apple a otevřete Předvolby systému .
- Klikněte na ikonu "Klávesnice" v okně, které se otevře, přejděte na kartu "Klávesové zkratky" .
- V seznamu položek menu vpravo najdete Spotlight a klikněte na tuto položku.
- V hlavním okně zrušte zaškrtnutí políčka Zobrazit vyhledávací bod.


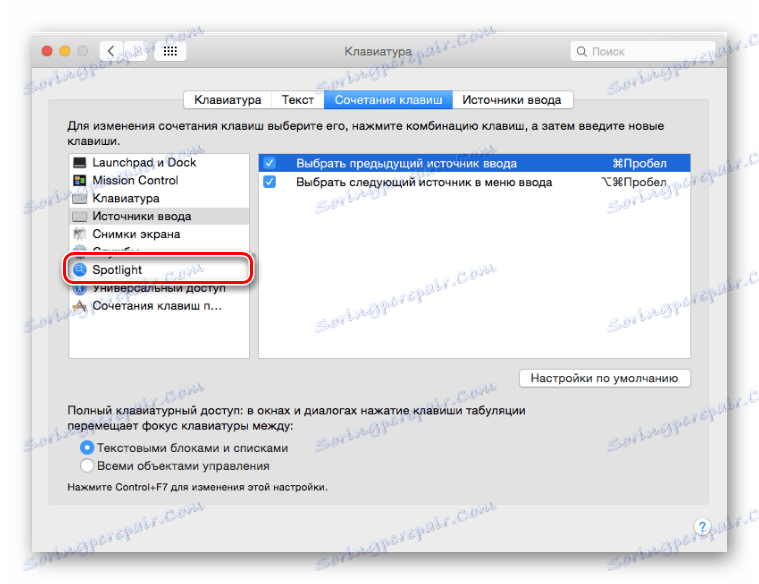
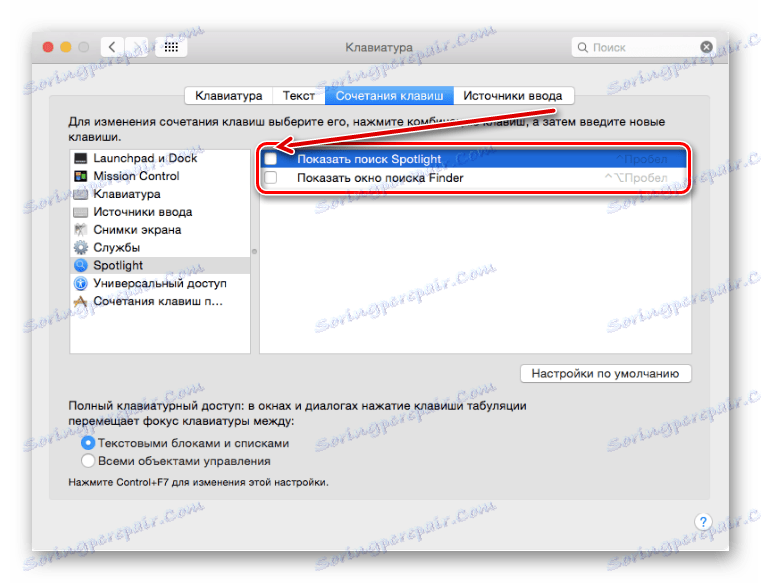
Od této chvíle bude kombinace kláves "CMD + SPACE" vypnuta, aby se vyvolalo Spotlight. Může také být nutné znovu aktivovat změnu uspořádání jazyka.
Deaktivace asistenta hlasu Siri
- Opakujte kroky popsané v prvním kroku výše, ale v okně "Nastavení systému" klikněte na ikonu Siri.
- Přejděte na řádek "Klávesová zkratka" a klikněte na něj. Vyberte jednu z dostupných klávesových zkratek (jiné než "CMD + SPACE" ) nebo klikněte na tlačítko "Přizpůsobit" a zadejte svou zkratku.
- Chcete-li hlasový asistent Siri úplně zakázat (v tomto případě můžete přeskočit předchozí krok), zrušte zaškrtnutí políčka vedle možnosti "Povolit Siri" umístěné pod jeho ikonou.
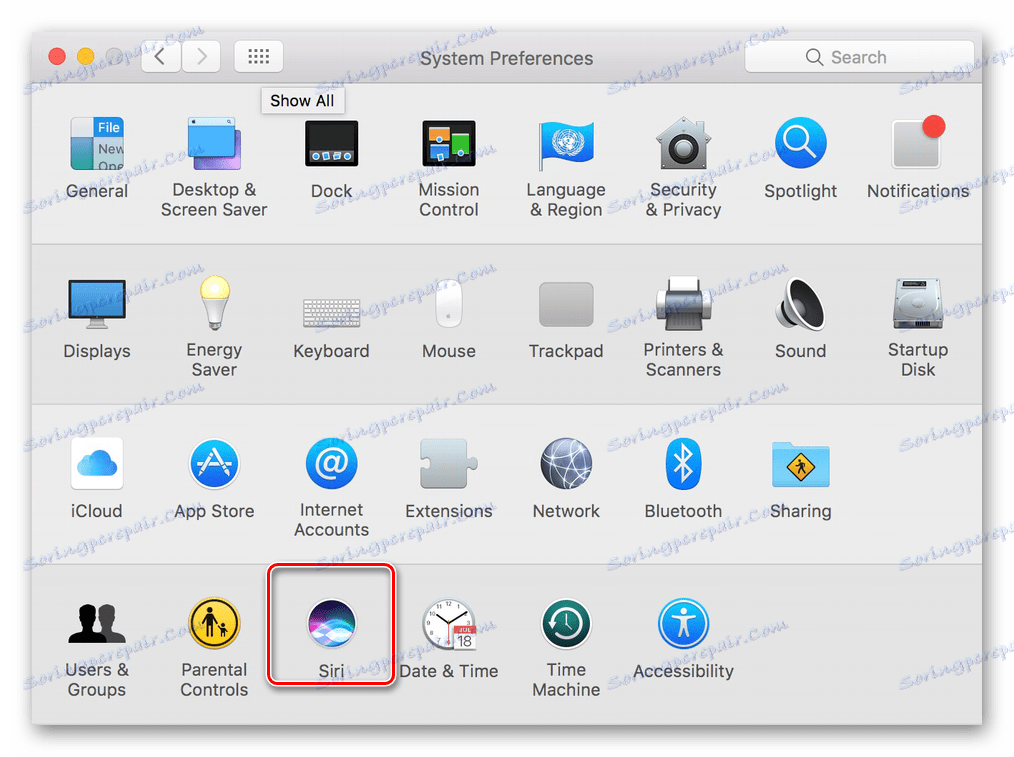
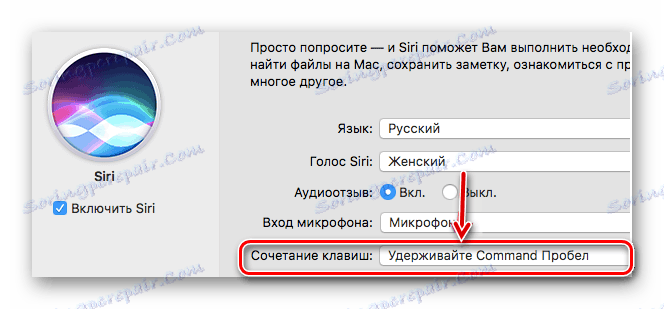
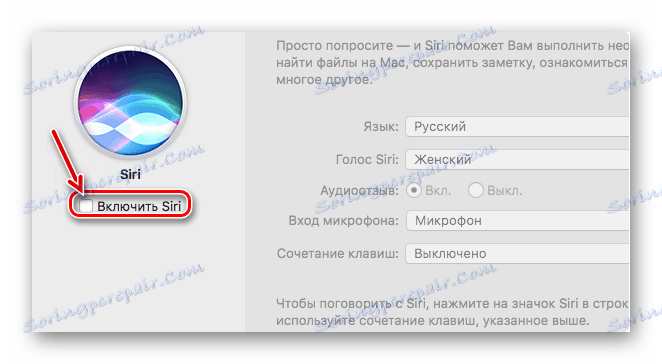
Takže je snadné "odstranit" klíčové kombinace, které potřebujeme s Spotlightem nebo Siri a používat je výhradně pro změnu rozvržení jazyka.
Možnost 2: Změna jazyka operačního systému
Nahoře jsme mluvili podrobně o přepínání jazyků v systému MacOS, nebo spíše o změně rozložení jazyka. Dále budeme diskutovat o tom, jak změnit jazyk rozhraní operačního systému jako celku.
Poznámka: Jako příklad, MacOS s výchozím anglickým jazykem se zobrazí níže.
- Vyvolejte nabídku Apple a klikněte na položku "Systémové předvolby" .
- Dále v nabídce parametrů, která se otevře, klikněte na ikonu označenou jazykem a regionem .
- Chcete-li přidat požadovaný jazyk, klikněte na tlačítko ve tvaru malého znaménka plus.
- Ze seznamu, který se zobrazí, vyberte jeden nebo více jazyků, které chcete v budoucnu používat uvnitř operačního systému (konkrétně jeho rozhraní). Klikněte na jeho název a klikněte na tlačítko "Přidat" .
![Výběr a přidání preferovaného jazyka operačního systému v systému Mac OS]()
Poznámka: Seznam dostupných jazyků bude rozdělen podle řádek. Nad nimi jsou plně podporovány jazyky macOS - zobrazí celé systémové rozhraní, menu, zprávy, stránky, aplikace. Pod čárou jsou jazyky s neúplnou podporou - lze je aplikovat na kompatibilní programy, jejich nabídky a zprávy, které zobrazují. S nimi možná fungují některé webové stránky, ale ne celý systém.
- Chcete-li změnit hlavní jazyk systému MacOS, jednoduše jej přetáhněte do horní části seznamu.
![V systému Mac OS je upřednostňován ruský jazyk]()
Poznámka: V případech, kdy systém nepodporuje jazyk, který byl vybrán jako hlavní, použije se místo toho další v seznamu.
Jak vidíte na obrázku výše, spolu s přesunutím vybraného jazyka na první místo v seznamu preferovaných jazyků se změnil jazyk celého systému.
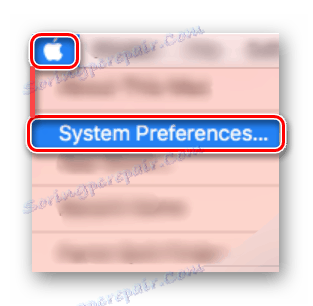
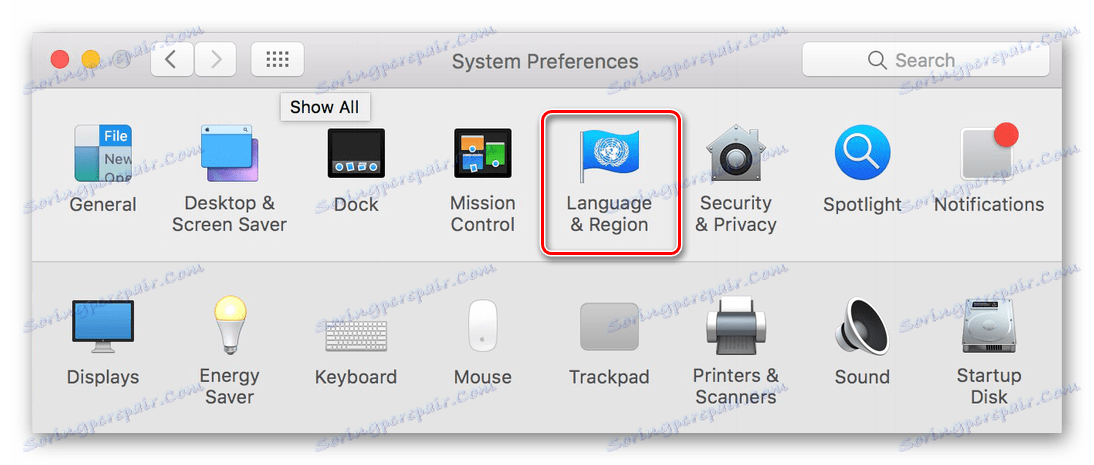
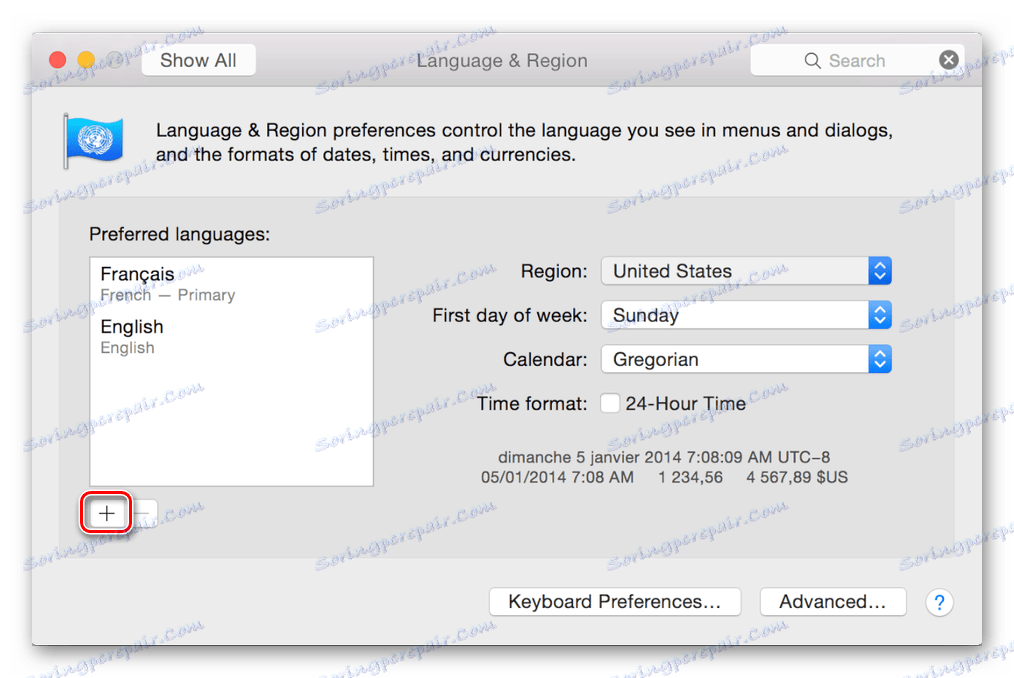
Změna jazyka rozhraní v systému MacOS, jak se ukázalo, je dokonce jednodušší než změna rozvržení jazyka. Ano, a existuje mnohem méně problémů, mohou vzniknout, pouze pokud je nepodporovaný jazyk nastaven jako hlavní, ale tato chyba bude opravena automaticky.
Závěr
V tomto článku jsme podrobně zkoumali dvě možnosti pro přepnutí jazyka v systému MacOS. První zahrnuje změnu uspořádání (jazyk vstupu), druhého - rozhraní, menu a všech ostatních prvků operačního systému a programů nainstalovaných v něm. Doufáme, že tento materiál byl pro vás užitečný.