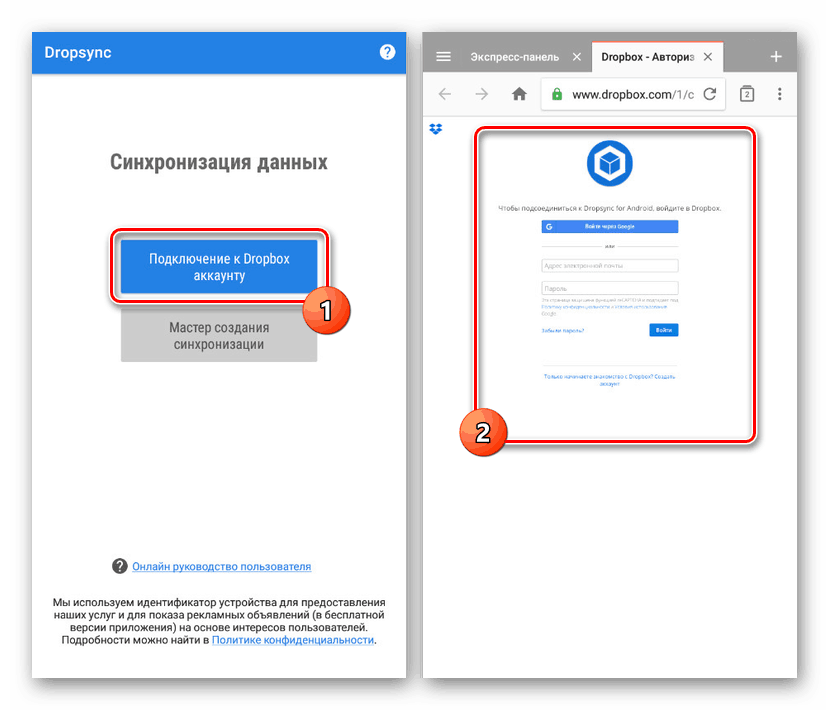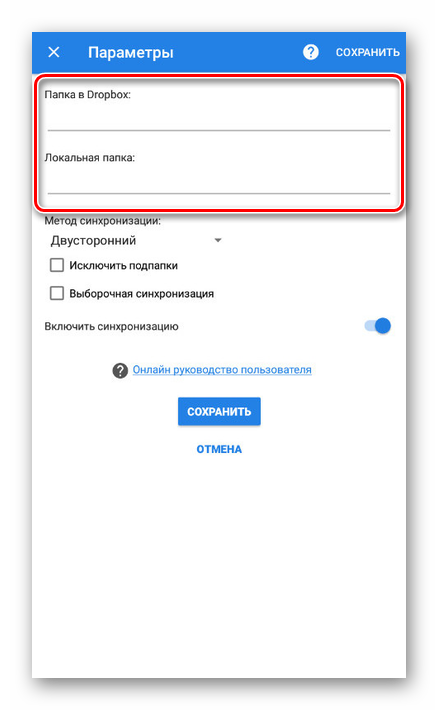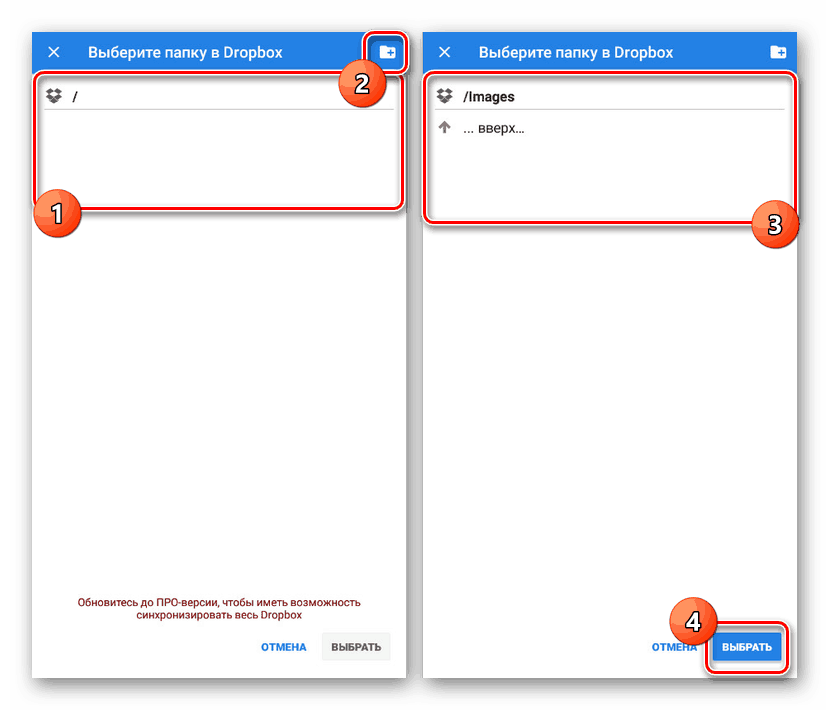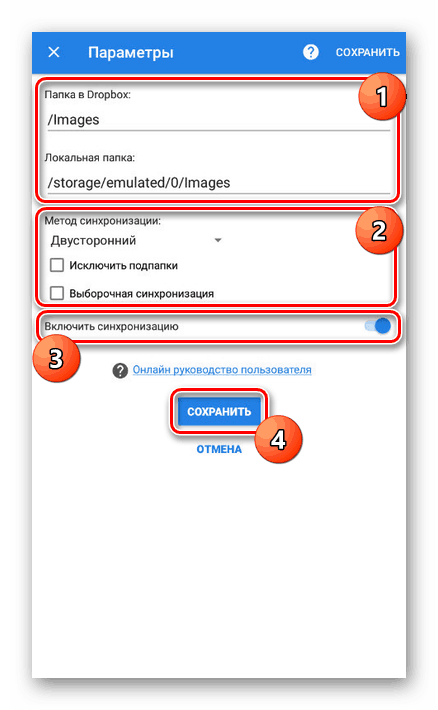Synchronizujte více zařízení na platformě Android
Dnes jsou mobilní telefony a tablety na platformě Android nejpoužívanějšími zařízeními, včetně obou. Proto je často nutné v reálném čase organizovat synchronizaci dat mezi dvěma zařízeními. V průběhu této příručky budeme hovořit o metodách implementace tohoto úkolu.
Synchronizujte zařízení Android s ostatními
Proces synchronizace budeme věnovat pozornost především v automatickém režimu, který vyžaduje minimální zásah. Pokud máte zájem o téma přenosu dat z jednoho zařízení do druhého bez stálého sdílení, přečtěte si další článek.
Další podrobnosti: Přepněte z jednoho zařízení Android na druhé
Metoda 1: Služby Google
Ve výchozím nastavení je pro použití všech funkcí platformy Android v libovolném zařízení nutné provést autorizaci pomocí účtu Google. Prostřednictvím jediného účtu můžete synchronizovat téměř všechna osobní data. Pokud jste neměli čas se přihlásit, postupujte podle našich pokynů.
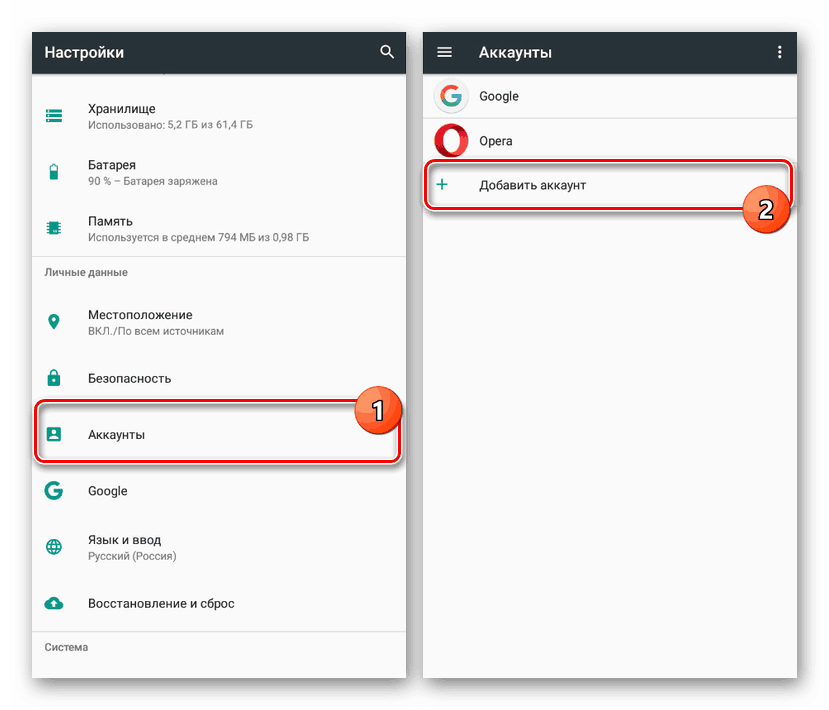
Další podrobnosti:
Vytvořit účet Google
Přihlaste se do účtu Google v systému Android
Po připojení účtu se ujistěte, že jste v nastavení zařízení navštívili sekci „Účty“ zvolením „Google“ . Zde je třeba otevřít nabídku se třemi tečkami v pravém horním rohu a použít položku "Synchronizovat" . V důsledku toho budou data označená na stejné stránce aktualizována v souladu s informacemi na serveru.
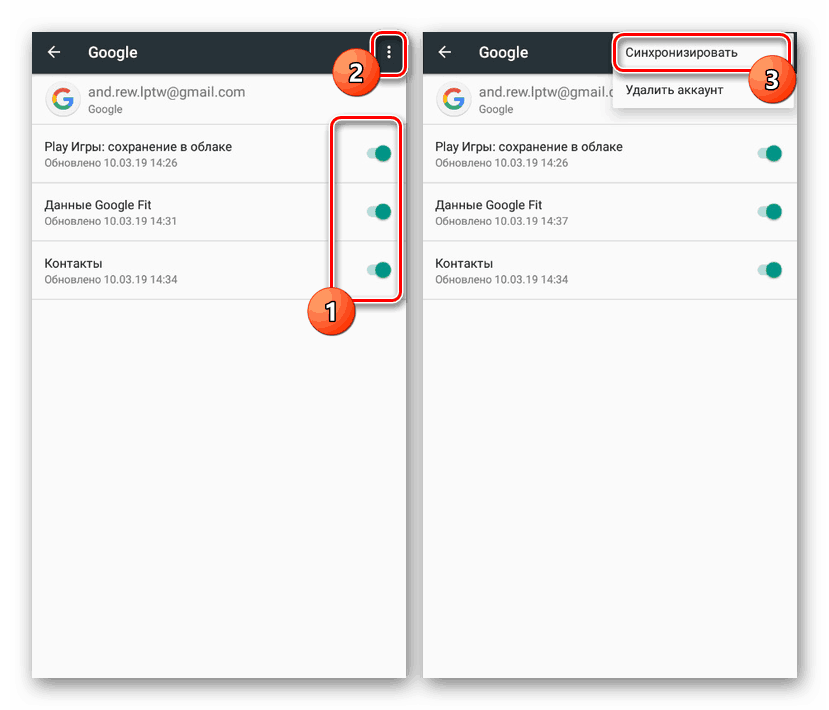
V "Nastavení" jakéhokoliv smartphonu na Androidu je k dispozici funkce zálohování dat o práci nainstalovaných aplikací. Pokud je tato funkce aktivována, všechny informace o nastavení softwaru budou automaticky uloženy v cloudu. Nevýhodou je nedostatečná synchronizace samotných aplikací.
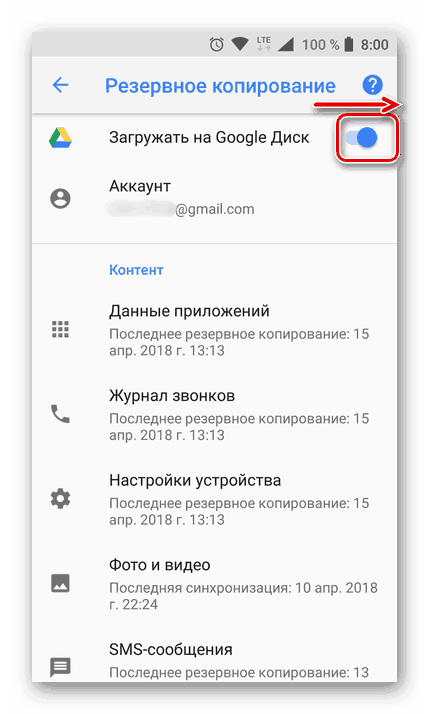
Chcete-li tuto funkci zapnout, přejděte na "Nastavení" a najděte položku "Obnovit a resetovat". Klikněte na přepínač "Auto Recovery" a procedura je dokončena. Mějte na paměti, že stejně jako jakýkoli jiný typ synchronizace vyžaduje přenos dat aktivní připojení k Internetu.
Další podrobnosti: Jak povolit synchronizaci účtu Google v systému Android
Kontaktujte nás
Telefonní seznam na smartphonu je jednou z nejdůležitějších aplikací, které lze synchronizovat s cloudem nejen pro osobní pohodlí, ale také pro zabezpečení v případě, že dojde k poruše zařízení. Ačkoliv je přenos kontaktů prováděn ve výše uvedené části, existuje i několik dalších nuancí. V samostatném článku jsme popsali postup pro práci s kontakty a synchronizaci.
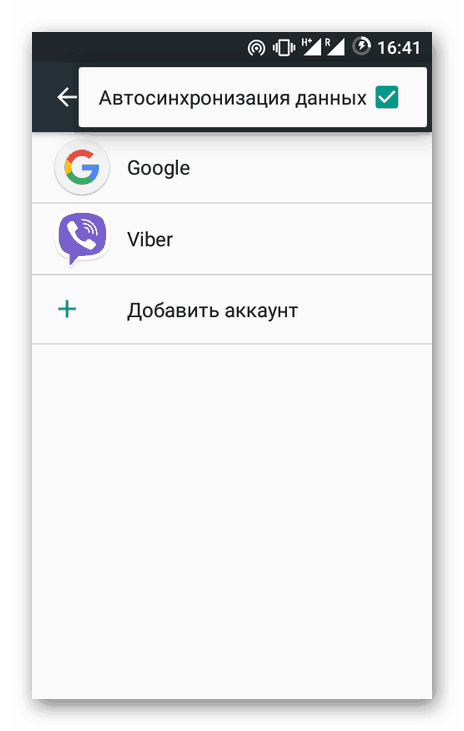
Další podrobnosti:
Ukládání kontaktů na Android
Synchronizujte kontakty se společností Google
Přenos kontaktů z Androidu na Android
Fotky Google
Pokud je v zařízení spousta obrázků nebo často fotografujete, ale nepoužíváte vždy aplikace jako Instagram, můžete použít službu Fotky Google. Po připojení účtu Google budou všechny obrázky ve smartphonu synchronizovány s cloudem a budou k dispozici ve všech zařízeních, která tuto službu a váš účet používají.
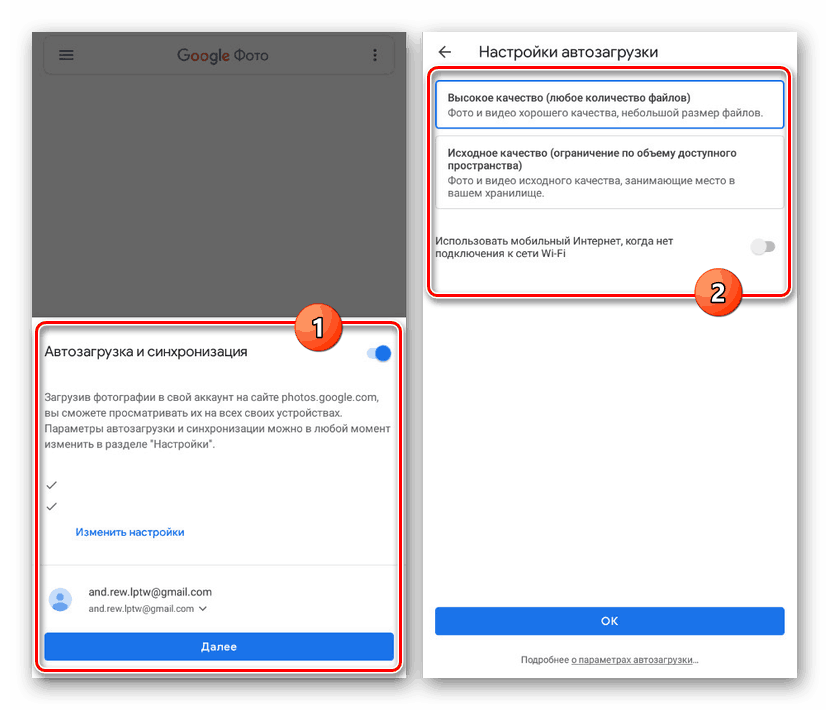
Synchronizaci můžete nastavit při prvním spuštění aplikace a v budoucnu nebude nutné provádět žádné úpravy. Navzdory tomu je však stále možné změnit operaci automatického ladění v interním nastavení aplikace v sekci "Autoload and sync" .
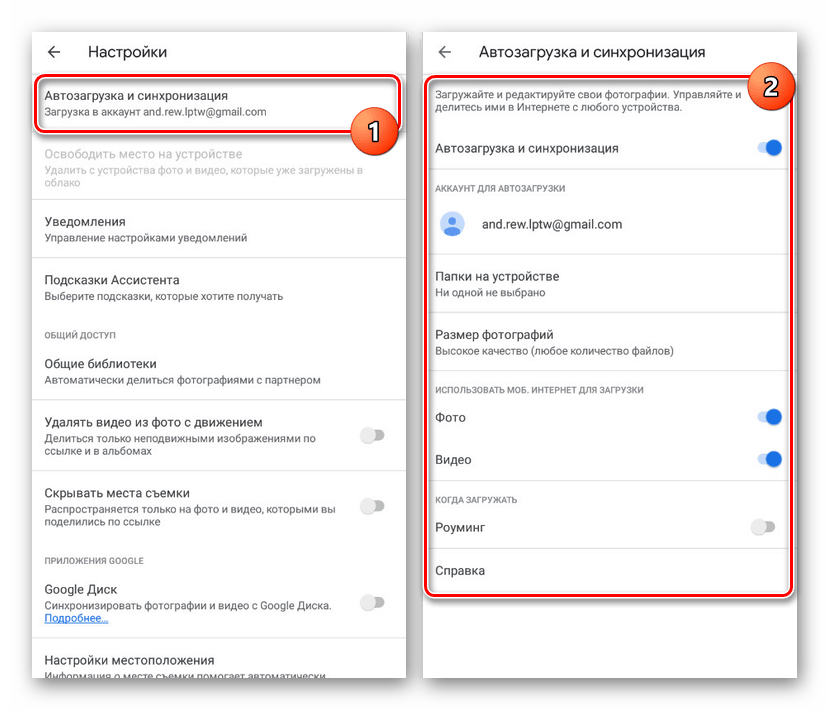
Synchronizace aplikací
Tuto možnost synchronizace nelze nazvat automatickou, ale je stále důležité ji zmínit. Standardní a pravděpodobně nejpoužívanější aplikace Google play si pamatuje seznam nainstalovaného softwaru bez ohledu na verzi systému Android a zařízení. Díky jednomu účtu na několika zařízeních tak můžete vždy zjistit, které aplikace byly nedávno nainstalovány a v případě potřeby znovu nainstalovat. V kombinaci se zálohováním můžete organizovat přenos dat s minimálními ztrátami.
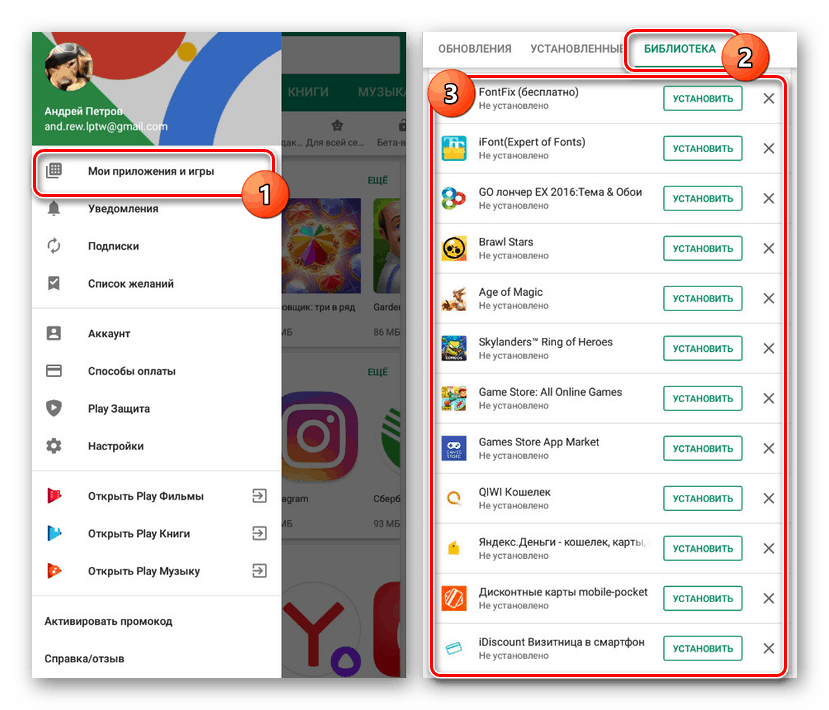
Chcete-li zobrazit seznam, otevřete Obchod Google Play, rozbalte hlavní nabídku a vyberte možnost Moje aplikace a hry . Pomocí horního panelu přejděte na kartu Knihovna . Zde se nacházejí informace o nainstalovaném softwaru. Tlačítkem „Instalovat“ můžete vymazat nebo obnovit historii jakékoli aplikace.
Snažili jsme se hovořit o nejpohodlnějších způsobech synchronizace dvou zařízení na platformě Android pomocí účtu Google. Někdy mohou být některé funkce nedostupné nebo naopak rozšířené kvůli verzi firmwaru.
Metoda 2: Dropsync
Na rozdíl od služeb Google, kde je hlavní možností synchronizace pracovních dat, umožňuje aplikace Dropsync organizovat plnohodnotnou výměnu souborů mezi dvěma zařízeními používajícími úložiště typu cloud Dropbox . Vzhledem k tomu, že není těžké odhadnout, budete muset vytvořit účet na tomto zdroji a pokud je to možné, zakoupit další místo na disku.
Poznámka: Existují podobné programy pro další cloudové služby, ale právě tam je nejlepší implementace synchronizace.
Stáhnout Dropsync z Google Play Store
- Stáhněte a otevřete aplikaci na výše uvedeném odkazu. Na úvodní stránce klikněte na "Připojit k účtu Dropbox" .
![Připojení k účtu Dropbox přes Dropsync]()
Poté budete přesměrováni na výchozí prohlížeč nebo na autorizaci prostřednictvím aplikace Dropbox. Bez ohledu na možnost autorizujte povolení Dropsync pro správu souborů v zařízení.
- Po úspěšné autorizaci budete přesměrováni zpět do aplikace a když se objeví podpis „Dropbox account is connected“ , klikněte na tlačítko „Create sync wizard“ .
- Poté klepněte na odkaz Vytvořit vlastní synchronizaci . V souladu s vestavěnou nápovědou si můžete aplikaci vyzkoušet pomocí synchronizace s testem, ale tento postup nebudeme brát v úvahu přímo na nastavení souboru.
- Kliknutím na blok „Folder in Dropbox“ přejdete do adresáře souborů v cloudu. Vezměte prosím na vědomí, že v budoucnu budete také muset použít položku „Local Folder“ .
![Počáteční nastavení synchronizace v aplikaci Dropsync v systému Android]()
V prvním případě bude uveden seznam adresářů, které byly kdy vytvořeny v cloudu. V případě potřeby můžete přidat a vybrat novou složku.
![Vyberte Dropbox složku v Dropsync na Android]()
Při použití položky „Místní složka“ se otevře kořenový adresář smartphonu, kde musíte vybrat adresář pro synchronizaci. Upozorňujeme, že všechna data ve vybrané složce budou okamžitě přenesena na server Dropbox.
- Když se vrátíte na stránku "Parametry" , změňte "Metoda synchronizace" na "Obousměrně" a v případě potřeby zkontrolujte další parametry zaškrtnutím. Přechod kliknutím na tlačítko "Uložit" se ujistěte, že přepínač "Povolit synchronizaci" je v aktivovaném stavu.
![Ukládání synchronizace do Dropsync na Androidu]()
Nyní začne primární synchronizace dat a bude se opakovat každých pár minut, kontrola stavu souborů v cloudu a ve složce na zařízení.
- Umístěním nebo odstraněním souborů ve vybraném adresáři budou tyto soubory nahrány do cloudu. Pokud Dropsync zjistí nesrovnalost v dokumentech, budou také vymazány z úložiště.
- Chcete-li vytvořit synchronizaci s jiným zařízením Android, nainstalujte do něj stejnou aplikaci a přihlaste se ke stejnému účtu. Po dokončení nastavení a zadání adresáře budou aktualizovány soubory v cloudu a na zařízeních, které nebyly dříve. V tomto případě, pokud odstraníte dokument na jednom z telefonů, v cloudu a na dalších smartphonech, zmizí také.
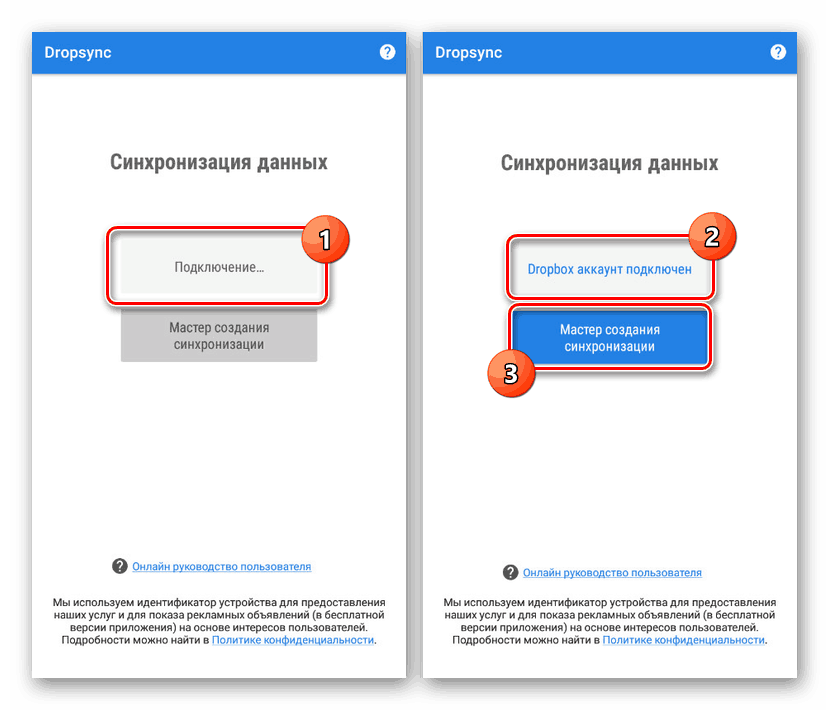
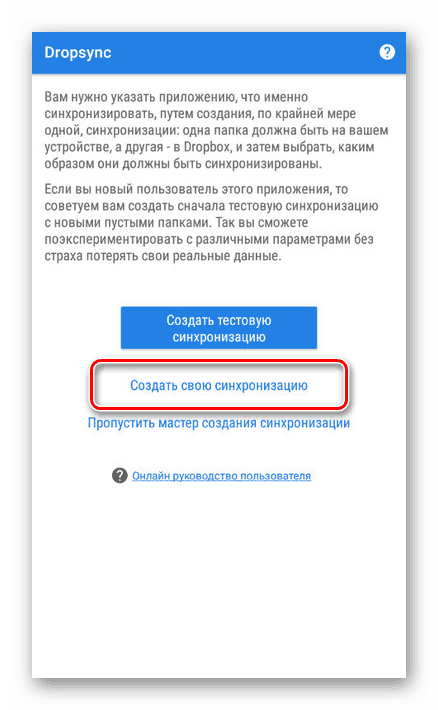
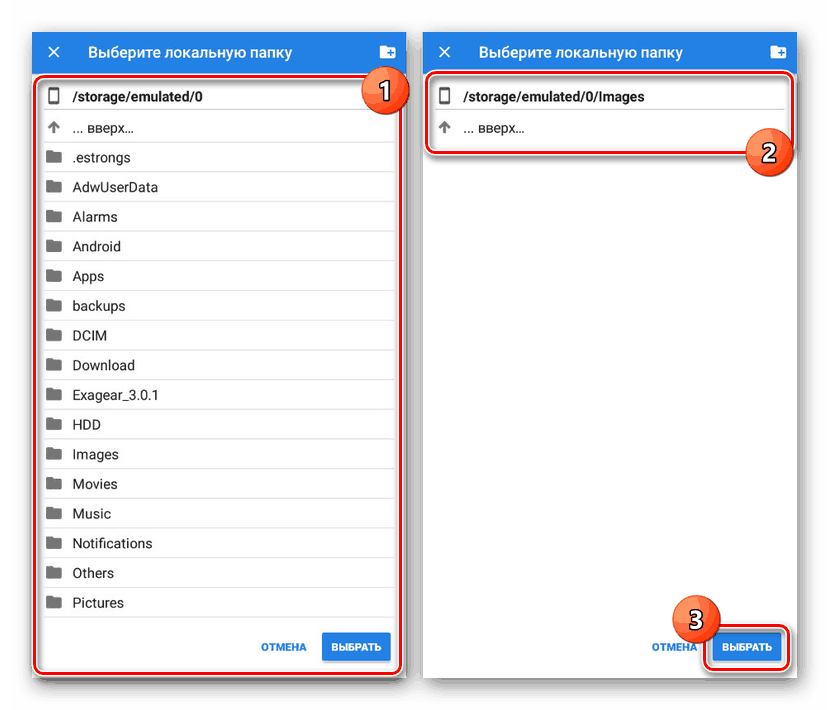
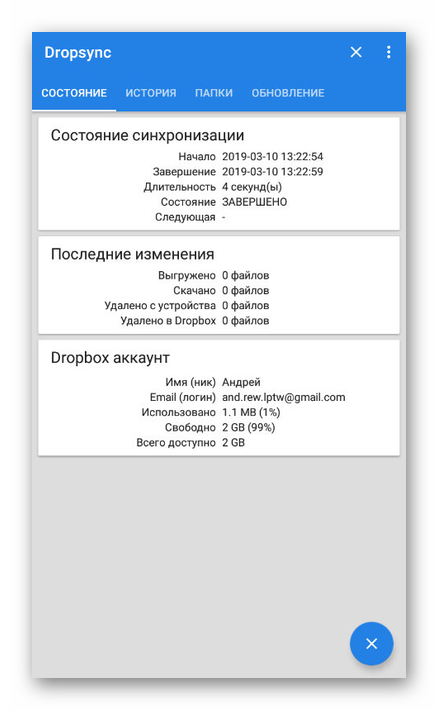
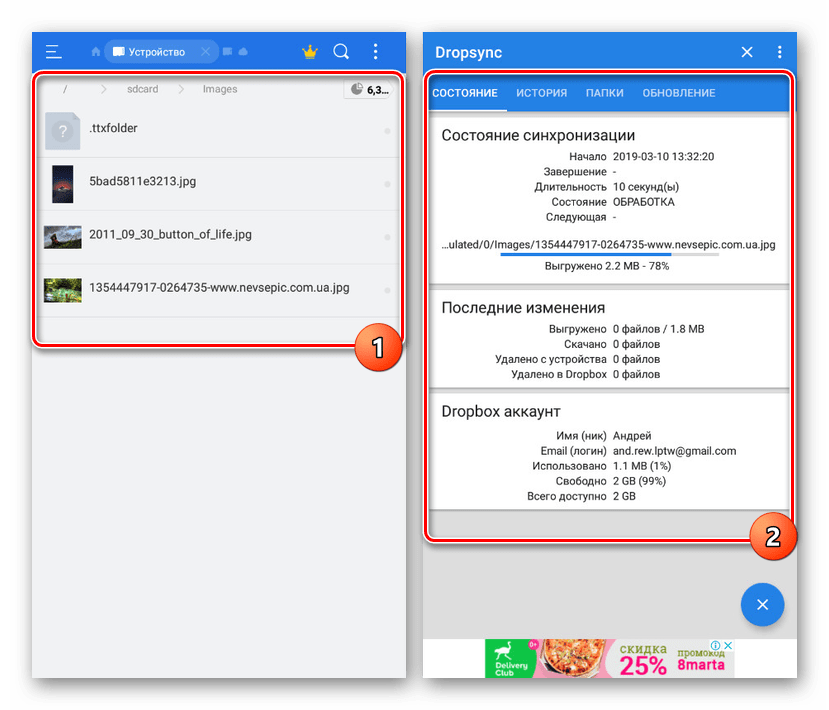
Souhrnně lze říci, že pro co nejefektivnější synchronizaci je nejlepší použít obě možnosti najednou. Každá z nich nevyžaduje ruční ovládání a má skvělou práci s přiřazeným úkolem.