Jak synchronizovat Android s počítačem
Málokdo ví, že schopnosti operačního systému Android nejsou omezeny na přenos dat přes USB do počítače. Synchronizace zajistí, že všechny soubory z mobilního zařízení budou k dispozici v počítači a přenos bude přes Wi-Fi nebo online služby. V tomto článku se podíváme na jednoduché způsoby, jak se Android připojuje k počítači.
Obsah
Metoda 1: Synchronizujte pomocí připojení USB
Chcete-li provést takové spojení, musíte použít speciální program. Existuje několik z nich, ale vezmeme například nejoblíbenější a volnější variantu. Postupujte podle jednoduchých kroků, poté můžete spravovat soubory v mobilním zařízení prostřednictvím počítače.
Krok 1: Instalace aplikace My Phone Explorer na PC
Program je bezplatně distribuován, počítač nepracuje příliš mnoho času, instalace proběhne rychle. Chcete-li spustit nástroj v počítači, potřebujete:
- Přejděte na oficiální stránky vývojáře a stáhněte si nejnovější verzi programu.
- Spusťte instalační soubor a postupujte podle pokynů.
- Pokud zapnete program, dostanete se do hlavního okna, ale pro zobrazení všech souborů je třeba připojit mobilní zařízení.
- Přejděte na trh Play a do vyhledávacího pruhu zadejte aplikaci My Phone Explorer. Stáhněte bezplatnou aplikaci a spusťte ji.
- Zůstává pouze připojení přes USB k počítači, na kterém je také nainstalován tento nástroj. Po skenování se na počítači zobrazí všechny soubory v mobilním zařízení.
- Po připojení přes USB vyberte nastavení připojení a zaškrtněte políčko "Pouze nabít" . Nyní restartujte program na obou zařízeních a znovu připojte.
- Povolení režimu ladění přes rozhraní USB. Chcete-li to provést, přejděte do režimu vývojáře a aktivujte tuto funkci v příslušné nabídce. Znovu se připojte.
- Přejděte na oficiální webové stránky a stáhněte nejnovější verzi programu File Sync.
- Postupujte podle pokynů instalačního programu, poté spusťte program a postupujte podobným způsobem na zařízení Android. Nyní však můžete okamžitě nastavit nové heslo pro zajištění připojení.
- Spusťte to. Play Market a zadejte do vyhledávání File Sync.
- Nainstalujte a spusťte aplikaci.
- Vytvořte nové připojení. Vyberte počítač, se kterým chcete synchronizovat.
- Uveďte název připojení a určete jeho typ a vyberte jeden z možných.
- Přihlaste se k účtu pomocí informací, které jste zadali při registraci.
- Nyní můžete jít například do kontaktů, přidávat partnery, vytvářet skupiny a začít komunikaci.
- Přidejte do svého mobilního zařízení nový profil Google a zapněte synchronizaci.
Stáhněte si aplikaci My Phone Explorer
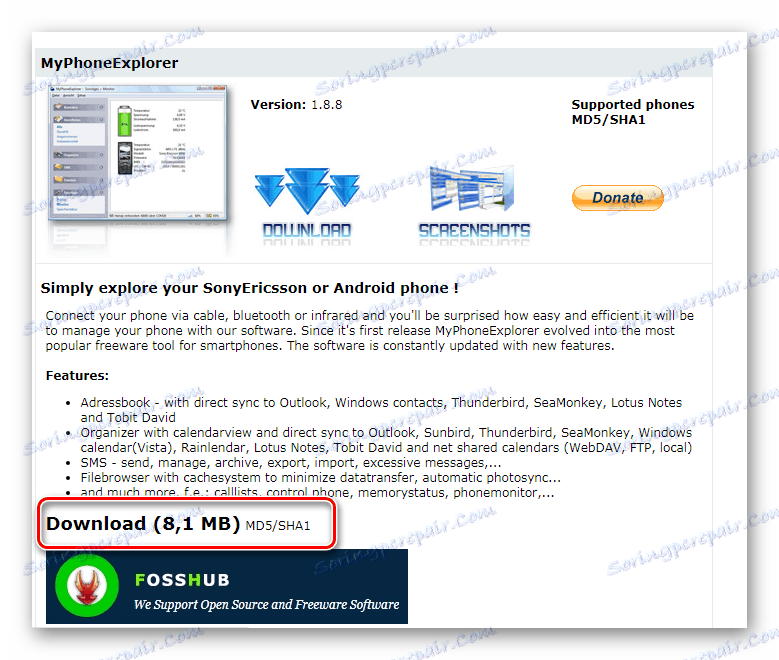
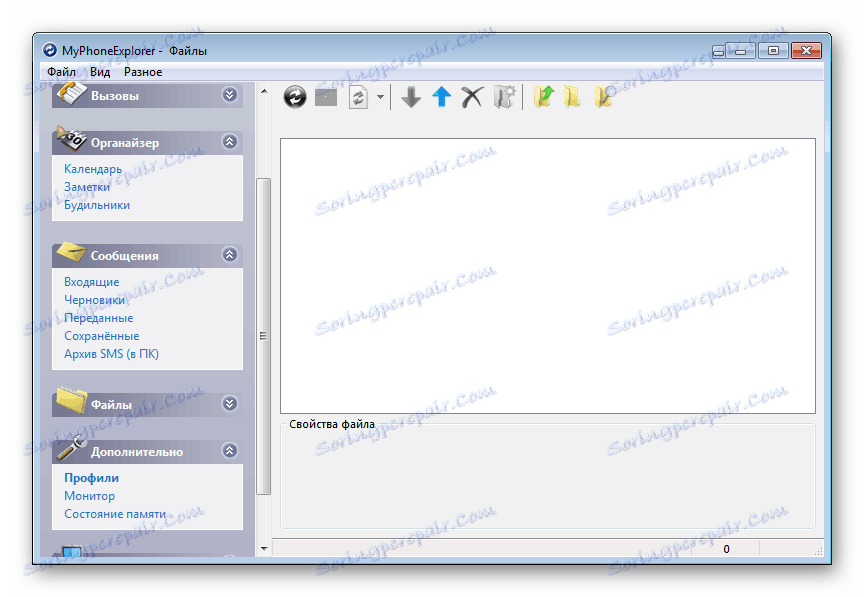
Krok 2: Instalace aplikace My Phone Explorer v systému Android
Při instalaci a konfiguraci není nic složitého, potřebujete pouze důsledně provádět následující položky:
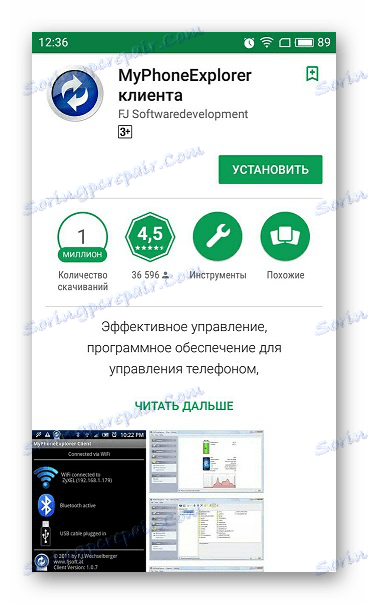
Řešení potíží s připojením
Majitelé některých zařízení mohou mít problémy s připojením. Nabízíme několik jednoduchých řešení, která by měla pomoci vytvořit spojení.
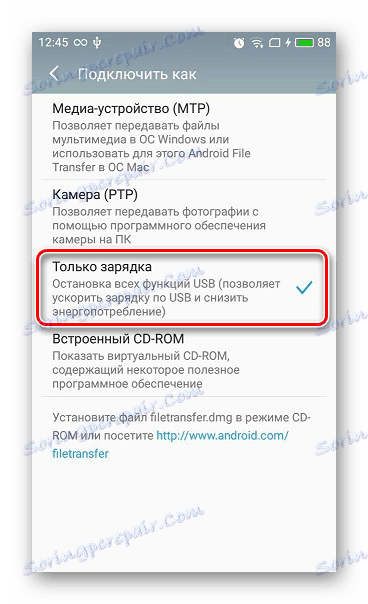
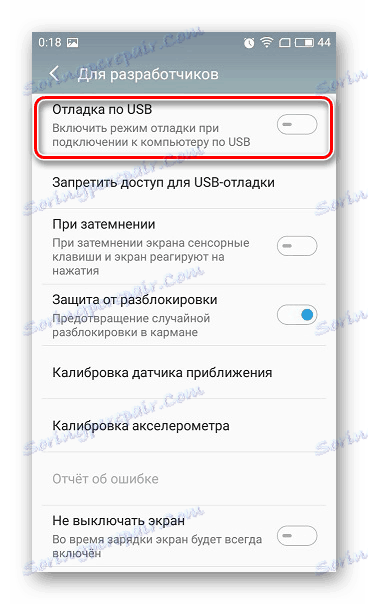
Přečtěte si více: Jak povolit režim ladění USB v systému Android
Nyní, když byla synchronizace úspěšná, může uživatel spravovat počítač nejen pomocí souborů, ale i kontaktů, některých aplikací a zpráv na mobilním zařízení.
Metoda 2: Synchronizujte pomocí připojení Wi-Fi
Pro toto připojení budete potřebovat také speciální program, který bude spojovat obě zařízení, ale bez kabelového připojení. Můžete si být jisti bezpečností této synchronizace, protože Synchronizace souborů umožňuje nastavit heslo a vytvořit zabezpečené připojení. Synchronizace probíhá v několika krocích.
Krok 1: Instalace synchronizace souborů na PC
Stejně jako v předchozí metodě musíte nejprve nainstalovat nástroj do počítače a pak kontaktovat smartphone nebo tablet, je to velmi jednoduché, a to několika způsoby:
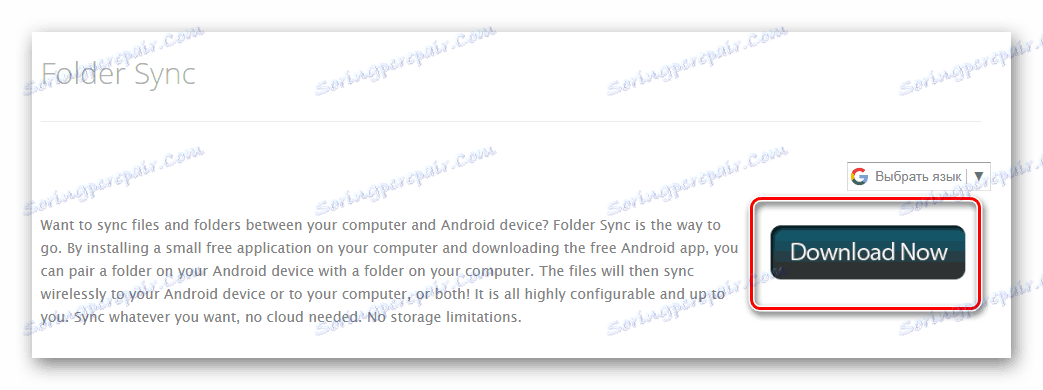
Stáhnout soubor Synchronizace v počítači

Krok 2: Instalace a konfigurace synchronizace souborů v systému Android
Pokud v případě verze počítače bylo nutné pouze stahovat nástroj, pak na mobilním zařízení bude nutné provést určité kroky, aby bylo zajištěno, že vše funguje správně. Přijměme následující kroky:
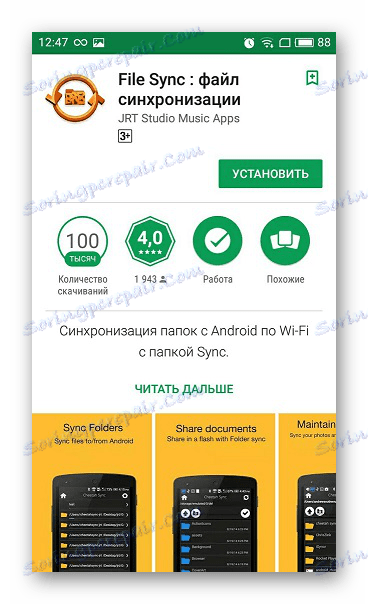
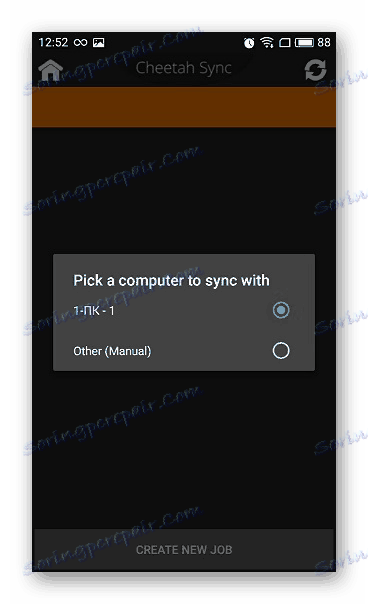
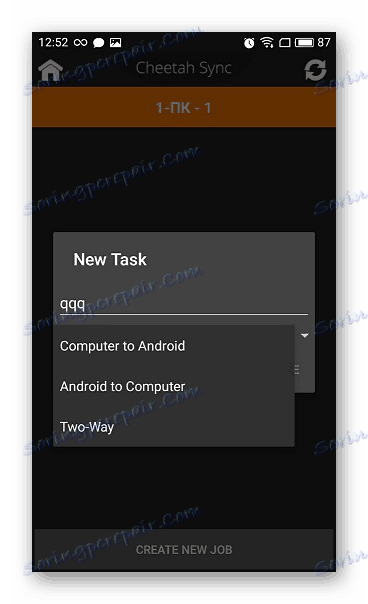
Nyní se zobrazí všechny soubory, které jsou v počítači nebo naopak v systému Android, pokud zvolíte jiný typ připojení. Data jsou k dispozici pro editaci a stahování.
Metoda 3: Synchronizace účtu Google
Zvažte druhou metodu, která pomůže synchronizovat jeden profil Google na různých zařízeních a bude podporovat neomezený počet zařízení bez ohledu na jejich operační systémy. V tomto článku se podíváme na vazbu zařízení Android na počítač. Potřebujete mít zaregistrovaný profil Google.
Propojení jednoho účtu s více zařízeními
Pokud nemáte účet Google, musíte jej vytvořit. Udělejte to jednoduše, postupujte podle pokynů na oficiálních stránkách.
Přečtěte si více: Vytvořte e-mail Gmail
Po vytvoření budete potřebovat:
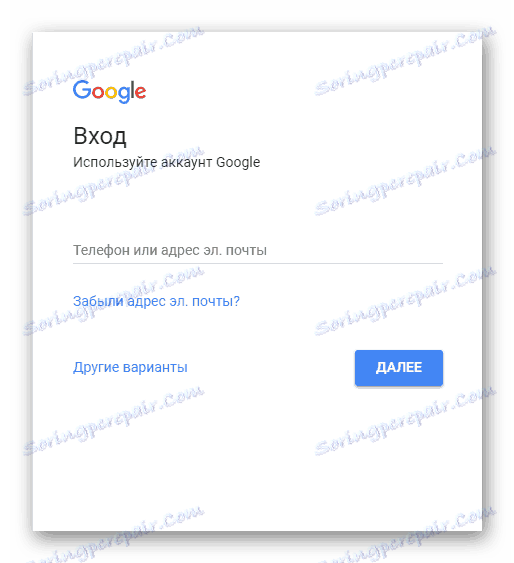
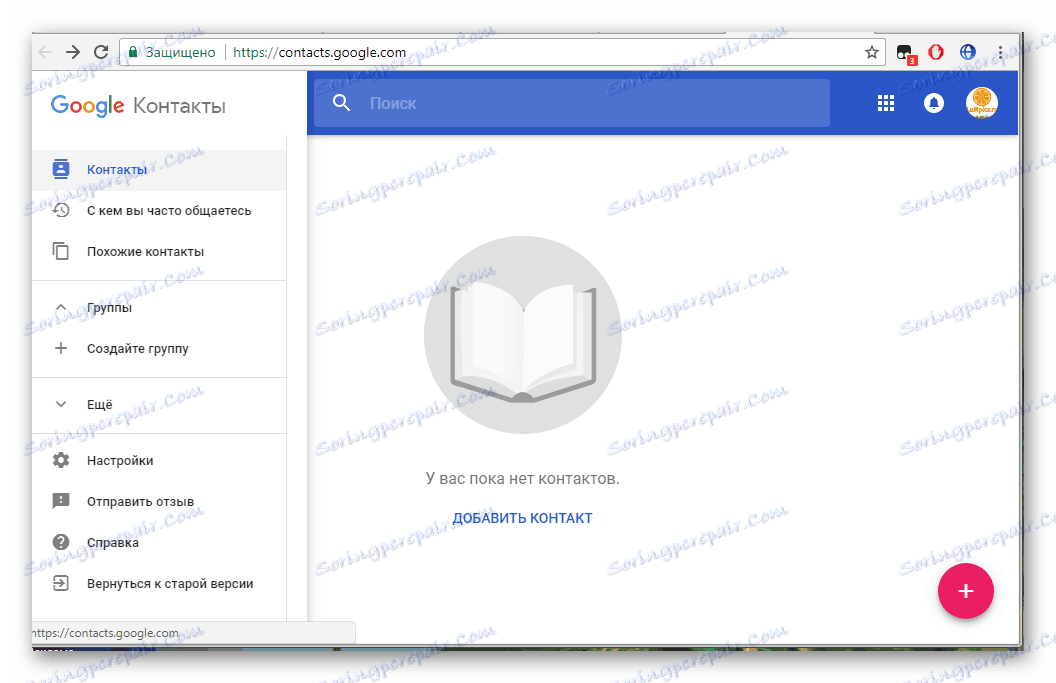
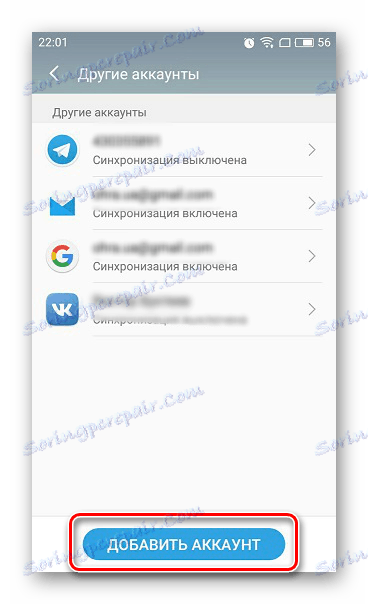
Přečtěte si více: Jak synchronizovat kontakty Android se společností Google
To je vše, nyní můžete současně spravovat profil z dvou nebo více zařízení, pracovat s kontakty, stahovat soubory na disk, používat profil na YouTube .
V tomto článku jsme analyzovali tři hlavní způsoby připojení zařízení Android a počítače. Každý z nich má své vlastní funkce, například připojení USB umožňuje rychlejší přenos souborů a připojení přes účet Google neposkytuje úplnou kontrolu nad soubory. Vyberte si jeden z vhodných způsobů a použijte ho.