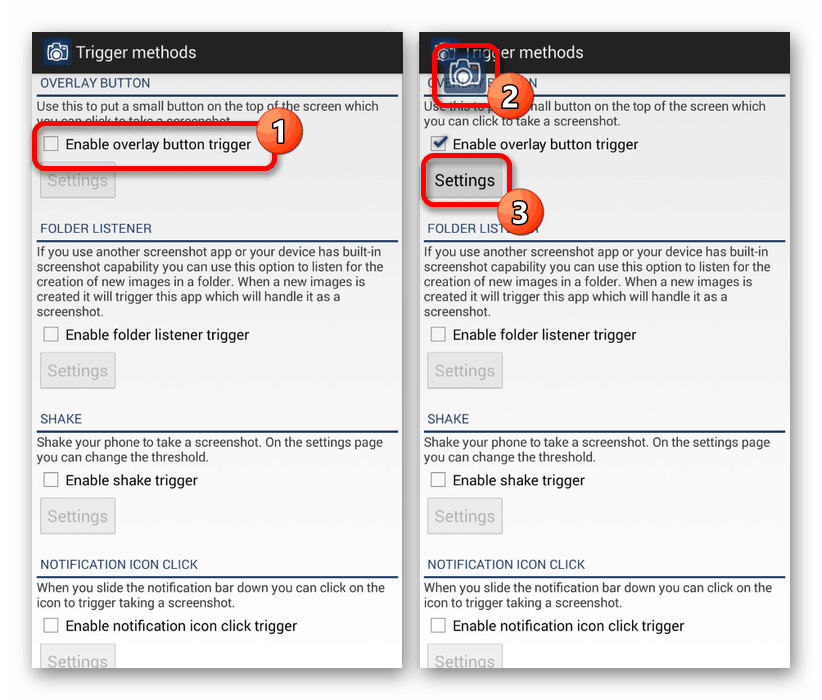Vytvoření snímku obrazovky na chytrých telefonech Huawei

Při používání smartphonu nebo tabletu Huawei běžícího na platformě Android může nastat mnoho situací, které vyžadují screenshot. Pro tyto účely jsou standardně na jakémkoli zařízení k dispozici standardní nástroje a také možnost nainstalovat pomocný software. V tomto článku si povíme o všech relevantních metodách pro vytvoření snímku obrazovky na zařízeních Huawei.
Obsah
Udělejte snímek obrazovky na Huawei
Analogicky s jakýmkoli zařízením na platformě Android mají chytré telefony Huawei jedinečné funkce, které se vztahují na většinu funkcí, včetně možnosti vytvořit snímek obrazovky. Budeme věnovat pozornost každému detailu s přihlédnutím nejen k modelu, ale také k verzi firemní skořepiny.
Metoda 1: Kombinace tlačítek
Bez ohledu na verzi systému, vlastní plášť a model zařízení mají telefony Huawei kombinaci jediných tlačítek, která je pro mnoho jiných zařízení zcela identická. Chcete-li pořídit snímek, musíte současně stisknout a přidržet tlačítka “Volume Down” a “Power / Off” na několik sekund.

Pokud jste vše udělali správně, za několik sekund po kliknutí uslyšíte zvuk závěrky, ke kterému došlo při používání fotoaparátu zařízení, a na obrazovce se zobrazí upozornění, abyste vytvořili snímek obrazovky s náhledem obsahu. O úspěšném vytvoření snímku se můžete také dozvědět pomocí ikony na oznamovacím panelu v horní části a po otevření záclony.
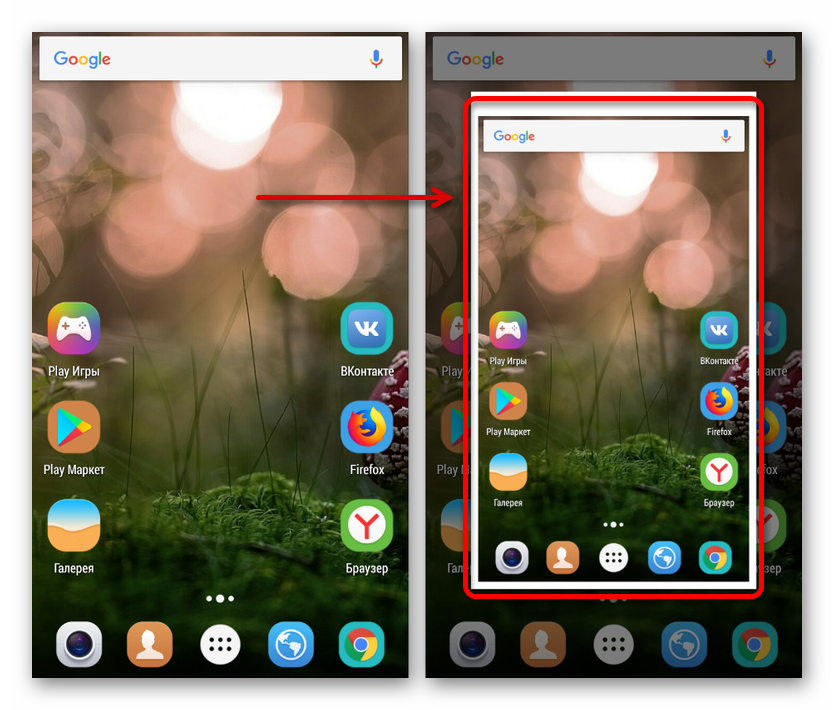
Chcete-li snímek obrazovky zobrazit a použít později, použijte uvedenou spoušť nebo přejděte do složky „Screenshots“ v adresáři „DCIM“ nebo „Pictures“ . Adresář je nejčastěji umístěn na externí paměťové kartě, ale lze jej také vytvořit ve vnitřní paměti. Zadaná složka má navíc stejné umístění při vytváření snímku obrazovky nejen kombinací tlačítek, ale také pro mnoho aplikací třetích stran a dalších nástrojů prostředí.
Metoda 2: Panel nástrojů Rychlý přístup
Další metodou, která je ve výchozím nastavení k dispozici téměř na každém smartphonu Huawei, je použití panelu rychlého přístupu. Chcete-li pořídit snímek obrazovky, musíte otevřít záclonu vhodným gestem a najít ikonu nůžky na liště ikon. Po kliknutí se vytvoří screenshot, který bude zahrnovat standardní oblast oznámení, ale bez panelu rychlého přístupu.
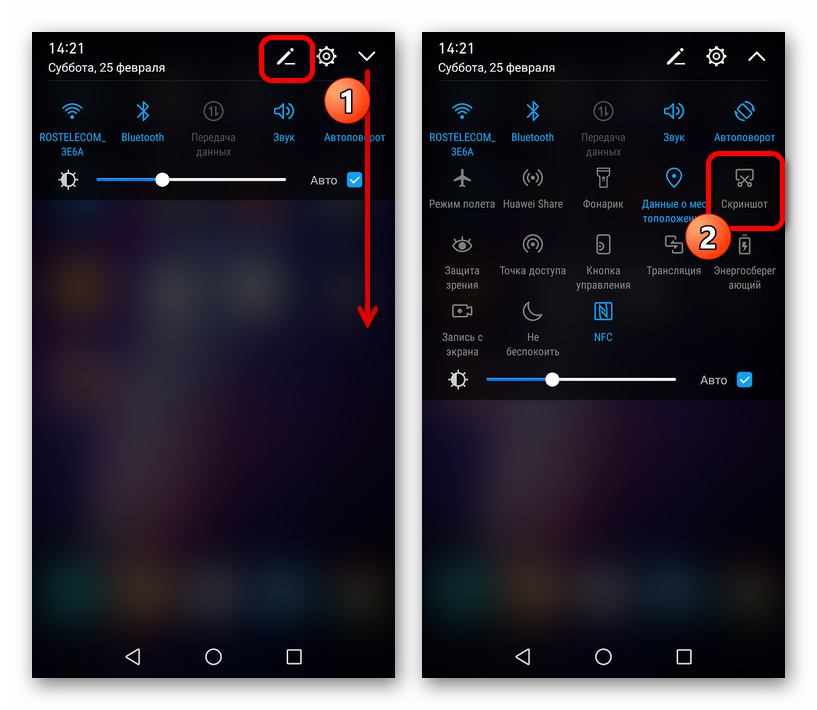
Pokud na panelu nástrojů pro rychlý přístup není požadované tlačítko, zkuste požadovanou ikonu přidat ručně. Chcete-li to provést, použijte ikonu úprav na horním panelu vedle ikony šipky, která otevírá další možnosti.
Snímek najdete stejným způsobem jako v předchozí metodě tak, že navštívíte složku „Screenshots“ v adresáři „DCIM“ nebo „Pictures“ . Obrázky jsou také okamžitě dostupné ve standardní aplikaci Galerie .
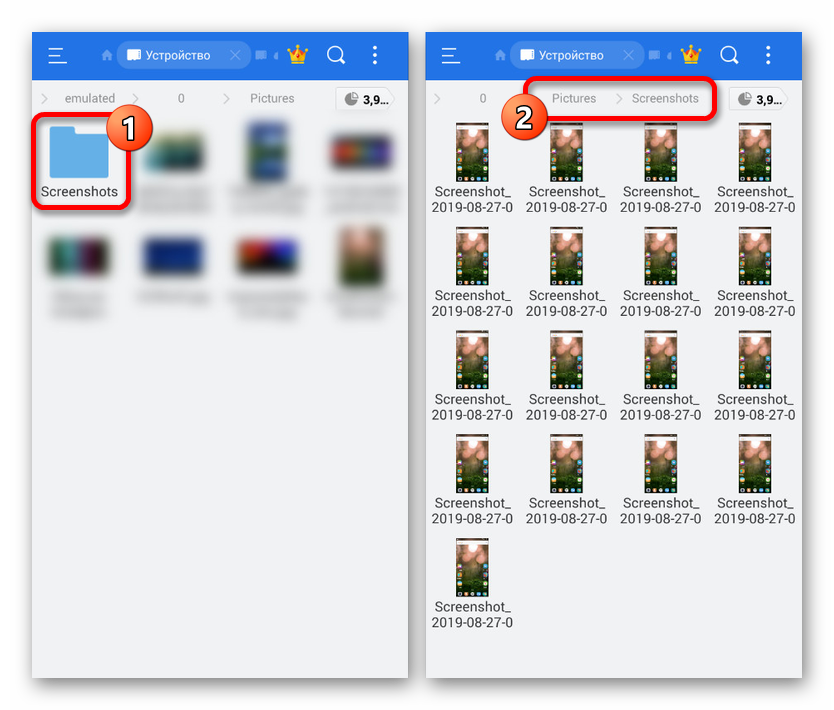
Metoda 3: Gesta Shell EMUI
Stejně jako většina ostatních telefonů má i Huawei mnoho způsobů, jak vytvořit snímek obrazovky pomocí několika gest. Většina těchto funkcí funguje pouze v určitých verzích prostředí a není k dispozici na smartphonech s čistou verzí operačního systému Android. Zároveň jsou na EMUI k dispozici téměř všechna možná gesta již nad osmé verzí.
Možnost 1: Snímek obrazovky se třemi prsty
- Při použití proprietární skořápky EMUI osmé a nižší verze můžete pořídit snímek obrazovky jednoduchým gestem dotykem obrazovky třemi prsty a pohybem dolů. Aby však tato funkce fungovala tak, jak by měla, musíte nejprve povolit příslušné gesto v nastavení operačního systému. Nejprve otevřete standardní aplikaci „Nastavení“ a přejděte do části „Správa“ .
- Dále musíte otevřít podsekci „Pohyb“ a přejít na stránku „Snímek obrazovky tří prstů“ . Zvažte přítomnost některých rozdílů v uspořádání položek nabídky v různých verzích prostředí.
- Ve spodní části obrazovky najděte posuvník „Tři prsty“ a posuňte jej doprava. V důsledku toho bude funkce povolena a snímek obrazovky lze nyní vytvořit dotykem a posunutím displeje třemi prsty, jak jsme již poznamenali. K uložení současně dochází analogicky s tlačítky na pouzdru a panelem pro rychlý přístup.
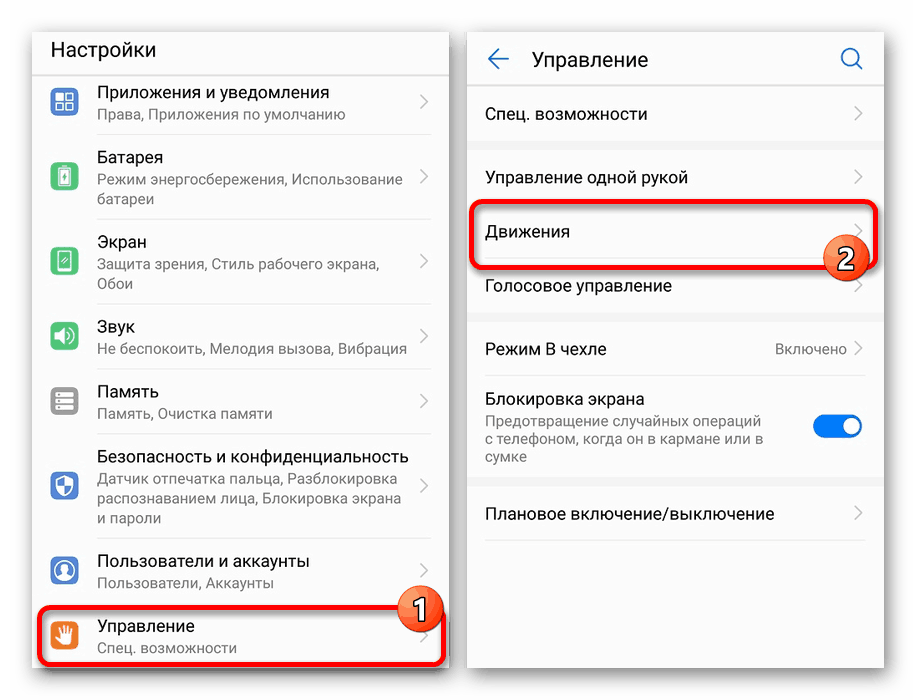
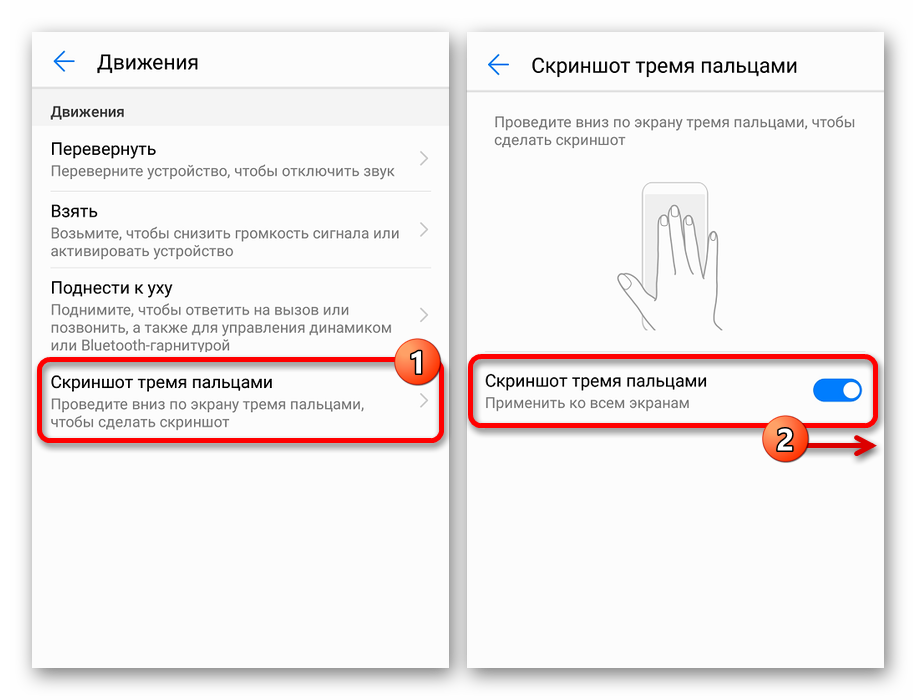
Možnost 2: Smart Screenshot
- Na rozdíl od snímku se třemi prsty není gesto „Smart Screenshot“ přítomno na všech chytrých telefonech Huawei. Nejjednodušší je ověřit jeho dostupnost v okamžiku zapnutí. Nejprve otevřete „Nastavení“ a rozbalte podsekci „Správa“ .
- Odtud je třeba přejít na stránku „Pohyb“ a v sekci „Knuckle Movement“ zvolit část „Smart screenshot“ . Okamžitě mějte na paměti, že ostatní parametry v tomto pododdílu nemají přímý vliv na vytváření snímků.
- Poté, co přejdete na stránku „Smart Screenshot“, změňte polohu posuvníku vedle položky se stejným názvem a tento postup lze dokončit. Chcete-li v budoucnu vytvořit obrázek, můžete si vybrat z několika gest. Například poklepejte na koleno obrazovky pro normální snímek obrazovky nebo vyberte konkrétní oblast, ořízněte zbytečné před uložením.
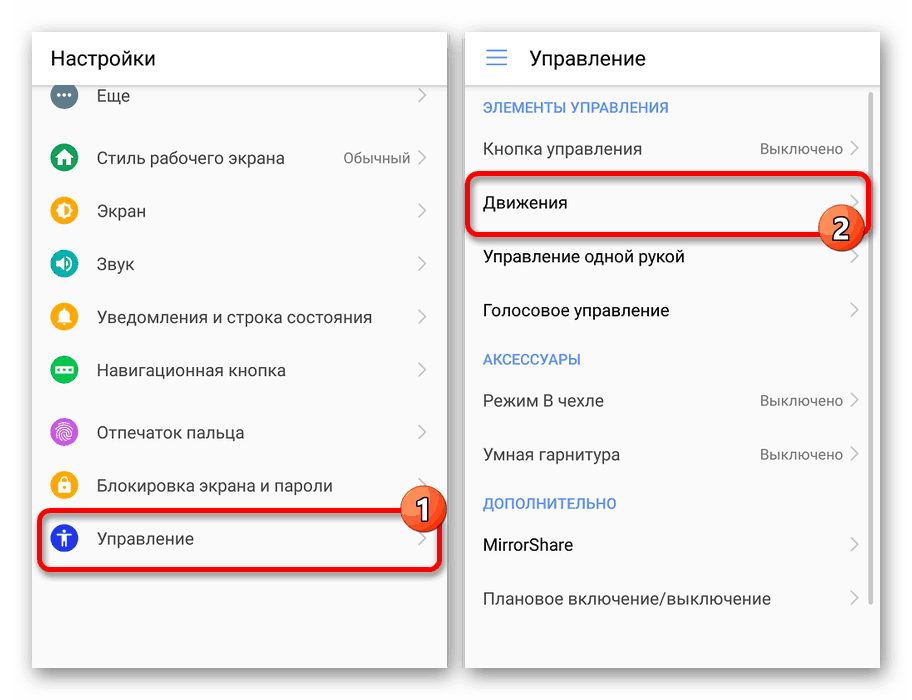
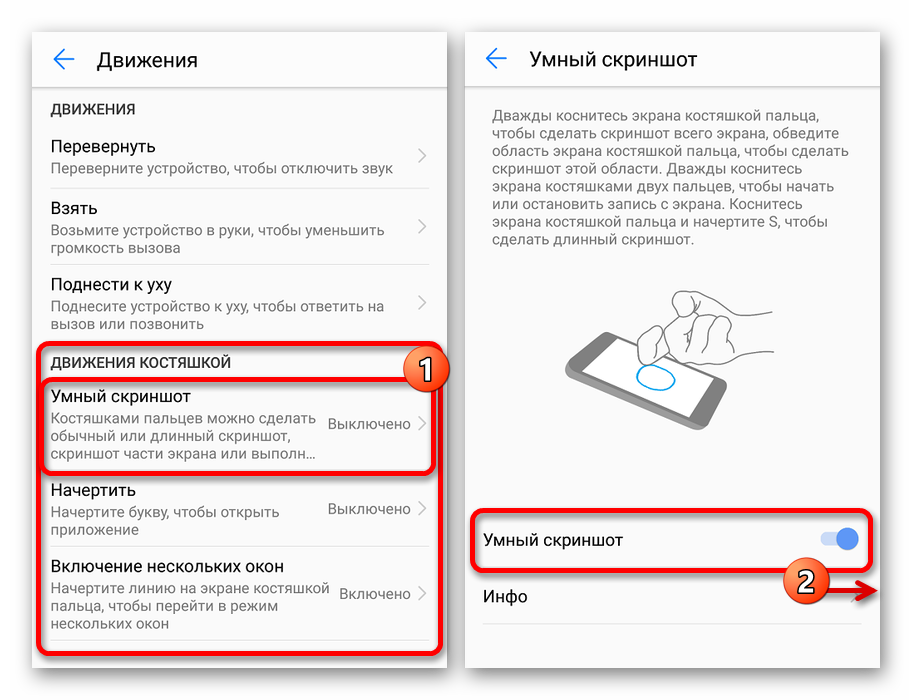
Nezapomeňte věnovat pozornost části „Informace“ nebo standardním pokynům, abyste se vyhnuli většině problémů v procesu využití příležitosti. Obecně je tato konkrétní možnost vytváření snímků obrazovky doporučována jak z důvodu jednoduchosti a úspory času, tak z důvodu dalších funkcí.
Metoda 4: Screenshot Ultimate
V obchodě s aplikacemi Google Play k dispozici pro jakékoli zařízení Android, existuje mnoho aplikací, které umožňují pořizovat snímky obrazovky. To může být užitečné, například, pokud je to nutné, pořídit snímek obrazovky s otevřenou oponou nebo v některých aplikacích, které nepodporují snímání standardními prostředky telefonu. Jedním z takových programů je Screenshot Ultimate, který poskytuje jak samostatné tlačítko pro snímání, tak kombinaci tlačítek.
Stáhněte si Screenshot Ultimate z Obchodu Google Play
- Nainstalujte software ze stránky v obchodě s aplikacemi a po spuštění klikněte na tlačítko „Spouštěče“ . Zde jsou hlavní možnosti, které vám umožňují ovládat metodu snímání obrazovky.
- Chcete-li přidat další tlačítko na obrazovku v horní části všech oken, klepněte na řádek „Povolit spouštění tlačítka překrytí“ . V důsledku toho se v horní části aplikace okamžitě objeví plovoucí tlačítko, jehož umístění lze změnit přetažením.
![Povolení plovoucího tlačítka v Screenshot Ultimate na telefonu Huawei]()
V případě potřeby se můžete podívat na podrobnější nastavení tlačítek v části „Nastavení“ . Jedná se zejména o typ, chování při stisknutí, zvukový signál a některé další funkce.
- Po dokončení parametrů přejděte na obrazovku, jejíž screenshot chcete pořídit, a klikněte na plovoucí tlačítko aplikace. Pokud je záznam úspěšný, aplikace bude reagovat podle pokynů v nastavení.
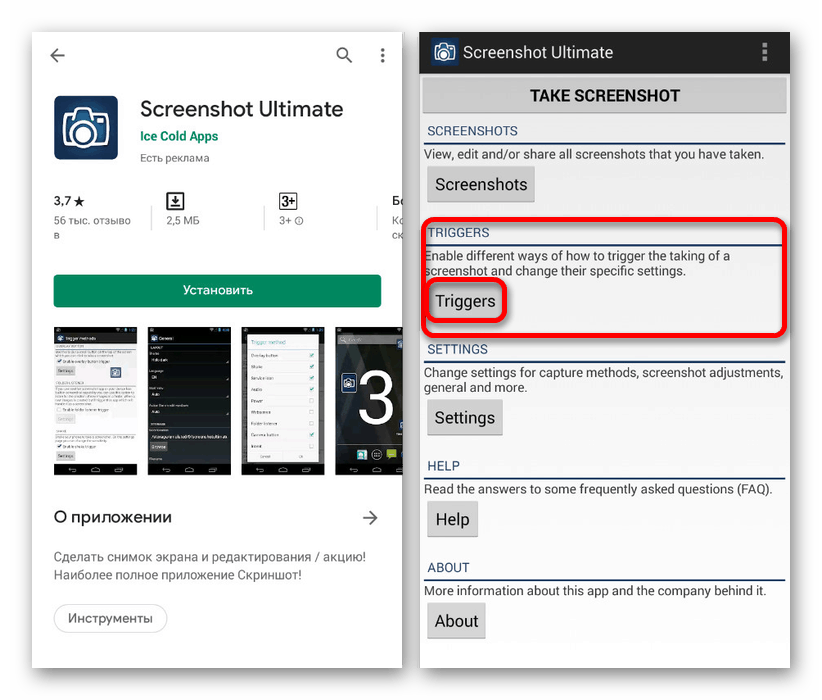
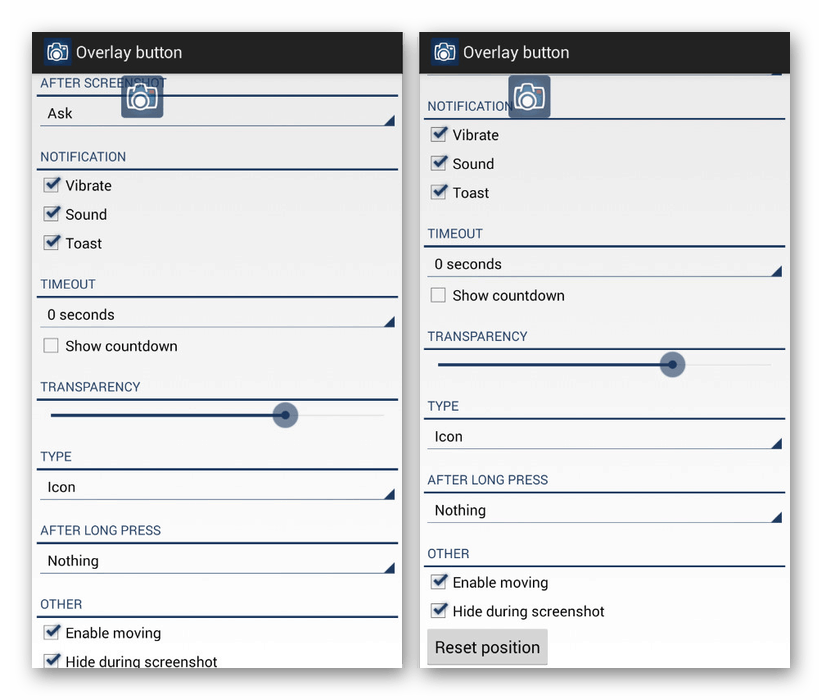
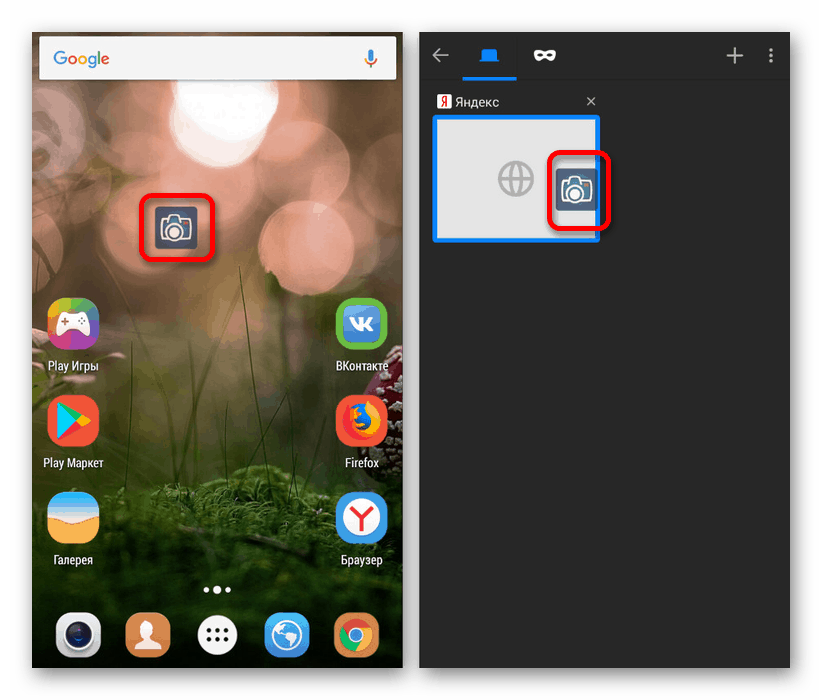
Uvažovali jsme pouze o jedné verzi softwaru třetích stran, která vám umožní vytvořit screenshot obrazovky na jakémkoli zařízení Huawei, bez ohledu na verzi nainstalovaného OS, ale to by mělo stačit. Nezapomeňte samostatně procházet obchod Google Play, protože neustále přicházejí nové, neméně vhodné prostředky. Kromě toho není instalace softwaru třetích stran vždy nutná a ve většině situací je docela možné dělat systémové schopnosti smartphonu a shellu.