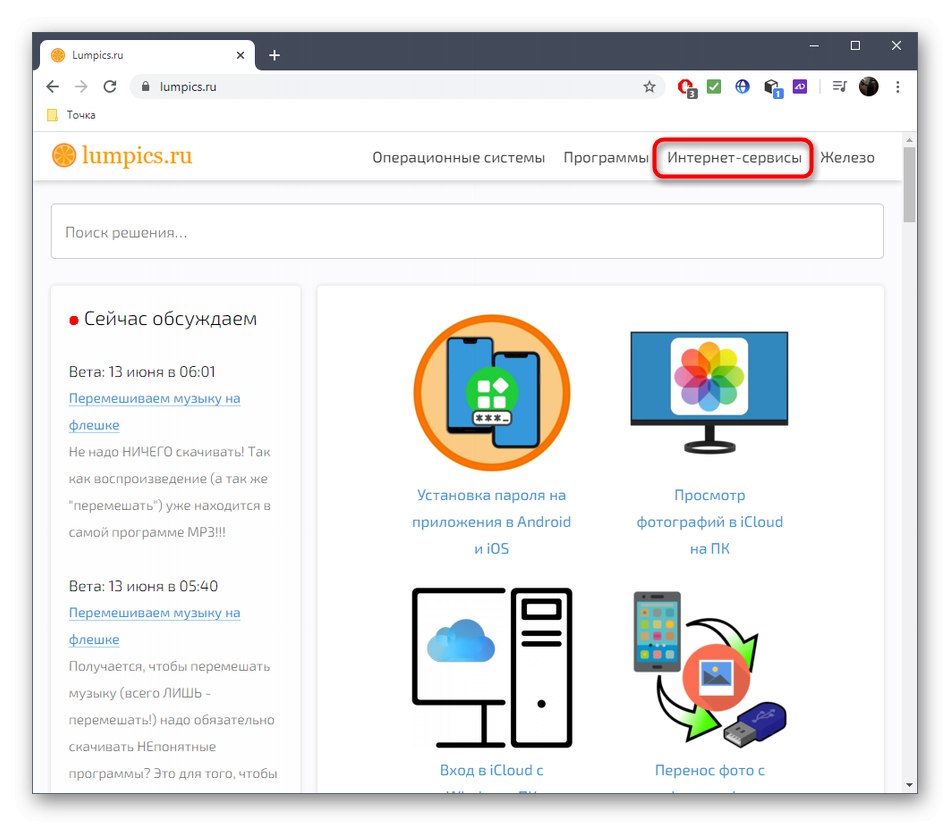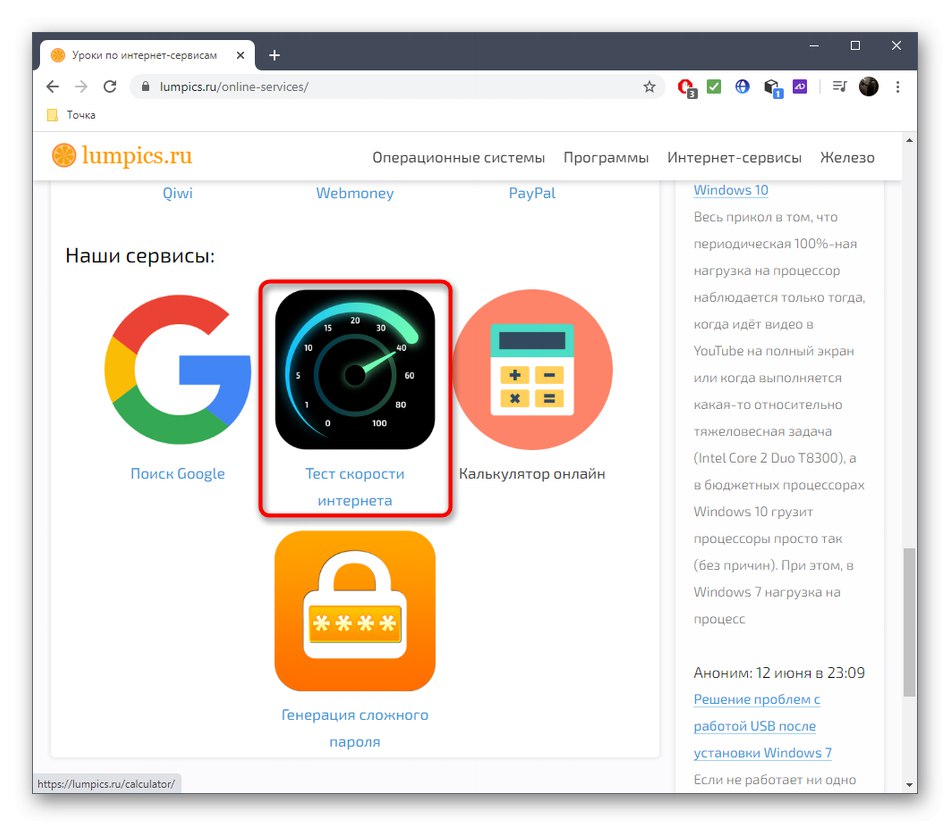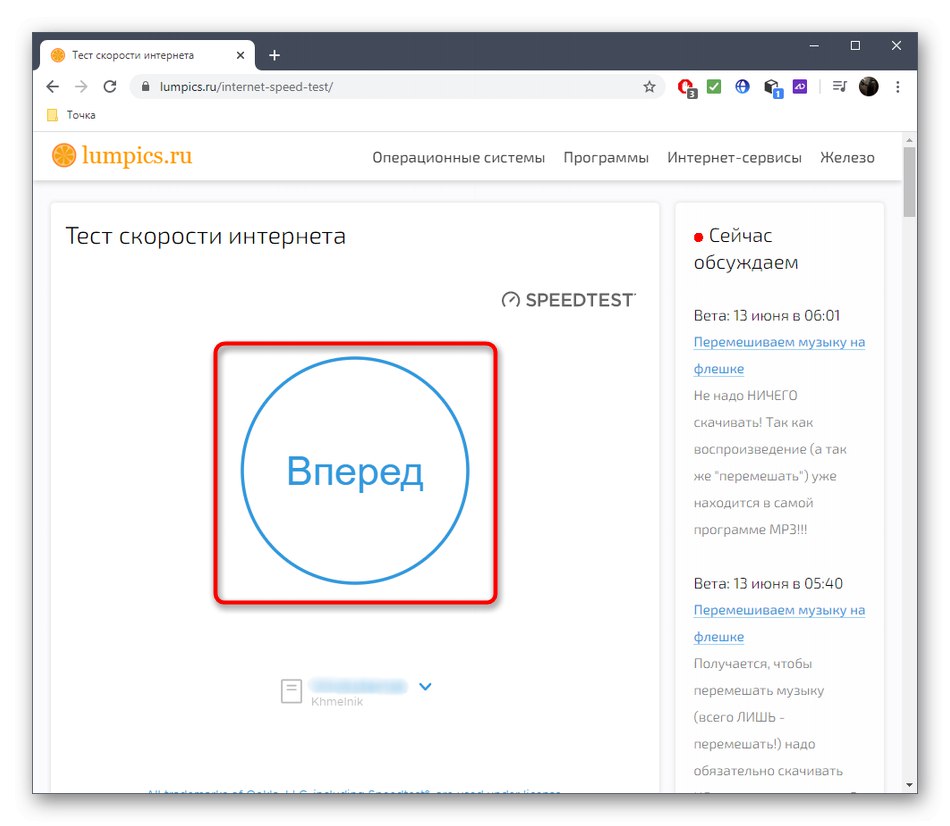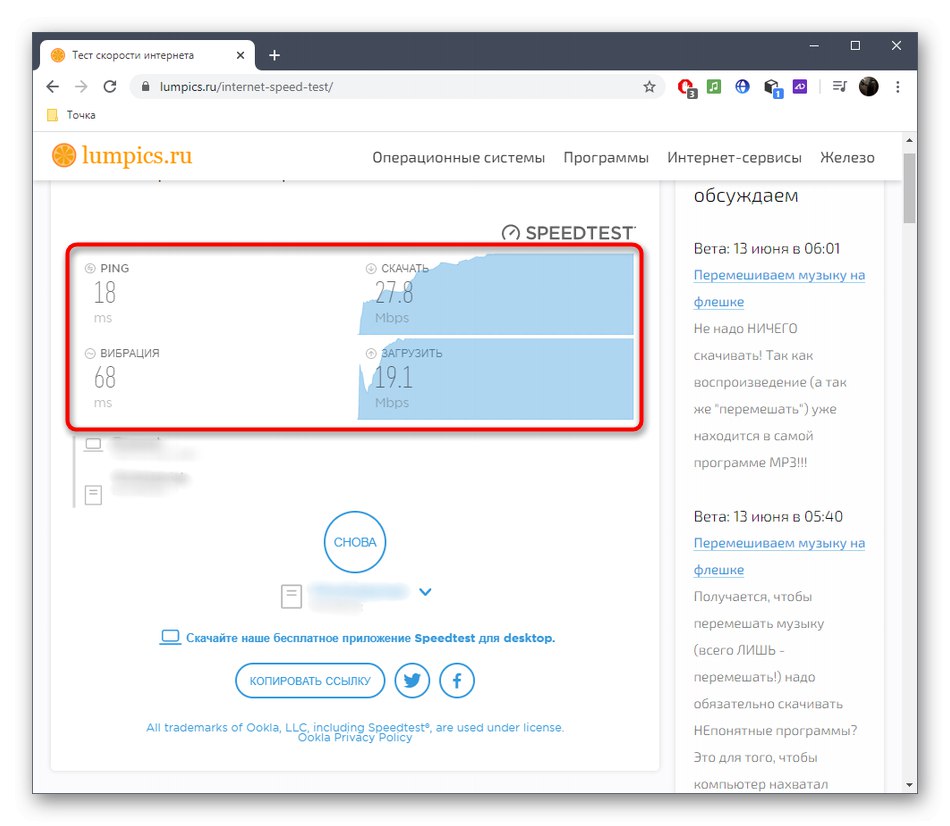Metoda 1: Zkontrolujte indikátory
Nejjednodušší způsob, jak zkontrolovat výkon routeru, je podívat se na jeho indikátory. Je nezbytně nutné, aby ikona napájení, ikona sítě a podle okolností Wi-Fi nebo LAN, v závislosti na typu připojení, svítily. Někdy je problém indikován změnou barvy indikátoru, například na žlutou. To může znamenat, že je k dispozici internet, ale není přístup k síti nebo jsou na lince problémy. Podrobnější informace o významu jednotlivých indikátorů je nejlepší vyhledat v tištěných pokynech pro router, protože tam každá společnost vždy poskytuje relevantní informace.
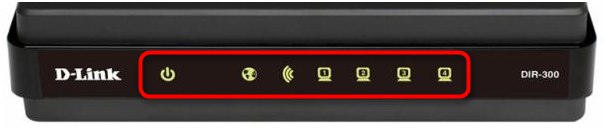
Pokud najednou zjistíte, že neexistuje připojení k internetu, budete muset zkontrolovat spojení mezi routerem a počítačem a kabel od poskytovatele. V případě, že se s implementací úkolu setkáte poprvé, doporučujeme vám vyhledat pomoc u samostatného průvodce na našem webu na níže uvedeném odkazu.
Více informací: Připojení počítače k routeru
Poznámka! Pokud indikátor "Napájení" nesvítí, znamená to, že router je v odpojeném stavu nebo není napájeno z jiných důvodů, například z důvodu poškozené zásuvky, poškozeného kabelu nebo fyzických problémů s routerem. Nejprve zkontrolujte samotný kabel a zásuvku, a pokud to nepomůže, budete muset kontaktovat servisní středisko pro další diagnostiku.
Metoda 2: Použití příkazového řádku
Někdy je třeba zkontrolovat přístup k routeru a přítomnost chyb během zpracování paketů bez spuštění prohlížeče. K tomu pomůže jednoduchý příkaz konzoly, který běží takto:
- Otevřít "Start", najděte tam aplikaci "Příkazový řádek" a spusťte to.
- Zadejte příkaz
ping 192.168.0.1neboping 192.168.1.1v závislosti na adrese routeru, která je uvedena na štítku na zadní straně. Stisknutím potvrďte příkaz Enter. - Počkejte na dokončení výměny balíku a zkontrolujte odpovědi. Pokud vše funguje správně, měly by být úspěšně odeslány a přijaty bez ztráty čtyři pakety a doba zpoždění by neměla překročit 150ms.
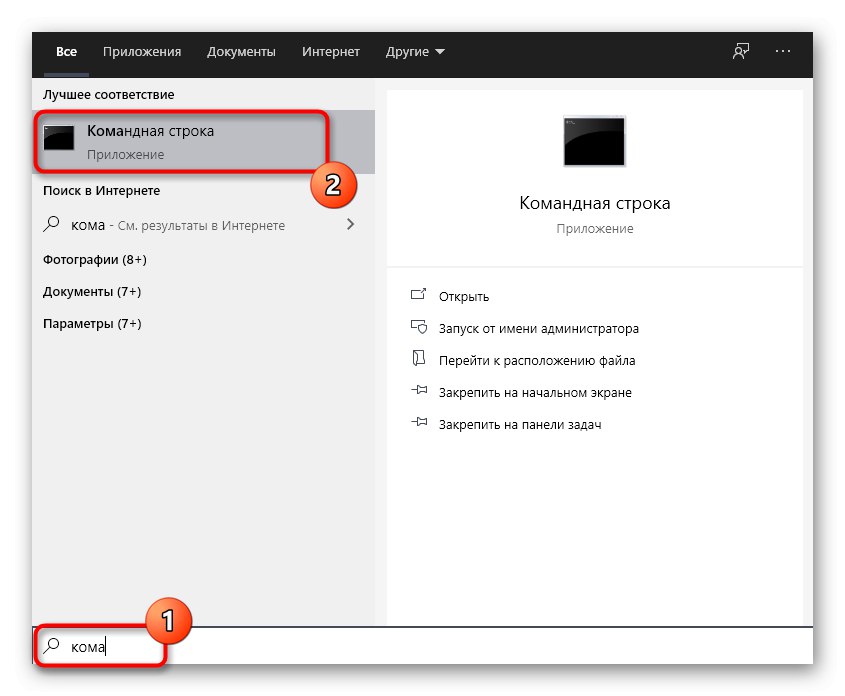
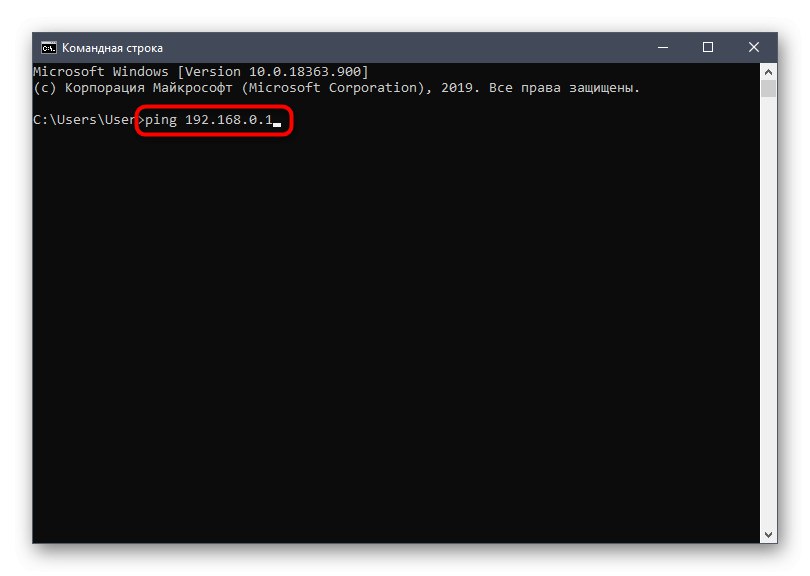
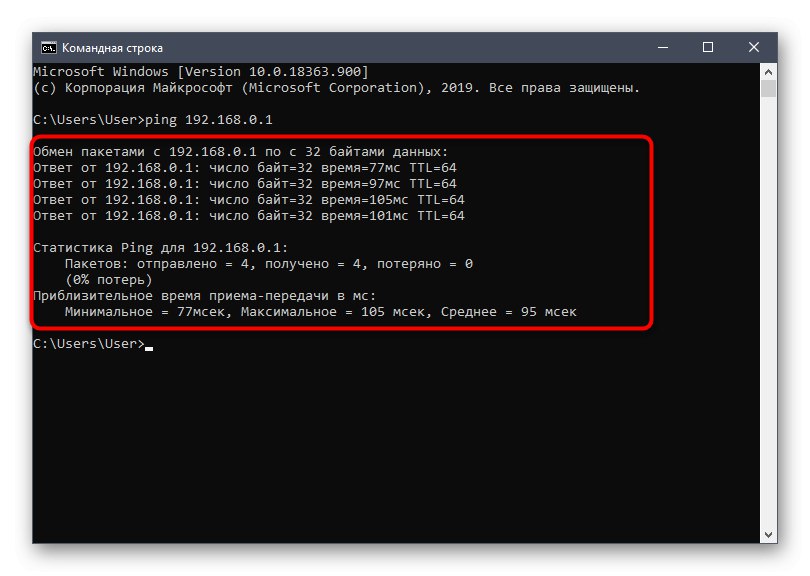
Ztráty nebo příliš dlouhá zpoždění naznačují, že je problém s kabelem LAN nebo s kvalitou bezdrátového připojení, což může být také způsobeno chybami v routeru. Pokud pakety nebyly vůbec odeslány a přijaty, počítač nevidí router nebo adresa zadaná na začátku není správná.
Metoda 3: Použití diagnostických nástrojů webového rozhraní
Ve webovém rozhraní téměř každého směrovače existuje samostatná funkce, která vám umožňuje otestovat provoz sítě. Chcete-li to provést, musíte nejprve připojit směrovač k počítači a autorizovat v internetovém centru.
- Pokud jste se dosud nepřihlásili do webového rozhraní routeru, postupujte podle pokynů na níže uvedeném odkazu.
- Poté přes levé menu přejděte na "Systémové nástroje" a vyberte „Diagnostika“.
- Určete diagnostický nástroj „Ping“ a nastavit název domény ke kontrole. Může to být jakýkoli web, například
google.com. - Po spuštění skenování sledujte jeho průběh v samostatné části karty.
- Podívejte se na výsledky. Zde, analogicky s předchozí metodou, musí být úspěšně zpracovány všechny čtyři pakety a zpoždění musí mít odpovídající hodnotu nepřesahující 150 ms.
- Dále můžete přejít do sekce "Systémový protokol".
- Zde vyberte typ oznámení "Chyba".
- Zjistěte, zda došlo k problémům s provozem routeru a v jakém časovém období.
Více informací: Přihlaste se do webového rozhraní routerů
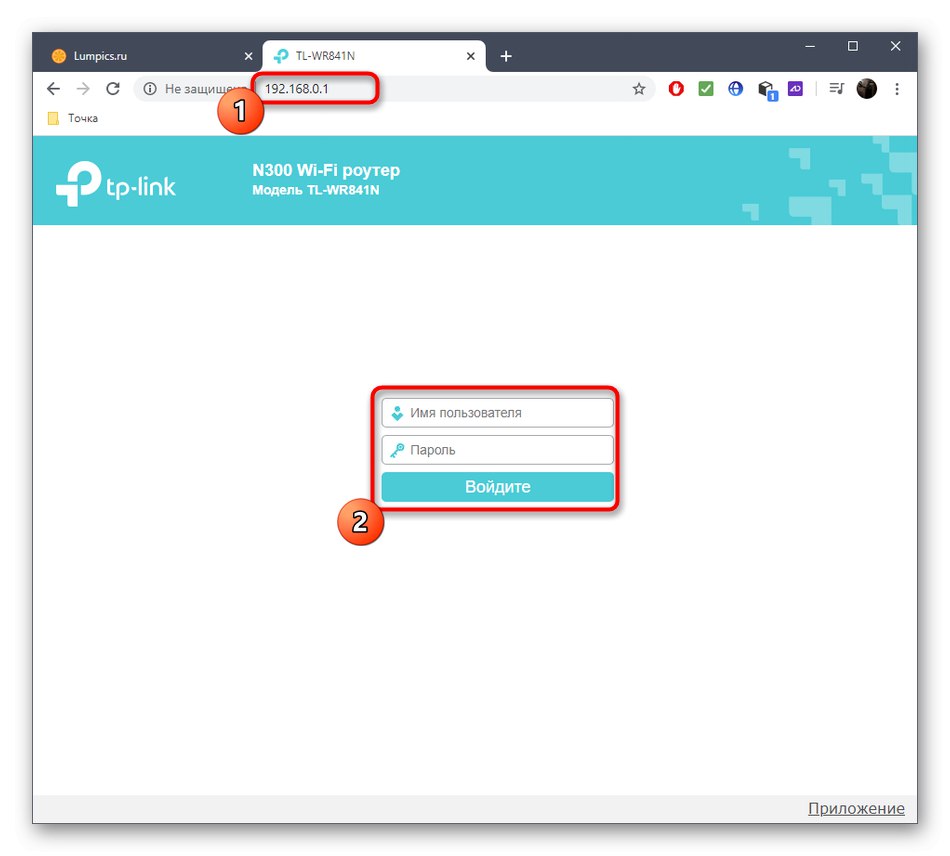
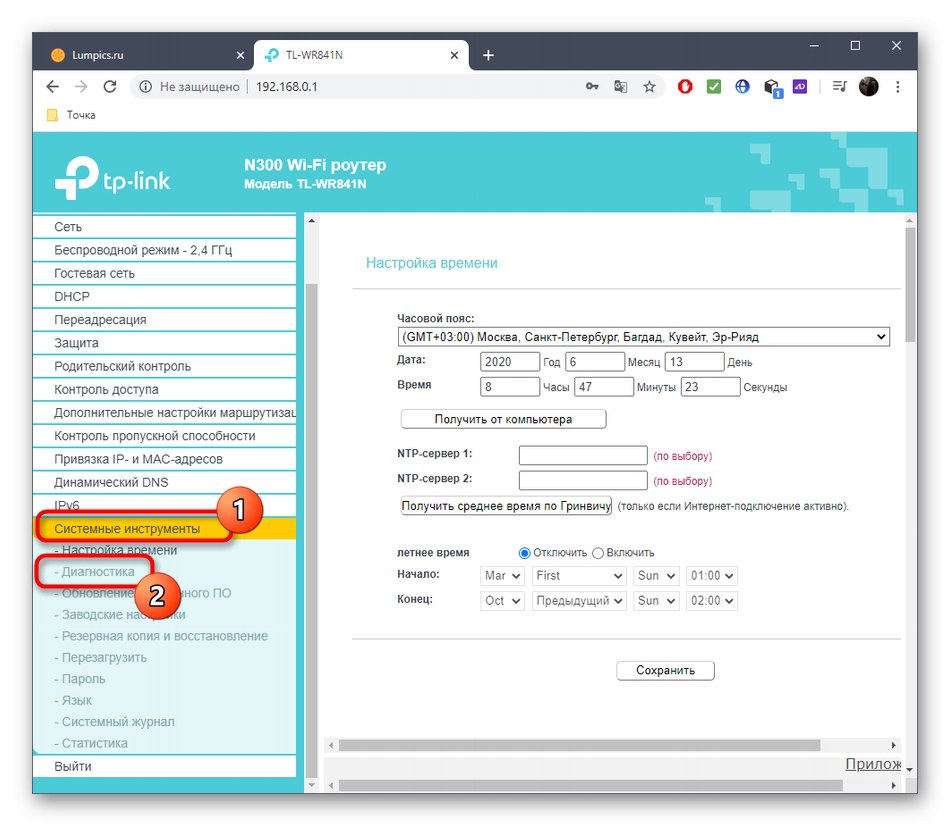
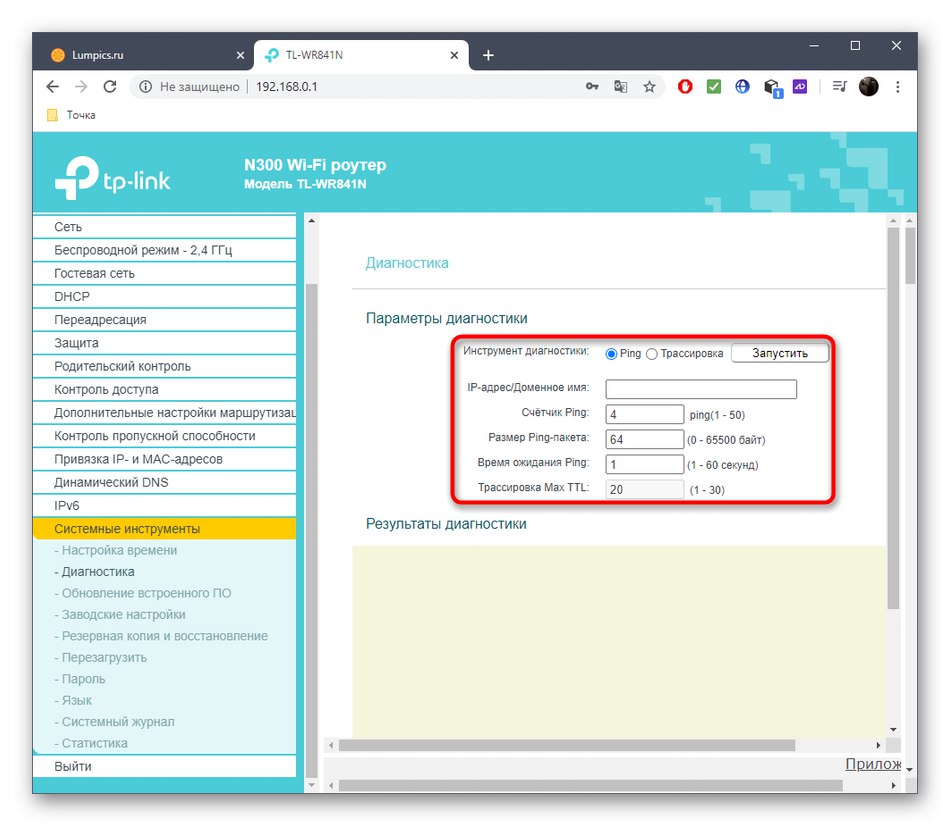
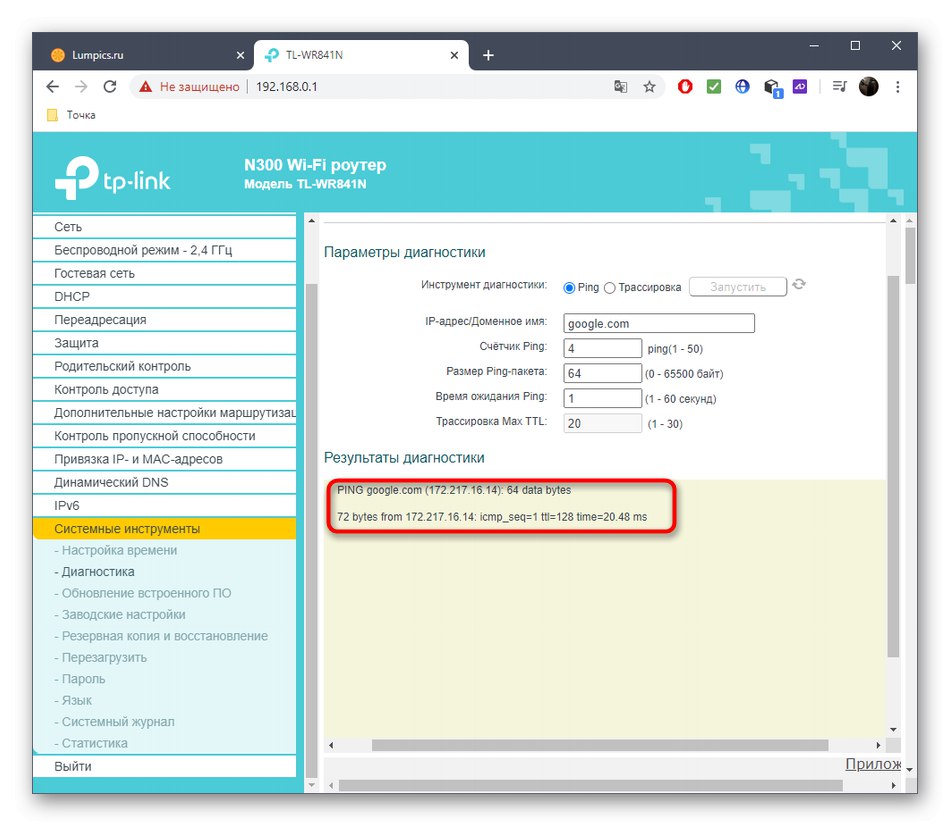
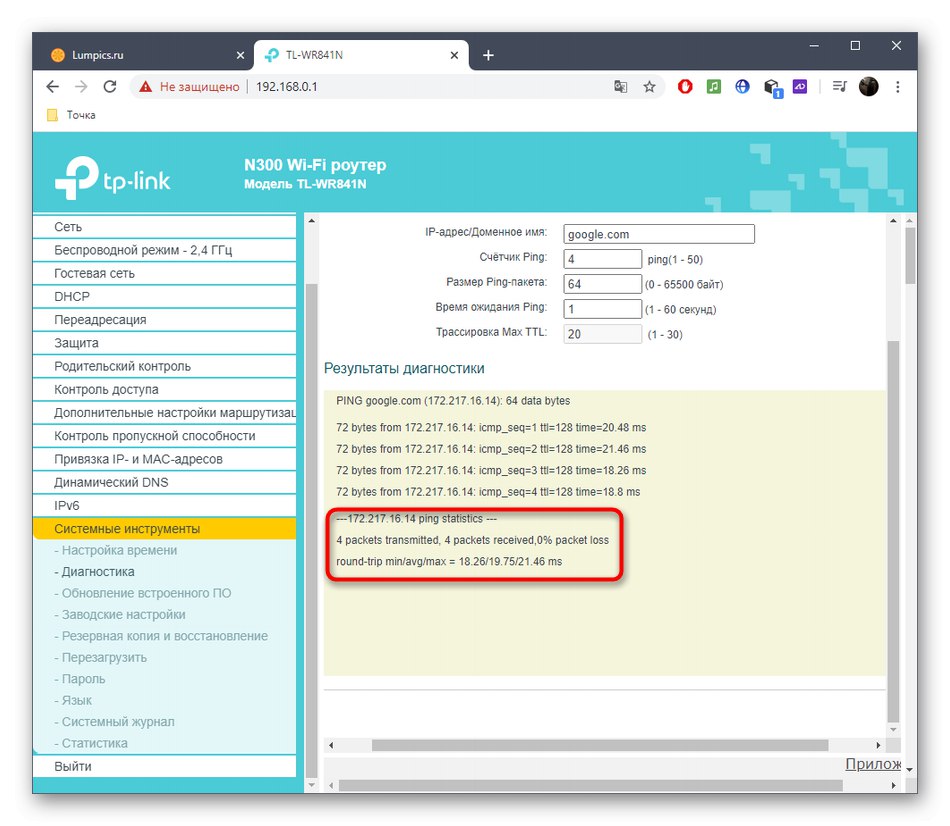
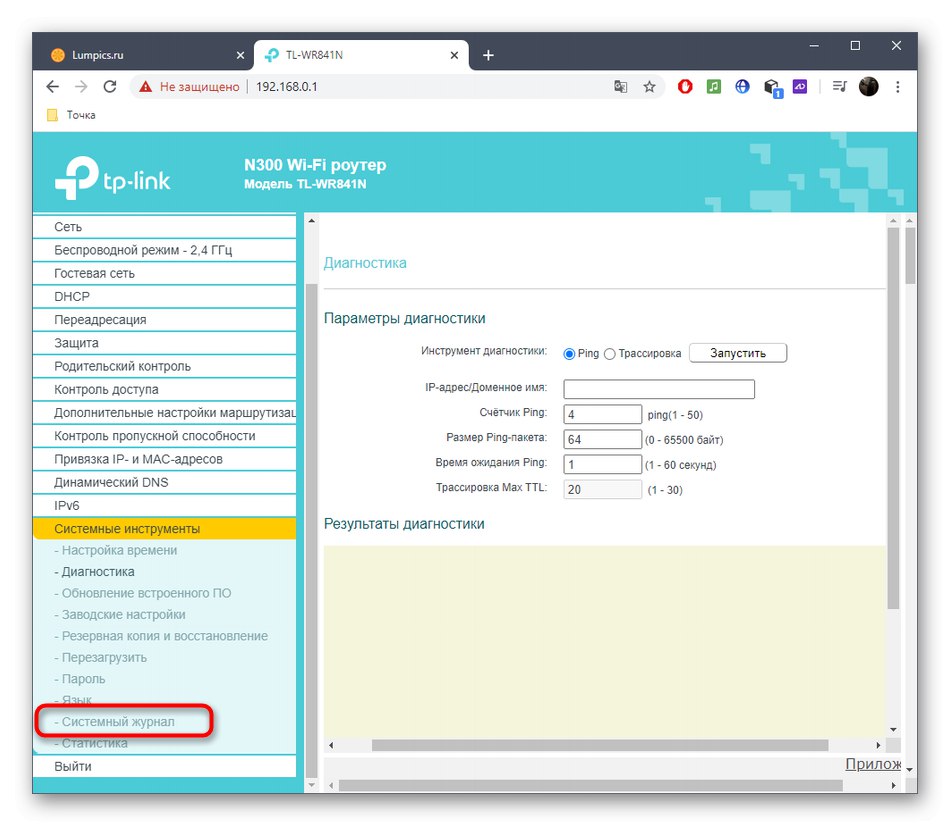
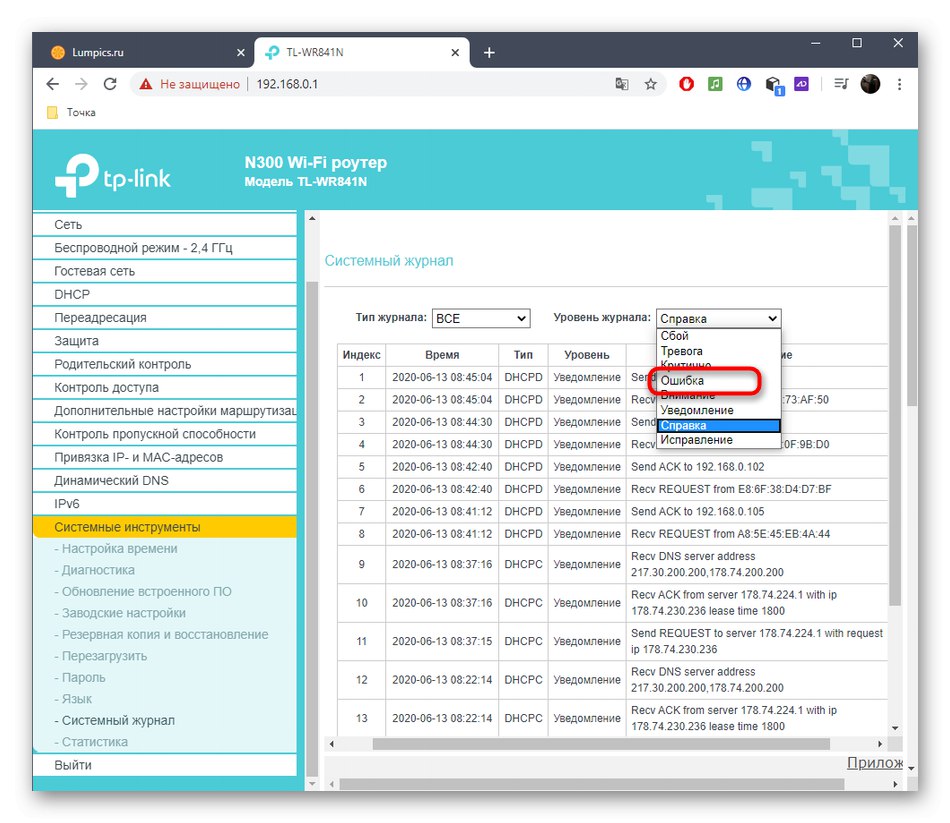
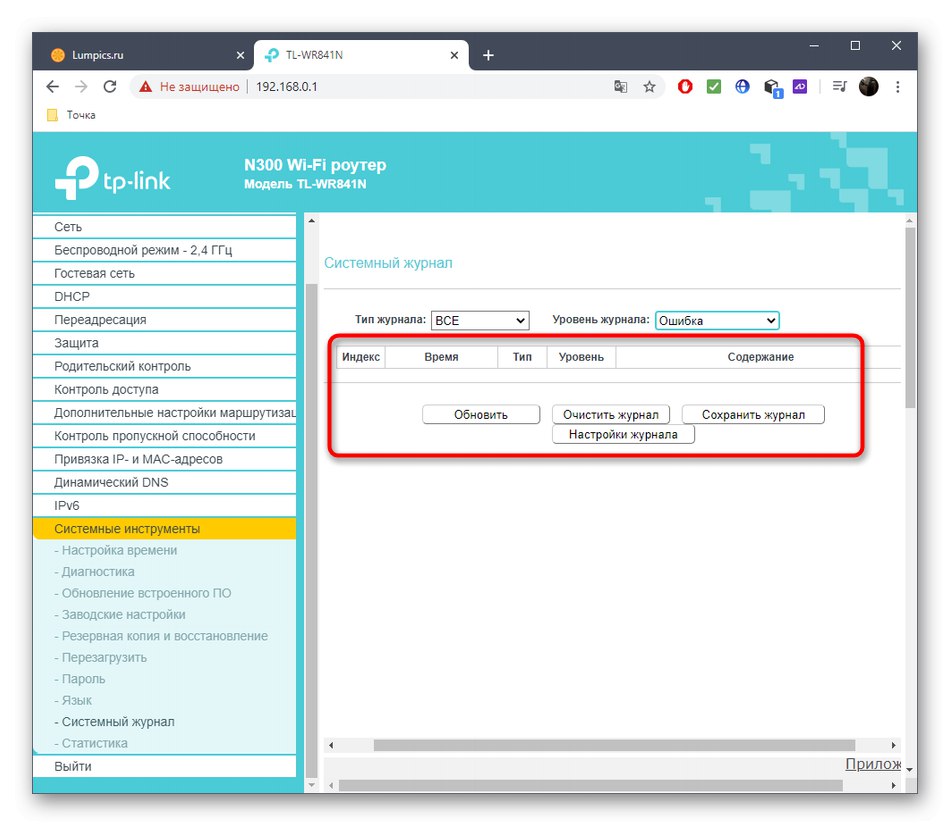
Metoda 4: Použití testů rychlosti internetu
Druhá možnost je méně efektivní, protože se zaměřuje na kontrolu rychlosti internetu. Pokud si však jste jisti spolehlivostí svého poskytovatele, můžete tuto metodu použít ke kontrole výkonu routeru a v případě problémů s paketovým přenosem přes kabelové nebo Wi-Fi připojení.
- Jako příklad se podívejme na test, který můžete spustit přímo na našem webu. Chcete-li to provést, přejděte horním panelem do sekce „Internetové služby“.
- Posuňte seznam dolů a vyberte „Test rychlosti internetu“.
- Začněte kliknutím na tlačítko "Vpřed".
- Počkejte, až test skončí, což bude trvat asi minutu, a poté zobrazte výsledky příjmu, zpětné vazby a pingu.