Metody migrace tabulky z aplikace Microsoft Excel do aplikace Word
Není žádným tajemstvím, že aplikace Microsoft Excel je nejfunkčnější a nejvhodnější aplikace pro práci s tabulkami. Samozřejmě, je mnohem jednodušší vytvářet tabulky v aplikaci Excel než v slově určeném pro jiné účely. Ale někdy tabulka vytvořená v tomto editoru tabulky musí být přenesena do textového dokumentu. Zjistíme, jak přesunout tabulku z aplikace Microsoft Excel do aplikace Word.
Jednoduché kopírování
Nejjednodušší způsob, jak přesunout tabulku z jednoho programu Microsoft do jiného, je zkopírovat a vložit jej.
Otevřete tabulku v aplikaci Microsoft Excel a vyberte ji úplně. Poté vyvoláme kontextové menu pravým tlačítkem myši a vybereme položku "Kopírovat". Můžete také kliknout na pásku pod stejným jménem. Případně můžete na klávesnici zadat klávesy Ctrl + C.
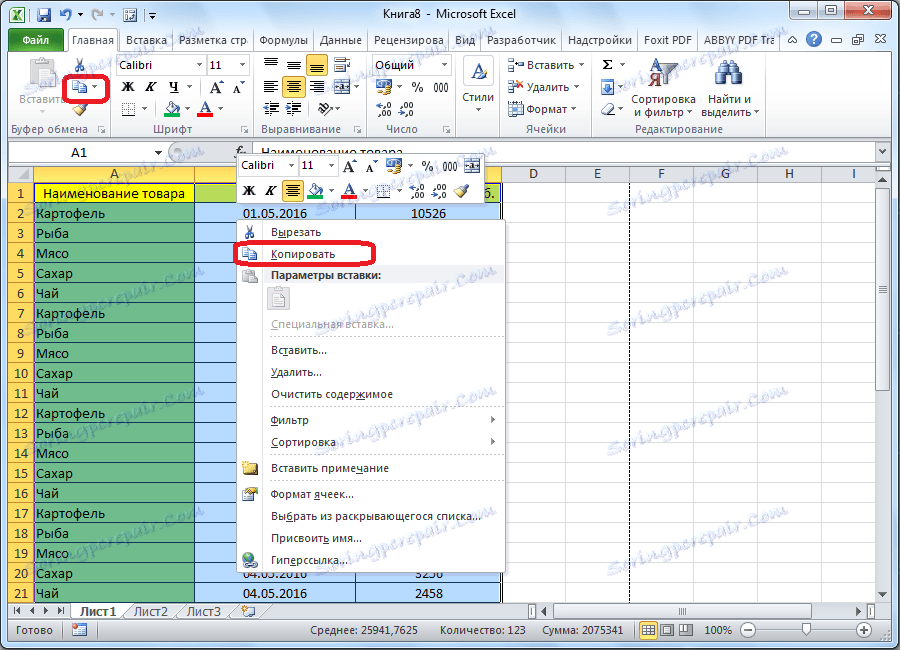
Po zkopírování tabulky otevřete aplikaci Microsoft Word. Může to být buď zcela prázdný dokument nebo dokument s již napsaným textem, do kterého chcete vložit tabulku. Zvolíme místo pro vkládání, klikněte pravým tlačítkem na místo, kam chceme vložit tabulku. V kontextové nabídce, která se zobrazí, vyberte položku v parametrech vložení "Uložit původní formátování". Stejně jako při kopírování lze také vkládání provést kliknutím na odpovídající tlačítko na pásu karet. Toto tlačítko má název "Vložit" a nachází se na samém začátku pásky. Existuje také způsob, jak vložit schránku ze schránky, stačí zadat zástupce na klávesnici Ctrl + V nebo ještě lépe - Shift + Insert.
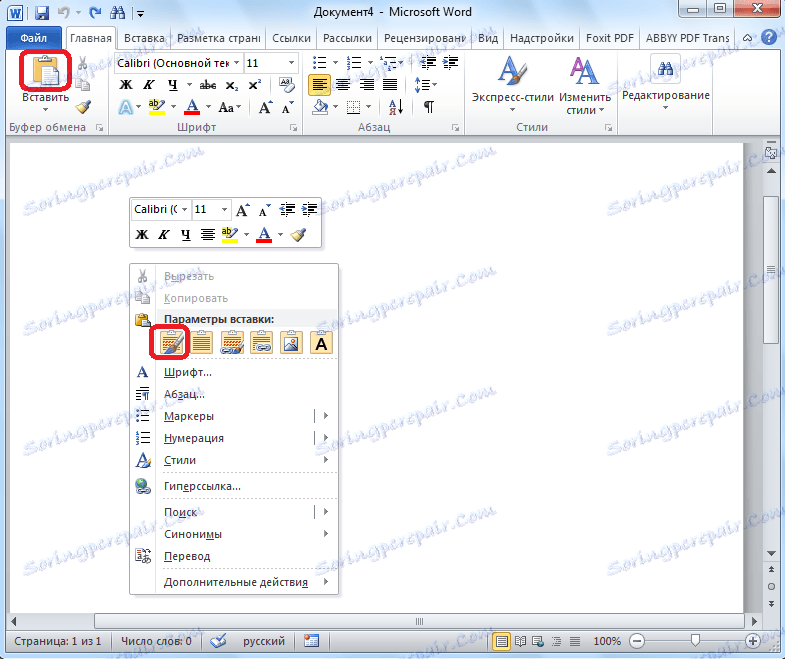
Nevýhodou této metody je, že pokud je tabulka příliš široká, nemusí se vejít do okrajů listu. Proto je tato metoda vhodná pouze pro tabulky, které jsou vhodné pro velikost. Současně je tato volba dobrá, protože tabulka může být volně upravována, jak chcete, a provádět změny i po vložení do dokumentu Vordian.
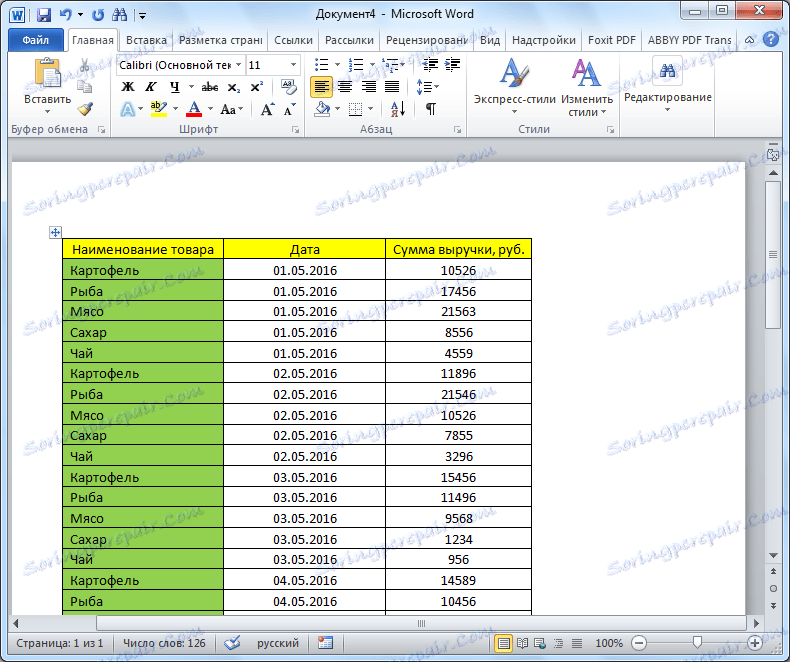
Kopírování se speciální vložkou
Jiný způsob, jak můžete použít k přenosu tabulky z aplikace Microsoft Excel do aplikace Word, je speciální vložka.
Otevřete tabulku v aplikaci Microsoft Excel a zkopírujte ji jedním ze způsobů, které byly označeny v předchozí možnosti přenosu: prostřednictvím kontextové nabídky, pomocí tlačítka na kazetě nebo stisknutím klávesové zkratky Ctrl + C.
Potom otevřete dokument aplikace Word v aplikaci Microsoft Word. Vyberte místo, kam chcete tabulku vložit. Potom klikněte na ikonu rozbalovacího seznamu pod tlačítkem "Vložit" na pásu karet. V rozevírací nabídce vyberte položku "Speciální vložit".

Otevře se speciální okno vložky. Přesuňte přepínač na pozici "Link" a z doporučených možností vkládání vyberte položku "Microsoft Excel list (object)". Klikněte na tlačítko "OK".
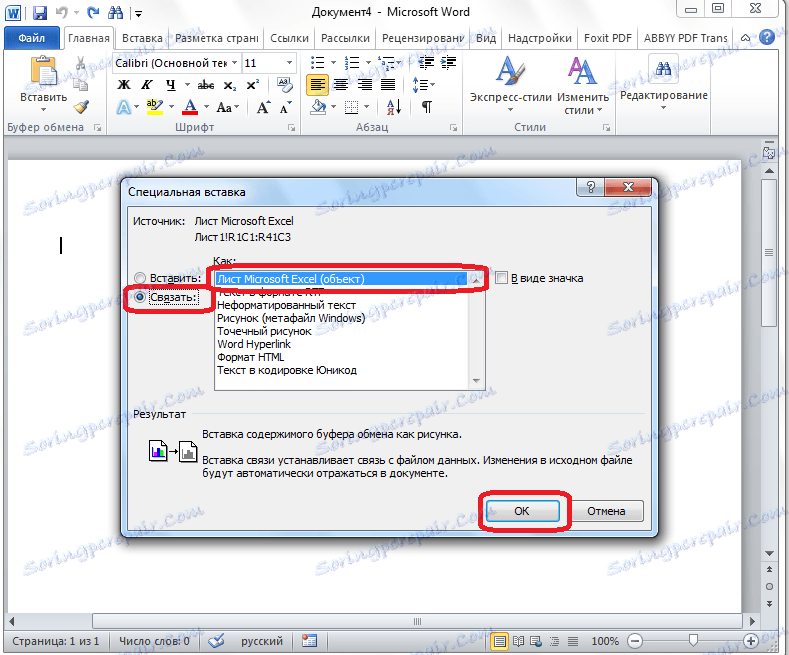
Poté je tabulka vložena do dokumentu aplikace Microsoft Word jako výkres. Tato metoda je dobrá, protože i když je tabulka široká, zmenší se na velikost stránky. Nevýhodou této metody je to, že slovo nelze editovat v aplikaci Word, protože je vloženo jako obrázek.
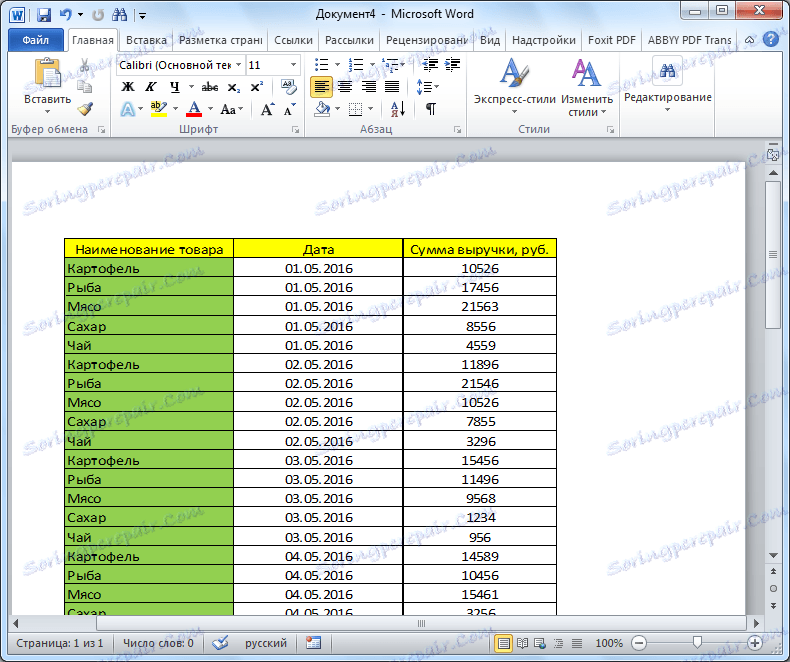
Vložte ze souboru
Třetí metoda nezahrnuje otevření souboru v aplikaci Microsoft Excel. Okamžitě spusťte aplikaci Word. Nejprve je třeba přejít na kartu "Vložit". Na pásu karet v textovém poli klikněte na tlačítko "Objekt".
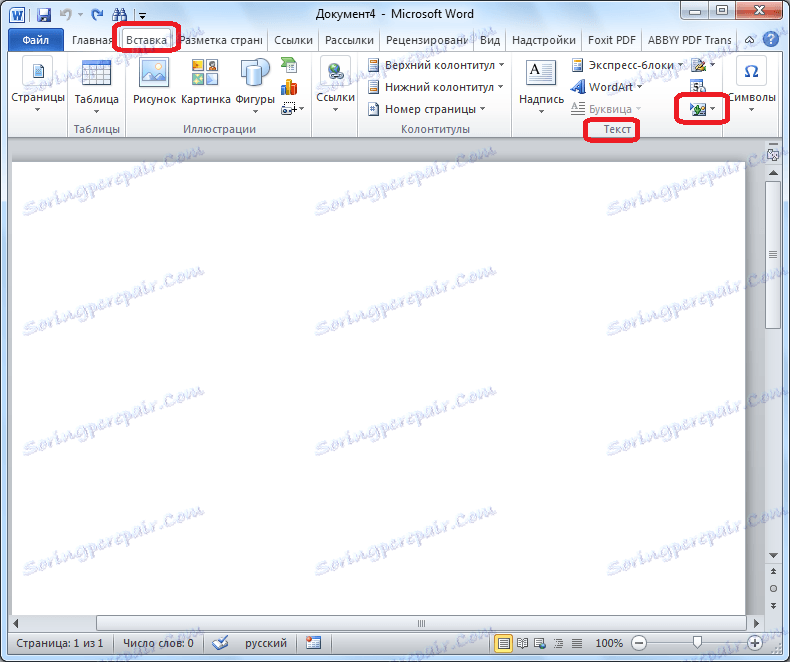
Otevře se okno "Vložit objekt". Přejděte na záložku "Vytvořit ze souboru" a klikněte na tlačítko "Procházet".
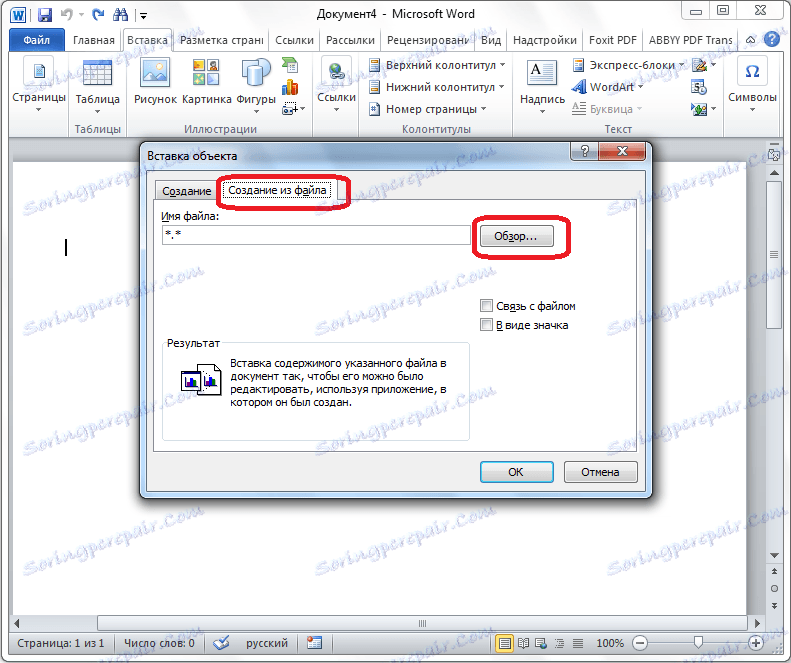
Otevře se okno, kde potřebujete najít soubor ve formátu aplikace Excel, tabulku, ze které chcete vložit. Po nalezení souboru klikněte na něj a klikněte na tlačítko "Vložit".
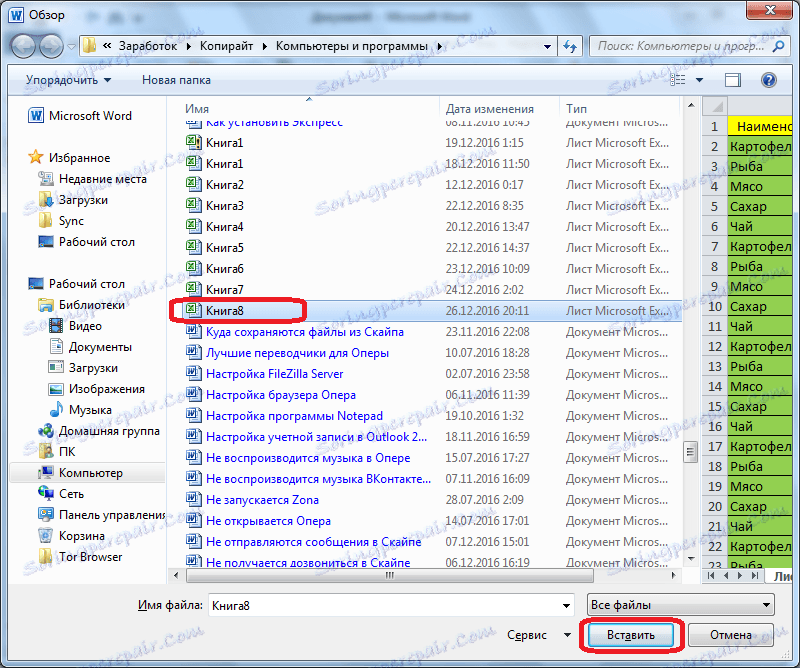
Poté se opět vrátíme do okna "Vkládání objektů". Jak vidíte, adresa požadovaného souboru je již zadána v odpovídajícím formuláři. Stačí kliknout na tlačítko "OK".
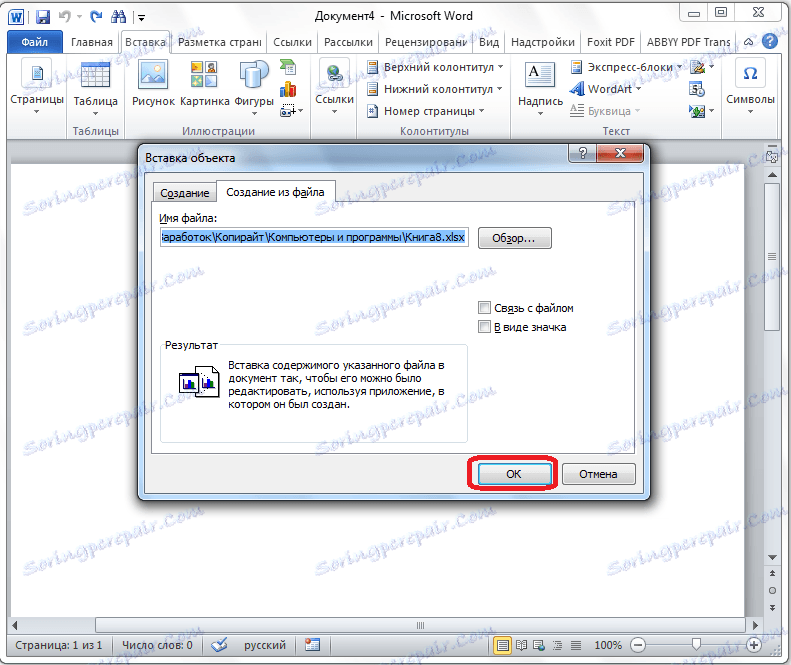
Poté se tabulka zobrazí v dokumentu aplikace Microsoft Word.
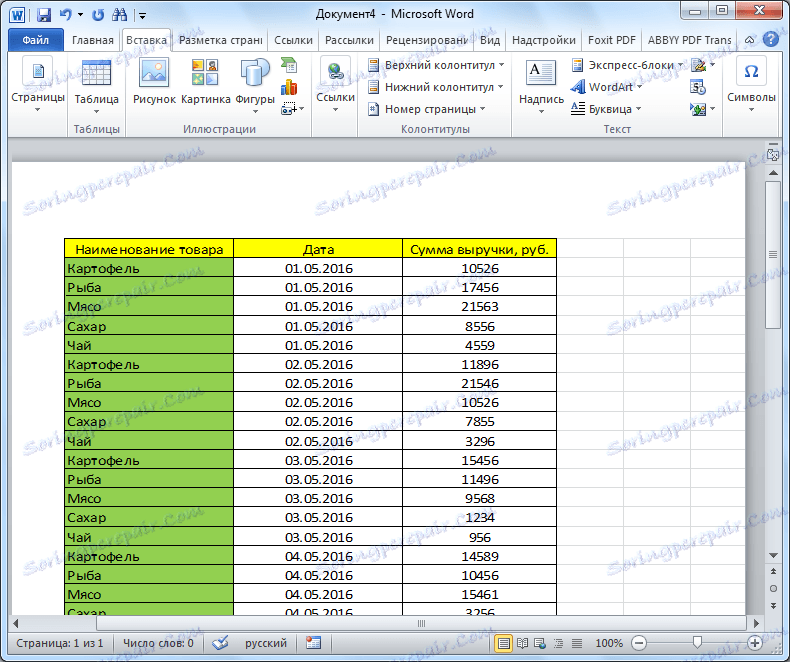
Musíte však vzít v úvahu, že stejně jako v předchozím případě je tabulka vložena jako obrázek. Kromě toho jsou na rozdíl od výše uvedených možností celý obsah souboru vložen úplně. Neexistuje žádný způsob, jak vybrat konkrétní tabulku nebo rozsah. Proto pokud je v souboru aplikace Excel jiný než tabulka, který nechcete zobrazit po přesunutí do formátu Word, je třeba opravit nebo odstranit tyto prvky aplikace aplikace Microsoft Excel před zahájením převedení tabulky.
Rozložili jsme různé způsoby přesunutí tabulky ze souboru aplikace Excel do dokumentu aplikace Word. Jak můžete vidět, existuje spousta různých způsobů, i když ne všechny jsou vhodné, zatímco jiné jsou omezené. Proto předtím, než zvolíte konkrétní možnost, musíte se rozhodnout, co potřebujete k přemístění tabulky, ať již máte v plánu úpravu v aplikaci Word a jiné nuance. Pokud chcete dokument vytisknout pouze s vloženým stolem, je pro něj vhodné vložení do podoby obrázku. Pokud však chcete data v tabulce již v dokumentu Word změnit, pak musíte v tomto případě určitě přesunout tabulku do upravitelného formuláře.
