Transformace obrázků ve Photoshopu
Ahoj drahí čtenáři našich stránek! Doufám, že jste v dobré náladě a jste připraveni se ponořit do kouzelného světa Photoshopu.
Dnes vám řeknu, jak se naučit, jak přetvářet obrázky ve Photoshopu. V takovém případě zvažte všechny možné způsoby a typy.
Otevřete již k dispozici v počítači Photoshop a jděte do práce. Vyberte obrázek, nejlépe ve formátu PNG , protože průhledné pozadí zvýší viditelnost výsledku transformace. Otevřete obrázek ve Photoshopu se samostatnou vrstvou.
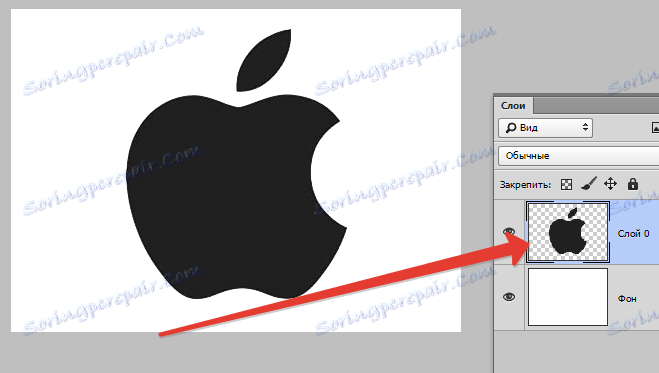
Obsah
Volná transformace objektu
Tato funkce umožňuje měnit velikost obrazu, deformovat, otáčet, rozšiřovat nebo zúžení. Jednoduše řečeno, volná transformace je změna původní podoby obrazu. Z tohoto důvodu je to nejčastěji používaná forma transformace.
Změna velikosti obrázku
Změna měřítka obrazu začíná položkou nabídky "Volná transformace". Tuto funkci můžete použít třemi způsoby:
1. Přejděte do nabídky v horní části panelu "Upravit" , ve zvoleném seznamu vyberte funkci "Volná transformace" .
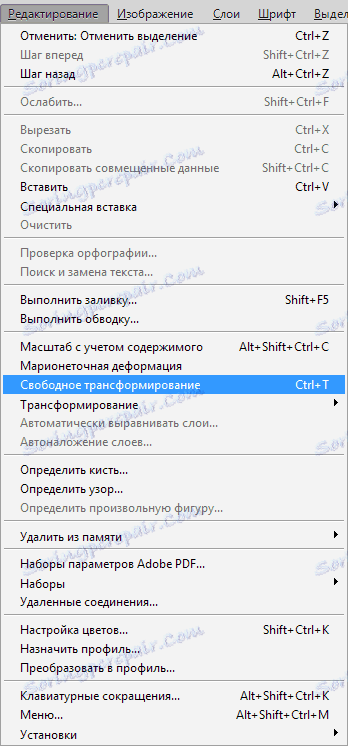
Pokud jste udělali všechno v pořádku, pak bude požadovaný snímek obklopen rámem.
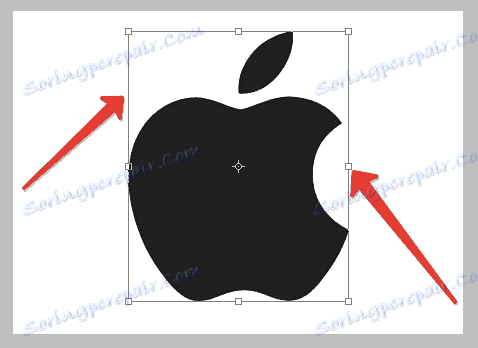
2. Vyberte obrázek a klikněte pravým tlačítkem myši, v otevřené nabídce vyberte položku "Volná transformace", kterou potřebujeme.

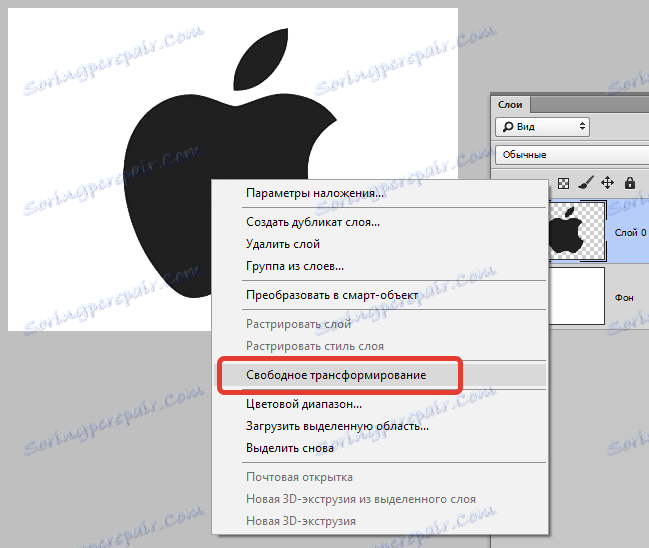
3. Nebo použijte kombinaci klávesových zkratek CTRL + T.
Můžete také přiblížit různými způsoby:
Pokud znáte specifickou velikost, kterou by měl obraz získat v důsledku transformace, zadejte požadované hodnoty do příslušných polí šířky a výšky. To se provádí v horní části obrazovky, v zobrazeném panelu.
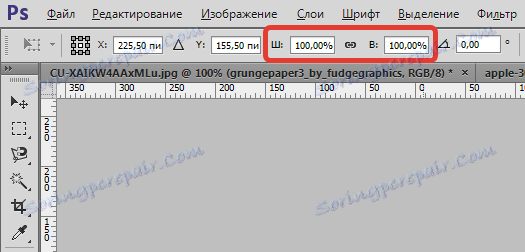
Změňte velikost obrázku ručně. Chcete-li to provést, přesuňte kurzor do jednoho ze čtyř rohů nebo stran obrazu. Obvyklá šipka se změní na dvojnásobek. Potom podržte levé tlačítko myši a přetáhněte obrázek na požadovanou velikost. Po dosažení požadovaného výsledku uvolněte tlačítko a stisknutím klávesy Enter nastavte velikost objektu.
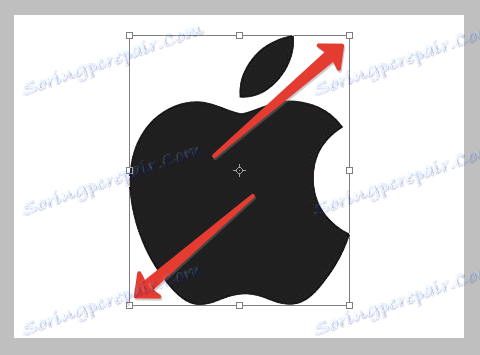
V takovém případě, pokud přetáhnete obrázek za rohy, změní se velikost v šířce i délce.
Pokud přetáhnete obraz po stranách, objekt změní pouze jeho šířku.
Pokud přetáhnete snímek na spodní nebo horní stranu, výška se změní.
Aby nedošlo k poškození proporcí objektu, držte současně tlačítko myši a klávesu Shift . Vytáhněte za rohy bodkovaného rámu. Pak nebude docházet k deformacím a proporce budou přetrvávat v závislosti na snížení nebo zvýšení rozsahu. Chcete-li během transformace zkreslit obraz ze středu a do středu, podržte klávesu Alt .
Zkuste to zažít plnou podstatu změny v měřítku.
Otočení obrázku
Chcete-li otočit objekt, musíte aktivovat funkci "Free transform". Udělejte to jedním z výše uvedených způsobů. Potom posuňte kurzor myši na jeden z rohů bodkovaného rámečku, ale trochu vyšší než v případě transformace. Musí existovat zakřivená dvojitá šipka.
Při držení levého tlačítka myši otočte požadovaný počet snímků v požadovaném směru. Pokud předem víte, kolik stupňů potřebujete k otočení objektu, zadejte číslo do příslušného pole v zobrazeném panelu v horní části. Chcete-li výsledek opravit, stiskněte klávesu Enter .
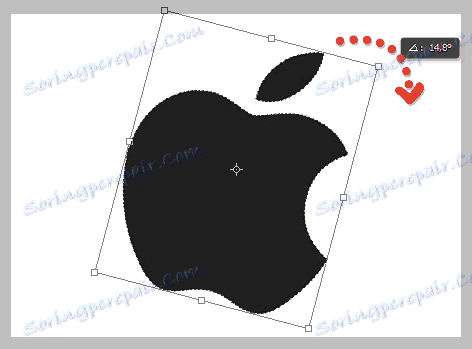

Rotace a změna měřítka
Je možné použít funkce zoomu a obrazu a otočit je samostatně. V zásadě neexistuje žádný rozdíl od funkcí popsaných výše, kromě toho, že střídavě používáte první a pak další funkci. Co se týče mě, pak nemá smysl použít tuto metodu změny obrazu, ale komu.
Chcete-li aktivovat požadovanou funkci, přejděte do nabídky "Upravit" v nabídce "Transformace" , v otevřeném seznamu vyberte "Zvětšit" nebo "Otočit" v závislosti na změně obrázku, který vás zajímá.
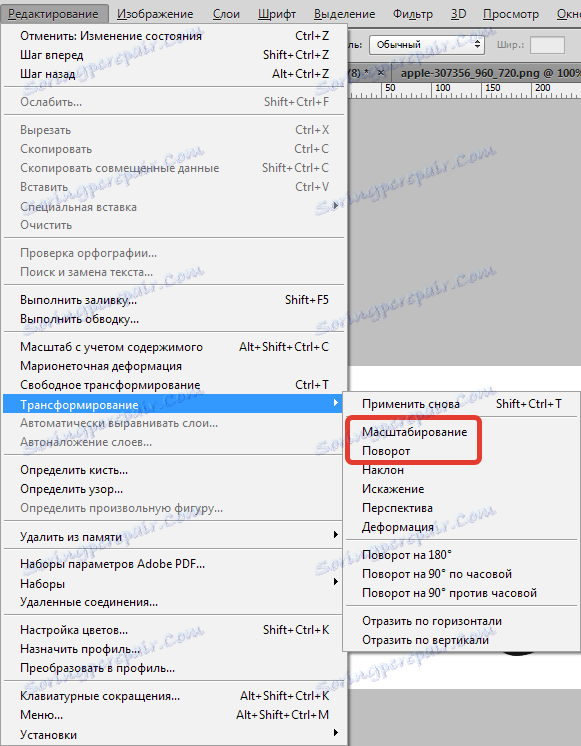
Zkreslení, perspektiva a sklon
Tyto funkce se nacházejí v seznamu stejného menu, o kterém se již diskutovalo. Jsou sjednocené v jedné části, protože jsou navzájem podobné. Abyste pochopili, jak funguje každá funkce, zkuste experimentovat s nimi. Když zvolíte svah, připadá to, jako bychom naklonili obrázek na jeho straně. Co znamená zkreslení, a tak je to jasné, to samé se týká vyhlídek.

Schéma pro výběr funkcí je stejné jako pro měřítko a rotaci. Část nabídky "Upravit" , poté "Transformace" a vyberte požadovanou položku v seznamu.
Aktivujte jednu z funkcí a přetáhněte bodkovaný rámeček kolem obrazu nad rohy. Výsledek může být velmi zajímavý, zvláště pokud pracujete s fotografiemi.
Překryjte rámeček na obrazovce
Teď se podíváme na lekci superpozice snímku na monitoru, kde potřebujeme znalosti, které jsme získali. Například máme dvě takové fotografie jako jasný záběr z vašeho oblíbeného filmu a člověka v počítači. Chceme udělat iluzi, že osoba za monitorem počítače sleduje váš oblíbený film.
Otevřete oba obrázky v editoru aplikace Photoshop.
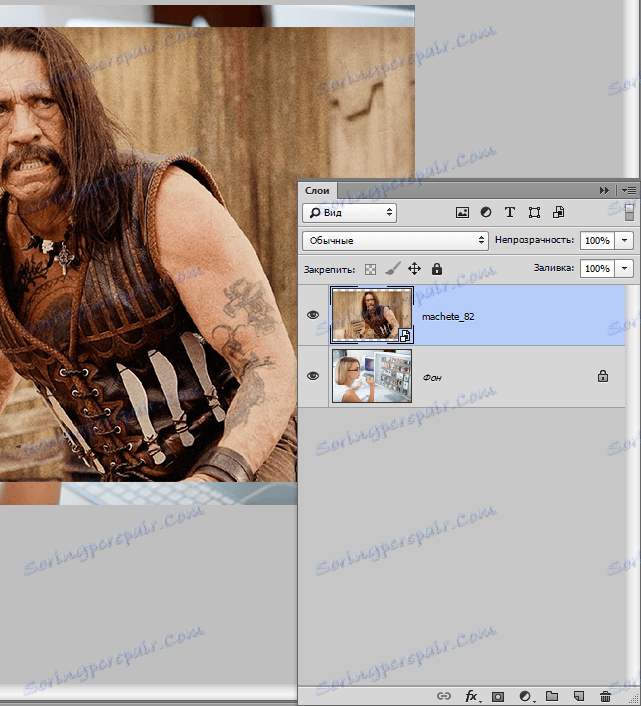
Poté použijte nástroj "Volná transformace" . Je nutné snížit obraz rámečku filmu na velikost monitoru počítače.

Nyní používáme funkci "Distortion" . Snažíme se natáhnout obraz tak, aby výsledek byl co nejrealističtější. Opravte výslednou práci klávesou Enter .


A jak udělat lepší obraz na obrazovce, jak získat realističtější výsledek, promluvíme si v příští lekci.