Pohybující se buňky vůči sobě v aplikaci Microsoft Excel
Potřeba vyměnit buňky v místech mezi sebou, když pracujete v tabulce aplikace Microsoft Excel, je poměrně vzácná. Přesto existují takové situace a je třeba je vyřešit. Zjistíme, jakým způsobem je možné vyměnit buňky v místech v aplikaci Excel.
Obsah
Pohyblivé buňky
Bohužel v standardní sadě nástrojů neexistuje žádná taková funkce, která by bez dalších kroků nebo bez posunu rozsahu mohla změnit dvě buňky místy. Ale současně, ačkoli tento postup pohybu není tak jednoduchý, jaký by chtěl, může být ještě uspořádán několika způsoby.
Metoda 1: Přesunout podle kopie
První řešení problému zahrnuje banální kopírování dat do samostatné oblasti s následnou výměnou. Podívejme se, jak se to dělá.
- Vyberte buňku, kterou chcete přesunout. Klikněte na tlačítko "Kopírovat" . Je umístěn na pásu karet na kartě Domů ve skupině nastavení schránky .
- Vyberte jiný prázdný prvek na listu. Klikněte na tlačítko "Vložit" . Je to ve stejném bloku nástrojů na pásku jako tlačítko "Kopírovat" , ale na rozdíl od něj má vzhledem k jeho velikosti mnohem viditelnější vzhled.
- Dále přejděte na druhou buňku, jejíž údaje musí být přesunuty na první místo. Vyberte jej a znovu klikněte na tlačítko "Kopírovat" .
- Vyberte první buňku kurzorem a klikněte na tlačítko "Vložit" na pásu karet.
- Přesunuli jsme jednu hodnotu kdekoli potřebujeme. Teď se vrátíme k hodnotě, kterou jsme vložili do prázdné buňky. Vyberte jej a klikněte na tlačítko "Kopírovat" .
- Vyberte druhou buňku, ve které chcete data přesunout. Klikněte na tlačítko "Vložit" na pásu karet.
- Takže jsme změnili potřebná data. Nyní musíte odstranit obsah přepravní buňky. Vyberte jej a klikněte pravým tlačítkem myši. V kontextové nabídce, která byla aktivována po těchto akcích, přejděte na položku Vymazat obsah .
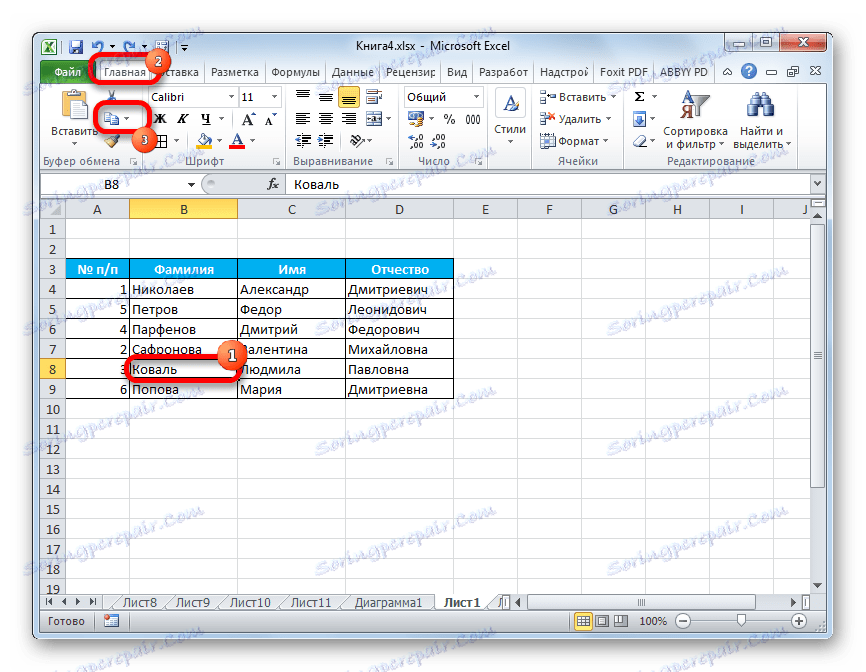
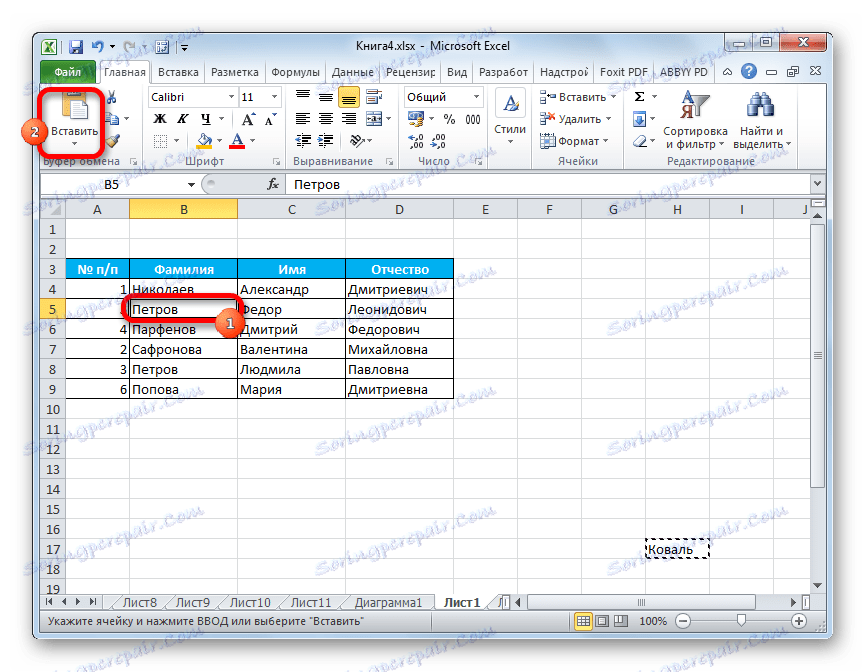
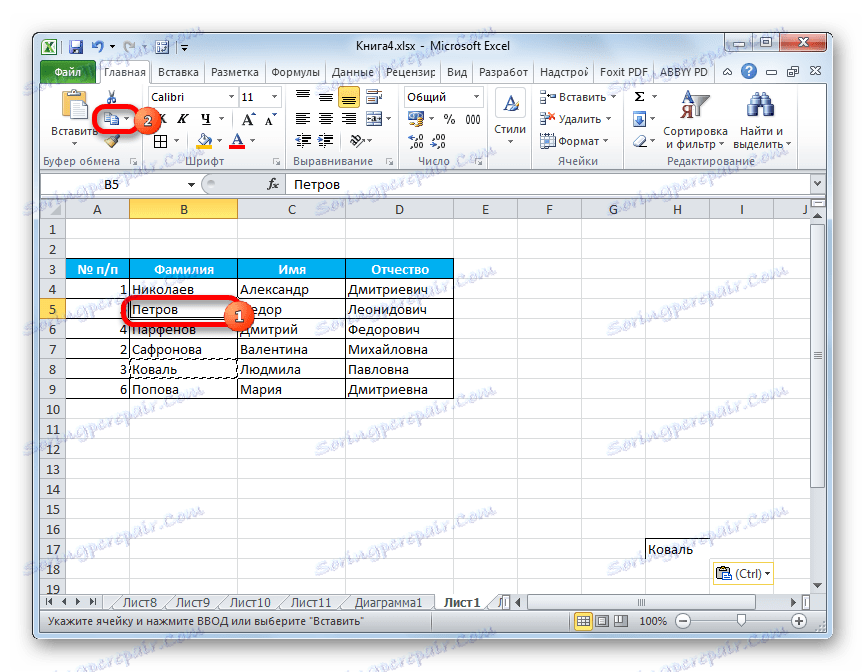
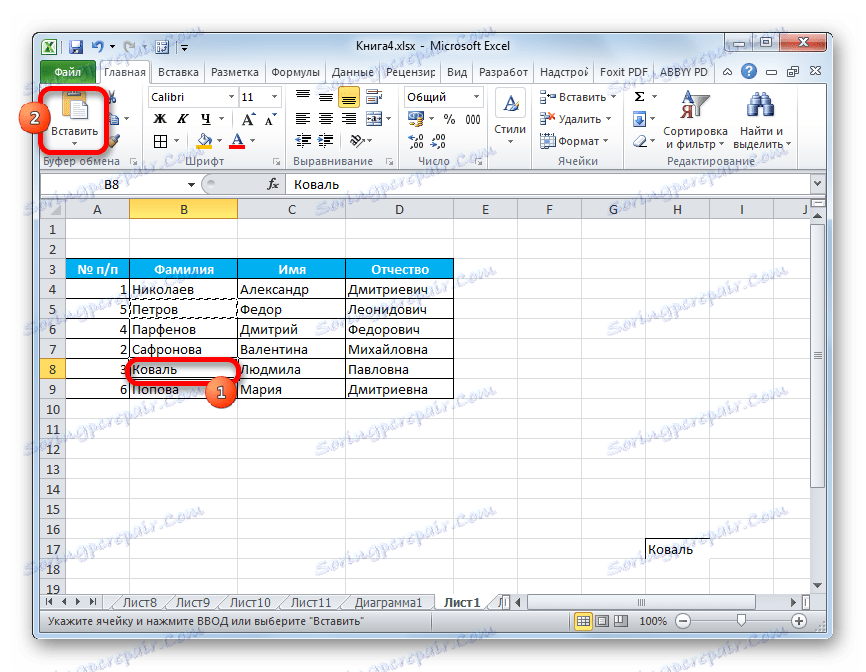
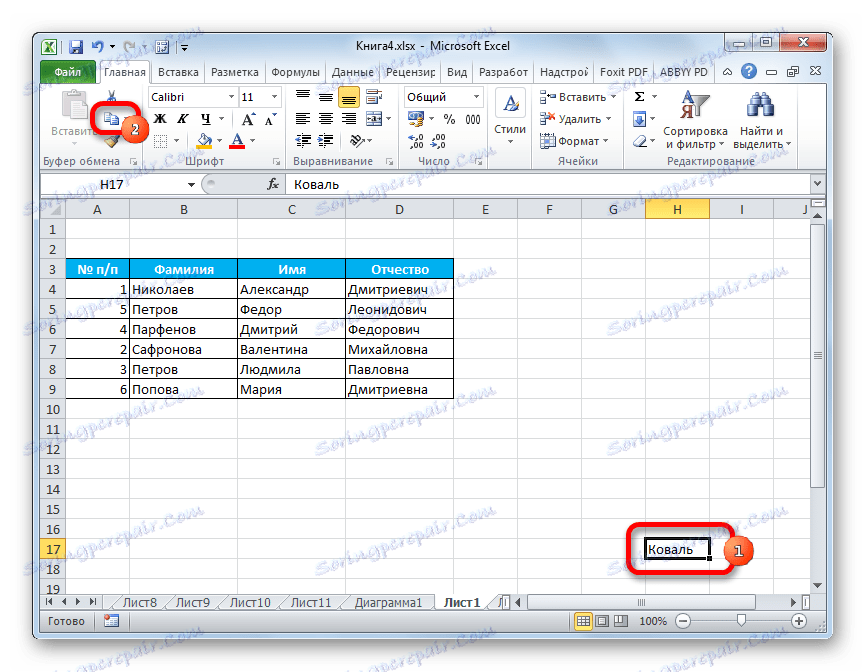
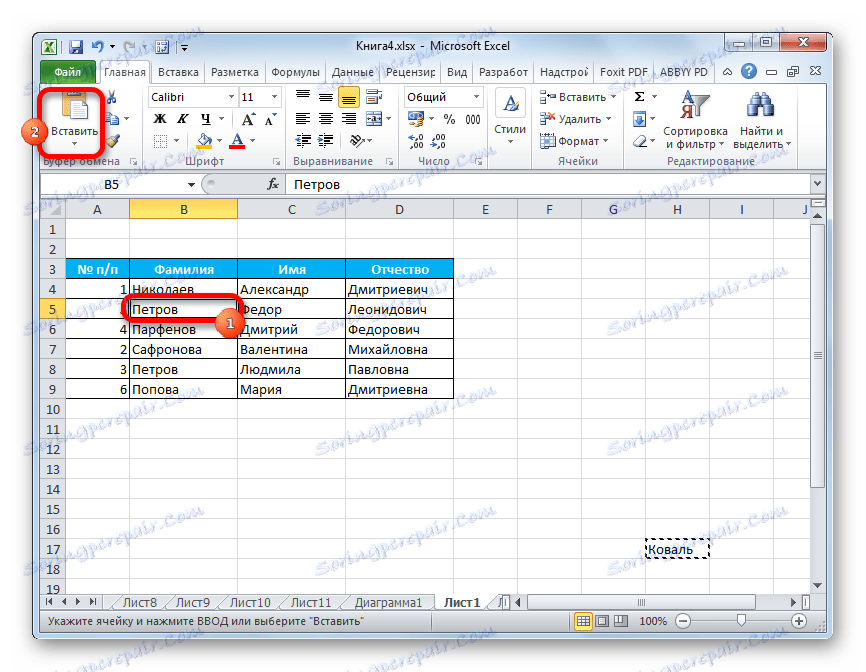
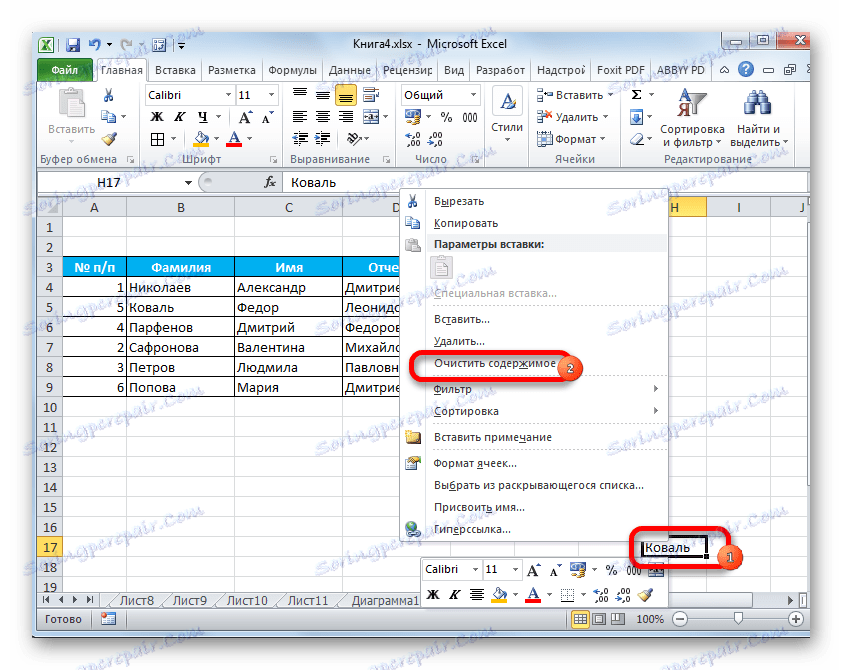
Nyní byly údaje o tranzitu smazány a dokončení úlohy přesunu buněk.
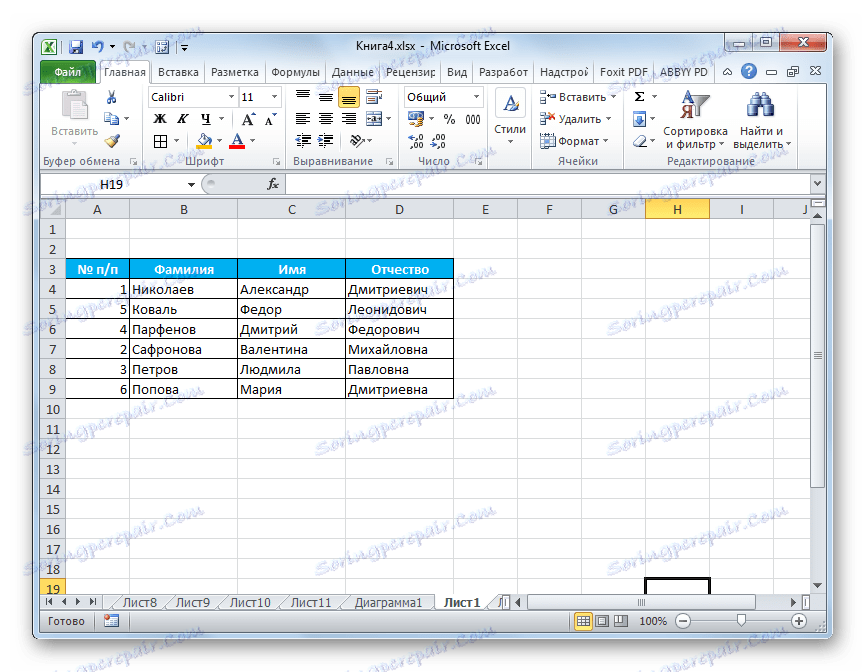
Tato metoda samozřejmě není zcela vhodná a vyžaduje mnoho dalších kroků. Přesto je to ten, kdo aplikuje většinu uživatelů.
Metoda 2: Přetáhněte
Jiný způsob, jakým je možné vyměnit buňky v místech, lze nazvat jednoduchým přetažením. Je pravda, že při použití této možnosti budou buňky posunuty.
Vyberte buňku, kterou chcete přesunout do jiného umístění. Nastavte kurzor na jeho hranici. V tomto případě musí být transformována do šipky, na jejímž konci jsou ukazatele směrovány ve čtyřech směrech. Podržme klávesu Shift na klávesnici a přetáhněte ji na místo, které chceme.
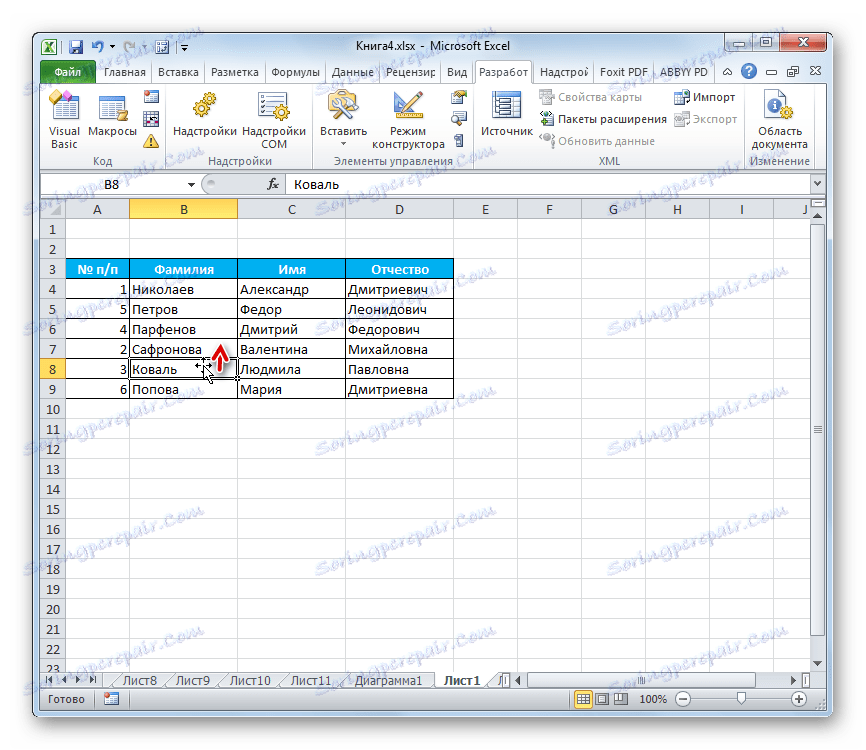
Toto pravidlo by mělo být zpravidla sousední buňka, protože když se pohybuje tímto způsobem, celý rozsah se posune.
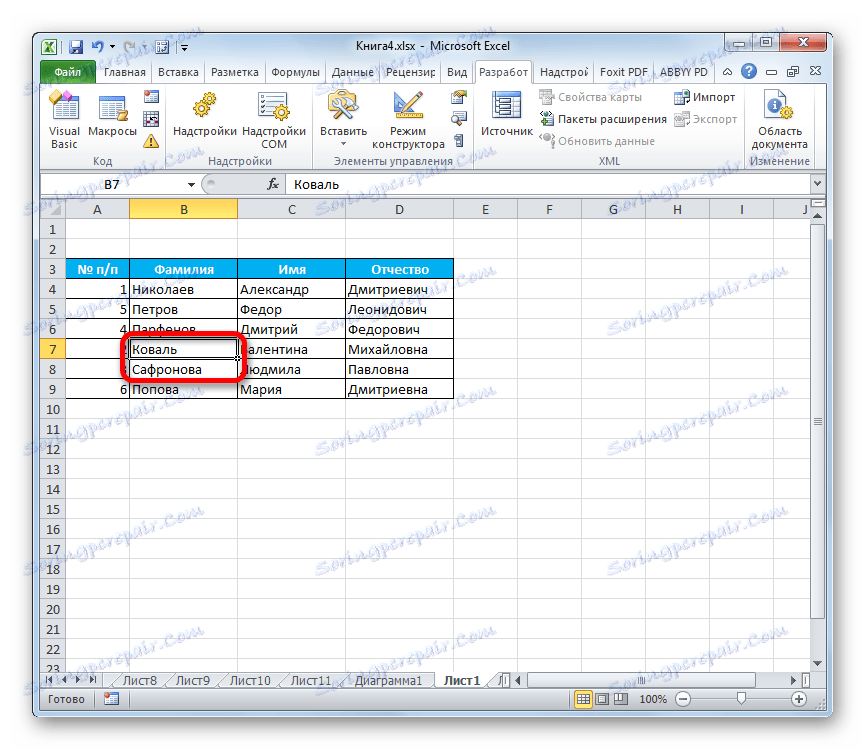
Pohyb v několika buňkách se tak často stává nesprávně v kontextu konkrétní tabulky a používá se poměrně zřídka. Ale samotná potřeba změnit obsah regionů daleko od sebe nezmizí, ale vyžaduje další řešení.
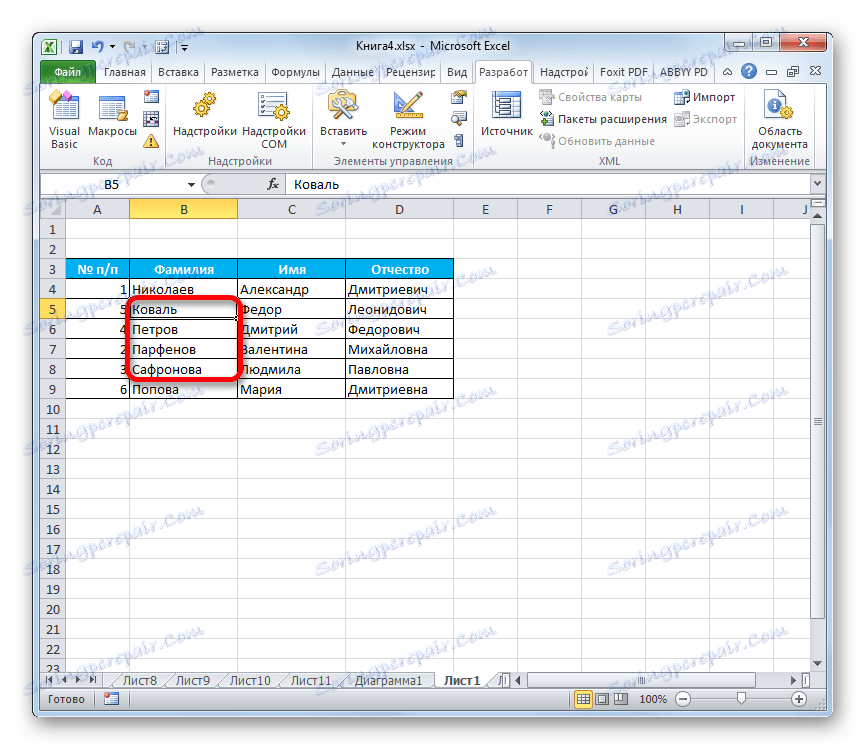
Metoda 3: Použití maker
Jak již bylo uvedeno výše, v aplikaci Excel neexistuje žádná rychlá a správná cesta, aniž by došlo k kopírování do tranzitní oblasti, aby se mezi sebou změnily dvě buňky, pokud nejsou v sousedních oblastech. Toho však lze dosáhnout použitím maker nebo doplněk třetích stran. Budeme mluvit o použití jednoho takového speciálního makra níže.
- Nejdříve potřebujete zapněte ve vašem programu v režimu práce s makrami a panelu Vývojář, pokud jste je ještě neaktivovali, protože jsou implicitně vypnuty.
- Dále přejděte na kartu "Developer". Klepneme na tlačítko "Visual Basic", které je umístěno na pásu krabice v poli "Code".
- Editor je spuštěn. V tom je třeba vložit následující kód:
Sub ПеремещениеЯчеек()
Dim ra As Range: Set ra = Selection
msg1 = "Произведите выделение ДВУХ диапазонов идентичного размера"
msg2 = "Произведите выделение двух диапазонов ИДЕНТИЧНОГО размера"
If ra.Areas.Count 2 Then MsgBox msg1, vbCritical, "Проблема": Exit Sub
If ra.Areas(1).Count ra.Areas(2).Count Then MsgBox msg2, vbCritical, "Проблема": Exit Sub
Application.ScreenUpdating = False
arr2 = ra.Areas(2).Value
ra.Areas(2).Value = ra.Areas(1).Value
ra.Areas(1).Value = arr2
End SubPo vložení kódu zavřete okno editoru kliknutím na standardizované tlačítko zavření v pravém horním rohu. Kód bude tak zapsán do paměti knihy a jeho algoritmus může být reprodukován pro provedení operací, které potřebujeme.
- Vybíráme dvě buňky nebo dva rozsahy stejné velikosti, které chceme vyměnit. Chcete-li to provést, klikněte levým tlačítkem myši na první prvek (rozsah). Potom přidržujeme klávesu Ctrl na klávesnici a klikneme na druhou buňku (rozsah) levým tlačítkem myši.
- Chcete-li spustit makro, klikněte na tlačítko "Makra" umístěné na pásu karet na kartě "Vývojář" ve skupině nástrojů "Kód" .
- Otevře se okno pro výběr makra. Označte požadovanou položku a klikněte na tlačítko "Spustit" .
- Po této akci makro automaticky změní obsah vybraných buněk na místa.
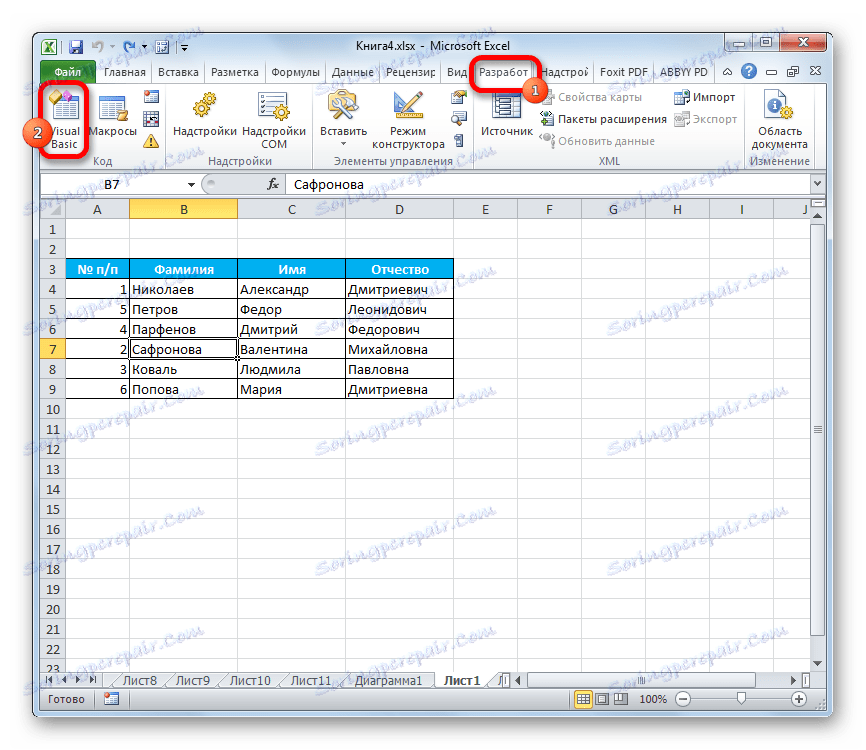
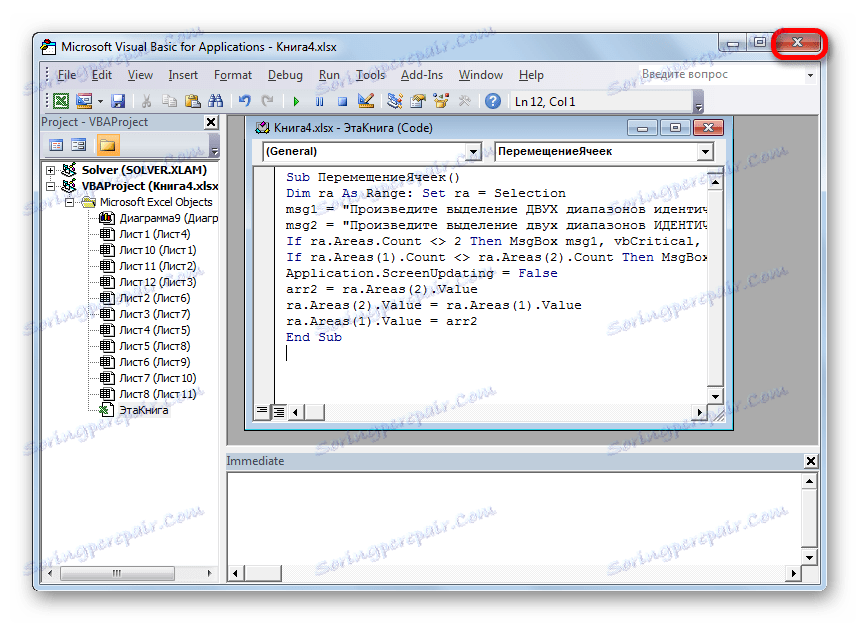
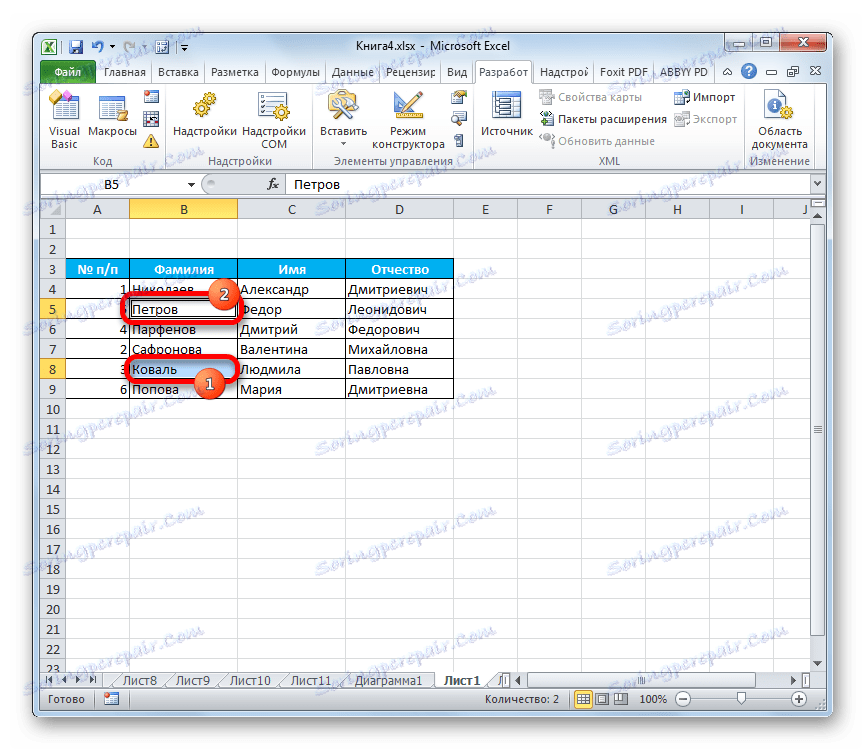
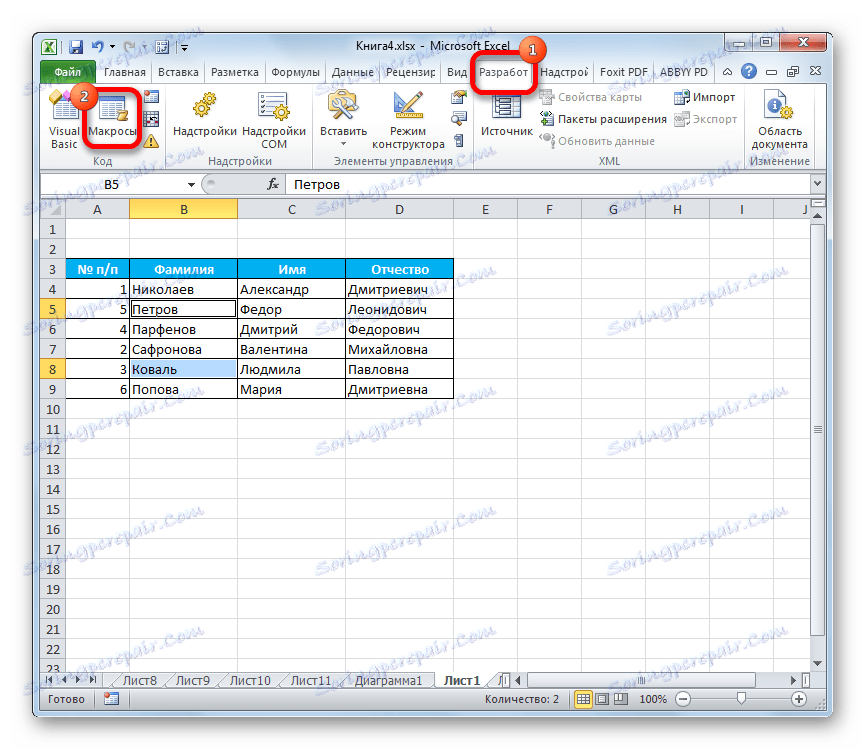
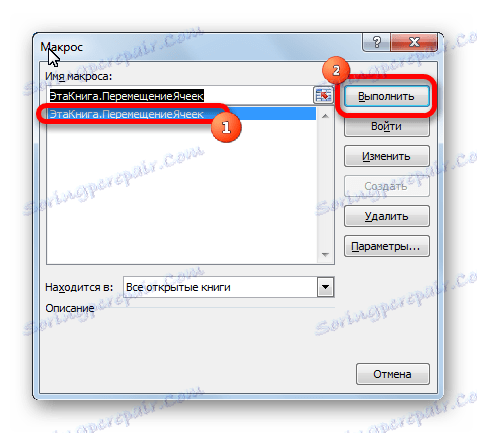
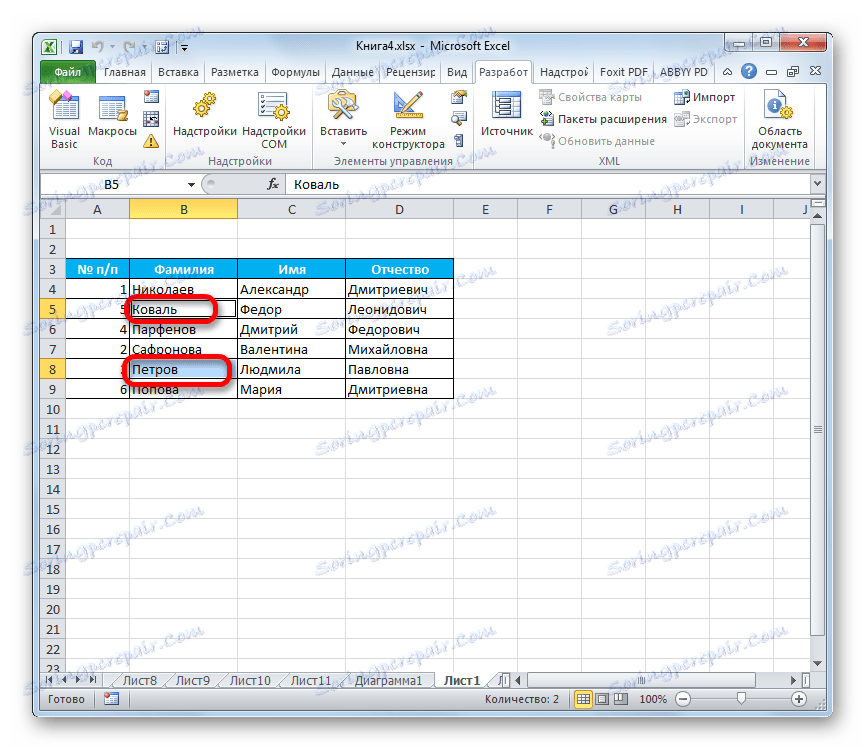
Je důležité si uvědomit, že když zavřete soubor, makro se automaticky odstraní, takže při příštím spuštění je třeba jej znovu zapsat. Nebudete-li tuto práci dělat pokaždé pro určitou knihu, pokud máte v plánu natrvalo provádět takové pohyby ve vaší knize, měli byste soubor uložit jako sešit aplikace Excel s podporou maker (xlsm).
Lekce: Jak vytvořit makro v aplikaci Excel
Jak můžete vidět, v aplikaci Excel existuje několik způsobů, jak vzájemně pohybovat buňky. To lze provést pomocí standardních nástrojů programu, ale tyto možnosti jsou poměrně nepohodlné a trvají dlouho. Naštěstí existují makra a doplňky vývojářů třetích stran, které umožňují co nejrychlejší a snadnější řešení úkolu. Takže pro uživatele, kteří musí takové pohyby neustále aplikovat, bude tato druhá volba nejoptimálnější.