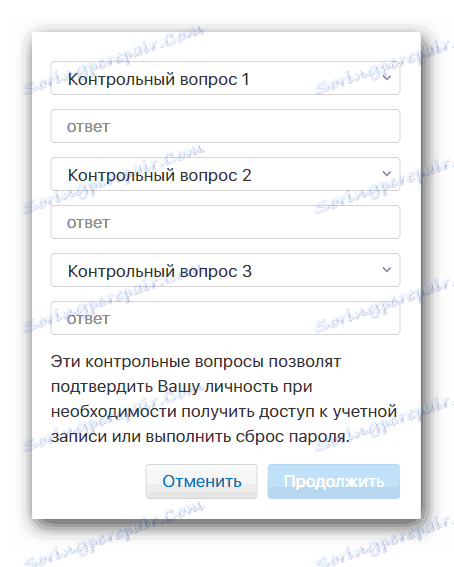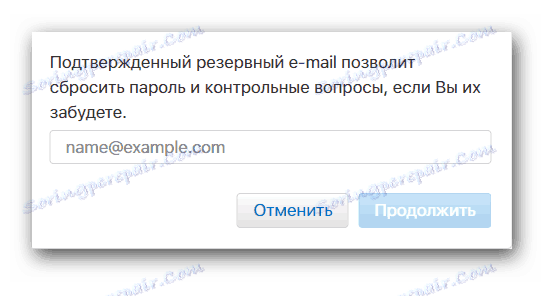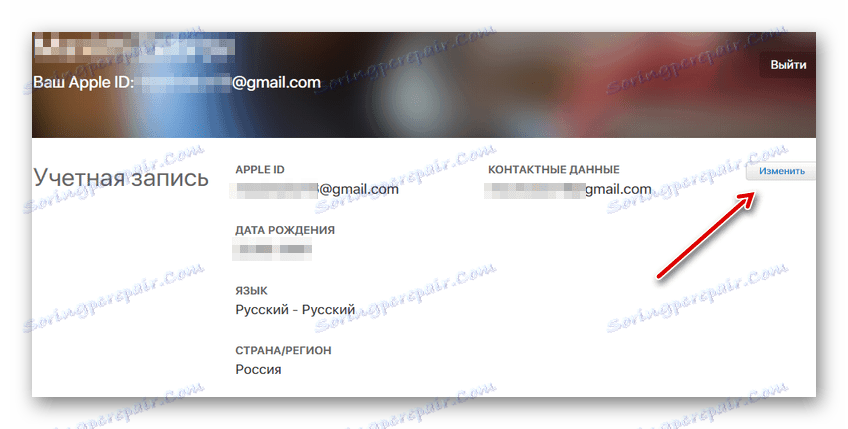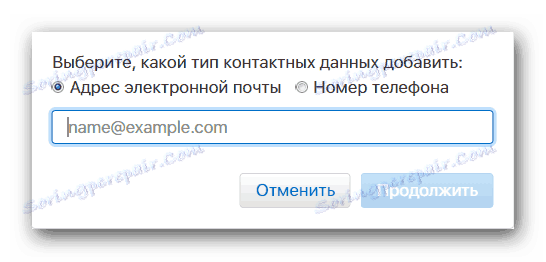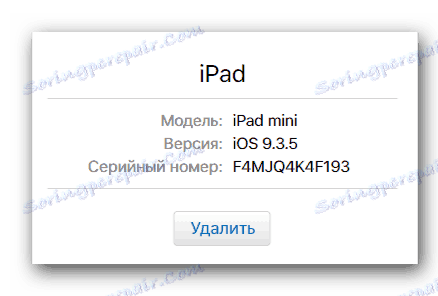Nakonfigurujeme Apple ID
Apple ID - jeden účet, který se používá k přihlášení do různých oficiálních aplikací Apple ( iCloud , iTunes a mnoho dalších). Tento účet můžete vytvořit při nastavení zařízení nebo po přihlášení k některým aplikacím, například k těm, které byly uvedeny výše.
Z tohoto článku se můžete dozvědět, jak vytvořit vlastní Apple ID. Bude také diskutovat o další optimalizaci nastavení účtu, která může významně zjednodušit proces využívání služeb a služeb společnosti Apple a pomáhat při ochraně osobních údajů.
Obsah
Nastavení ID Apple
Apple ID má velký seznam vnitřních nastavení. Některé z nich jsou zaměřeny na ochranu vašeho účtu, jiné jsou zaměřeny na zjednodušení procesu používání aplikací. Je důležité si uvědomit, že vytvoření vlastního Apple ID je snadné a nevyvolává žádné dotazy. Vše, co je potřebné pro správné nastavení, je postupovat podle pokynů, které budou popsány níže.
Krok 1: Vytvořit
Váš účet můžete vytvořit několika způsoby - přes "Nastavení" zařízení z příslušné sekce nebo přes přehrávač médií iTunes. Kromě toho může být vaše ID vytvořeno pomocí hlavní stránky oficiálních webových stránek společnosti Apple.
Více informací: Jak vytvořit ID Apple
Krok 2: Zabezpečení účtu
Nastavení Apple ID umožňuje změnit mnoho nastavení, včetně zabezpečení. Celkem existují 3 typy ochrany: bezpečnostní otázky, záložní e-mailová adresa a dvoustupňová funkce ověřování.
Testujte otázky
Apple nabízí výběr ze 3 kontrolních otázek, díky odpovědi, které ve většině případů můžete obnovit ztracený účet zpět. Chcete-li nastavit testovací dotazy, proveďte následující:
- Jdi na Domovská stránka správy účtu Apple a potvrďte přihlášení k účtu.
- Na této stránce najdete sekci Zabezpečení . Klikněte na tlačítko Upravit problémy .
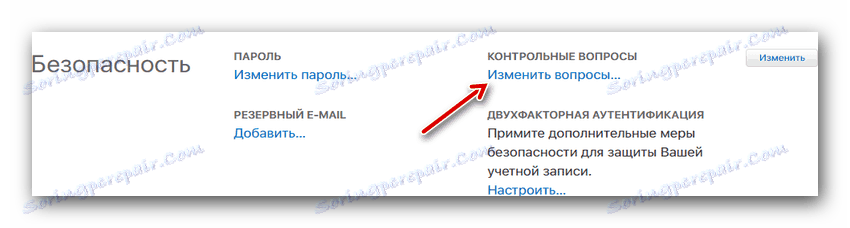
- V seznamu předem připravených otázek vyberte ty, které jsou pro vás nejvhodnější a odpovězte na ně, a klikněte na tlačítko "Pokračovat".
![Kontrolní seznam Apple]()
Zálohová pošta
Zadáním další e-mailové adresy získáte v případě krádeže přístup ke svému účtu. Toho lze dosáhnout tímto způsobem:
- Jdi na Stránka pro správu účtu Apple .
- Najděte sekci "Zabezpečení" . Vedle něj klikněte na tlačítko Přidat záložní e-mail .

- Zadejte svou druhou platnou e-mailovou adresu. Poté musíte jít na zadaný e-mail a volbu potvrdit prostřednictvím zaslaného dopisu.
![Zadejte a potvrďte Apple E-mailovou adresu]()
Dvoufaktorová autentizace
Dvojfaktorová autentizace je spolehlivým způsobem ochrany vašeho účtu, a to i v případě hackingu. Po nakonfigurování této funkce budete sledovat všechny pokusy o přihlášení k vašemu účtu. Je třeba poznamenat, že pokud máte několik zařízení od společnosti Apple, můžete aktivovat dvoufaktorovou funkci ověřování pouze z jedné z nich. Tento typ ochrany můžete nastavit následujícím způsobem:
- Otevřete "Nastavení" vašeho zařízení.
- Přejděte dolů a vyhledejte sekci iCloud . Jděte do toho. Pokud vaše zařízení běží iOS 10.3 nebo novější, přeskočte tuto položku (při otevření nastavení bude Apple ID vidět v horní části).
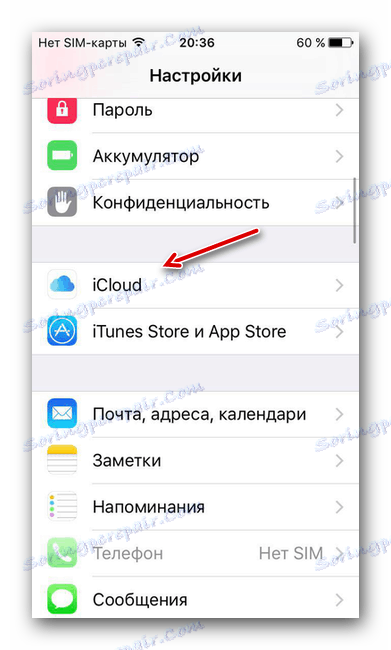
- Klikněte na vaše aktuální Apple ID.
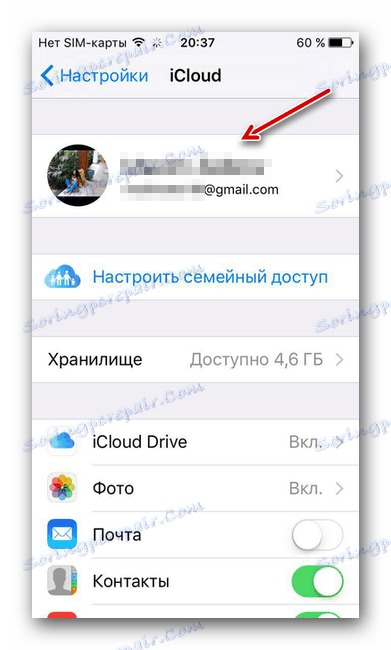
- Přejděte do sekce "Heslo a zabezpečení" .
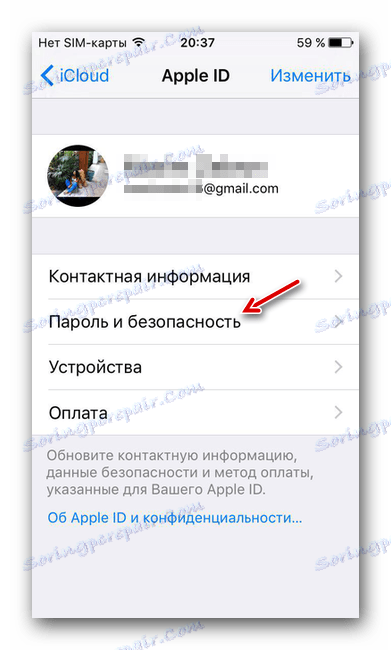
- Najděte funkci "Ověření dvou faktorů" a klikněte na tlačítko "Povolit" pod touto funkcí.
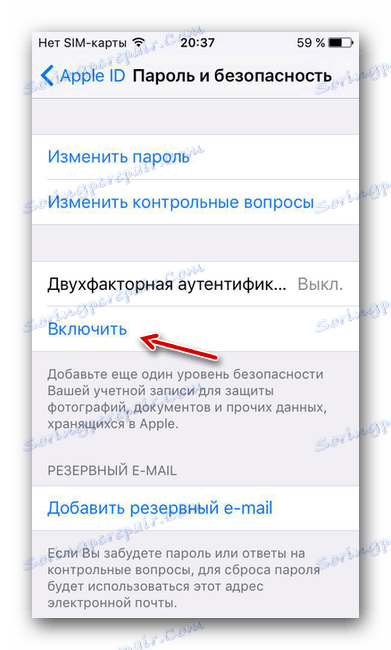
- Přečtěte si zprávu o zahájení nastavení dvoufaktorového ověřování a klikněte na tlačítko "Pokračovat".
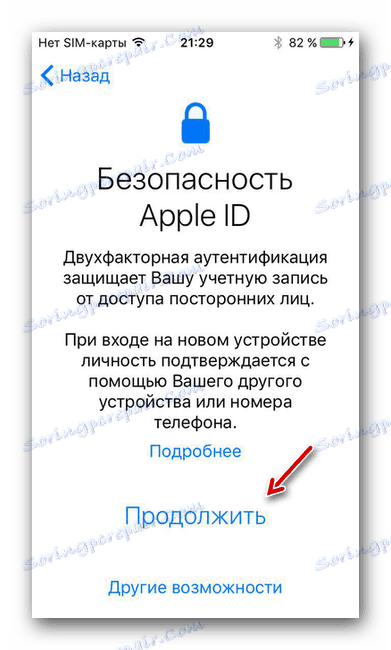
- Na další obrazovce musíte vybrat aktuální zemi bydliště a zadejte telefonní číslo, na kterém potvrdíme vstup. Zde můžete v dolní části nabídky zvolit typ potvrzení - SMS nebo hlasový hovor.
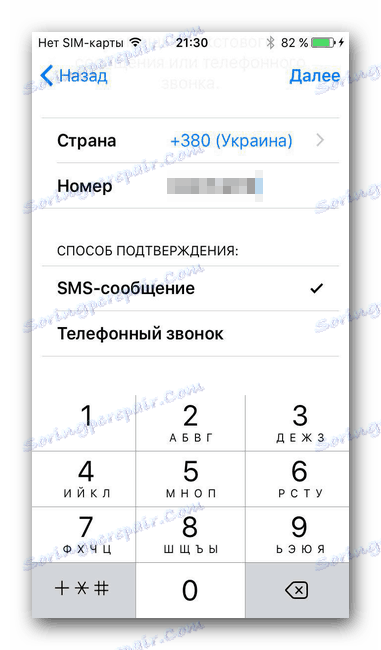
- Na zadané telefonní číslo přichází kód několika čísel. Musí být zadán do vyhrazeného okna.
Změnit heslo
Funkce změny hesla je užitečná, pokud se zdá příliš jednoduchý proud. Heslo můžete změnit následujícím způsobem:
- Otevřete "Nastavení" vašeho zařízení.
- Klikněte na Apple ID buď v horní části nabídky nebo v sekci iCloud (v závislosti na operačním systému).
- Najděte sekci "Heslo a zabezpečení" a zadejte ji.
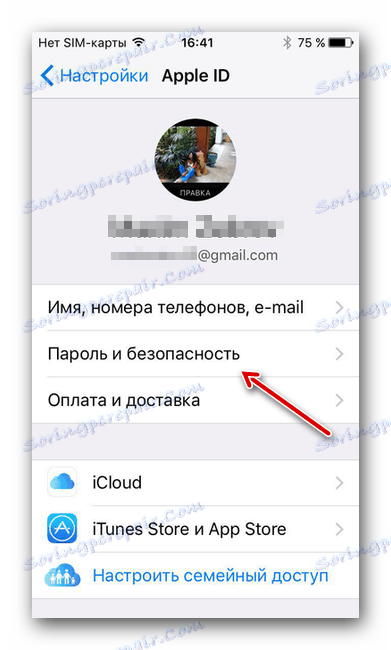
- Klikněte na funkci "Změnit heslo".
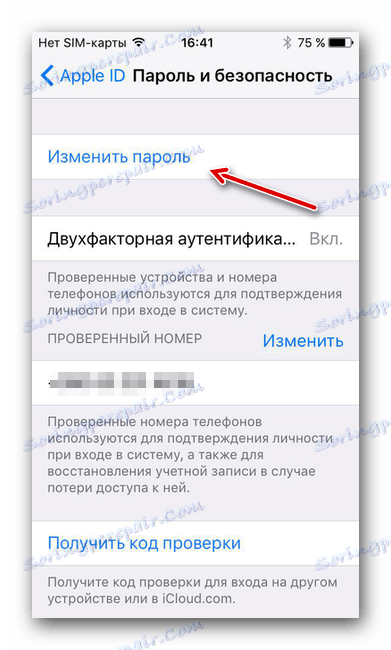
- Do příslušných polí zadejte stará a nová hesla a potvrďte volbu tlačítkem "Změnit" .
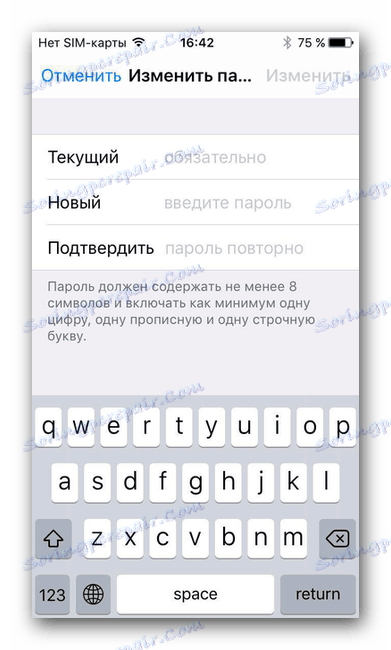
Krok 3: Přidejte fakturační údaje
Apple ID umožňuje přidávat a následně upravovat fakturační údaje. Je důležité si uvědomit, že při úpravě těchto dat na některém ze zařízení za předpokladu, že máte další zařízení Apple a potvrdíte jejich dostupnost, budou informace změněny. To vám umožní okamžitě použít nový typ platby od jiných zařízení. Chcete-li aktualizovat své fakturační údaje, musíte:
- Otevřete zařízení "Nastavení" .
- Přejděte do sekce "iCloud" a vyberte tam svůj účet nebo klikněte na Apple ID v horní části obrazovky (v závislosti na verzi OS nainstalované v zařízení).
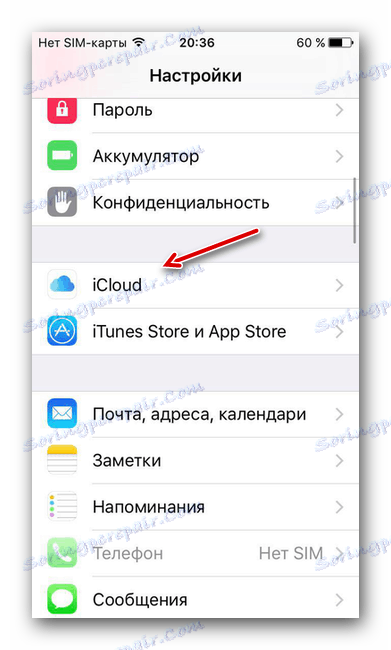
- Otevřete sekci "Platba a doručení."
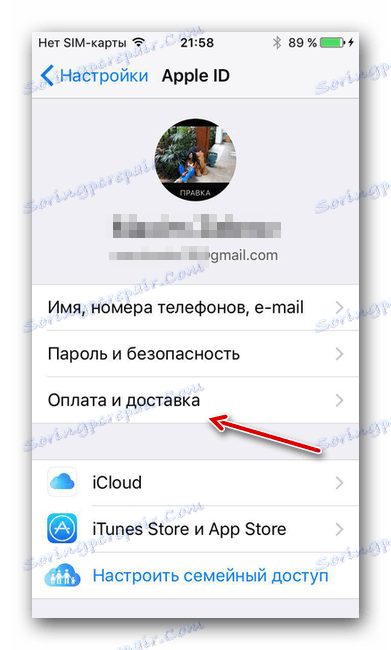
- V zobrazené nabídce se zobrazí dvě části - "Způsob platby" a "Adresa doručení" . Zvažte je zvlášť.
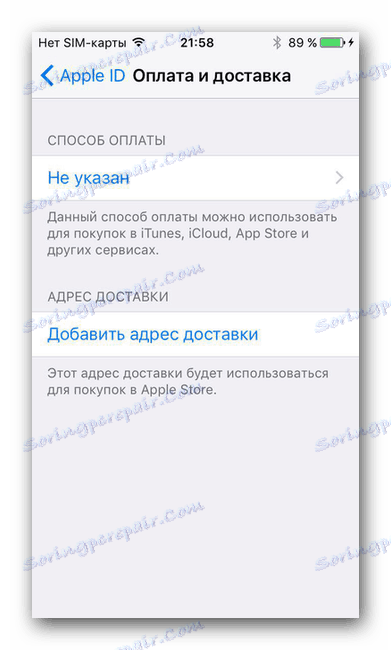
Způsob platby
Pomocí tohoto menu můžete určit, jak chceme provést platby.
Mapa
První cestou je použití kreditní nebo debetní karty. Chcete-li tuto metodu nakonfigurovat, proveďte následující kroky:
- Přejděte na část "Způsob platby".
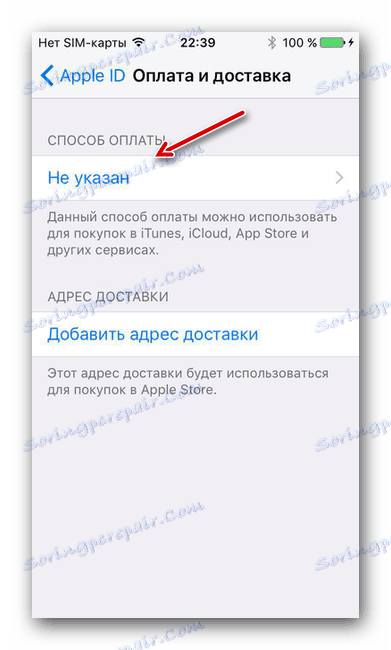
- Klikněte na položku "Kreditní / debetní karta".
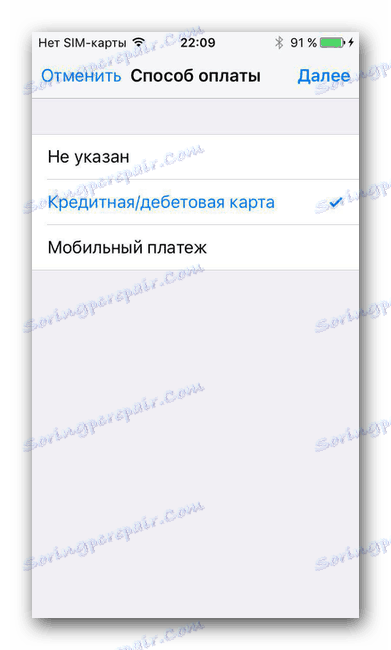
- V okně, které se otevře, musíte zadat jméno a příjmení uvedené na kartě a číslo.
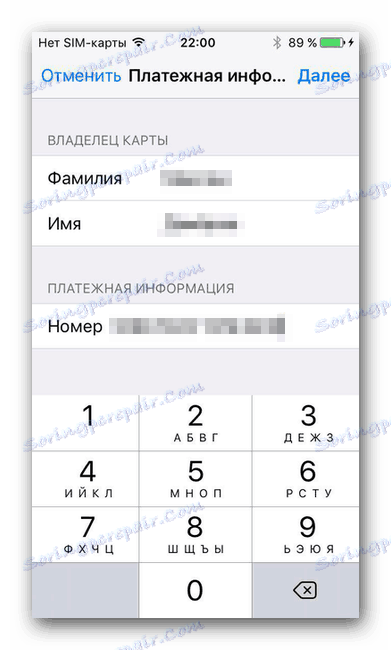
- V dalším okně zadejte některé informace o mapě: datum, do kterého je platná; CVV třímístný kód; adresa a PSČ; město a země; údaje o mobilním telefonu.
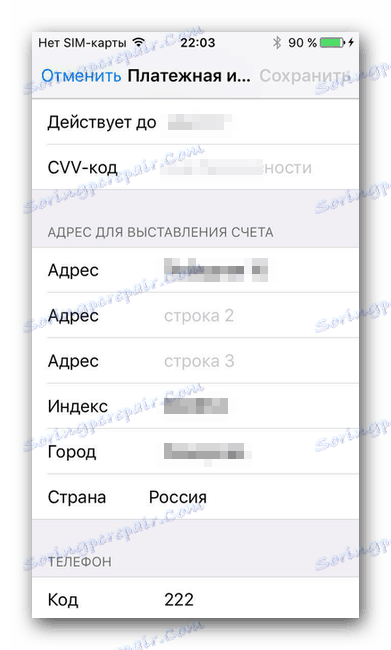
Telefon
Druhou možností je platit mobilní platbou. Chcete-li nainstalovat tuto metodu, potřebujete:
- Prostřednictvím části "Způsob platby" klikněte na položku "Mobilní platba" .
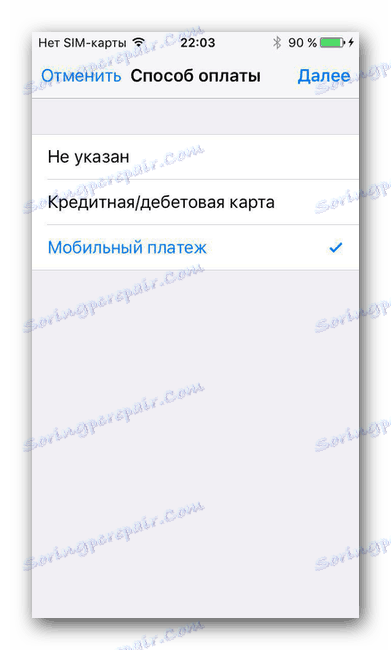
- V dalším okně zadejte své jméno, příjmení a telefonní číslo pro platbu.
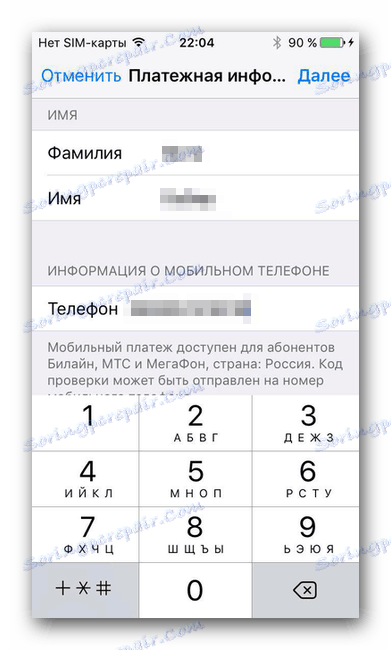
Adresa odeslání
Tato část je pro tento účel přizpůsobena, pokud potřebujete obdržet určité balíčky. Postupujte takto:
- Klikněte na "Přidat adresu doručení" .
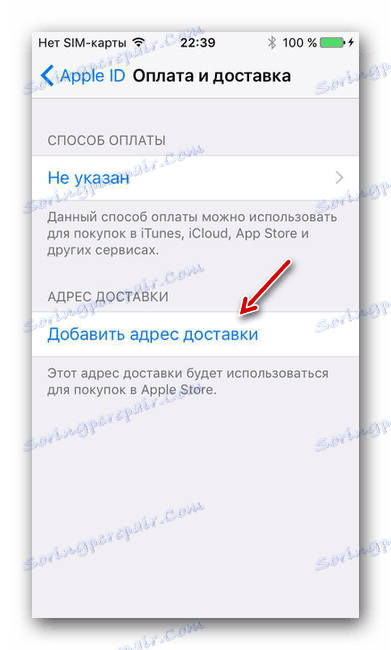
- Zadejte podrobné informace o adrese, na kterou budou v budoucnu odesílány balíčky.
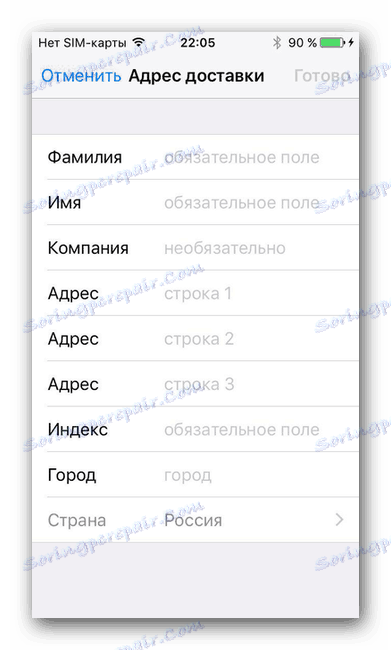
Krok 4: Přidání další pošty
Přidáním dalších e-mailových adres nebo telefonních čísel umožníte lidem, s nimiž komunikujete, aby viděli vaše nejčastěji používané e-maily nebo čísla, což značně usnadní komunikaci. To lze provést poměrně snadno:
- Přihlaste se k Osobní stránka Apple ID .
- Najděte část "Účet" . Klikněte na tlačítko Upravit na pravé straně obrazovky.
![Změnit účet Apple]()
- Pod položkou "Kontaktní informace" klikněte na odkaz "Přidat informace" .
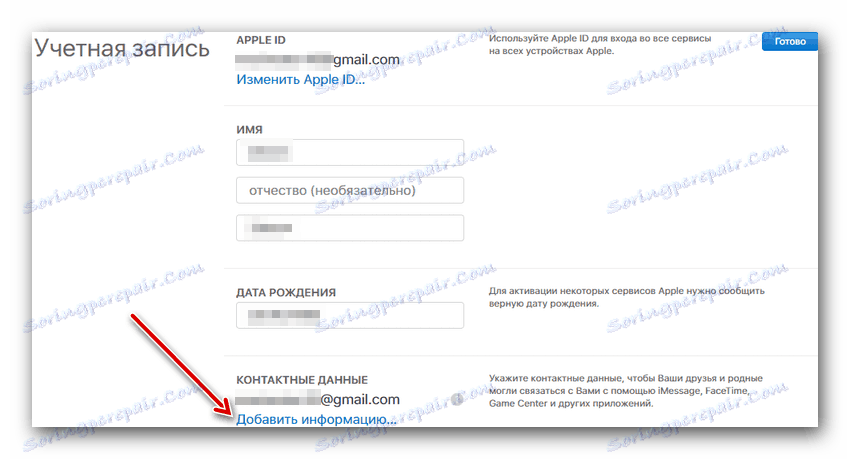
- V zobrazeném okně zadejte buď další e-mailovou adresu nebo další číslo mobilního telefonu. Poté přejděte na zadanou poštu a potvrďte přidání nebo zadejte ověřovací kód z telefonu.
![Přidání nových kontaktních informací společnosti Apple]()
Krok 5: Přidejte další zařízení Apple
Apple ID umožňuje přidávat, spravovat a odstraňovat další zařízení Apple. Zjistěte, která zařízení jsou přihlášena do Apple ID, pokud:
- Přihlásit se do Stránka účtu Apple ID .
- Najděte sekci "Zařízení" . Pokud zařízení nejsou automaticky rozpoznána, klikněte na odkaz Podrobnosti a odpovězte na některé nebo všechny bezpečnostní otázky.
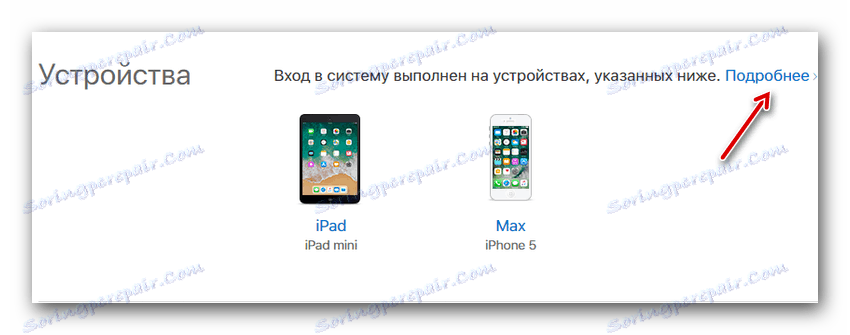
- Můžete kliknout na nalezená zařízení. V takovém případě je možné zobrazit informace o nich, zejména modelu, verzi operačního systému a sériové číslo. Zde můžete zařízení odebrat ze systému pomocí stejného tlačítka.
![Informace o zařízení a jeho odstranění v Apple ID]()
Z tohoto článku se můžete dozvědět o základních, nejdůležitějších nastaveních Apple ID, které pomohou zabezpečit váš účet a co nejvíce zjednodušit proces používání zařízení. Doufáme, že vám tyto informace pomohly.